Melna Mīts: Wukong Kļūdas – Mēģināmas Labojumus

Uzziniet, kā tikt galā ar Melna Mīts: Wukong kļūdām, lai jūs varētu baudīt šo aizraujošo darbības RPG bez pārtraukumiem.
Steam Deck ir radījis revolūciju pārnēsājamajās spēlēs, sniedzot spēlētājiem iespēju baudīt iecienītākos spēles, atrodoties ceļā. Lai gan šī rokas ierīce piedāvā fantastisku lietošanas pieredzi, ir svarīgi to regulāri atjaunināt, lai nodrošinātu optimālu veiktspēju un piekļuvi jaunākajām funkcijām. Šajā apmācībā mēs iedziļināsimies, kāpēc Steam Deck atjaunināšana ir ļoti svarīga, un detalizēti izskaidrosim šo procesu.
Kā atjaunināt Steam Deck
Tāpat kā jebkurai programmatūras vai aparatūras ierīcei, arī Steam Deck var būt neregulāras kļūdas vai stabilitātes problēmas. Regulāri atjauninājumi novērš šīs problēmas, novēršot ar veiktspēju saistītas problēmas, optimizējot akumulatora darbības laiku un nodrošinot vienmērīgāku spēļu pieredzi. Atjauninot programmaparatūras un sistēmas atjauninājumus, jūs saņemsit jaunākos kļūdu labojumus un stabilitātes uzlabojumus. Paturot to prātā, šeit ir norādīts, kā varat atjaunināt Steam Deck:

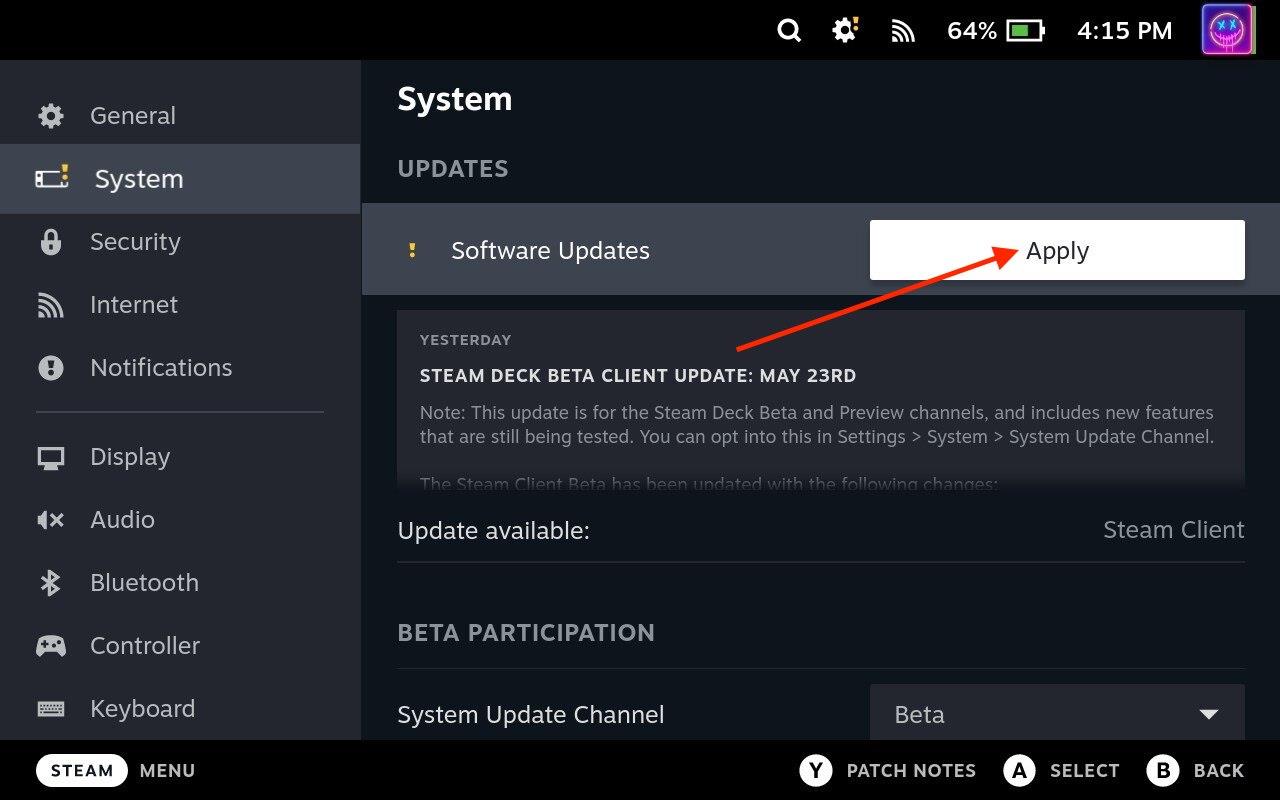
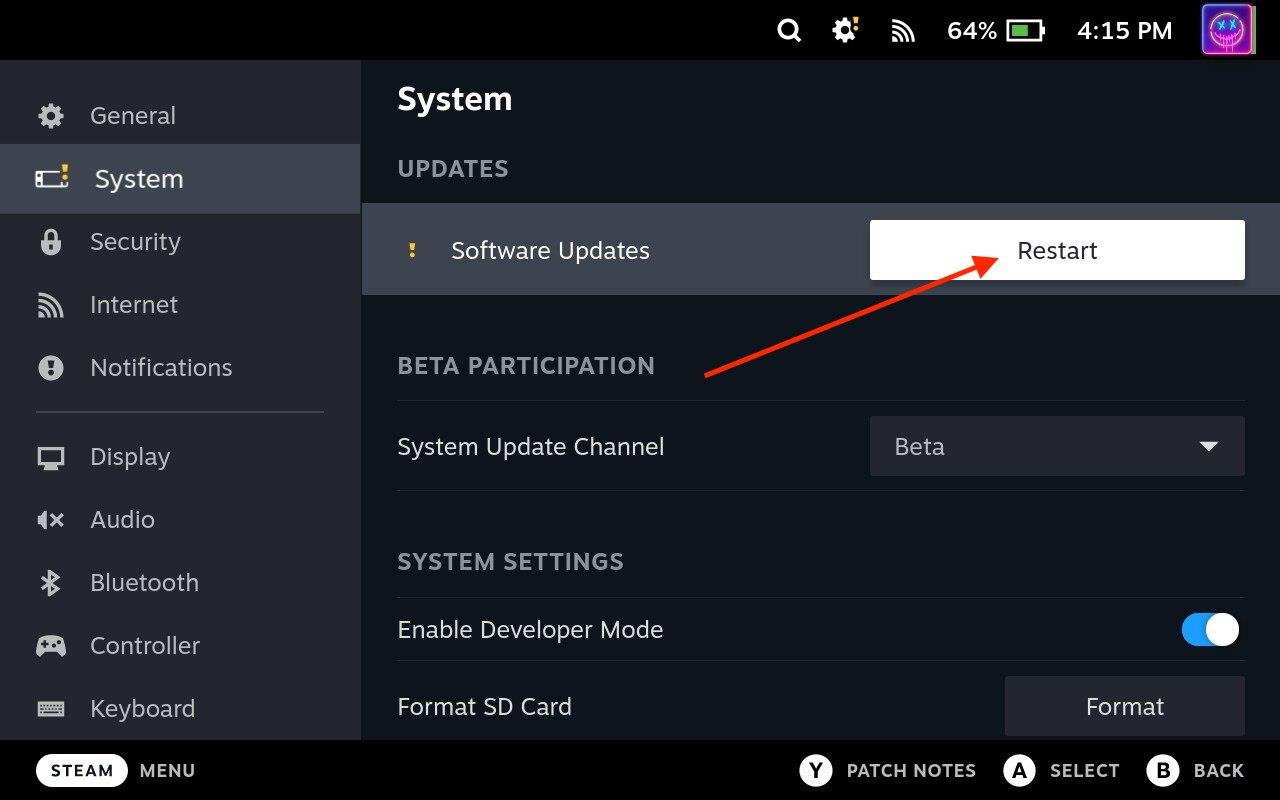
Kad tas ir restartēts, dodieties atpakaļ uz izvēlni Iestatījumi un pārbaudiet, vai sistēma ir atjaunināta. Ja nav pieejami citi atjauninājumi, varat sākt! Valve regulāri izlaiž atjauninājumus, un, regulāri pārbaudot un instalējot atjauninājumus, varat izvairīties no iespējamām problēmām un izbaudīt jaunākās funkcijas.
Kā pārslēgties uz citu sistēmas atjaunināšanas kanālu
Steam Deck piedāvā dažādus sistēmas atjaunināšanas kanālus, ļaujot lietotājiem izvēlēties starp stabilām un beta versijām. Pārslēgšanās uz citu sistēmas atjaunināšanas kanālu sniedz iespēju piekļūt jaunām funkcijām un uzlabojumiem pirms stabilas izlaišanas. Šajā apmācībā mēs sniegsim jums norādījumus, kā pārslēgties uz citu sistēmas atjaunināšanas kanālu jūsu Steam klājā. Ir trīs dažādi sistēmas atjaunināšanas kanāli, no kuriem izvēlēties:
Kā jūs varētu nojaust, jūsu Steam Deck darbojas stabilais kanāls, taču mēs sniegsim jums norādījumus, kā pārslēgties uz citu sistēmas atjaunināšanas kanālu:

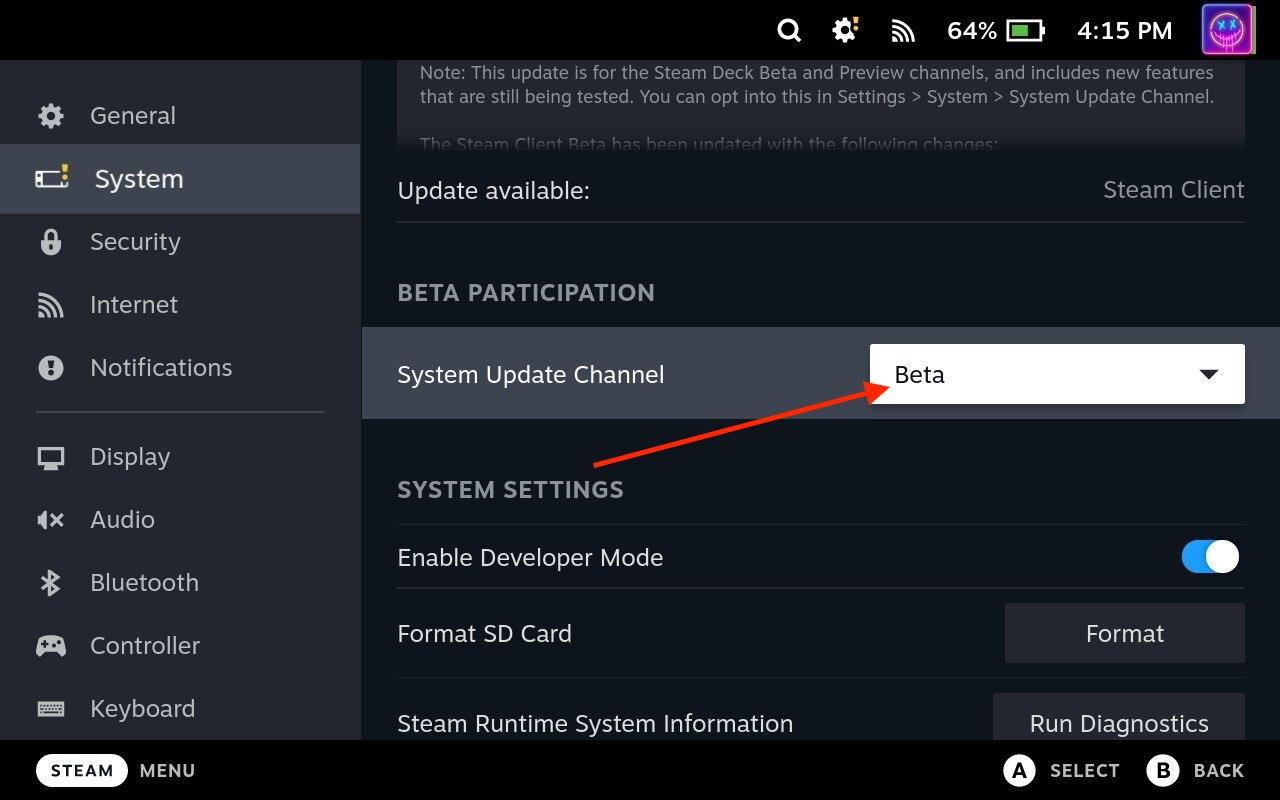
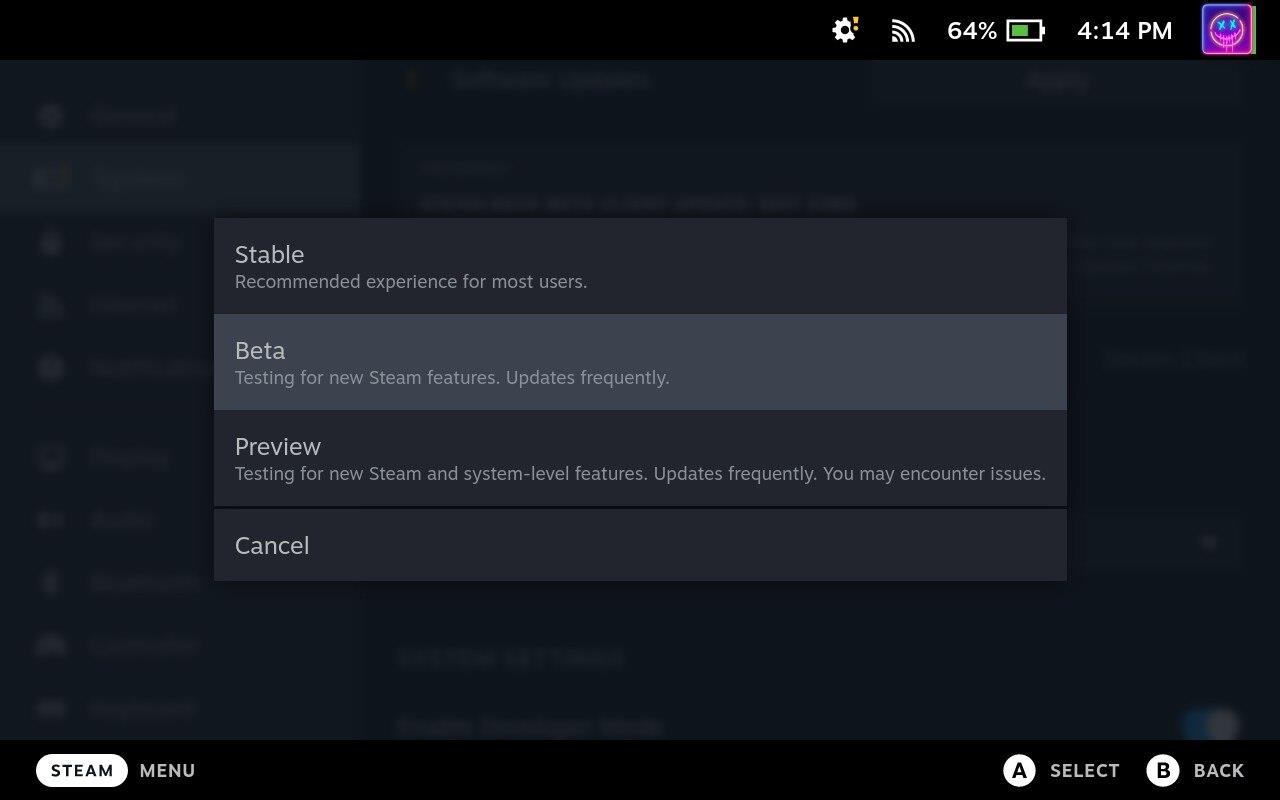
Steam Deck tagad lejupielādēs un instalēs nepieciešamos atjauninājumus, kas saistīti ar jauno atjaunināšanas kanālu. Šis process var ilgt dažas minūtes atkarībā no atjauninājuma lieluma un interneta savienojuma ātruma. Pārliecinieties, ka šī procesa laikā jūsu Steam Deck joprojām ir ieslēgts un izveidots savienojums ar internetu.
Kā atjaunināt Steam Deck spēles
Spēļu atjaunināšana ir būtiska, lai nodrošinātu optimālu veiktspēju, kļūdu labojumus un piekļuvi jaunākajām funkcijām. Šajā apmācībā mēs iepazīstināsim jūs ar spēļu atjaunināšanas procesu jūsu Steam klājā, nodrošinot, ka esat informēts par jaunākajiem uzlabojumiem un uzlabojumiem.
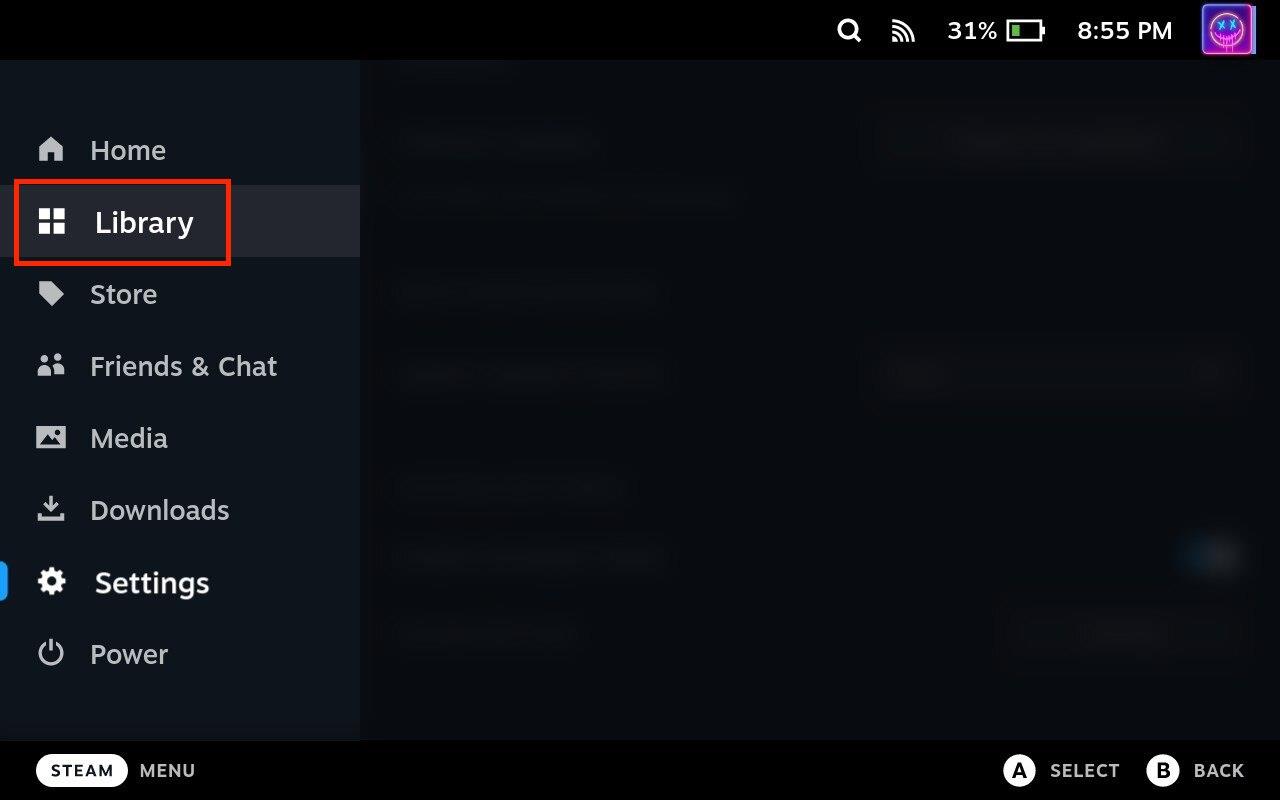
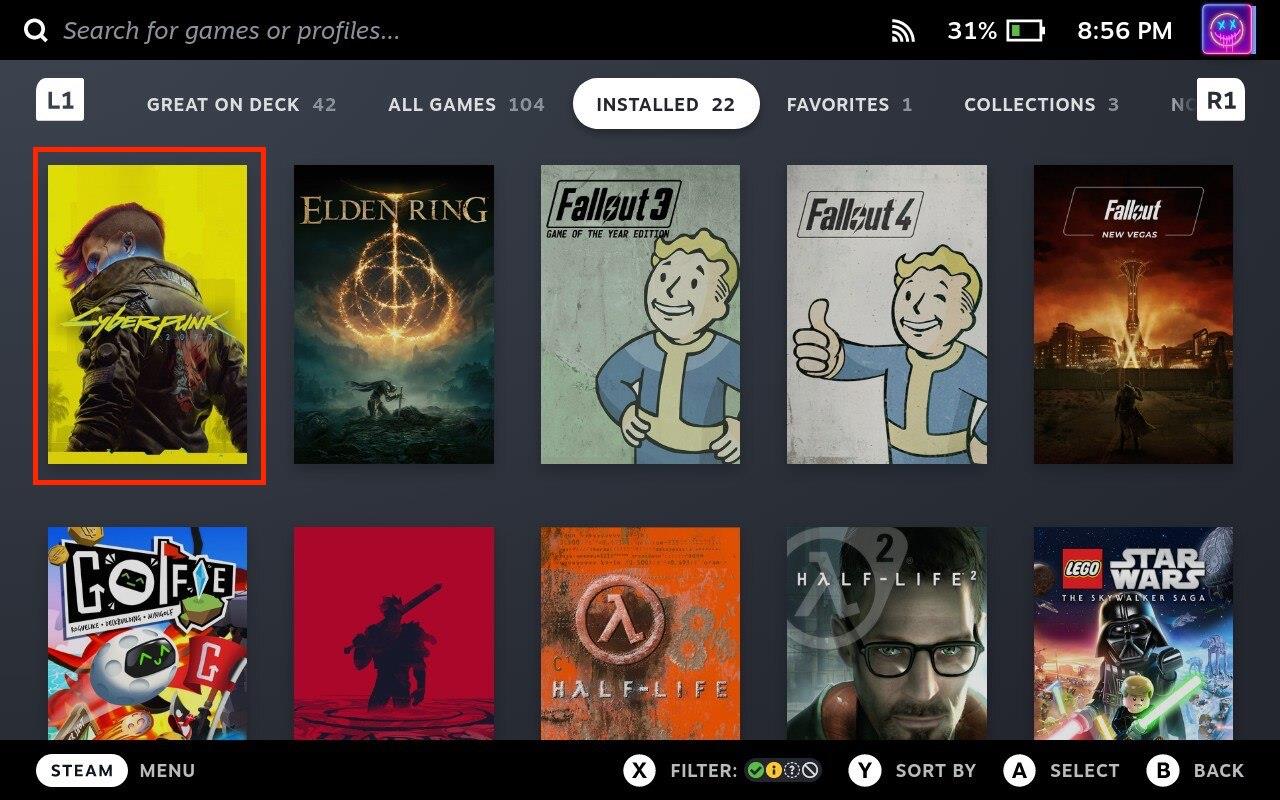
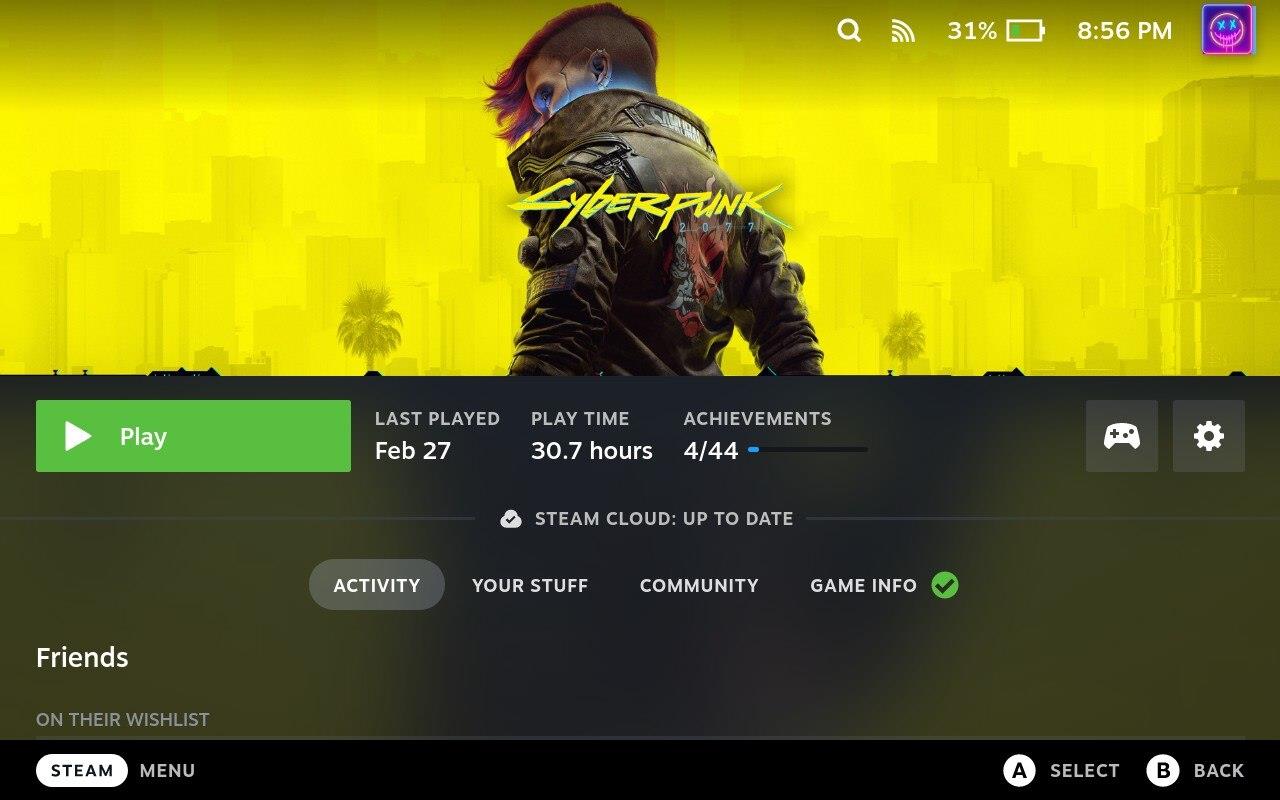
Lejupielādes ilgums būs atkarīgs no atjauninājuma lieluma un interneta savienojuma ātruma. Kad lejupielāde ir pabeigta, instalēšanas process sāksies automātiski. No turienes jūs varat sākt spēlēt spēli, vienkārši atlasot to savā bibliotēkā vai tieši no galvenās palaišanas programmas.
Kā atjaunināt Steam Deck lietotnes
Lietotņu atjaunināšana Steam Deck ir vienkāršs process, kas palīdz izmantot kļūdu labojumus, veiktspējas uzlabojumus un jaunas funkcijas. Ievērojot sniegtos detalizētos norādījumus, varat viegli atjaunināt savas lietotnes un nodrošināt patīkamu un vienmērīgu spēļu pieredzi savā Steam klājā. Taču atšķirībā no Steam Deck spēļu atjaunināšanas, lai atjauninātu lietotnes, vispirms ir jāpārslēdzas uz darbvirsmas režīmu.
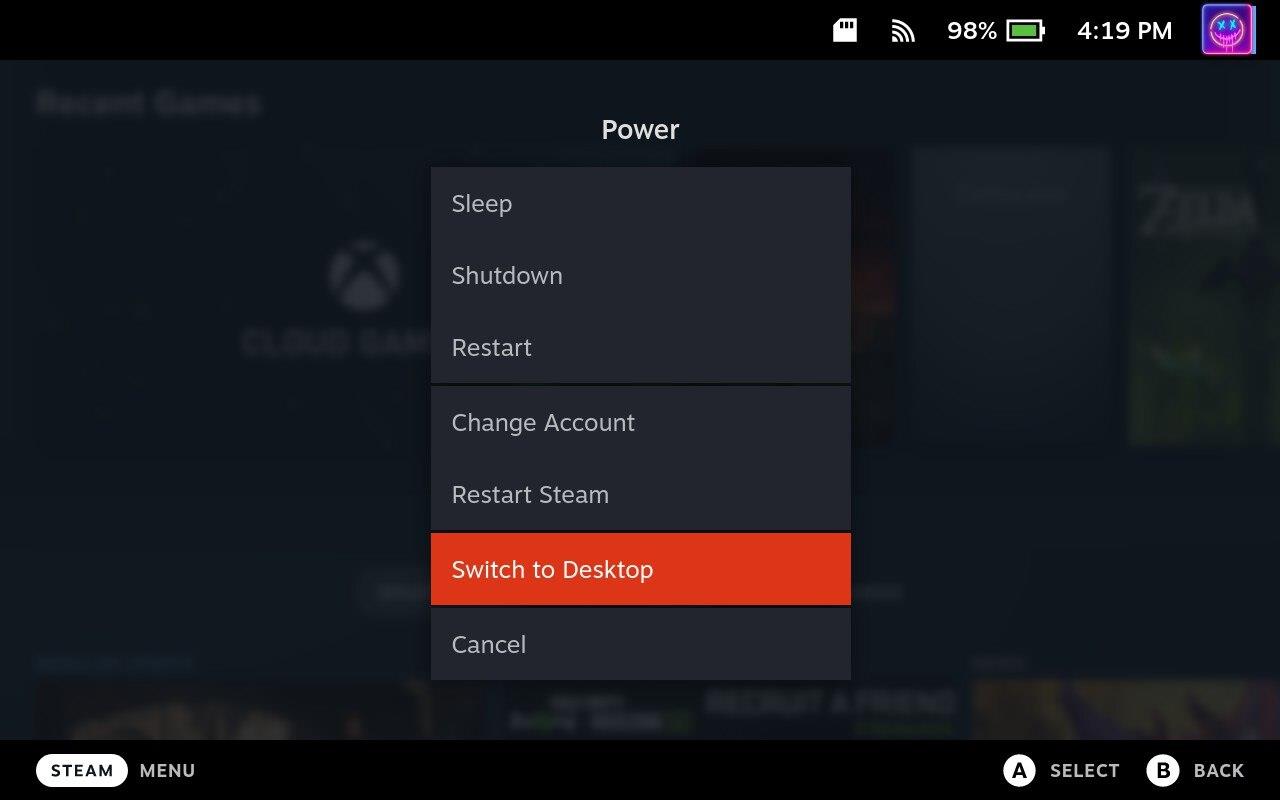
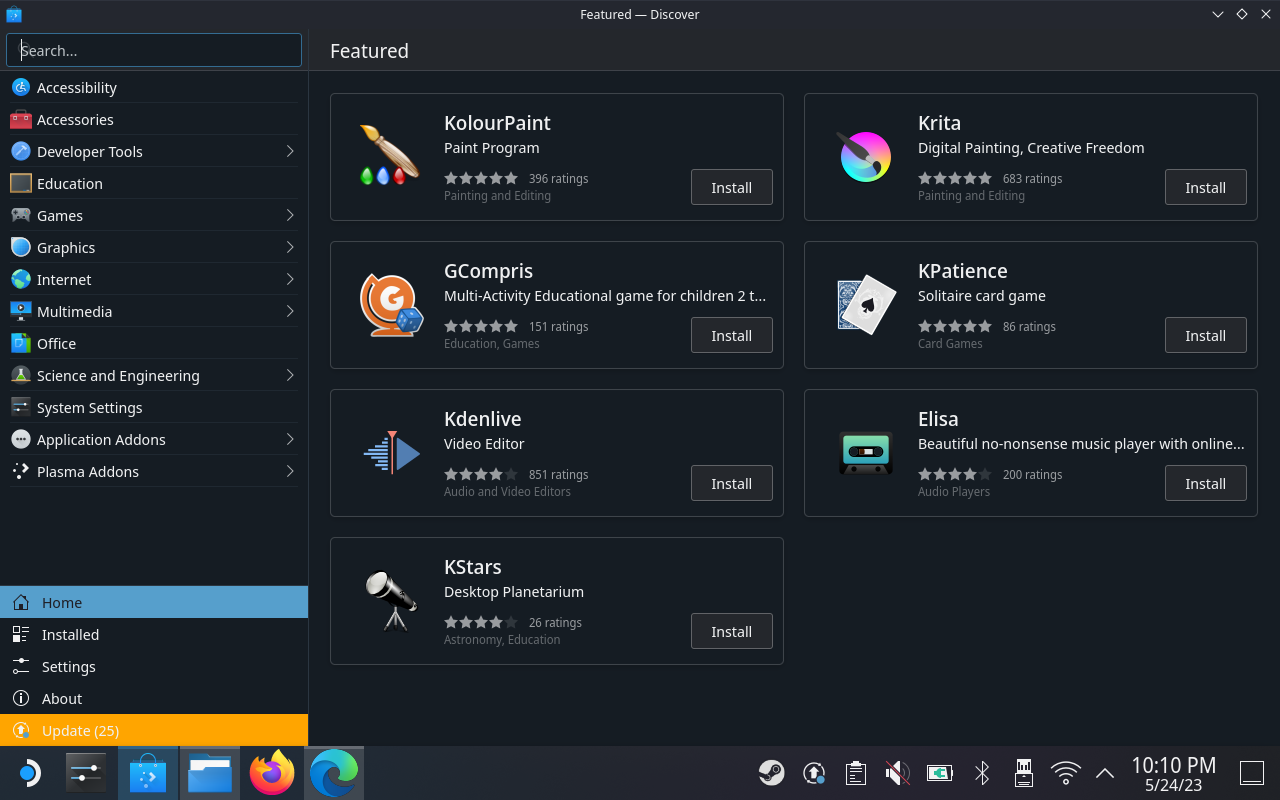
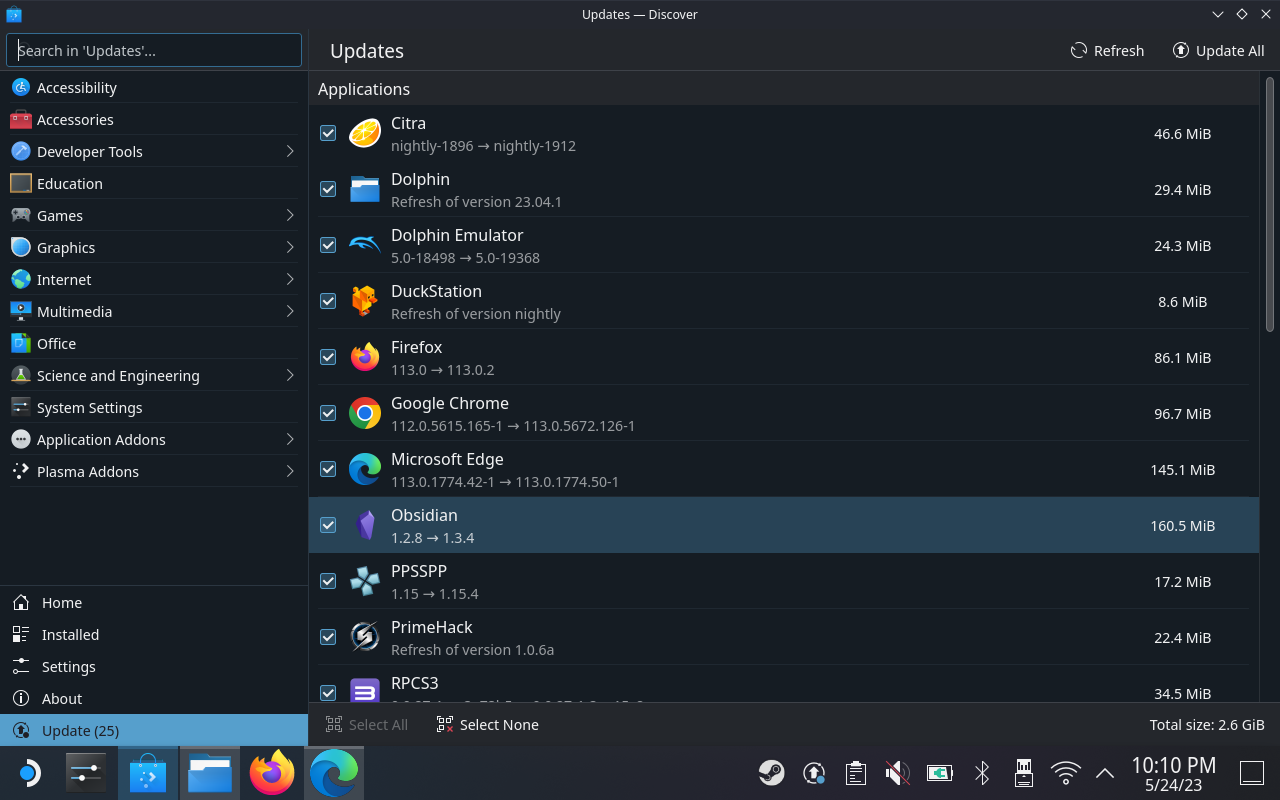
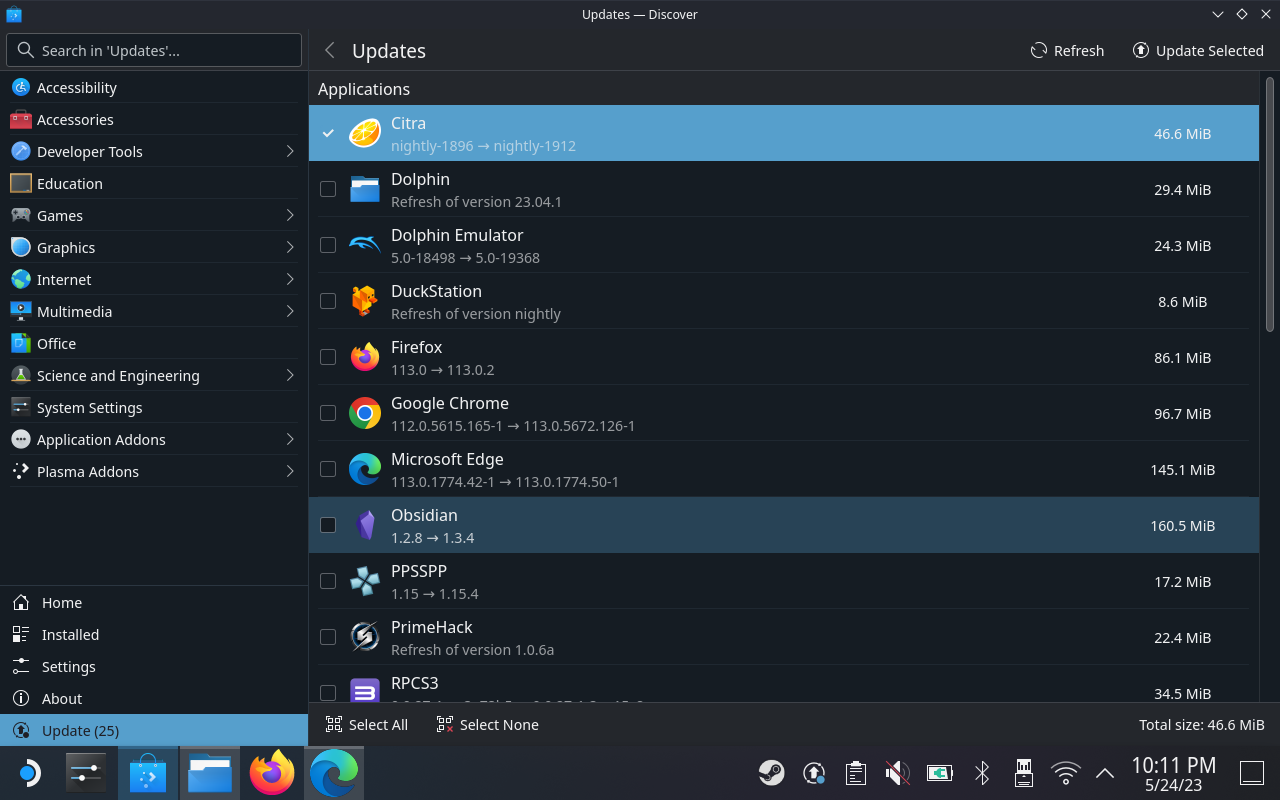
Var būt gadījumi, kad lietotnes ir jāatjaunina vairākas reizes, lai pārliecinātos, ka izmantojat jaunāko versiju. Vienkārši atkārtojiet iepriekš minētās darbības, līdz vairs nav atlicis instalēt atjauninājumus. Kad instalēšanas process ir pabeigts, pārbaudiet, vai lietotne ir veiksmīgi atjaunināta.
Atiestatiet Steam Deck, izmantojot atkopšanu
Diemžēl jūs varat nonākt situācijā, kad spēles, lietotnes vai sistēmas atjauninājuma dēļ viss Steam komplekts pārstāj darboties pareizi. Ja tas notiek ar jūsu Steam Deck, jums būs jāatiestata ierīce, izmantojot Valve atkopšanas opciju.
Šī metode nedaudz atšķiras no tā, ko jūs varētu gaidīt, jo jūs faktiski instalējat SteamOS atkopšanas attēlu USB diskā. Šī metode ir ieteicama tiem, kuri vēlas pārinstalēt SteamOS, nezaudējot visas spēles, saglabātos datus un citus failus. Tomēr, ja joprojām rodas problēmas, varat arī izmantot atkopšanas attēlu, lai atiestatītu Steam Deck rūpnīcas iestatījumus.
Kad atiestatīšana būs pabeigta, jūsu Steam Deck tiks atjaunoti tā rūpnīcas iestatījumi, un jūs varat to iestatīt no jauna, it kā tas būtu jauns. Ņemiet vērā, ka jums būs jāpierakstās savā Steam kontā un atkārtoti jālejupielādē visas iepriekš instalētās spēles vai lietotnes. Pirms sistēmas atkopšanas ir arī ieteicams dublēt visus svarīgos datus, lai nezaudētu neko svarīgu.
Secinājums
Steam Deck atjaunināšana ir ļoti svarīga, lai saglabātu tā veiktspēju, stabilitāti un drošību. Veicot šajā rokasgrāmatā aprakstītās vienkāršās darbības, varat atjaunināt savu ierīci, gūt labumu no kļūdu labojumiem un jaunām funkcijām, kā arī nodrošināt netraucētu spēļu pieredzi. Saglabājiet savienojumu, atjauniniet savu Steam Deck un izmantojiet visu portatīvo spēļu potenciālu!
Uzziniet, kā tikt galā ar Melna Mīts: Wukong kļūdām, lai jūs varētu baudīt šo aizraujošo darbības RPG bez pārtraukumiem.
Biežas Steam avārijas datorā var būt dažādu iemeslu dēļ. Šeit ir 9 iespējami risinājumi, kas var palīdzēt atgriezt jums spēlēšanā.
Ja jums trūkst iekšējās krātuves vietas jūsu Sony PlayStation 5 vai PS5, iespējams, vēlēsities uzzināt PS5 NVMe prasības krātuves paplašināšanai
Ja meklējat, kā uzlabot savu iekārtu, izpētiet šo būtisko iekārtu sarakstu, lai paaugstinātu savu spēļu pieredzi.
Uzziniet, kā novērst servera pievienošanas neizdošanās kļūdas kodu 4008, kad mēģināt spēlēt Warhammer 40,000: Darktide, un sapratiet, kāpēc šī kļūda parādās..
Steam Deck ir jaudīgs rokas ierīce, kas ļauj spēlēt datoru spēles ceļā. Viena no lielākajām priekšrocībām, izmantojot Steam Deck, lai spēlētu ieplūstošās spēles, ir iespēja spēlēt klasiskas spēles no vecākām konsolēm.
Meklējat veidus, kā veikt PS5 iekšējās krātuves jaunināšanu? Šis ir labākais ceļvedis, ko varat atrast tīmeklī par PS5 krātuves jaunināšanu.
Iepazīstieties ar mūsu sarakstu par astoņām labākajām bezvadu austiņām, kuras varat izvēlēties atkarībā no sava budžeta, dzīvesveida un vajadzībām.
Ja spēļu datus dēļ PS4 pietrūkst vietas, šī rokasgrāmata sniedz soļus, kā efektīvi izdzēst liekos datus un optimizēt krātuvi.
2021. gadā Roblox sasniedza rekordlielu spēlētāju skaitu ar vairāk nekā 202 miljoniem aktīvo lietotāju mēnesī. Uzziniet populārākās spēles, kas turpinās būt aktuālas 2022. gadā.








