Melna Mīts: Wukong Kļūdas – Mēģināmas Labojumus

Uzziniet, kā tikt galā ar Melna Mīts: Wukong kļūdām, lai jūs varētu baudīt šo aizraujošo darbības RPG bez pārtraukumiem.
Daži lietotāji ir mēģinājuši atvērt lietojumprogrammu Nvidia Experience, un viņi ir saskārušies ar GeForce Experience kļūdas kodu 0x0001. Daudzi no viņiem ir sūdzējušies, ka šī problēma parādās katru reizi, kad viņi mēģināja atvērt šo Nvidia Experience lietojumprogrammu. Tas nozīmē, ka lietotāji pat nevar izmantot lietotni. Tas var nozīmēt daudz nepatikšanas.
Tātad, ja jūs nezināt, kā rīkoties šajā situācijā (kas, visticamāk, tā ir, un tas ir gaidāms), mēs esam jūsu labā. Šajā rakstā mēs pastāstīsim par kļūdu, tās cēloni un to, kā to novērst. Tātad, bez turpmākas piepūles, sāksim.
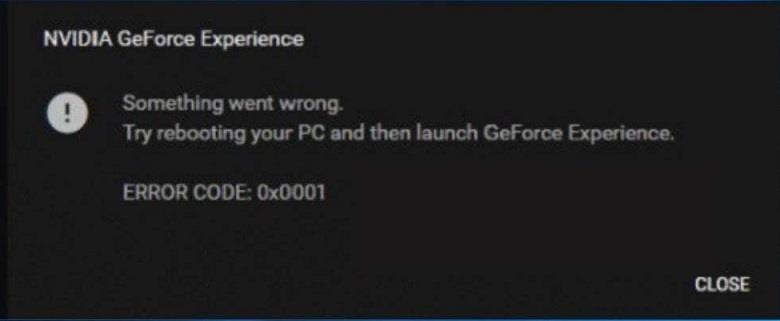
Saturs
Kas izraisa GeForce Experience 0x0001 kļūdu?
Labi, tāpēc mēs esam pētījuši daudzus avotus un esam nonākuši pie secinājuma, ka ir daži iemesli, kāpēc rodas šī 0x0001 kļūda. Mēs tos visus esam uzskaitījuši zemāk.
Kā labot GeForce Experience kļūdas kodu 0x0001
Tā kā atrodaties šajā rakstā un to meklējāt, mēs pieņemsim, ka jums ir radusies problēma ar kļūdas kodu 0x0001. Neuztraucieties, jo mēs esam sagatavojuši šo rakstu, lai atrisinātu visas jūsu problēmas šajā jautājumā.
Nākamajās rindās mēs iekļausim vairākas šīs kļūdas problēmu novēršanas metodes. Mēs esam pārliecināti, ka vismaz viens no tiem strādās jūsu labā. Mēs faktiski piedāvājam 5 metodes, ar kurām varat atrisināt savu problēmu, lai, ja viena neizdodas, jūs varētu izmēģināt otru.
Mums ir iepriekš jūs jāinformē, ka jums ir jāievēro metodes tādā veidā, kādā tās tiek pasniegtas. Mēs piedāvājam risinājumus stimulējošā veidā. Tāpēc ir svarīgi nepāriet uz 4. metodi, pat neizmēģinot pirmās 3 metodes.
Vispirms ir jāizmēģina 1. metode, un tad, ja tā neizdodas, varat pāriet uz nākamo. Ja arī otrā metode neizdodas, tad pāriet uz 3. metodi un tā tālāk. Es ceru, ka jūs, puiši, saprotat, ko mēs cenšamies pateikt. Tātad tagad tas ir skaidrs un no ceļa, bez turpmākas runas, pievērsīsimies tam.
1. metode: GeForce Experience Beta instalēšana
Iepriekš esam norādījuši, ka kļūdu var izraisīt atjauninājuma kļūda. Tāpēc tā ir iespēja, un jums tas ir jāizvairās no ceļa. Lai pārliecinātos, ka sistēmā nav kļūdu, instalējiet GeForce Experience Beta. Tika spekulēts, ka šai beta versijai ir labojumfails, kas vēl nav iekļauts sākotnējā versijā. Šķiet, ka šis labojumfails noņem kļūdu un atrisina kļūdas problēmu.
Daudzi lietotāji, kuri par to ir ziņojuši, uzskata, ka šī metode darbojas. Tāpēc mēs domājam, ka jums vajadzētu sākt ar šo. Kas zina, varbūt šis būs tas, kas atrisinās jūsu kļūdu. Tālāk ir norādītas darbības, lai atinstalētu pašreizējo GeForce pieredzi un instalētu beta versiju.
1. darbība. Nospiediet Windows taustiņu + R, lai atvērtu palaišanas dialoglodziņu, un, kad tas ir atvērts, ierakstiet “appwiz.cpl”. Nospiediet enter, un tiks atvērts Windows programmu un līdzekļu logs.
2. darbība. Ritiniet lietojumprogrammu sarakstu un atrodiet Nvidia Experience. Kad esat to atradis, ar peles labo pogu noklikšķiniet uz tā un atlasiet atinstalēt. Tādējādi programma tiks atinstalēta. Lai pārliecinātos, ka atinstalēšanas process ir pabeigts, jums jāievēro daži ekrānā redzamie norādījumi.
3. darbība. Kad tas ir atinstalēts, dators ir jārestartē.
4. darbība. Pēc datora restartēšanas atrodiet GeForce Experience beta versiju un lejupielādējiet to. Tas ir viegli pieejams tīmeklī. Noteikti iegūstiet beta versiju.
5. darbība. Pēc lejupielādes tas ir jāinstalē. Izpildiet ekrānā redzamos norādījumus, lai pabeigtu instalēšanas procesu. Pēc tam vēlreiz restartējiet datoru pirms tā atvēršanas.
6. darbība. Pēc tam atveriet jauno GeForce Experience Beta versiju un pārbaudiet, vai kļūda joprojām pastāv. Ja nē, tad lieliski, ka problēma ir atrisināta, taču, ja tā joprojām pastāv, atinstalējiet to vēlreiz un mēģiniet tīmeklī iegūt vecāku GeForce Experience versiju. Tāpat pārliecinieties, vai GeForce Experience instalējat datora OS diskdzinī, nevis jebkurā citā.
Ja joprojām saskaraties ar kļūdu, pārejiet pie nākamās metodes.
2. metode: ļaujiet NVIDIA konteineru pakalpojumiem mijiedarboties ar vietējo kontu
Tas ir arī norādīts iepriekš, ka kļūdu var izraisīt arī fakts, ka Nvidia konteinera pakalpojumiem nav atļauts mijiedarboties ar vietējo kontu. Nepieciešama nepieciešamā atļauja, lai konteinera pakalpojumi varētu mijiedarboties ar vietējo kontu.
Šo problēmu var atrisināt, veicot dažas izmaiņas iestatījumos. Problēmu parasti izraisa Nvidia konteineru pakalpojumi, tāpēc parasti, veicot iestatījumu izmaiņas, problēma noteikti atrisinās. Kā to izdarīt? Vienkārši izpildiet soļus -
1. darbība. Nospiediet Windows taustiņu + R, lai atvērtu palaišanas dialoglodziņu, un, kad tas ir atvērts, ierakstiet “services.msc”. Nospiediet enter un atveriet pakalpojumu dialoglodziņu.
2. darbība. Ritiniet un atrodiet 4 konteineru pakalpojumus, ko izmanto Nvidia. Ar peles labo pogu noklikšķiniet uz pirmā konteinera un atlasiet rekvizītus.
3. darbība. Dodieties uz pieteikšanās cilni un pārliecinieties, vai ir atzīmēta pārslēgšana ar vietējo sistēmas kontu.
4. darbība. Blakus opcijai Atļaut pakalpojumam mijiedarboties ar darbvirsmu ir lodziņš, kas ir jāatzīmē, un pēc tam noklikšķiniet uz Saglabāt visas izmaiņas.
5. darbība. Atkārtojiet šo procesu ar visiem pārējiem 3 esošajiem Nvidia konteineriem.
6. darbība. Restartējiet datoru.
Pārliecinieties, vai kļūdas problēma vairs netiek rādīta. Ja tā vairs nav, problēma ir atrisināta citādi, pārejiet uz nākamo darbību.
3. metode. Nodrošiniet, lai Nvidia mapes pieder sistēmai
Ja Nvidia izmantotajām mapēm nav nepieciešamo atļauju, tiek parādīts kļūdas ziņojums. Tas ir vēl viens problēmas cēlonis. Tātad, kā atrisināt problēmu? Jums vienkārši jāmaina visu darbvirsmas Nvidia mapju īpašumtiesības uz System. Ir ziņots, ka, rīkojoties šādi, problēma tika atrisināta. Lūk, kā to izdarīt.
1. darbība: atveriet File Explorer. Dodieties uz disku C un pēc tam atveriet programmu failus. Piezīme — tas ir paredzēts lietotājiem, kuri izmanto 64 bitu arhitektūru.
2. darbība. Ar peles labo pogu noklikšķiniet uz Nvidia Corporation un noklikšķiniet uz rekvizīti. Tiks atvērts rekvizītu lodziņš. Dodieties uz cilni Drošība un atrodiet pogu Papildu. Pēc tam noklikšķiniet uz tā.
3. darbība. Kad ir atvērti papildu drošības iestatījumi, jums jāpārliecinās, vai īpašnieks ir SISTĒMA. Ja tā nav, noklikšķiniet uz Mainīt. Mainiet to uz System, un viss būs labi un labi.
4. darbība: noklikšķiniet uz Lietot, lai saglabātu tālāk norādītās izmaiņas.
5. darbība. Pēc tam restartējiet datoru un pārbaudiet, vai problēma ir novērsta.
Ja problēma joprojām pastāv, jums jāpāriet uz nākamo metodi.
4. metode: īpašas utilītas izmantošana Geforce Experience un pašreizējā displeja draivera noņemšanai
Vairāki lietotāji ir ziņojuši, ka viņu kļūda tika novērsta, kad viņi izmantoja īpašu utilītu, lai noņemtu GeForce Experience un saistīto displeja draiveri. Vairākas utilītas to var izdarīt jūsu vietā automātiski.
Mēs esam pārbaudījuši daudzas utilītas, un mēs iesakām izmantot displeja draivera atinstalētāju. Tas ir bezmaksas un viegli lietojams. Tas ir arī ļoti uzticams, tāpēc mēs to izvēlējāmies.
Mēs esam nodrošinājuši jums darbības, kā to izdarīt.
1. darbība. Lejupielādējiet jaunāko displeja draivera atinstalēšanas programmas versiju.
2. darbība. Kad lejupielāde ir pabeigta, izmantojiet ekstrakcijas utilītu, piemēram, Winzip (ja vēlaties, varat izmantot citus), lai izvilktu DDU arhīva saturu.
3. darbība. Izvēlieties ērtu atrašanās vietu un pēc tam izvēlieties ekstraktu, lai izvilktu saturu. Tas ir viegli un vienkārši izdarāms. Kad process ir pabeigts, jums ir jāatver displeja draivera atinstalēšanas programma un pēc tam veiciet dubultklikšķi uz Jā lietotāja konta kontrolē.
4. darbība. Sadaļā Atlasīt ierīces veidu ir jāatlasa GPU. Tas ir pieejams nolaižamās izvēlnes veidā, tāpēc tas neradīs daudz problēmu. Noklikšķiniet uz Notīrīt un restartēt, lai sāktu tīrīšanas procesu.
5. darbība. Pēc tam jums ir jāinstalē jaunākais Game Ready Driver un Nvidia GeForce Experience būvējums. Lai pabeigtu instalēšanas procesu, jums jāievēro ekrānā redzamie norādījumi.
6. darbība. Restartējiet datoru un pārbaudiet, vai kļūda joprojām pastāv.
Ja problēma joprojām pastāv, jums jāpāriet uz nākamo metodi. Ja tas ir atrisināts, tas ir lieliski.
5. metode: reģistra kļūdu labošana
Ir daži gadījumi, kad ir reģistra kļūda. Šādos gadījumos var parādīties kļūdas ziņojums. Šo problēmu var atrisināt, veicot tālāk norādītās darbības. Šī ir pēdējā metode, ko varat mēģināt pats novērst. Tas ir strādājis daudziem lietotājiem.
1. darbība: nospiediet Windows taustiņu + R, lai atvērtu dialoglodziņu Palaist, pēc tam ierakstiet Regedit un nospiediet taustiņu Enter.
2. darbība: dodieties uz šo adresi – Computer\HKEY_LOCAL_MACHINE\SOFTWARE\Microsoft\Windows\CurrentVersion
3. darbība: labajā pusē ievērojiet "ProgramFilesDIR". Ievērojiet datus. Notiek tas, ka viņu adresē pēc diska nosaukuma var trūkt “\” , un tai vajadzētu būt līdzīgai “C: ProgramFiles (x86)” , savukārt tai vajadzētu būt “C:\ProgramFiles (x86)”.
4. darbība. Kad esat mainījis vērtību, pārbaudiet, vai problēma ir pazudusi.
Ja arī tas nedarbojas un problēma joprojām pastāv, sazinieties ar profesionālu tehnoloģiju speciālistu.
Secinājums
Mēs ceram, ka šis raksts jums bija noderīgs. Ja kļūda ir radusies ar jums, tad nekrītiet panikā, jo jūs neesat viens. Jums vajadzētu saglabāt līdzsvarotu prātu un soli pa solim izmēģināt visus procesus.
Pārliecinieties, ka esat visu izmēģinājis, pirms izlemjat pieaicināt speciālistu. Vēlreiz paldies, ka izlasījāt šo rakstu. Mēs ceram, ka jūsu problēma ir atrisināta. Lai tev jauka diena! Uzmanies.
Uzziniet, kā tikt galā ar Melna Mīts: Wukong kļūdām, lai jūs varētu baudīt šo aizraujošo darbības RPG bez pārtraukumiem.
Biežas Steam avārijas datorā var būt dažādu iemeslu dēļ. Šeit ir 9 iespējami risinājumi, kas var palīdzēt atgriezt jums spēlēšanā.
Ja jums trūkst iekšējās krātuves vietas jūsu Sony PlayStation 5 vai PS5, iespējams, vēlēsities uzzināt PS5 NVMe prasības krātuves paplašināšanai
Ja meklējat, kā uzlabot savu iekārtu, izpētiet šo būtisko iekārtu sarakstu, lai paaugstinātu savu spēļu pieredzi.
Uzziniet, kā novērst servera pievienošanas neizdošanās kļūdas kodu 4008, kad mēģināt spēlēt Warhammer 40,000: Darktide, un sapratiet, kāpēc šī kļūda parādās..
Steam Deck ir jaudīgs rokas ierīce, kas ļauj spēlēt datoru spēles ceļā. Viena no lielākajām priekšrocībām, izmantojot Steam Deck, lai spēlētu ieplūstošās spēles, ir iespēja spēlēt klasiskas spēles no vecākām konsolēm.
Meklējat veidus, kā veikt PS5 iekšējās krātuves jaunināšanu? Šis ir labākais ceļvedis, ko varat atrast tīmeklī par PS5 krātuves jaunināšanu.
Iepazīstieties ar mūsu sarakstu par astoņām labākajām bezvadu austiņām, kuras varat izvēlēties atkarībā no sava budžeta, dzīvesveida un vajadzībām.
Ja spēļu datus dēļ PS4 pietrūkst vietas, šī rokasgrāmata sniedz soļus, kā efektīvi izdzēst liekos datus un optimizēt krātuvi.
2021. gadā Roblox sasniedza rekordlielu spēlētāju skaitu ar vairāk nekā 202 miljoniem aktīvo lietotāju mēnesī. Uzziniet populārākās spēles, kas turpinās būt aktuālas 2022. gadā.








