Melna Mīts: Wukong Kļūdas – Mēģināmas Labojumus

Uzziniet, kā tikt galā ar Melna Mīts: Wukong kļūdām, lai jūs varētu baudīt šo aizraujošo darbības RPG bez pārtraukumiem.
Steam Deck ir jaudīga rokas ierīce, kas ļauj spēlēt datorspēles, atrodoties ceļā. Viena no lielākajām priekšrocībām, izmantojot Steam Deck, lai spēlētu emulētas spēles, ir iespēja spēlēt klasiskās spēles no vecākām konsolēm, kuras var nebūt pieejamas mūsdienu platformās. Emulatori ļauj datorā spēlēt spēles no tādām konsolēm kā Nintendo Entertainment System, Super Nintendo un Sega Genesis. Izmantojot Steam Deck, varat ņemt šīs klasiskās spēles sev līdzi jebkurā vietā un spēlēt tās, atrodoties ceļā.
Vēl viena Steam Deck izmantošanas priekšrocība, lai spēlētu emulētas spēles, ir iespēja pielāgot savu spēļu pieredzi. Emulatoriem bieži ir pieejamas dažādas pielāgošanas iespējas, piemēram, iespēja pielāgot grafikas iestatījumus, izmantot apkrāptu kodus un saglabāt un ielādēt spēles stāvokļus. Tas ļauj pielāgot spēļu pieredzi savām vēlmēm un maksimāli izmantot iecienītākās klasiskās spēles. Izmantojot Steam Deck jaudīgo aparatūru un pielāgojamās vadības ierīces, varat spēlēt šīs klasiskās spēles ar tādu pašu precizitātes un kontroles līmeni kā tradicionālajā konsolē.
Kas ir emulācija?
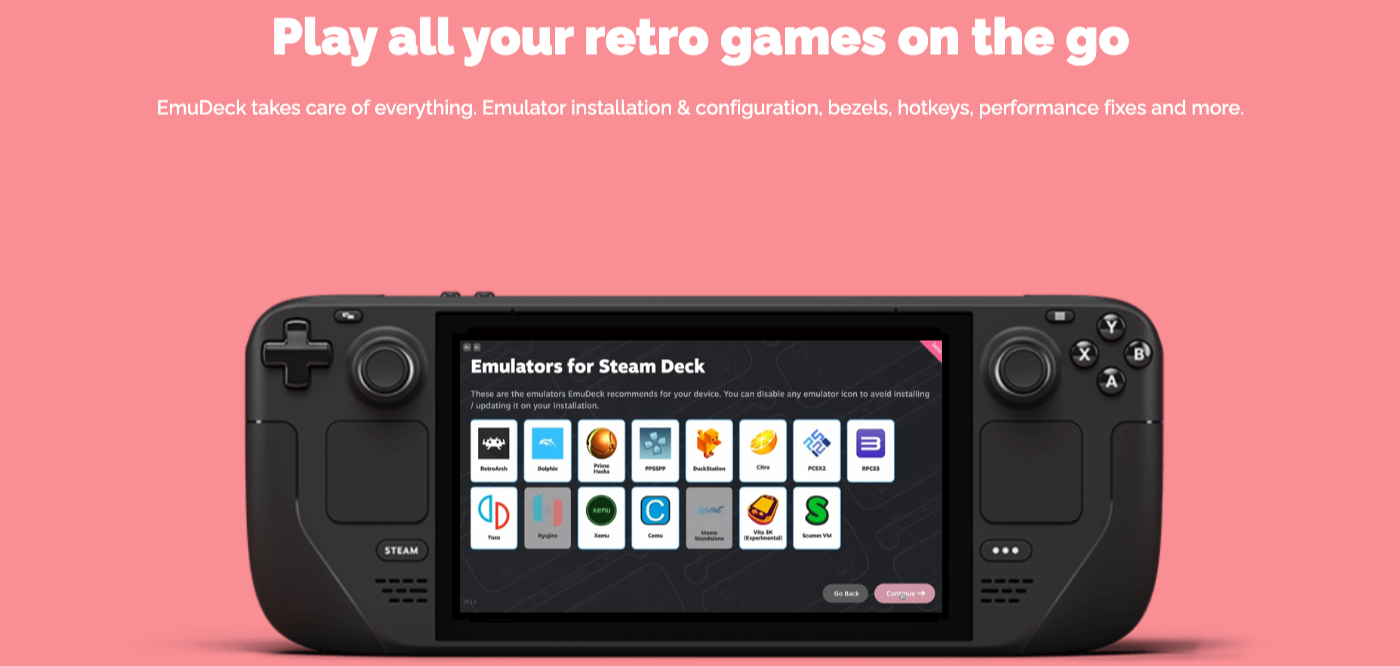
Emulācija ļauj spēlētājiem izbaudīt klasiskās vai retro spēles modernās ierīcēs, neizmantojot oriģinālo konsoli vai fizisko datu nesēju. Tas nodrošina arī dažādus uzlabojumus, piemēram, uzlabotu grafiku, saglabāšanas stāvokļus un kontroliera pielāgošanu. Tomēr ir svarīgi atzīmēt, ka spēļu ROM lejupielādes un izmantošanas likumība var būt sarežģīta problēma, jo tā var būt saistīta ar autortiesību pārkāpumu, ja lietotājam nepieder oriģinālā spēle vai spēle joprojām ir komerciāli pieejama.
Emulatori var palaist spēļu failus, ko bieži dēvē par ROM vai ISO, kas ir oriģinālo spēļu kasetņu vai disku digitālās kopijas. Šos failus var ielādēt emulatorā, lai spēlētu vajadzīgo spēli, emulatoram apstrādājot aparatūras instrukciju un programmatūras funkciju tulkošanu no sākotnējās platformas uz resursdatora sistēmu.
Kopumā spēļu emulācija kalpo kā līdzeklis spēļu vēstures saglabāšanai, ļaujot spēlētājiem baudīt nosaukumus no vecākām konsolēm, kas citādi varētu būt nepieejamas sākotnējās aparatūras nepieejamības vai novecošanas dēļ.
Iesakiet piederumus tvaika klāja emulācijai

Fotoattēls Avinašs Kumars, izmantojot Pexels
Pirms sākat lietot EmuDeck for Steam Deck Emulation, ir daži piederumi, kurus iesakām paņemt pirms laika. Tie palīdzēs paātrināt visu iestatīšanas procesu, kā arī atvieglos dzīvi, ja jums būs jāsāk no nulles.
Uzglabāšanas risinājumi
Vispirms ieteikumu sarakstā ir portatīvais SSD. Izmantojot ārējo SSD, varat ielādēt visus savus ROM un citus emulācijas failus pārnēsājamā diskdzinī, kas ļauj ātri un ērti piekļūt faila bojājuma gadījumā. Tas var šķist pārspīlēti, taču tas patiešām var noderēt, nevis paļauties uz mākoņkrātuves risinājumiem failu pārsūtīšanai.
Tālāk ir sniegtas dažas no mūsu izvēlētajām labākajām microSD kartēm, kas darbosies ar Steam Deck. Jāatzīst, ka ar Steam Deck varat izmantot gandrīz jebkuru microSD karti, un mēs iesakām to darīt, ja vēlaties spēlēt dažas no savām iecienītākajām retro un emulētām spēlēm. Tādā veidā jūs varat saglabāt savu Steam Deck iekšējo atmiņu bez maksas, ļaujot instalēt jaunas Steam spēles, tiklīdz tās kļūst pieejamas.
Izmantojiet ārējo tastatūru un peli, lai atvieglotu navigāciju
Pēdējais ieteicamo Steam Deck piederumu komplekts var patiešām palīdzēt, kad runa ir par EmuDeck un Steam Deck emulācijas iestatīšanu. Lai gan tehniski ir iespējams izdarīt visu, izmantojot Steam Deck pogu un skārienpaliktņu kombināciju, tā nav gluži intuitīvākā pieredze. Un tas ir ar iespēju izmantot Steam+X pogu, lai atvērtu tastatūru.
Jūs ātri pamanīsit, ka iepriekš uzskaitītās opcijas ir “kombinētās tastatūras”. Tie ietver gan tastatūru, gan iebūvēto skārienpaliktni, kas novērš nepieciešamību mēģināt pievienot vairākas perifērijas ierīces savam Steam Deck. Tā vietā varat vienkārši atbalstīt savu Steam Deck, paķert tastatūru un sākt.
Formatējiet savu SD karti

Pirms darba sākšanas ieteicams formatēt SD karti SteamOS spēles režīmā. Tas ir tāpēc, ka formatējumam ir jābūt ext4 vai btrfs , lai SD karte būtu saderīga ar EmuDeck.
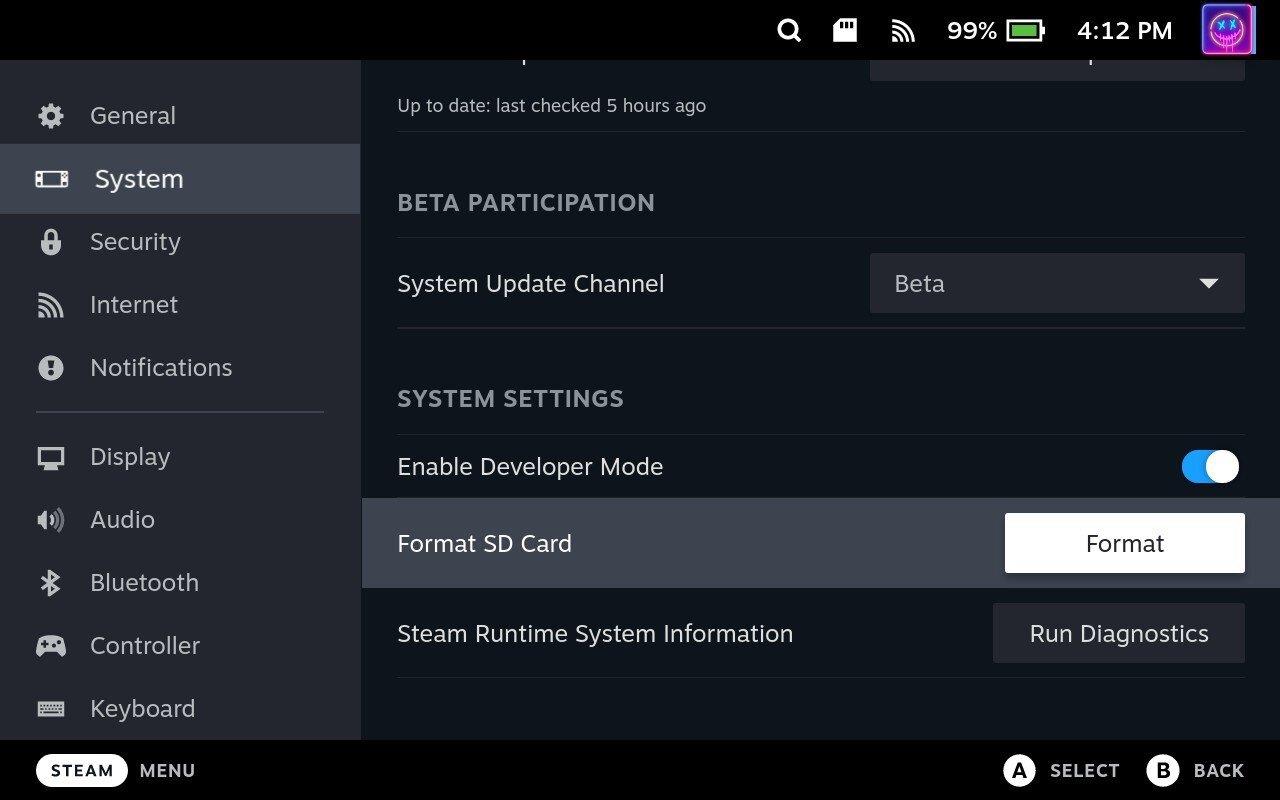
Atkarībā no SD kartes lieluma, ko izmantojat ar Steam Deck, iespējams, būs nedaudz jāpagaida, līdz formatēšana ir pabeigta. Tomēr, ja rodas problēmas ar SD kartes formatēšanu no SteamOS, varat izlasīt mūsu ceļvedi par to, kā formatēt SD karti, izmantojot darbvirsmas režīmu.
Steam Deck emulācijas rokasgrāmata: EmuDeck instalēšana
Lai gan tālāk norādītās darbības var šķist biedējošas, patiesībā EmuDeck ir DAUDZ VIEGLĀKS risinājums nekā tas, kas jums būtu jādara, ja instalētu katru emulatoru atsevišķi. EmuDeck padara visu procesu ārkārtīgi vienkāršu, un šīs darbības tiek samazinātas, ja izvēlaties "Vienkāršā režīma" instalēšanu. To sakot, Lūk, kā jūs varat instalēt EmuDeck savā Steam klājā!

Fotoattēls Avinašs Kumars, izmantojot Pexels
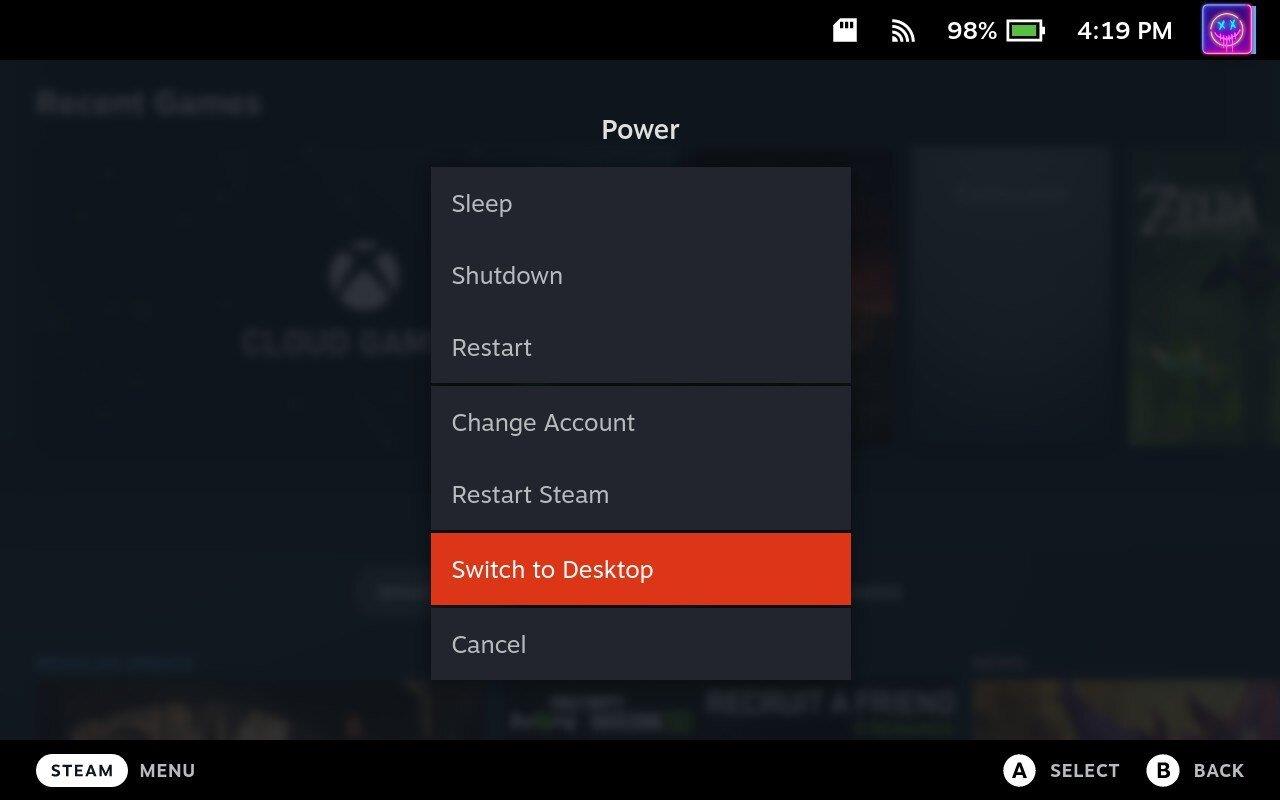
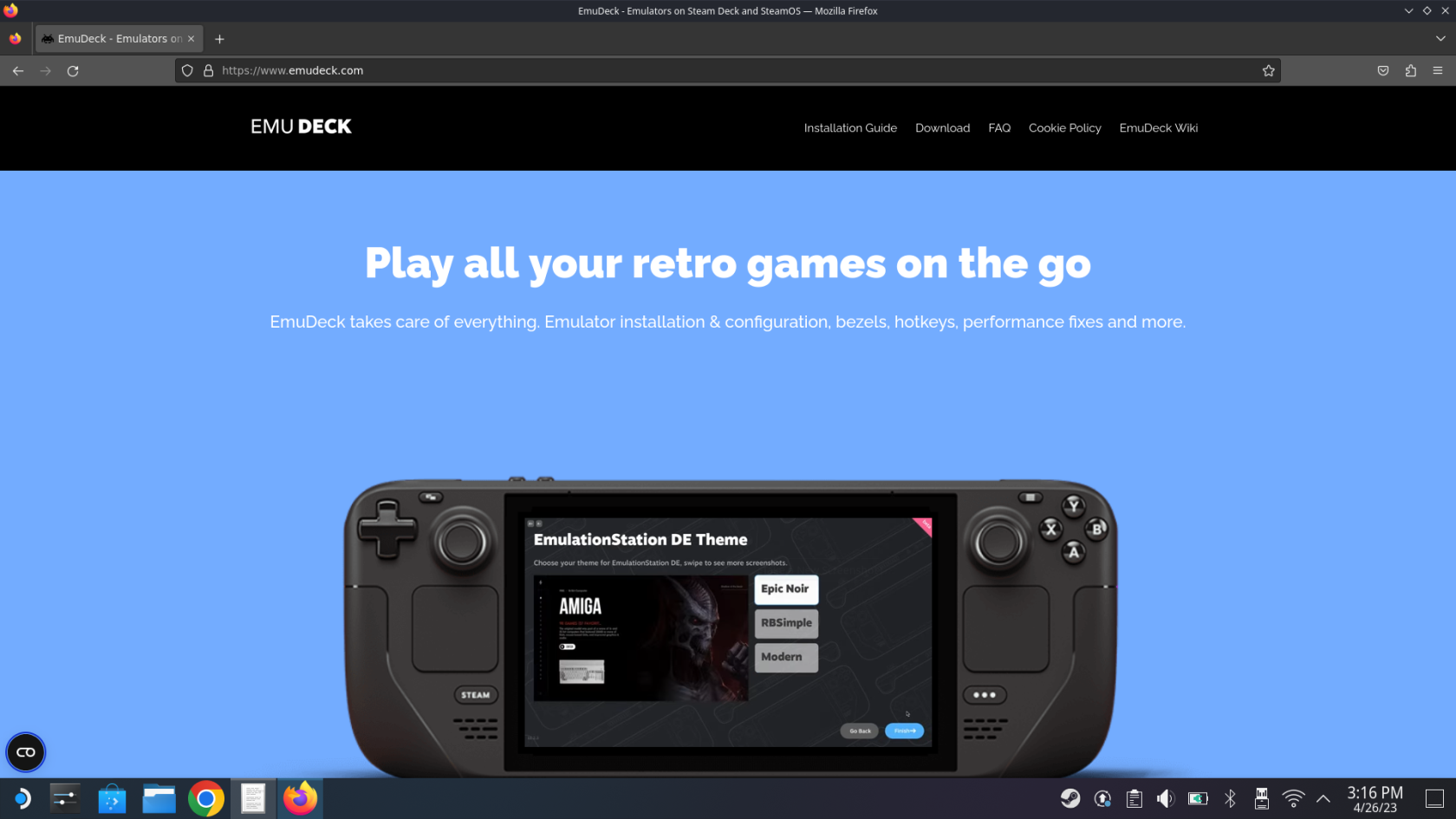
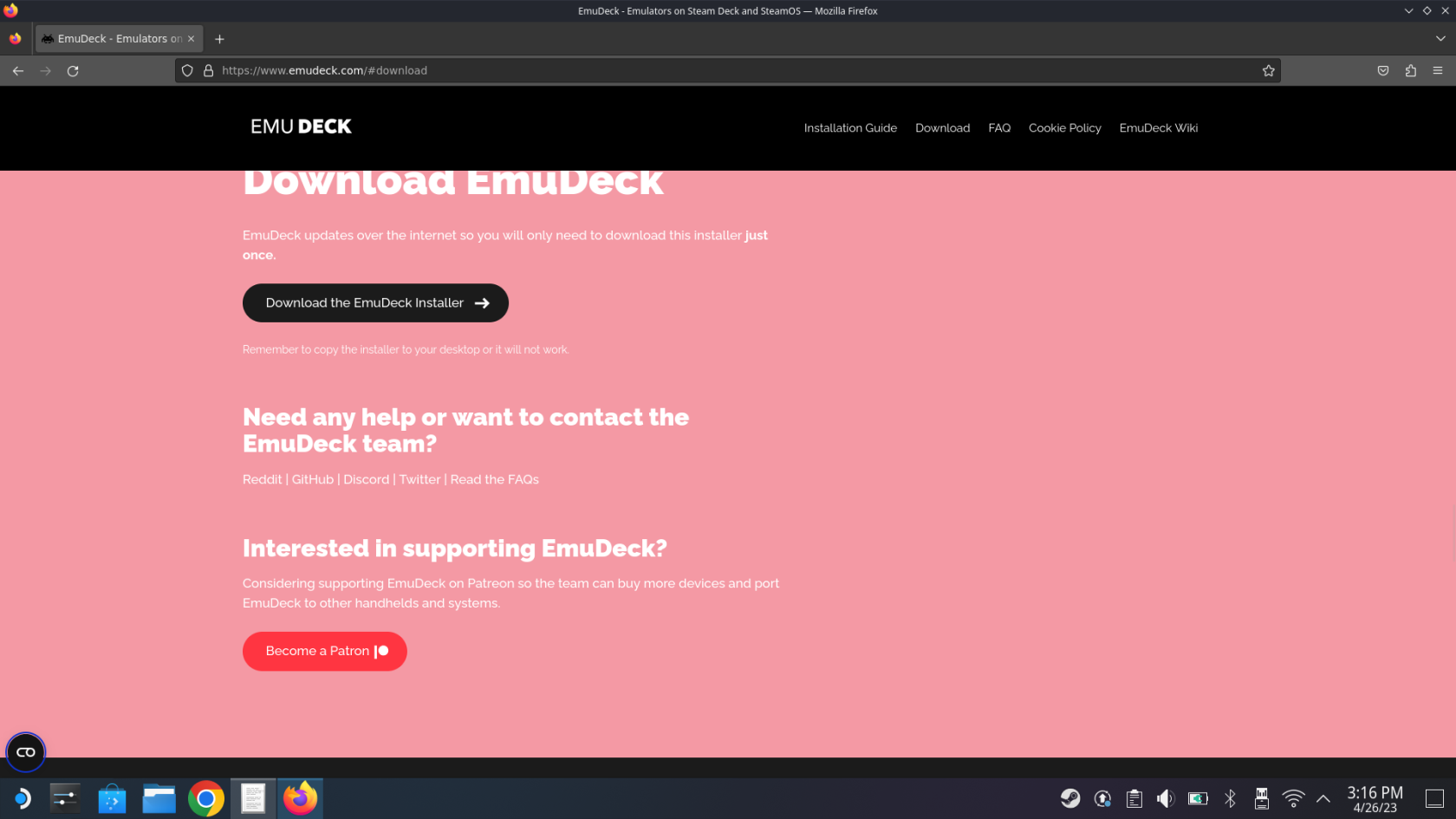
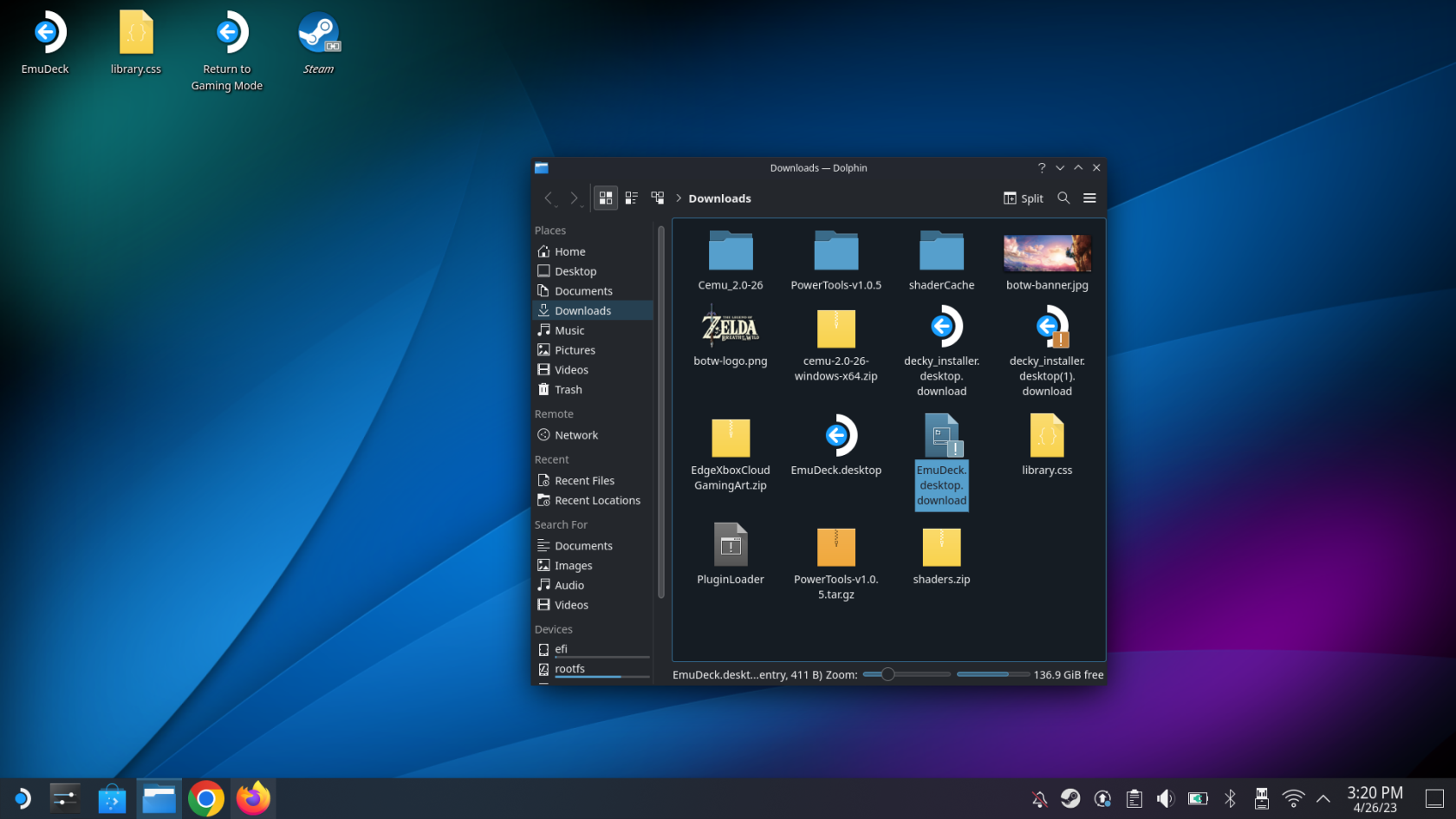
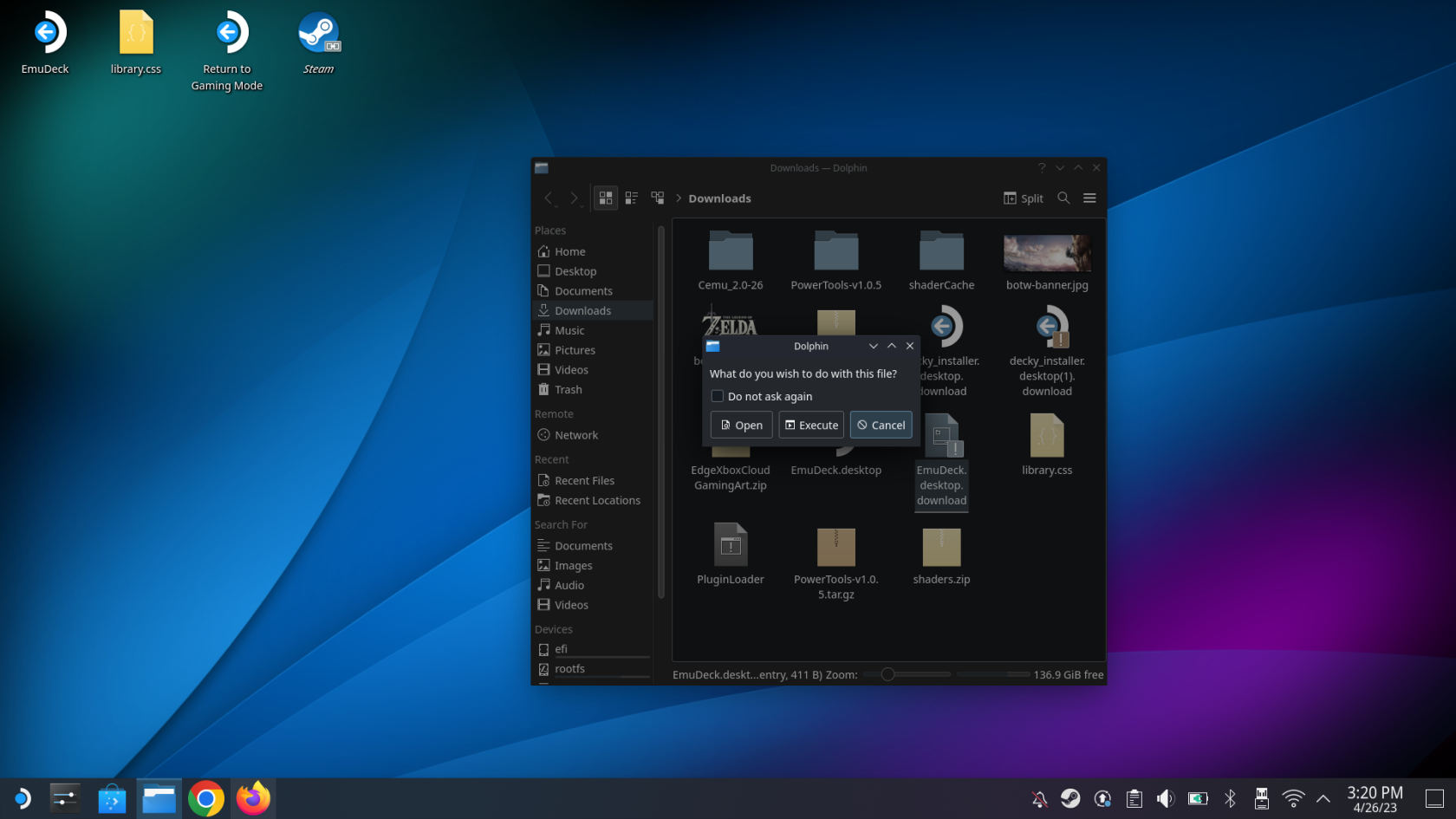
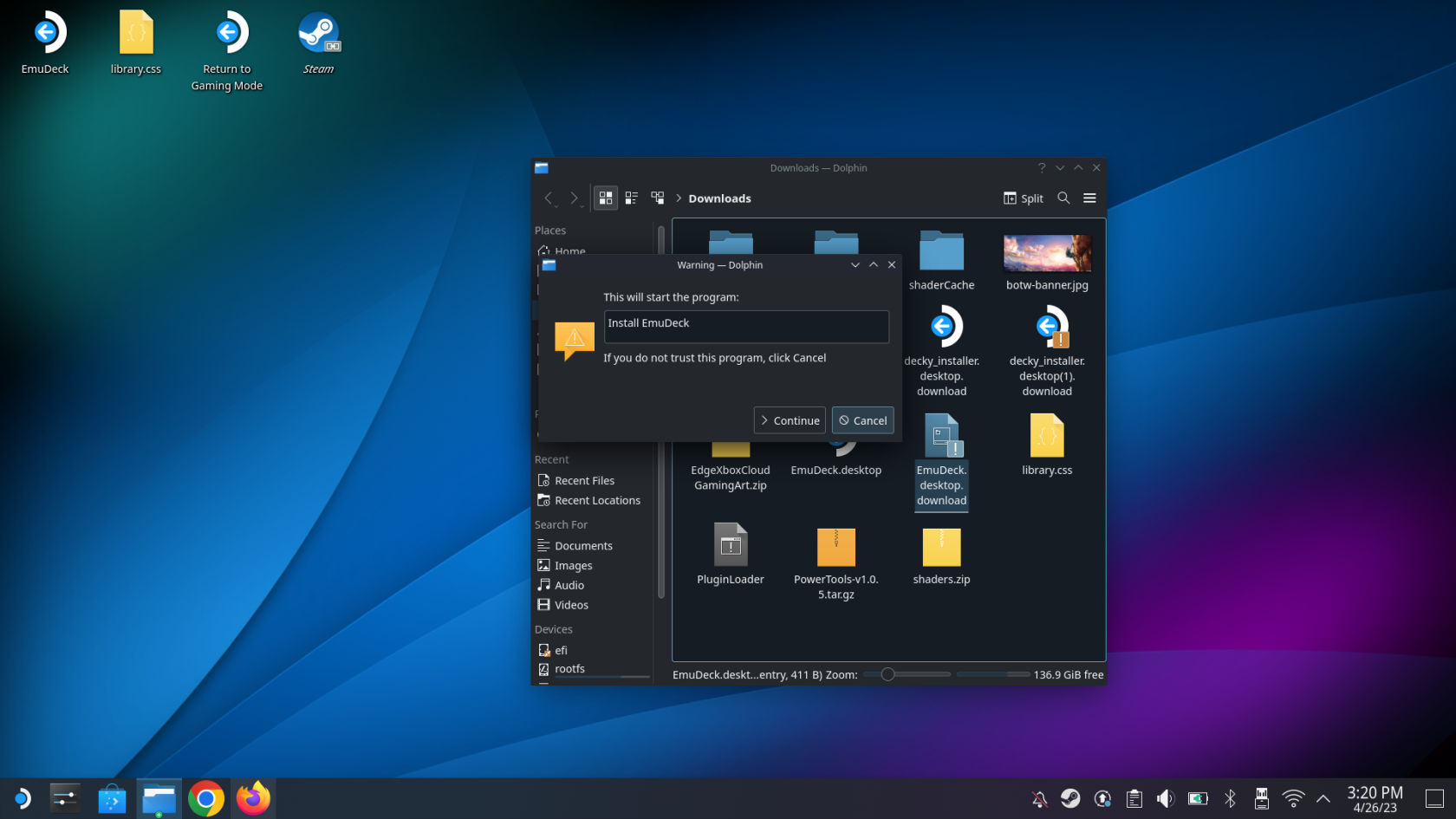
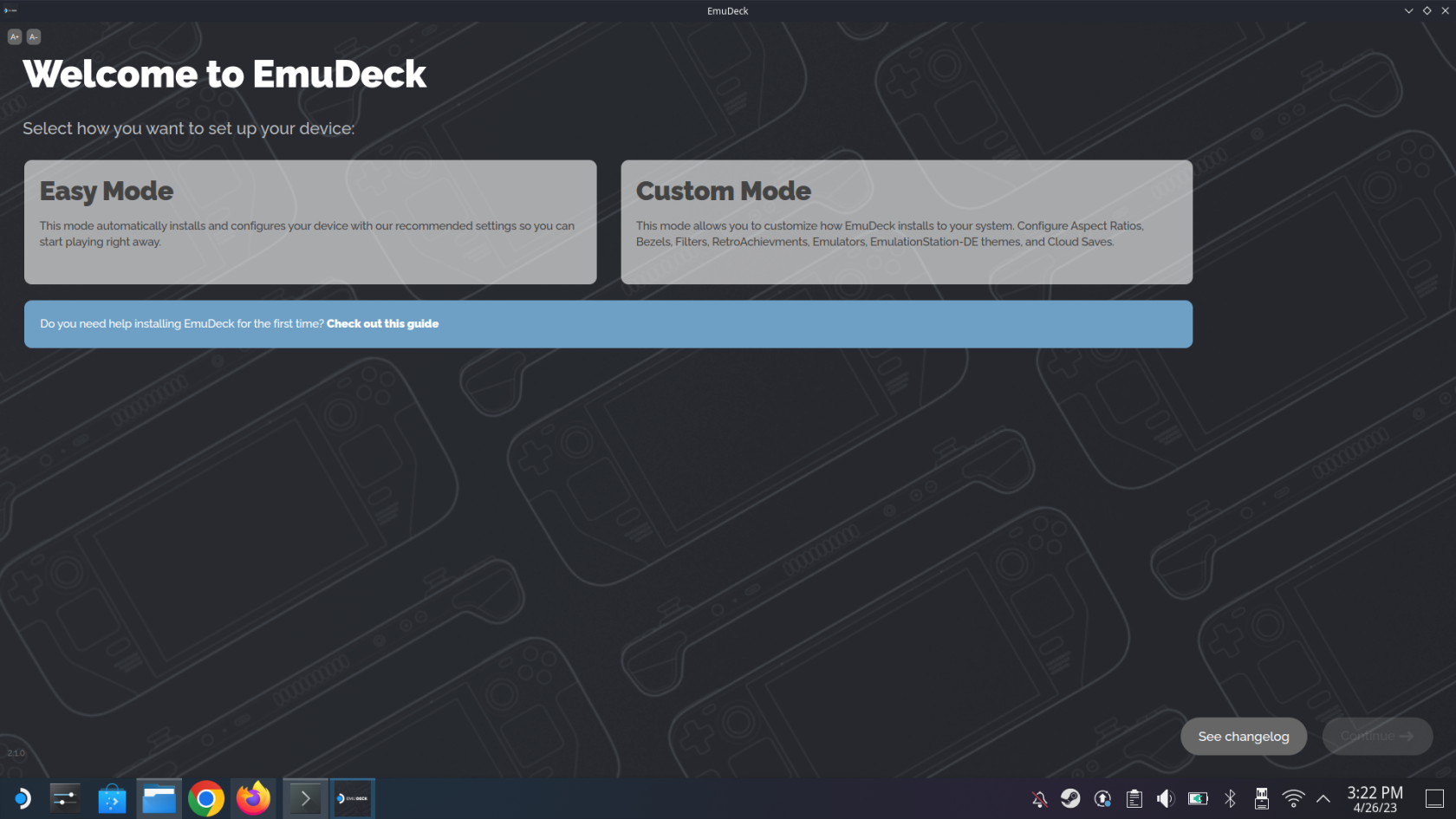
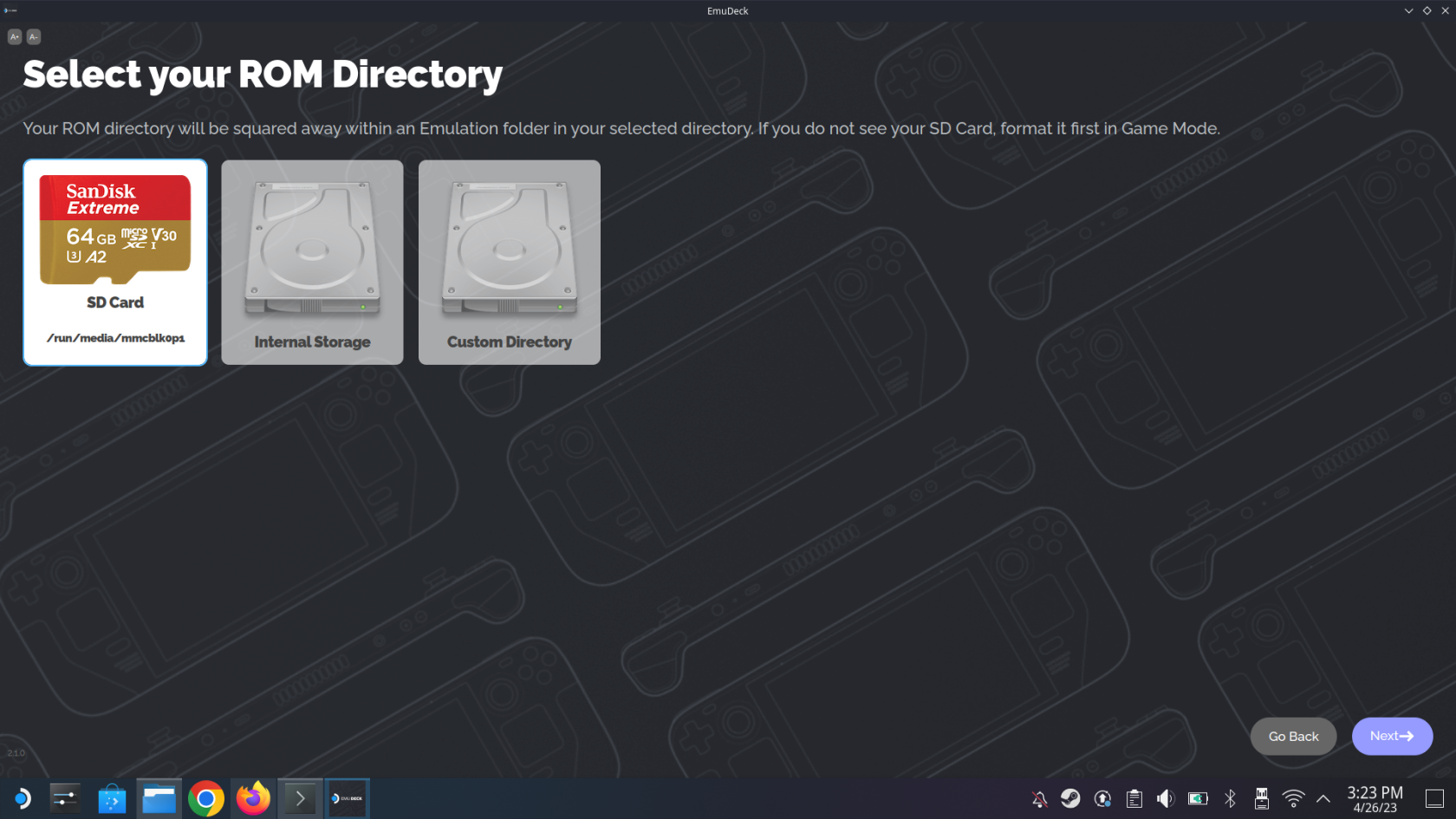
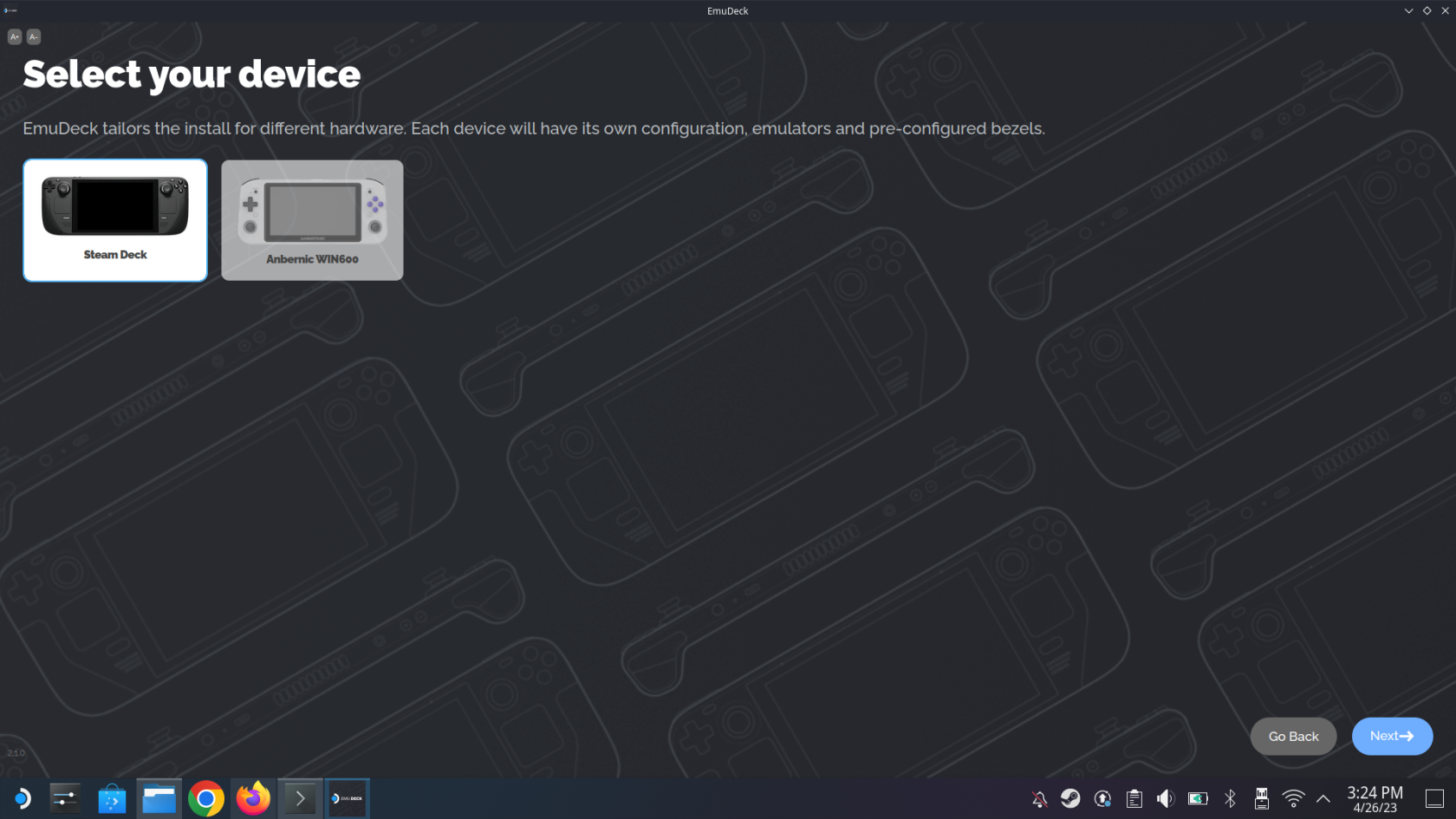
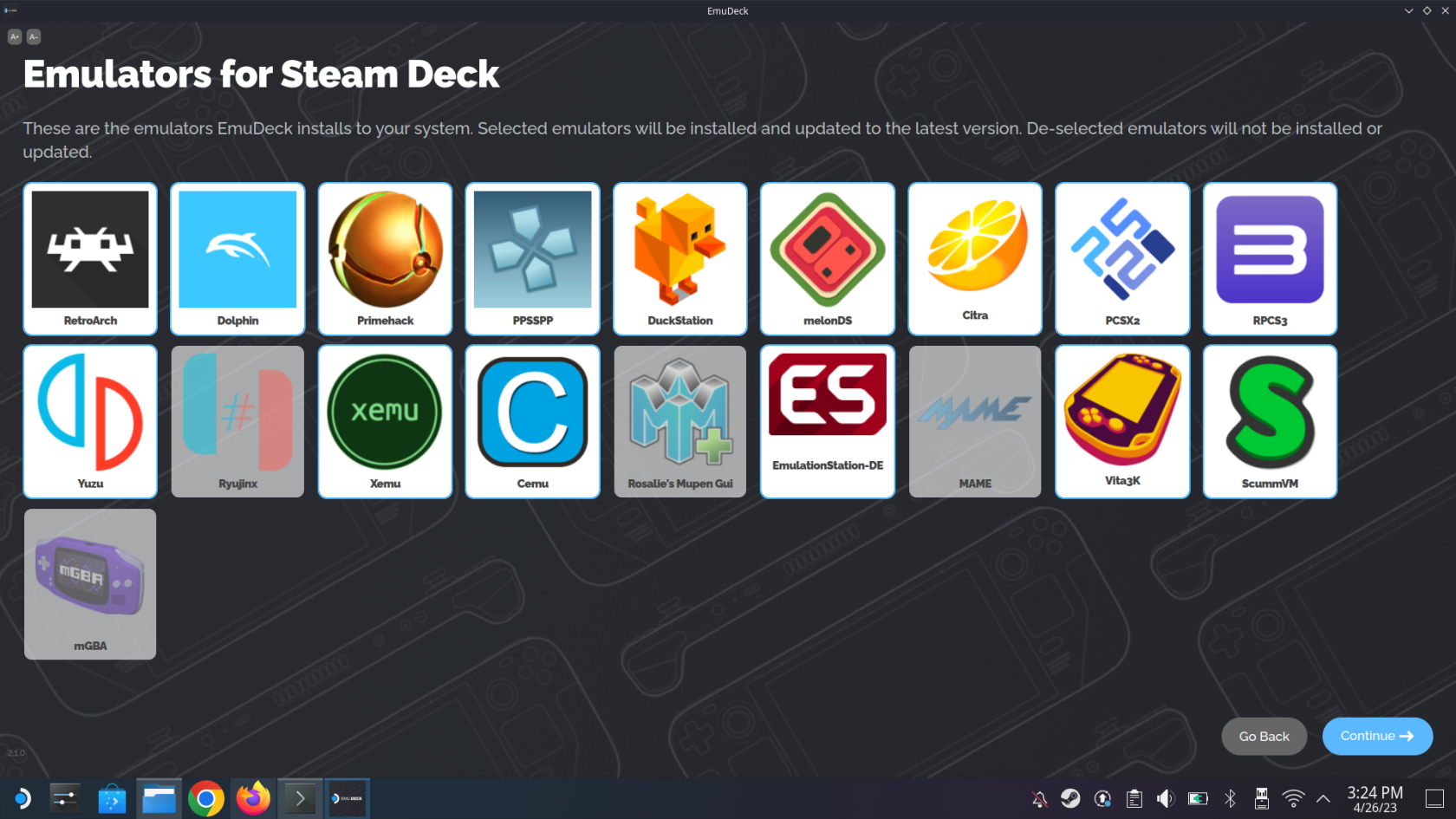
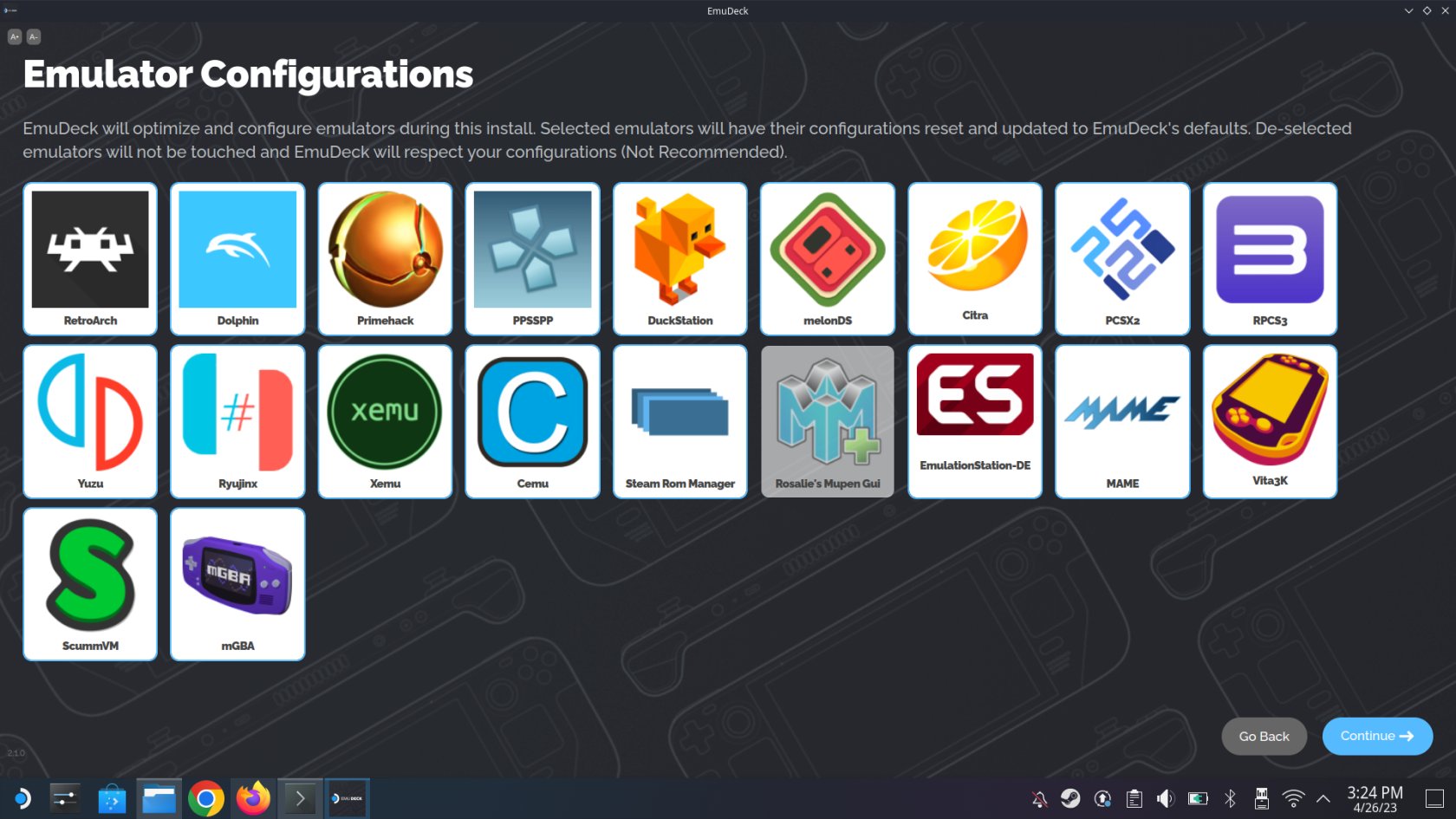
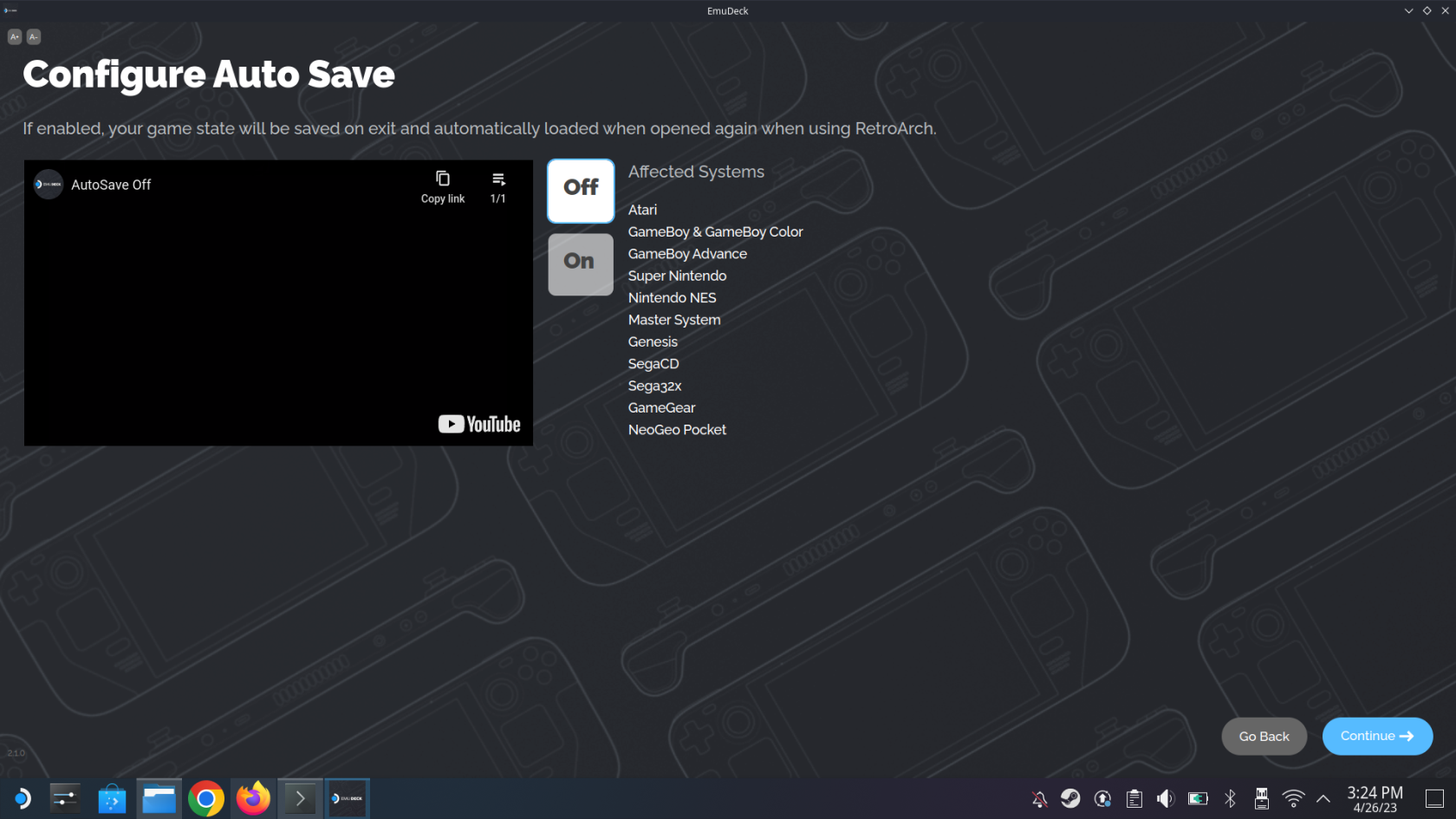
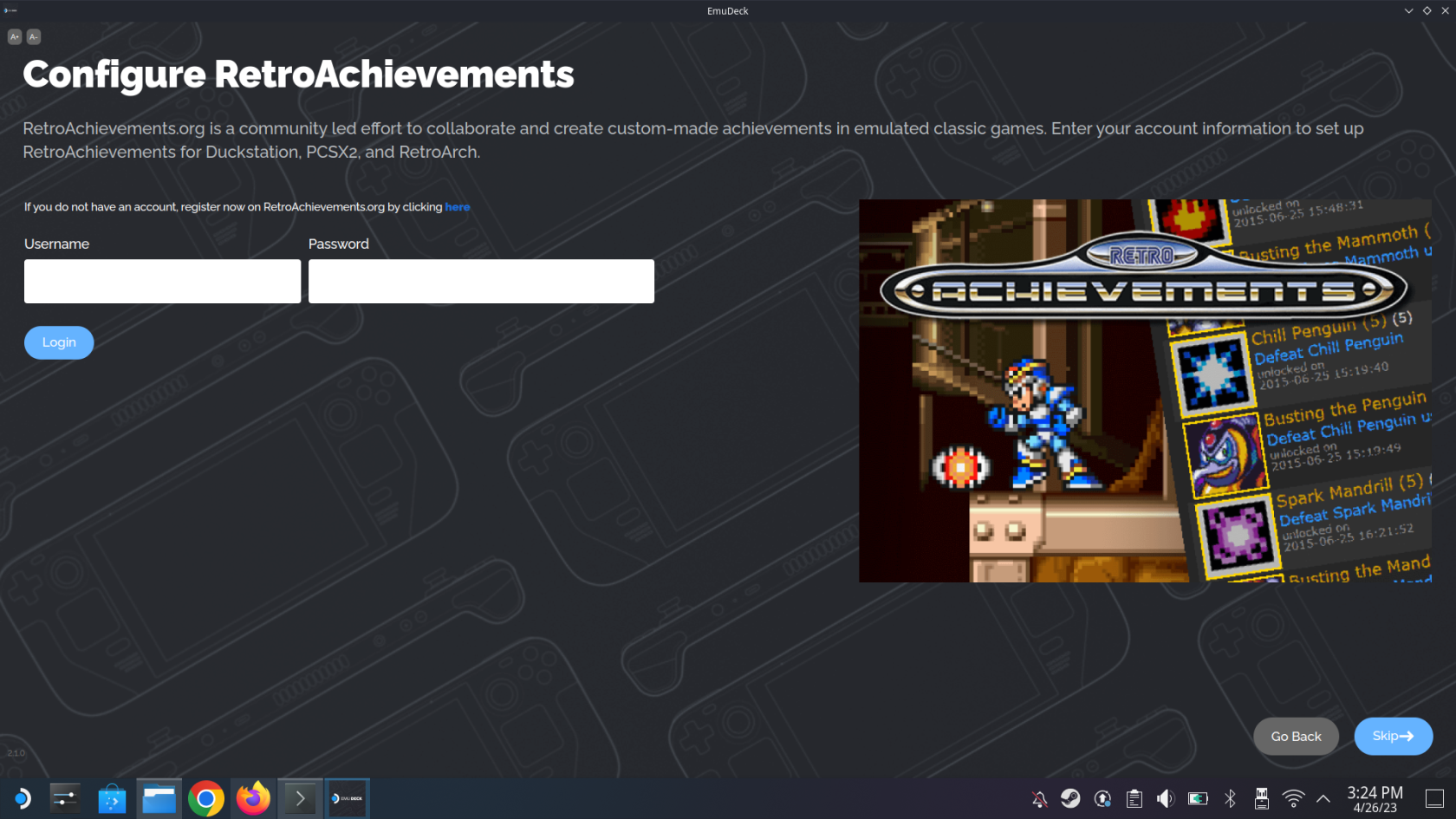
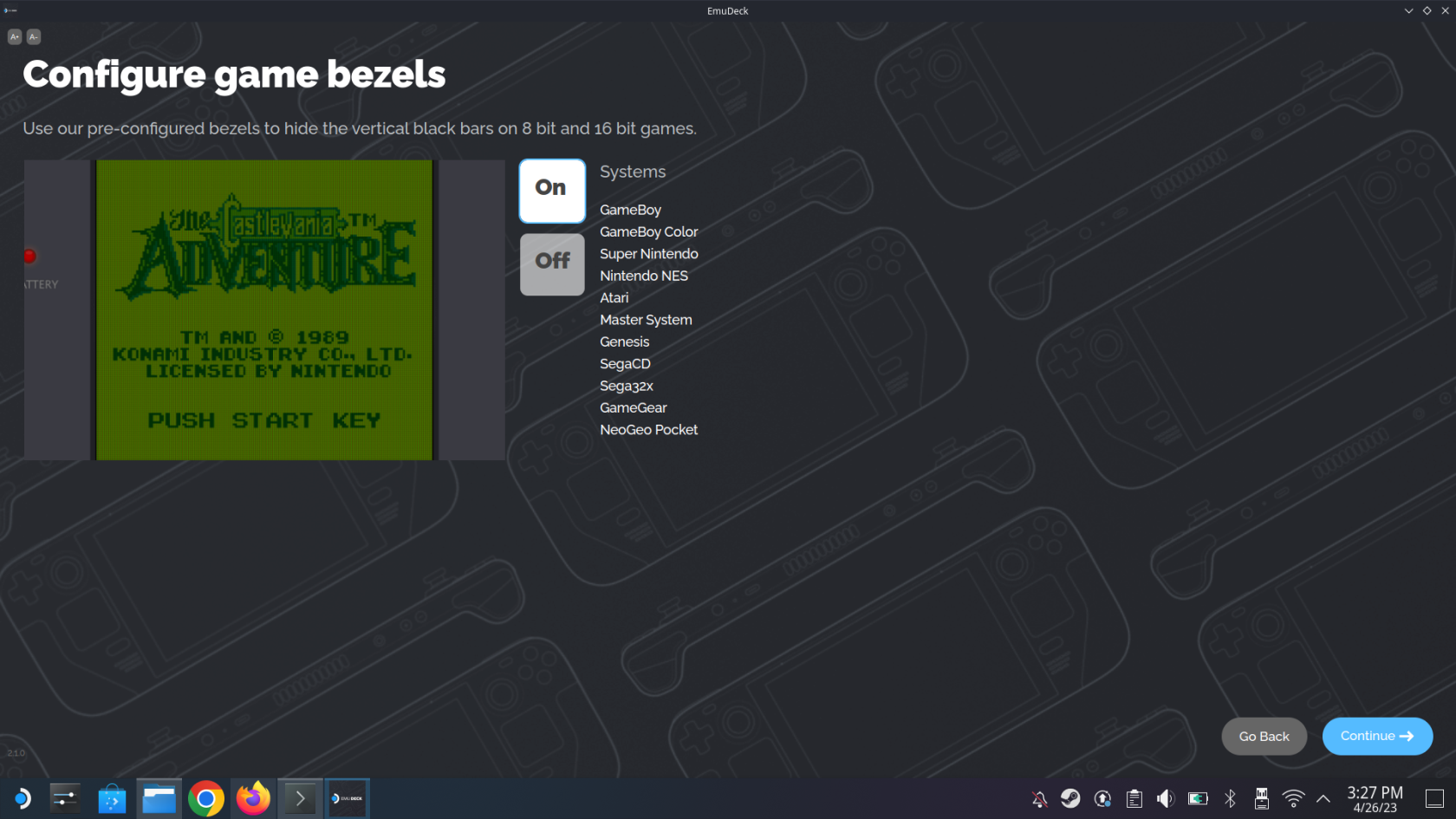
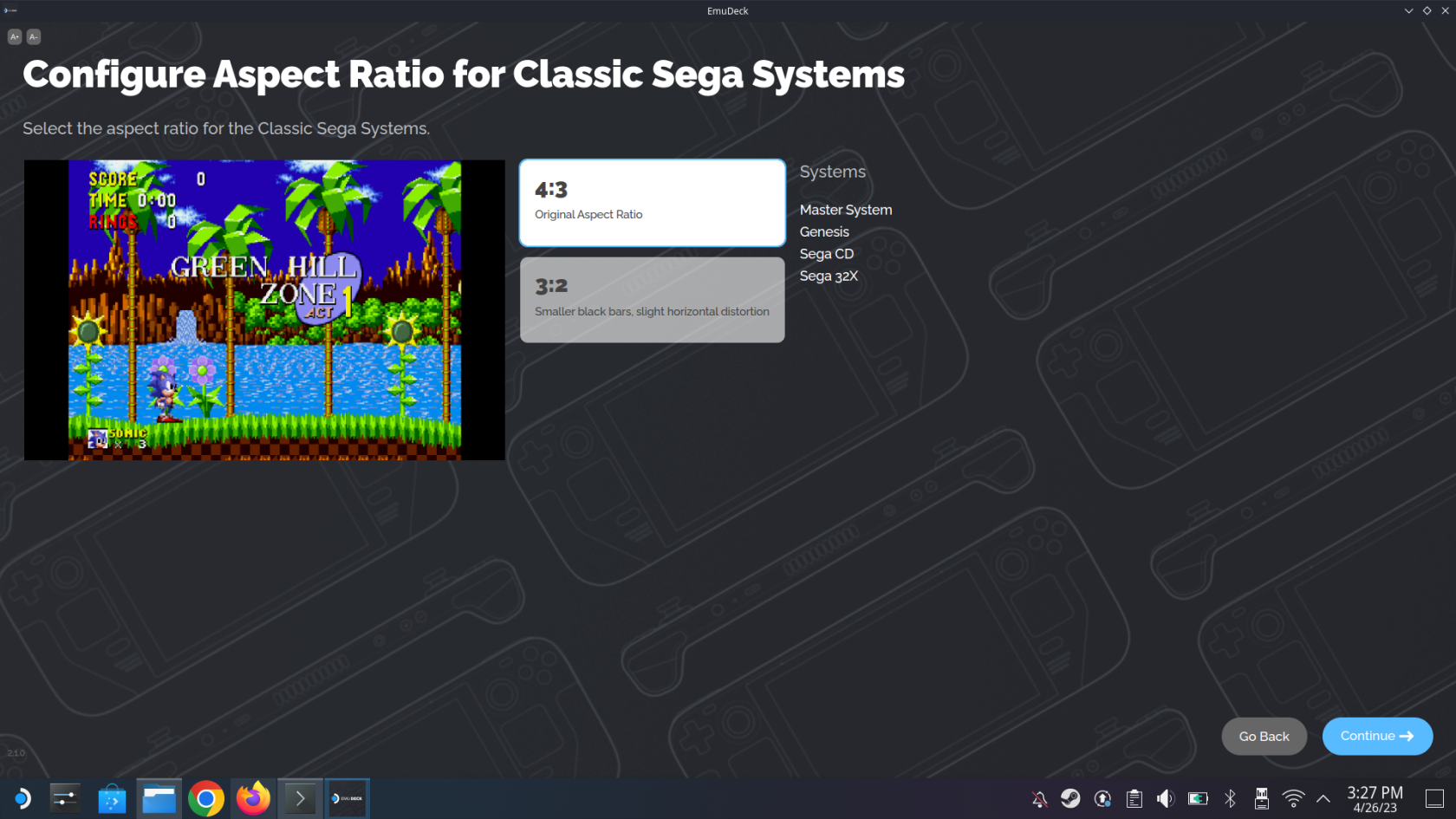
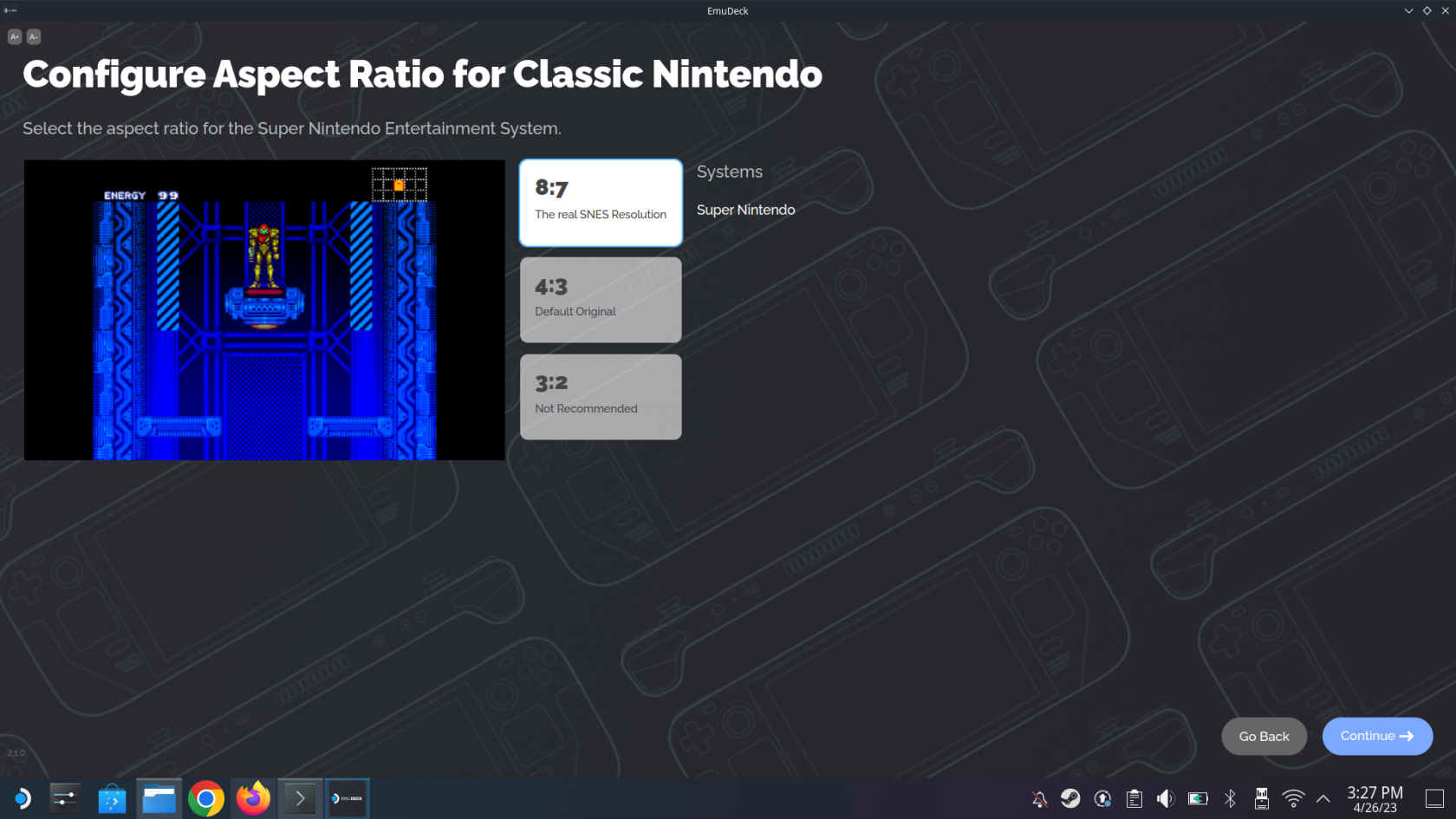
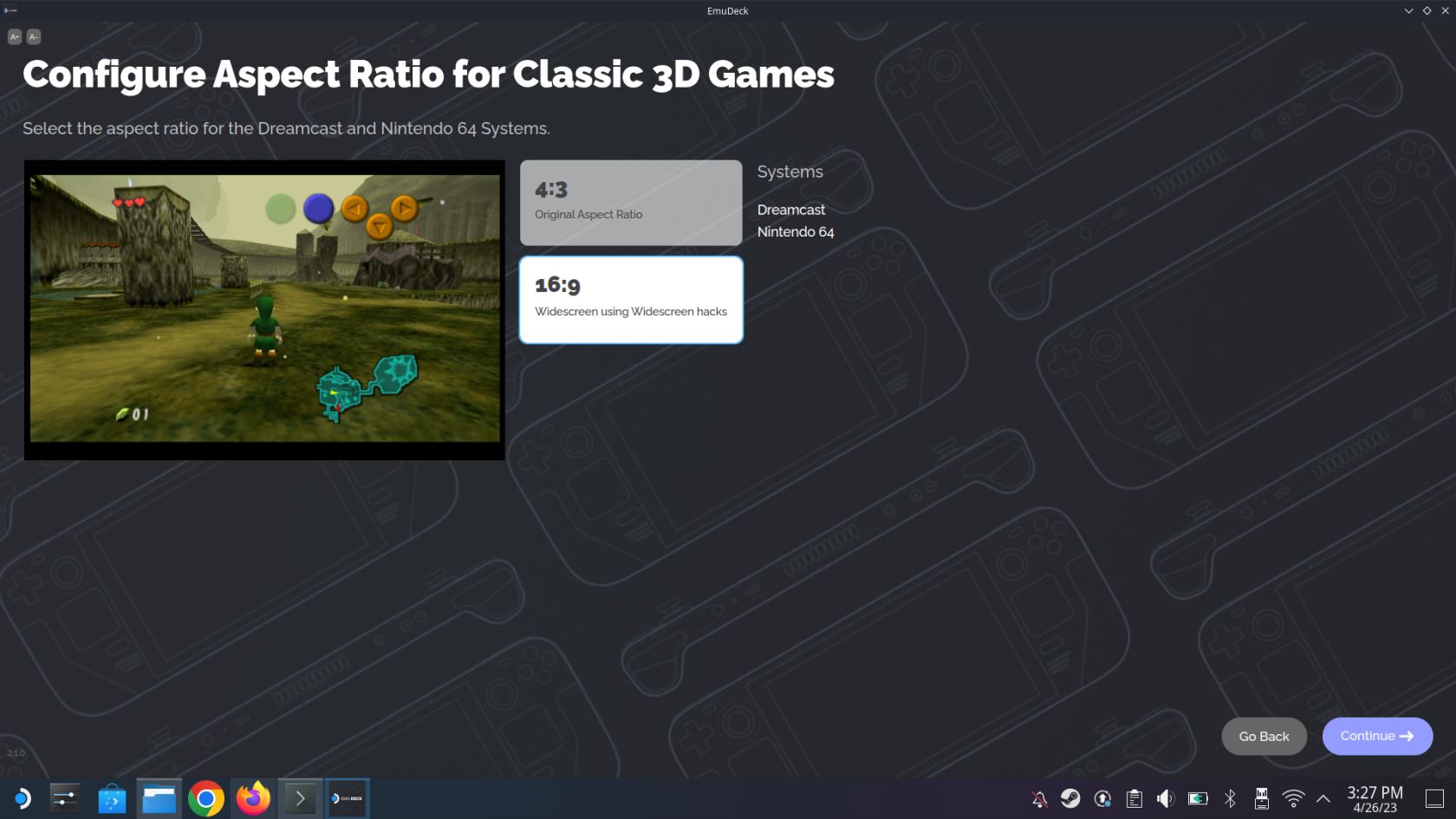
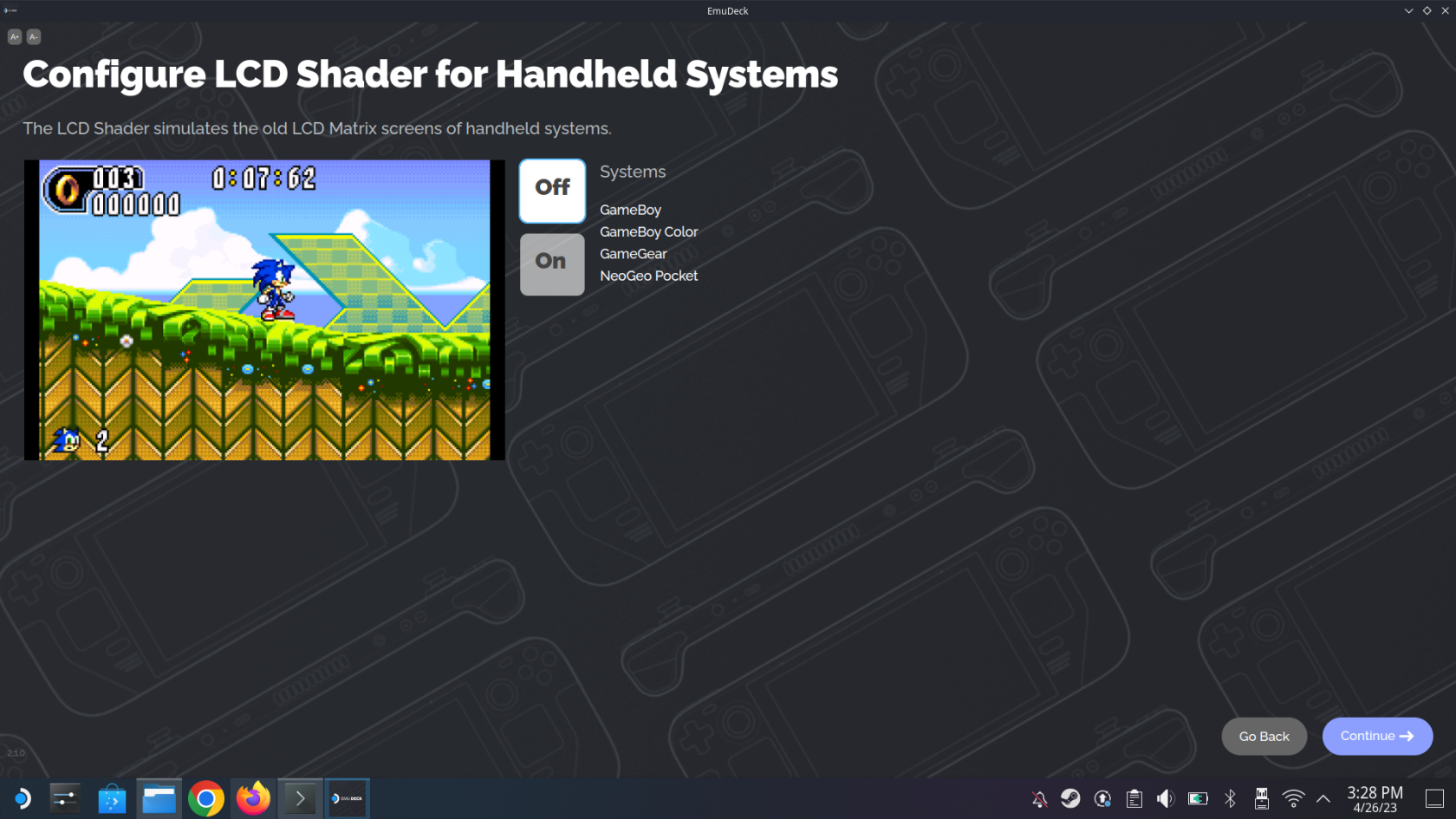
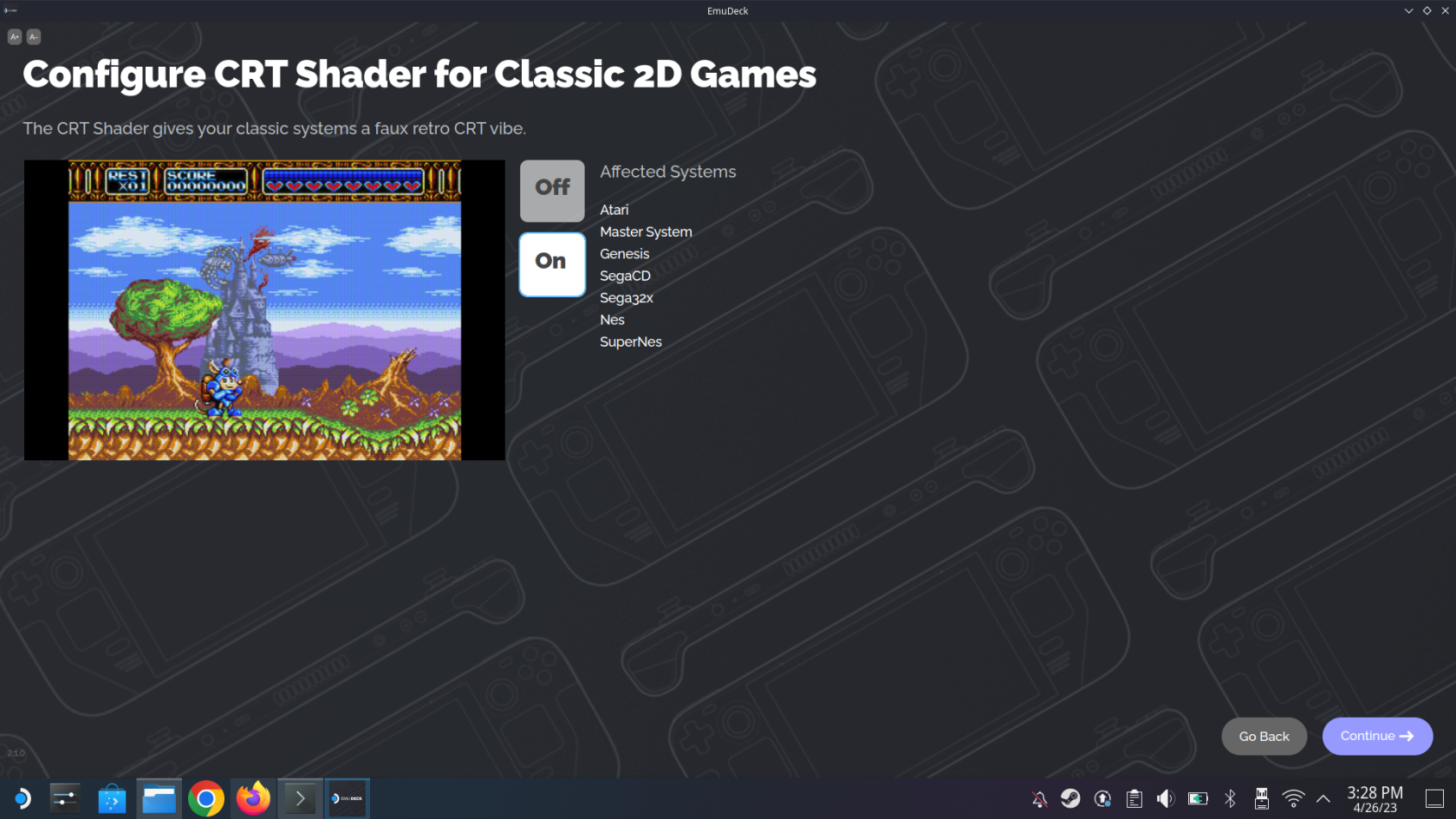
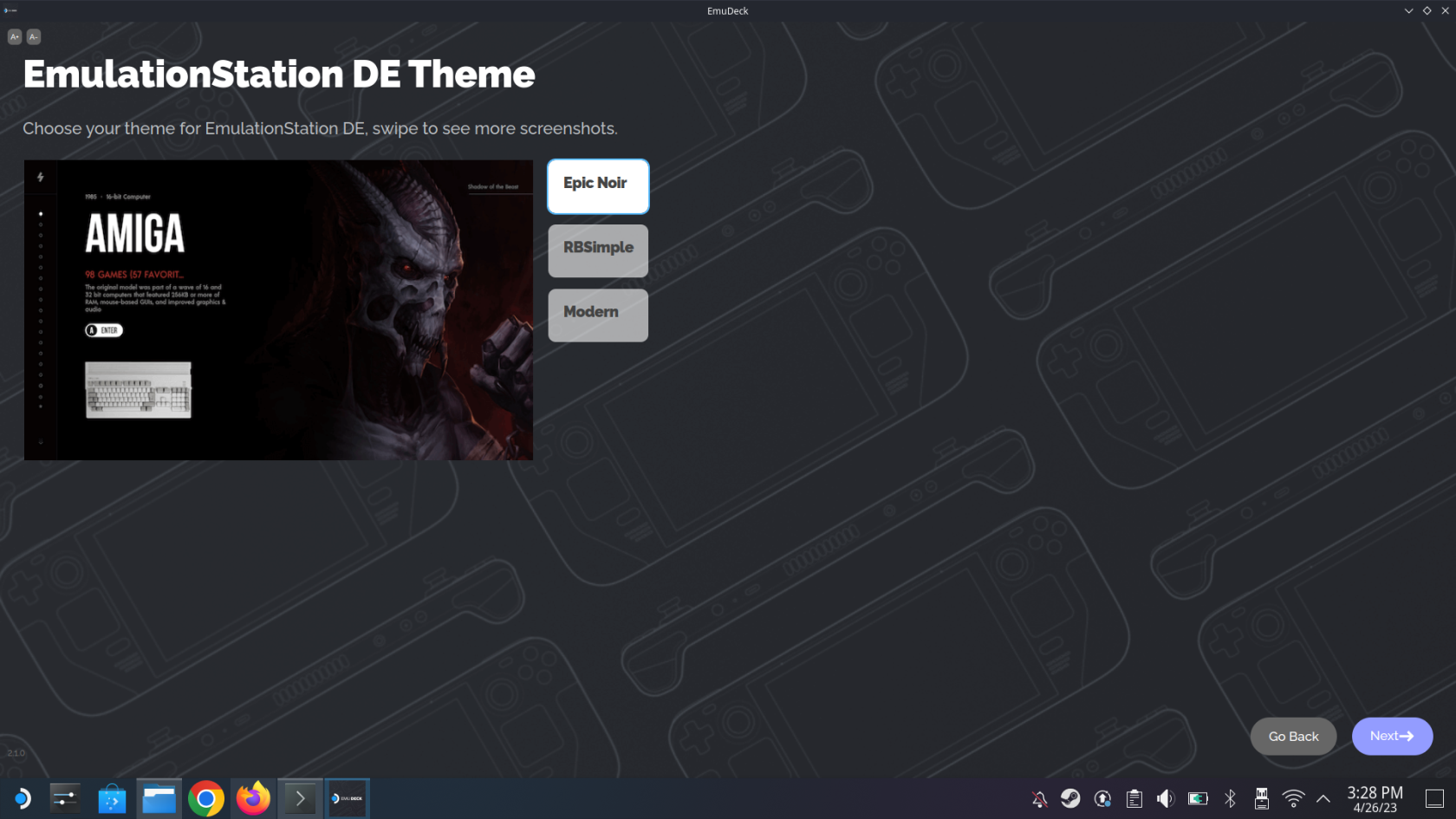
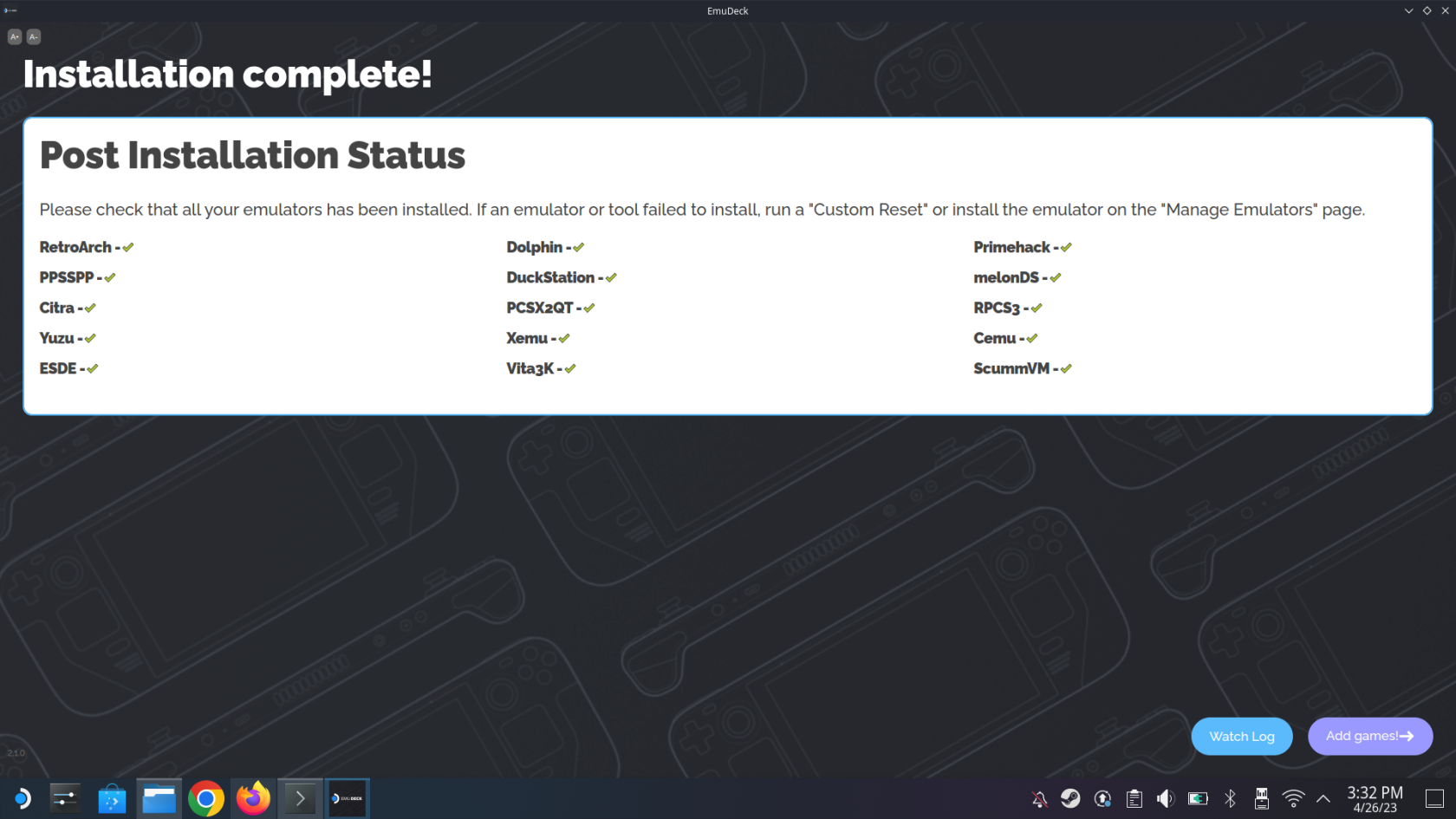
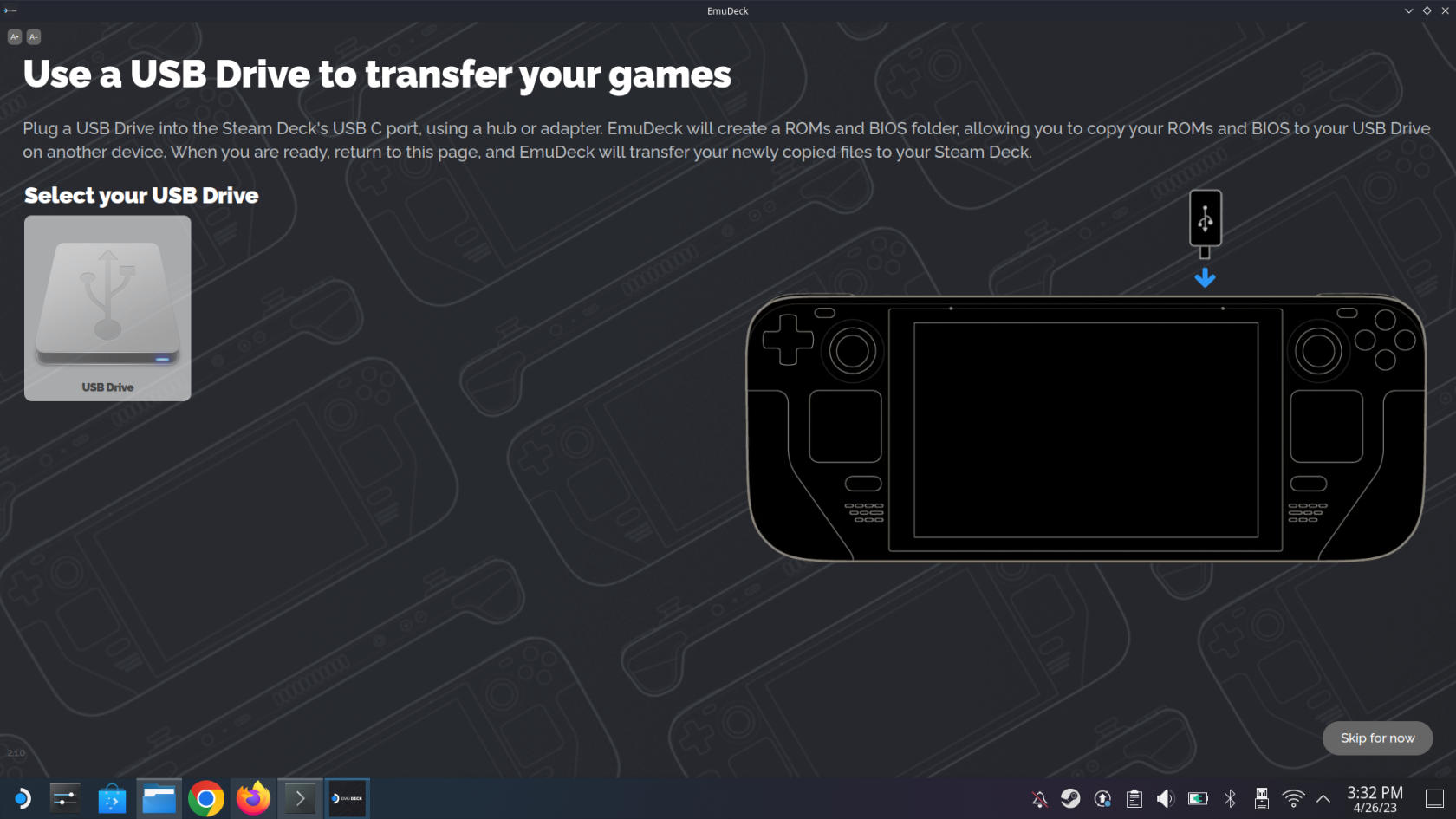
No turienes jums būs jāveic tikai dažas darbības, lai, pateicoties EmuDeck, varēsit sākt atskaņot iecienītākās retro klasikas savā Steam klājā.
Steam Deck emulācijas rokasgrāmata: ROM un spēļu importēšana
EmuDeck instalēšana jūsu Steam klājā ir tikai viens no mīklas elementiem. Ir lieliski piekļūt dažādiem emulatoriem, taču tie ir diezgan bezjēdzīgi, ja nevarat piekļūt savām iecienītākajām spēlēm. Paturot to prātā, tālāk ir norādīts, kā jūs varat importēt savus ROM, spēles un BIOS failus pareizajā EmuDeck mapē.
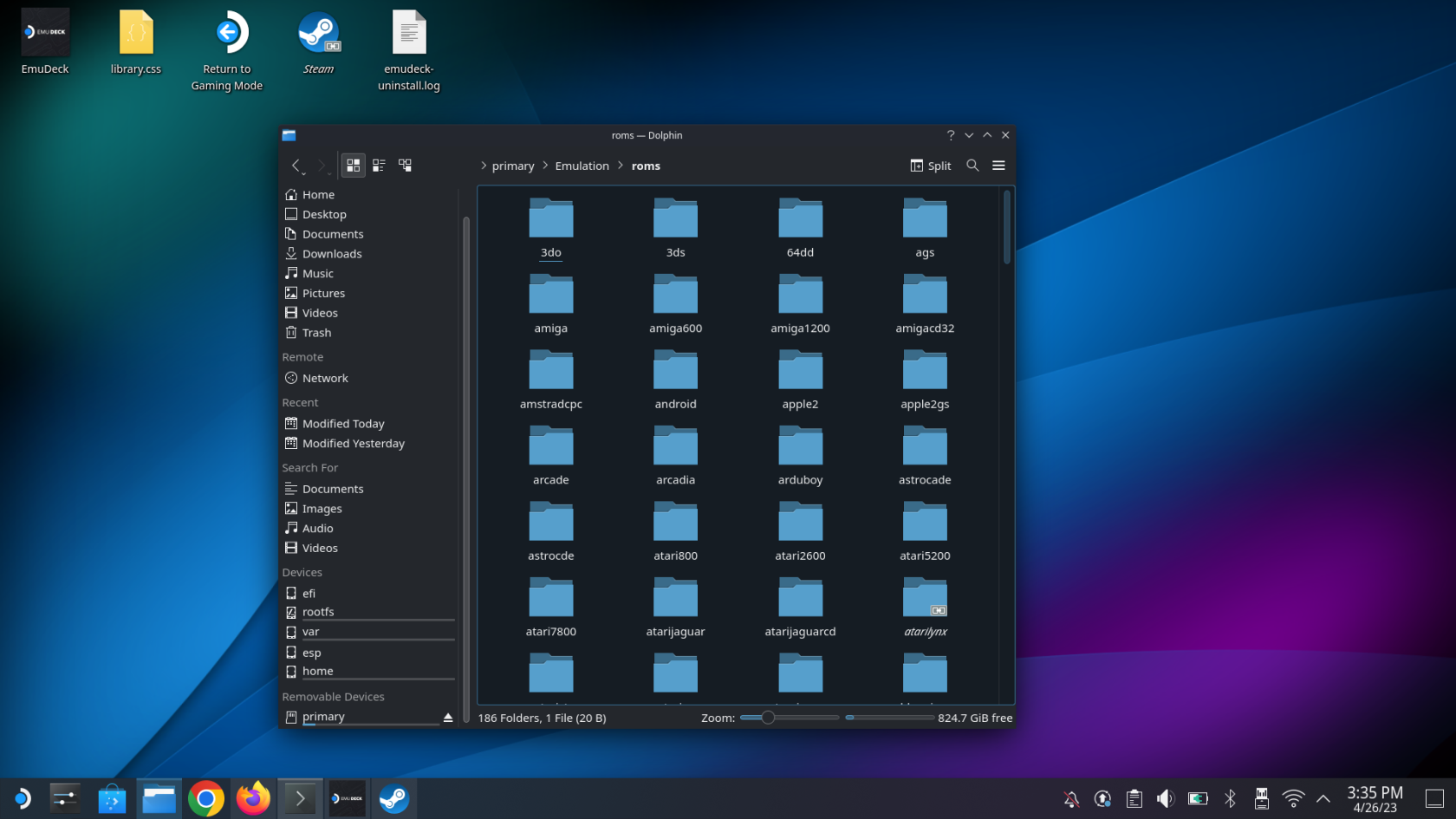
Mēs iesakām klonēt mapes Emulācija izkārtojumu un pēc tam atbilstoši sakārtot dažādos ROM un BIOS failus. Tādējādi ir ļoti viegli sākt darbu, ja jums ir nepieciešams vai vēlaties piekļūt šiem failiem vēlāk, piemēram, ja jums ir jānomaina Steam Deck vai ja jūsu microSD karte tiek bojāta.
Steam klāja emulācijas rokasgrāmata: iestatiet Steam ROM pārvaldnieku
Pēdējās darbības, kas jāveic, lai SteamOS faktiski parādītu dažādas spēles, ir Steam ROM pārvaldnieka iestatīšana. Tas tiek darīts tieši no lietotnes EmuDeck, tāpēc pārliecinieties, ka neesat pārāk aizrautīgs un vēl tikai palaidiet spēļu režīmu.
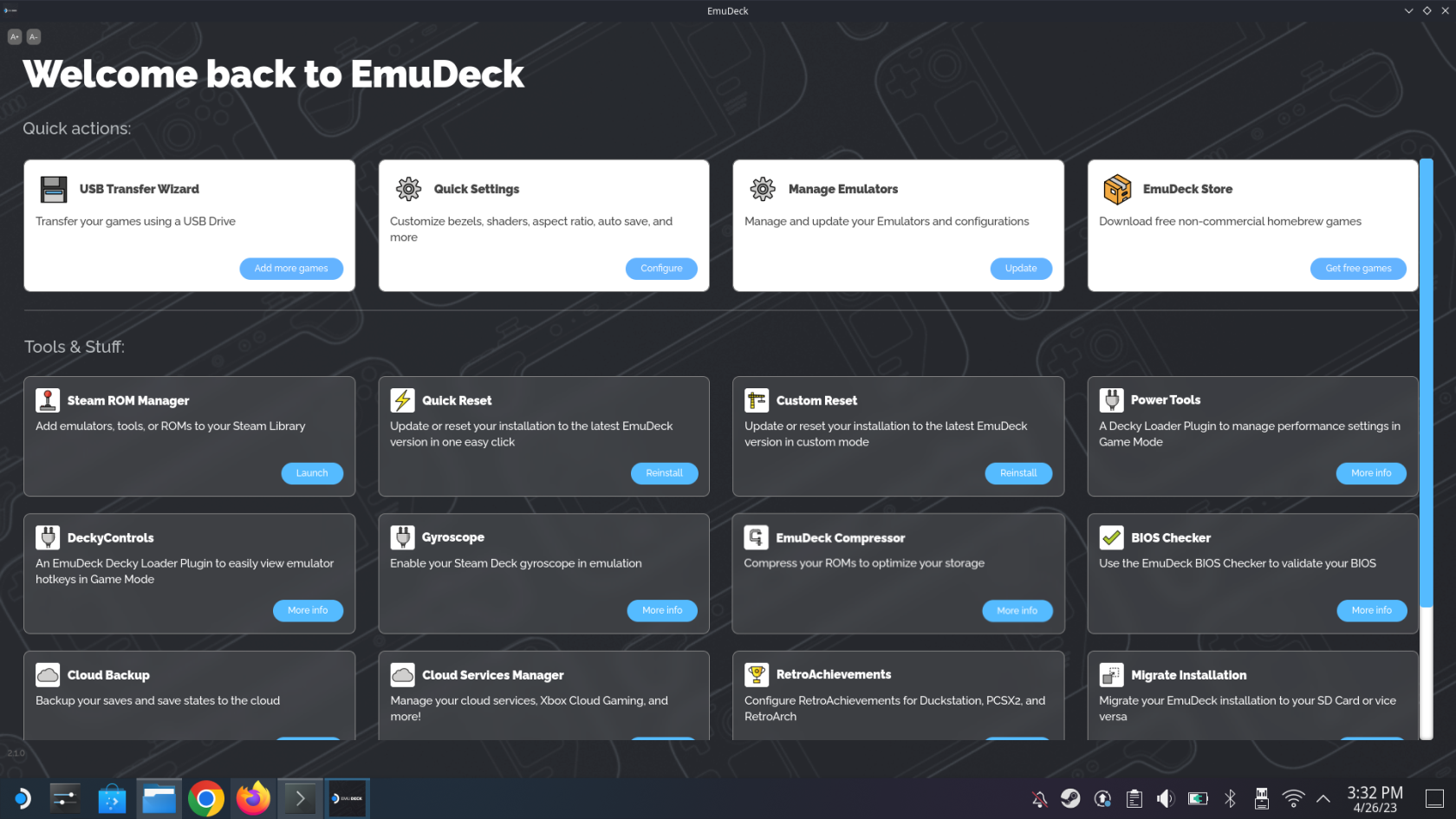
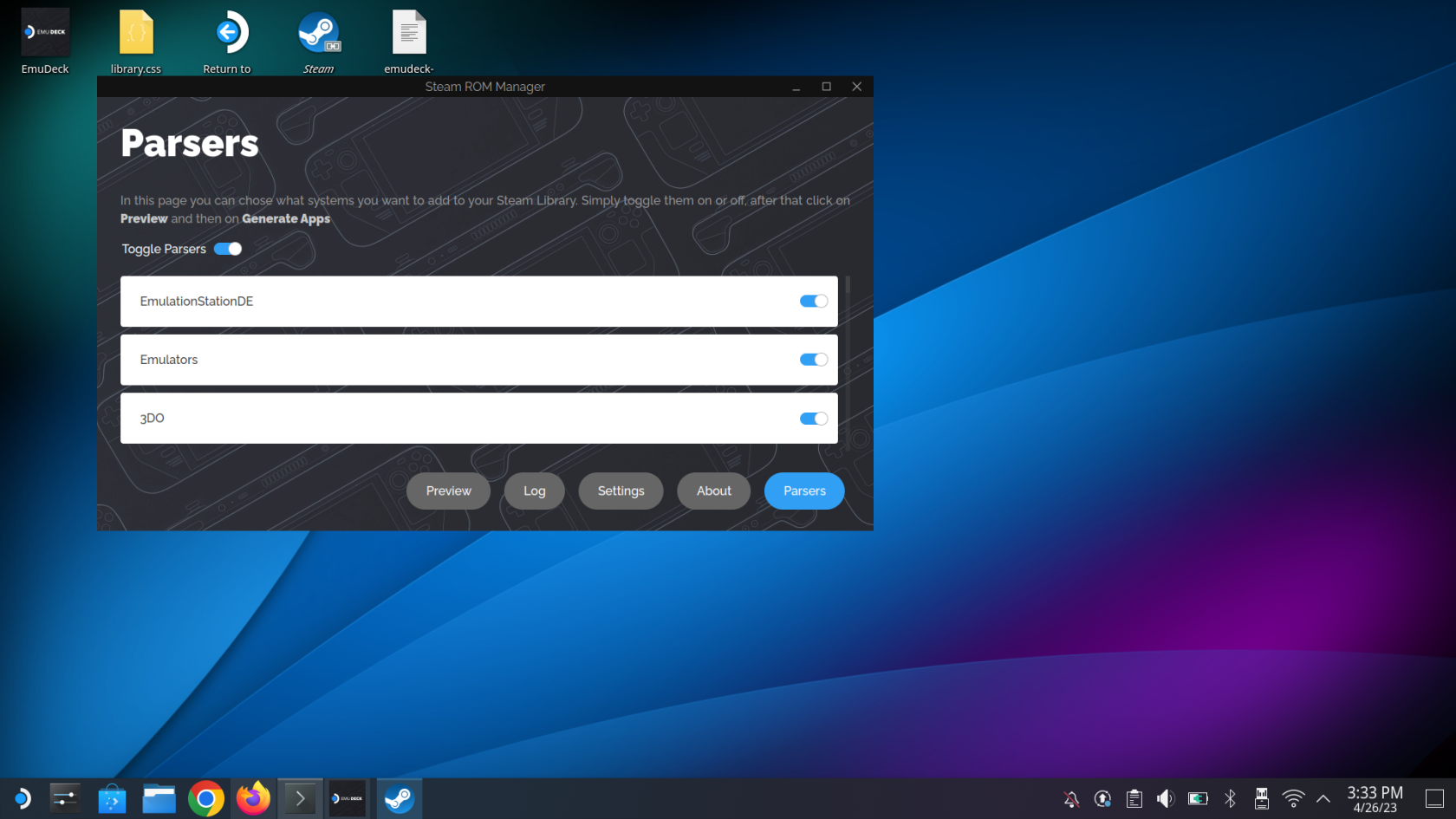
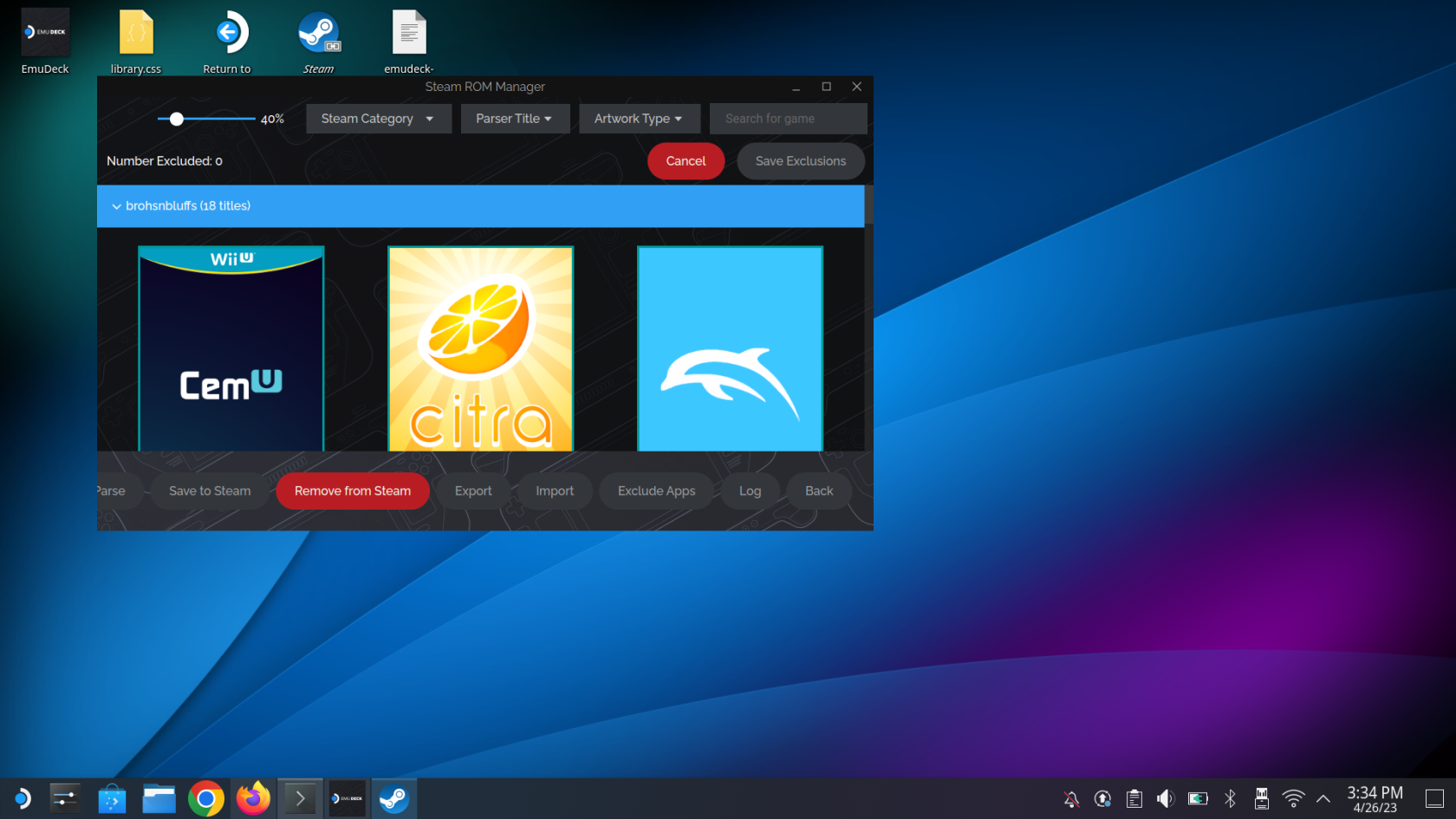
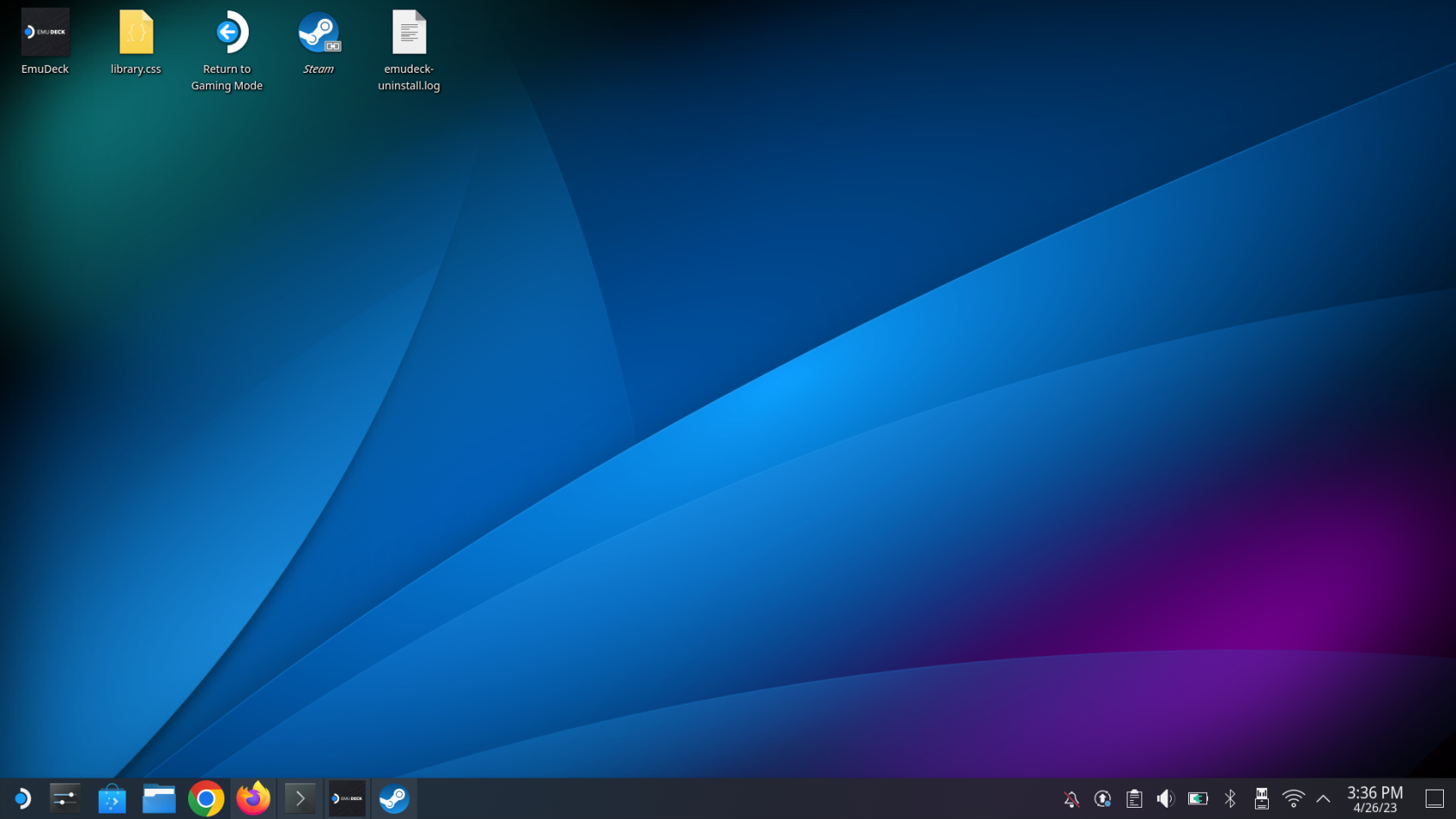
Steam klāja emulācijas ceļvedis: spēļu spēlēšana
Pēc dažiem mirkļiem jūs atkal tiksit novirzīts uz tradicionālo spēļu režīmu SteamOS savā Steam klājā. No šejienes atliek tikai zināt, kur atrodas visi jūsu ROM un emulatori, tāpēc šeit jūs tos atradīsit!
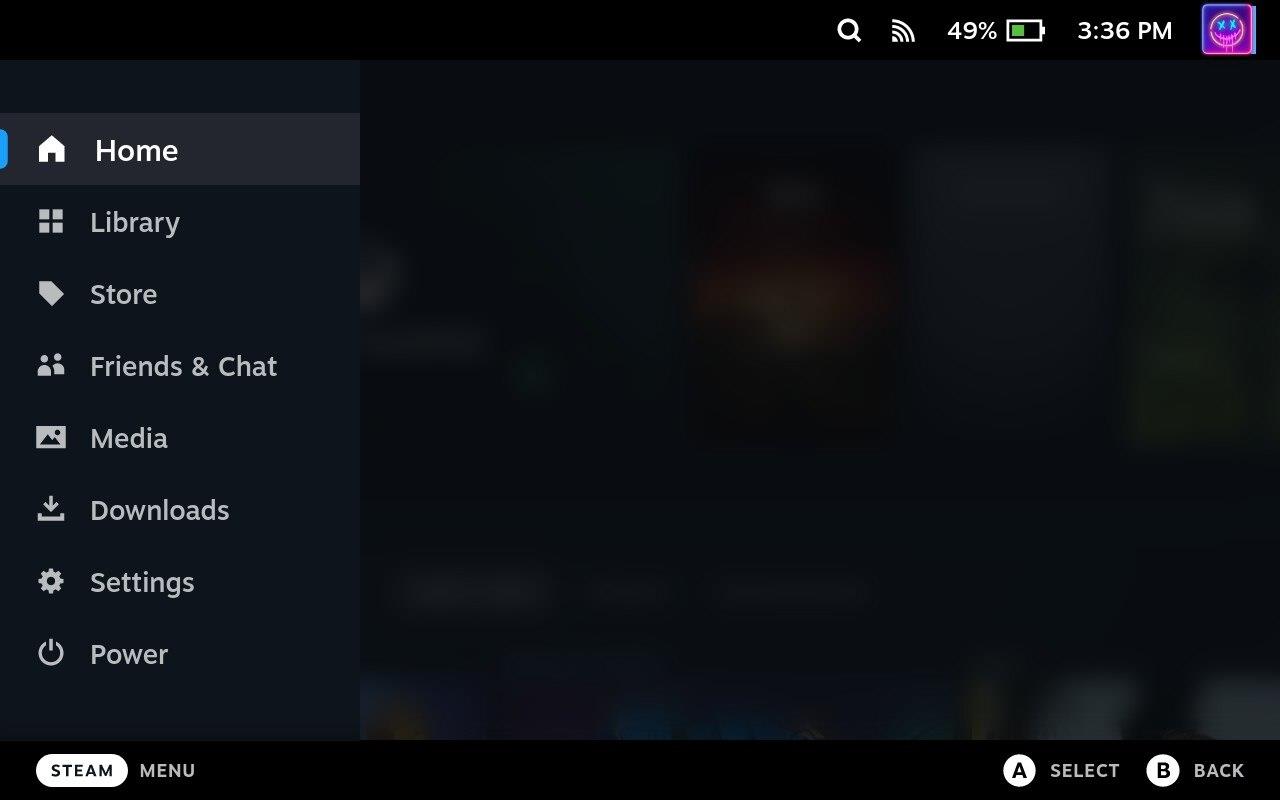
Kā jau minējām iepriekš, Steam Deck ir neticama ierīce, kas spēj spēlēt daudzas no jūsu iecienītākajām Steam spēlēm. Taču, pateicoties Linux jaudai un darbvirsmas režīma ieviešanai, varat instalēt tādas lietotnes kā EmuDeck, lai uzlabotu savu pieredzi!
Uzziniet, kā tikt galā ar Melna Mīts: Wukong kļūdām, lai jūs varētu baudīt šo aizraujošo darbības RPG bez pārtraukumiem.
Biežas Steam avārijas datorā var būt dažādu iemeslu dēļ. Šeit ir 9 iespējami risinājumi, kas var palīdzēt atgriezt jums spēlēšanā.
Ja jums trūkst iekšējās krātuves vietas jūsu Sony PlayStation 5 vai PS5, iespējams, vēlēsities uzzināt PS5 NVMe prasības krātuves paplašināšanai
Ja meklējat, kā uzlabot savu iekārtu, izpētiet šo būtisko iekārtu sarakstu, lai paaugstinātu savu spēļu pieredzi.
Uzziniet, kā novērst servera pievienošanas neizdošanās kļūdas kodu 4008, kad mēģināt spēlēt Warhammer 40,000: Darktide, un sapratiet, kāpēc šī kļūda parādās..
Steam Deck ir jaudīgs rokas ierīce, kas ļauj spēlēt datoru spēles ceļā. Viena no lielākajām priekšrocībām, izmantojot Steam Deck, lai spēlētu ieplūstošās spēles, ir iespēja spēlēt klasiskas spēles no vecākām konsolēm.
Meklējat veidus, kā veikt PS5 iekšējās krātuves jaunināšanu? Šis ir labākais ceļvedis, ko varat atrast tīmeklī par PS5 krātuves jaunināšanu.
Iepazīstieties ar mūsu sarakstu par astoņām labākajām bezvadu austiņām, kuras varat izvēlēties atkarībā no sava budžeta, dzīvesveida un vajadzībām.
Ja spēļu datus dēļ PS4 pietrūkst vietas, šī rokasgrāmata sniedz soļus, kā efektīvi izdzēst liekos datus un optimizēt krātuvi.
2021. gadā Roblox sasniedza rekordlielu spēlētāju skaitu ar vairāk nekā 202 miljoniem aktīvo lietotāju mēnesī. Uzziniet populārākās spēles, kas turpinās būt aktuālas 2022. gadā.








