Melna Mīts: Wukong Kļūdas – Mēģināmas Labojumus

Uzziniet, kā tikt galā ar Melna Mīts: Wukong kļūdām, lai jūs varētu baudīt šo aizraujošo darbības RPG bez pārtraukumiem.
Šajā rakstā mēs uzzināsim, kas ir Discord pārklājums un kāpēc Discord pārklājums nedarbojas . Bet vispirms mēs uzzināsim, kas ir Discord? Tātad sāksim tagad. Discord ir lietotne, kas nodrošina teksta, audio, video un attēlu funkciju, īpaši spēlētājiem. Viena no tā funkcijām ir Discord pārklājuma funkcija. Tas ļauj lietotājiem sazināties ar saviem Discord draugiem, spēlējot pilnekrāna spēli.
Tas nozīmē, ka tērzēšanas laikā spēle nav jāaizver. Taču daži lietotāji saskaras ar Discord pārklājuma nedarbošanās problēmu, kad pārklājums neparādās atskaņošanas laikā. Lielākā daļa lietotāju saskaras ar problēmām ar noteiktu spēli, turpretim daudzi lietotāji pievērš uzmanību katrai spēlei.

Dažas spēles neatbalsta Discord pārklājumu. Tātad šajā gadījumā mēs nevaram teikt, ka Discord pārklājums nedarbojas. Problēma pasliktinās, kad spēle to atbalsta, un tomēr Discord pārklājums nedarbojas. Šīs problēmas iemesls dažādos datoros ir atšķirīgs.
Saturs
Kā novērst nesaskaņu pārklājuma problēmu
Galvenais uzdevums ir noteikt precīzu problēmas cēloni. Tā kā katra sistēma ir atšķirīga, problēmu novēršana var būt sarežģīts uzdevums. Šeit mēs apspriedīsim dažus labojumus, lai atrisinātu problēmu ar Discord pārklājumu, kas nedarbojas. Šīs metodes ir norādītas zemāk:
1. risinājums: restartējiet datoru/datoru
Šī ir pirmā metode, ko mēs izmantojam, kad rodas šī problēma. Pareizi aizveriet visas lietojumprogrammas un spēles. Pēc tam izslēdziet datorsistēmu. Iedarbiniet mašīnu vēlreiz. Tagad pārbaudiet, vai problēma tiek atrisināta vai nē. Ja Discord pārklājums joprojām nedarbojas, izmantojiet citus risinājumus.
2. risinājums: pārbaudiet, vai ugunsmūris vai antivīruss nebloķē pārklājumu
Lielāko daļu laika ugunsmūri un antivīruss atpazīst pārklājumu kā satraucošu procesu. Tāpēc katru reizi, kad tiek palaists pārklājums, viņi to bloķē vai nogalina. Tāpēc ir svarīgi sarakstā atbloķēt pārklājumu.
Lai to izdarītu, vienkārši atveriet ugunsmūra un pretvīrusu iestatījumus. Skatiet, vai viņu bloku sarakstā ir kāda programma, kas saistīta ar pārklājumu. Ja tas pastāv, atbloķējiet to. Ja problēma joprojām pastāv, vēlāk mēģiniet izslēgt un īslaicīgi atspējot pretvīrusu . Tas var atrisināt problēmu. Drošības apsvērumu dēļ nav ieteicams izslēgt ugunsmūri un antivīrusu.
3. risinājums: iespējojiet spēles pārklājuma opciju
Šo problēmu var izraisīt arī spēles pārklājuma opcijas atspējošana. Tāpēc rūpīgi pārbaudiet to. Tālāk ir norādīti veidi, kā to pārbaudīt:
1. darbība: noklikšķiniet uz izvēlnes Sākt un atveriet lietotni Discord . Mēs varam arī atvērt lietotni, veicot dubultklikšķi uz lietotnes ikonas darbvirsmā.
2. darbība. Noklikšķiniet uz zobrata pogas, lai atvērtu lietotāja iestatījumus. Šī poga atrodas Discord loga apakšējā kreisajā stūrī.
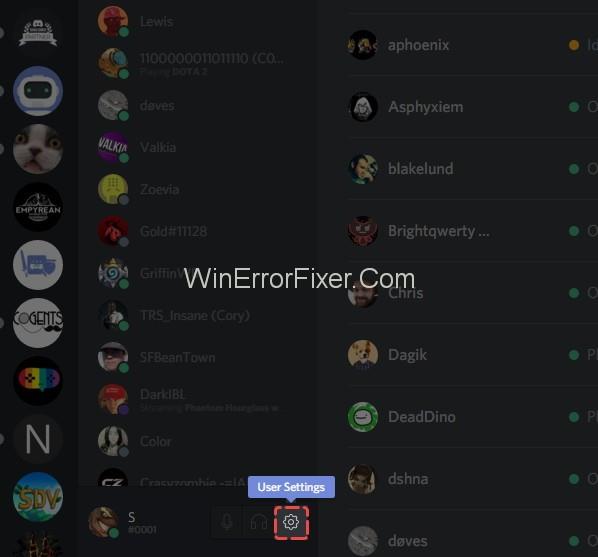
3. darbība . Kreisajā navigācijas rūtī noklikšķiniet uz opcijas Pārklājums . Pārliecinieties, vai ir ieslēgta opcija Iespējot spēles pārklājumu .
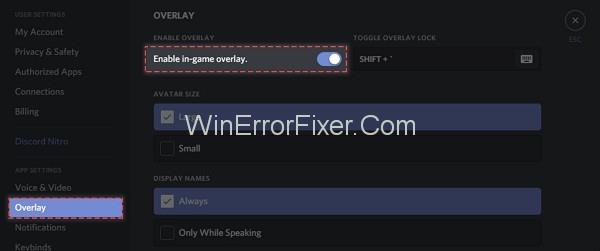
4. darbība. Kreisajā rūtī noklikšķiniet uz Spēles . Ieslēdziet spēles pārklājuma funkciju spēlei, kuru spēlējat. Ja jūsu spēle šeit nav pieejama, pievienojiet to. Lai pievienotu, palaidiet spēli un pēc tam noklikšķiniet uz Pievienot . Tādā veidā jūsu spēle tiek pievienota Discord.
4. risinājums: iespējojiet vai mainiet karsto taustiņu
Tas var būt arī iemesls Discord pārklājuma problēmai. Dažreiz karstais taustiņš nav piešķirts Discord pārklājumam. Turklāt piešķirtais karstais taustiņš var traucēt citiem lietotnes karstajiem taustiņiem. Tāpēc mēs varētu domāt par tā maiņu. Mēs varam arī to piešķirt, ja tas vēl nav piešķirts. Lai to izdarītu, ir šādas darbības:
1. darbība: noklikšķiniet uz izvēlnes Sākt un atveriet lietotni Discord . Ja lietotne netiek parādīta izvēlnē Sākt , atveriet C disku. C diskdzinī sadaļā Programmu faili atlasiet Discord . Zem tā atrodiet izpildāmo failu un palaidiet to.
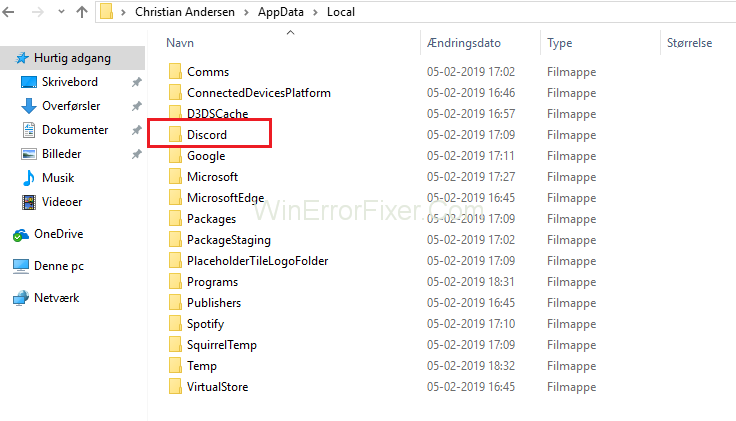
2. darbība: Discord lietotnes logā noklikšķiniet uz zobrata simbola. Tas atver izvēlni Lietotāja iestatījumi .
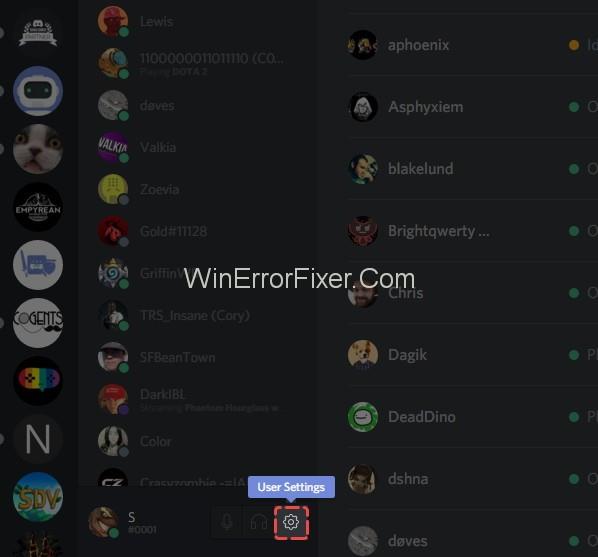
3. darbība. Kreisajā rūtī atlasiet opciju Pārklājums . Labajā rūtī atradīsit piešķirto karsto taustiņu. Piešķiriet jaunu karsto taustiņu atbilstoši jūsu vēlmei.
4. darbība. Saglabājiet jaunos iestatījumus un tagad atveriet savu spēli.
5. darbība. Varat atvērt spēli, izmantojot tikko piešķirto karsto taustiņu.
5. risinājums: mainiet pārklājuma pozīciju
Dažreiz jūsu pārklājuma pozīcija var būt nepareiza. Kā mēs zinām, mēs varam pārvietot pārklājumu. Iespējams, ka esat nejauši pārvietojis pārklājumu no ekrāna. Tā kā pārklājums neatradīsies precīzā vietā, var rasties kļūda. Lai mainītu pārklājuma pozīciju, veiciet tālāk norādītās darbības.
1. darbība: aizveriet spēli, kuru spēlējat. Izvēlnē Sākt atveriet lietotni Discord .
2. darbība: nospiediet taustiņu kombināciju Ctrl + Shift + I. Tiek parādīts jauns JavaScript konsoles logs.
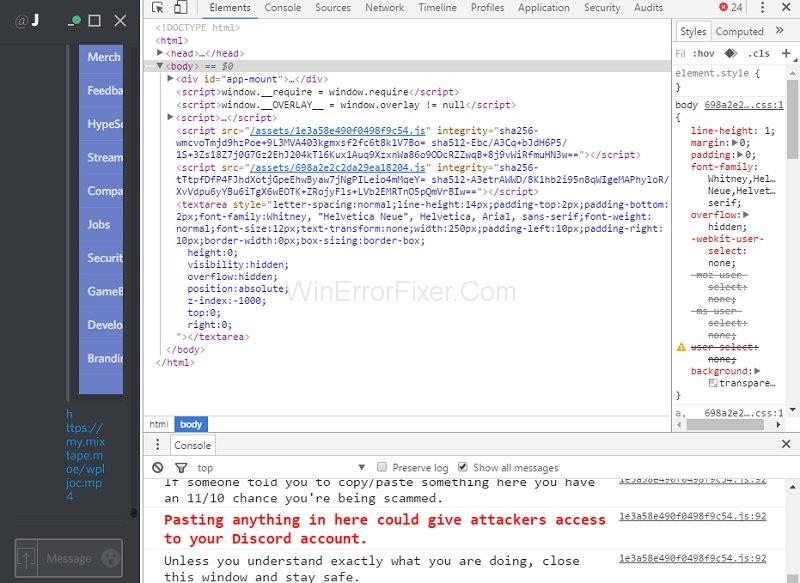
3. darbība: JavaScript konsoles logā noklikšķiniet uz ikonas .
4. darbība . Sarakstā izvēlieties opciju Lietojumprogramma .
5. darbība . Kreisajā rūtī veiciet dubultklikšķi uz opcijas Vietējā krātuve . Tiks parādītas dažādas opcijas.
6. darbība: ar peles labo pogu noklikšķiniet uz OverlayStore vai OverlayStoreV2 un atlasiet opciju Dzēst .
7. darbība: aizveriet spēli un lietojumprogrammu. Sāciet tos vēlreiz. Veicot šo procedūru, pārklājuma pozīcija tiks iestatīta uz noklusējuma vērtību.
6. risinājums: palaidiet lietotni Discord kā administratoru
Dažreiz lietotāji nevar atvērt Discord pārklājumu lietojumprogrammas atļaujas dēļ. Daudzas reizes ir nepieciešamas administratora privilēģijas, lai palaistu lietotni Discord. Šo problēmu var novērst, veicot tālāk norādītās darbības.
1. darbība. Darbvirsmā ar peles labo pogu noklikšķiniet uz Discord saīsnes ikonas un atlasiet opciju Properties . Varat arī atrast opciju Discord izvēlnē Sākt .
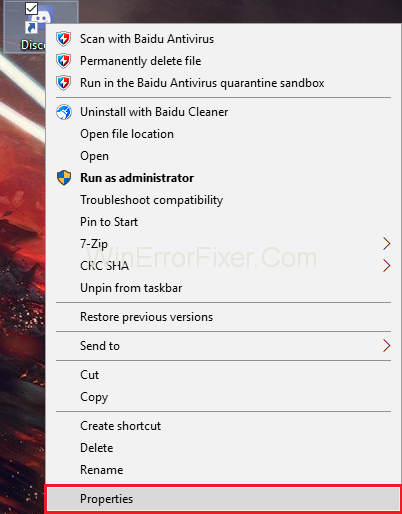
2. darbība: tiks parādīts logs. Pārejiet pa cilni Saderība . Atzīmējiet opciju Palaist šo programmu kā administratoram .
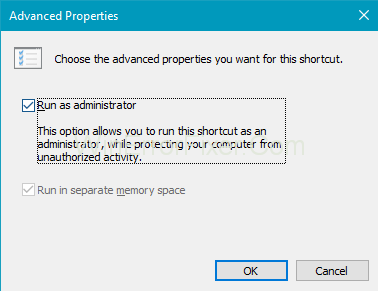
3. darbība: Tagad noklikšķiniet uz pogas Lietot un Labi, lai saglabātu izmaiņas.
4. darbība. Atkārtoti palaidiet spēli.
Skatiet, vai problēma Discord pārklājums nedarbojas. Tātad, ja kļūda ir saistīta ar atļauju iestatījumiem, varat veikt šīs darbības.
7. risinājums: atkārtoti instalējiet vai atjauniniet lietotni Discord
Iespējams, ka jūsu izmantotā lietotne Discord nedarbojas pareizi. Dažreiz problēmas rada arī bojāti vai trūkstoši konfigurācijas faili. Kādreiz var būt nepieciešami arī jauni lietotnes atjauninājumi.
Tāpēc labāk ir instalēt lietotni vēlreiz. Lai to izdarītu, vispirms atinstalējiet veco lietotni. Discord lietotnes atinstalēšanas un atkārtotas instalēšanas darbības ir šādas:
(a) Lietotnes atinstalēšana
1. darbība. Tastatūrā nospiediet Windows + R , lai atvērtu dialoglodziņu Palaist . Ierakstiet Control un nospiediet taustiņu Enter .
2. darbība: tiks atvērts vadības panelis . Skatīt vadības paneli pēc kategorijas . Noklikšķiniet uz Atinstalēt programmu .
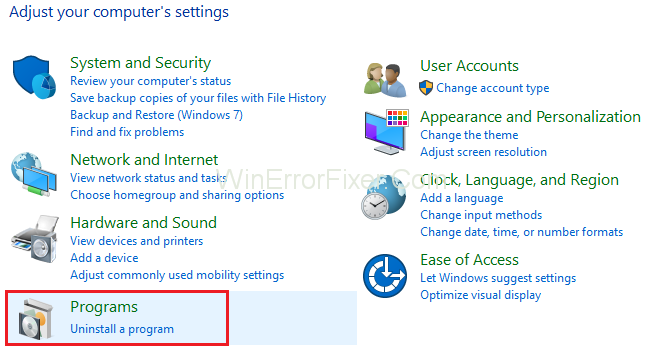
3. darbība: veiciet dubultklikšķi uz Discord , lai to atinstalētu.
4. darbība. Restartējiet sistēmu.
(b) Lietotnes atkārtota instalēšana
Kad vecā lietotne ir atinstalēta, tā ir jāinstalē vēlreiz. Programmas Discord instalēšanas procedūra ir norādīta šādi:
1. darbība. Lejupielādējiet jaunāko lietotni Discord no oficiālās vietnes .
2. darbība. Instalējiet to, izmantojot lejupielādes instalēšanas programmu.
3. darbība: restartējiet sistēmu vēlreiz.
Pārbaudiet, vai Discord pārklājuma nedarbojas kļūda ir novērsta, tad problēma ir atrisināta.
Saistītās ziņas:
Secinājums
Galu galā mēs varam secināt, ka Discord pārklājums ir veids, kā sazināties, kamēr spēlējat spēles. Lietotāji jūtas ļoti nokaitināti, ja nevar tai piekļūt. Aiz šīs problēmas var būt daudzi faktori.
Spēles pārklājuma funkcija, antivīruss un nepareiza pārklājuma izvietošana ir daži no biežākajiem iemesliem. Ja rodas šāda problēma, mēģiniet izmantot iepriekš minētos risinājumus. Šīs metodes lielākoties darbojas, lai atrisinātu problēmu, kas saistīta ar Discord pārklājuma nedarbojas.
Uzziniet, kā tikt galā ar Melna Mīts: Wukong kļūdām, lai jūs varētu baudīt šo aizraujošo darbības RPG bez pārtraukumiem.
Biežas Steam avārijas datorā var būt dažādu iemeslu dēļ. Šeit ir 9 iespējami risinājumi, kas var palīdzēt atgriezt jums spēlēšanā.
Ja jums trūkst iekšējās krātuves vietas jūsu Sony PlayStation 5 vai PS5, iespējams, vēlēsities uzzināt PS5 NVMe prasības krātuves paplašināšanai
Ja meklējat, kā uzlabot savu iekārtu, izpētiet šo būtisko iekārtu sarakstu, lai paaugstinātu savu spēļu pieredzi.
Uzziniet, kā novērst servera pievienošanas neizdošanās kļūdas kodu 4008, kad mēģināt spēlēt Warhammer 40,000: Darktide, un sapratiet, kāpēc šī kļūda parādās..
Steam Deck ir jaudīgs rokas ierīce, kas ļauj spēlēt datoru spēles ceļā. Viena no lielākajām priekšrocībām, izmantojot Steam Deck, lai spēlētu ieplūstošās spēles, ir iespēja spēlēt klasiskas spēles no vecākām konsolēm.
Meklējat veidus, kā veikt PS5 iekšējās krātuves jaunināšanu? Šis ir labākais ceļvedis, ko varat atrast tīmeklī par PS5 krātuves jaunināšanu.
Iepazīstieties ar mūsu sarakstu par astoņām labākajām bezvadu austiņām, kuras varat izvēlēties atkarībā no sava budžeta, dzīvesveida un vajadzībām.
Ja spēļu datus dēļ PS4 pietrūkst vietas, šī rokasgrāmata sniedz soļus, kā efektīvi izdzēst liekos datus un optimizēt krātuvi.
2021. gadā Roblox sasniedza rekordlielu spēlētāju skaitu ar vairāk nekā 202 miljoniem aktīvo lietotāju mēnesī. Uzziniet populārākās spēles, kas turpinās būt aktuālas 2022. gadā.








