Melna Mīts: Wukong Kļūdas – Mēģināmas Labojumus

Uzziniet, kā tikt galā ar Melna Mīts: Wukong kļūdām, lai jūs varētu baudīt šo aizraujošo darbības RPG bez pārtraukumiem.
Vai arī jūs saņemat kļūdas ziņojumu, piemēram, “ VAC nevarēja pārbaudīt spēles sesiju ”, spēlējot Counter-Strike: Global Offensive , kas ir viena no populārākajām spēlēm, kas valda pār daudzām sirdīm. Pēc tam, jūs neesat viens, jo daudzi CS: GO spēlētāji saskaras ar to pašu kļūdu, kad viņi atrodas rindā uz sameklēšanas sesiju.
Tātad, ja meklējat risinājumu šīs problēmas novēršanai, jūs esat absolūti īstajā vietā, jo šajā rakstā mēs runāsim par kļūdas “VAC nevarēja pārbaudīt jūsu spēles sesiju” labojumiem, kas parādās spēlējot CS: GO un tādas spēles.
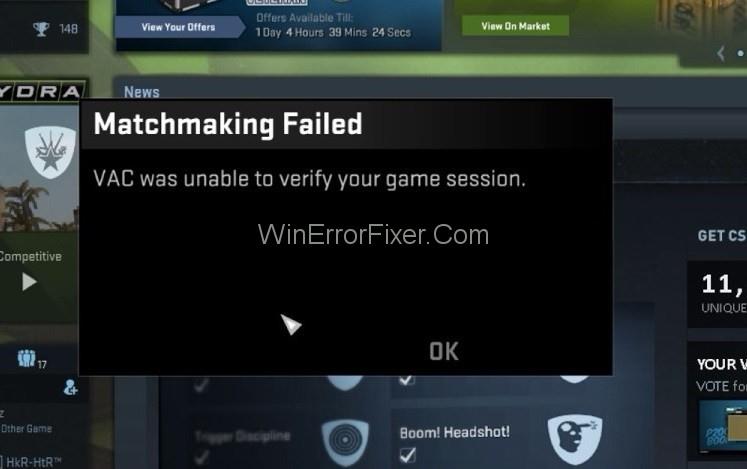
Vispirms jums jāzina, ka VAC apzīmē Valve Anti-Cheat sistēmu. Būtībā VAC tika izstrādāts ar programmu, lai noteiktu instalācijas failu anomālijas, kurās ar failiem var tikt manipulēts, lai spēlētājiem nodrošinātu negodīgus līdzekļus, lai iegūtu priekšrocības pār citiem cilvēkiem. Tātad, ja saņemat kļūdu VAC nevarēja pārbaudīt spēles sesijas kļūdu, pat ja neko nedarījāt nepareizi, tas varētu būt saistīts ar failu konfigurāciju.
Patiešām, dažreiz gadās arī tā, ka VAC ģenerē kļūdaini pozitīvu kļūdu un rada kļūdas ziņojumu “VAC nevarēja pārbaudīt spēles sesiju”, pat ja lietotāji nav modificējuši spēli vai konfigurējuši failus. Taču, lai kāds būtu iemesls, mums tagad jākoncentrējas uz veidiem, kā atbrīvoties no šī VAC kļūdas ziņojuma un turpināt spēlēt spēli bez jebkādiem šķēršļiem.
Saturs
Kā novērst VAC nevarēja pārbaudīt spēles sesiju Counter Strike: globālā ofensīva
Mums ir pieci veidi, kā jūs varat atbrīvoties no VAC nevarēja pārbaudīt spēles sesijas kļūdas ziņojumu, veicot dažas vienkāršas darbības. Tātad, sāksim.
1. risinājums: izejiet no Steam un piesakieties vēlreiz
Var gadīties, ka par spēles pārveidi nebija atbildīgs jūs, bet gan jūsu operētājsistēma. Tātad, ja jūsu operētājsistēma vai failu pārvaldības sistēma bija atbildīga par jūsu konfigurācijas failu maiņu, jūsu VAC nevarēs tos pārbaudīt, un tādējādi radīsies šī VAC kļūda. Bet jūs varat atbrīvoties no tā, izmantojot ļoti vienkāršu veidu, proti, atsakoties no sava Steam konta un pēc tam atkārtoti piesakoties tajā.
Pēc atteikšanās tas noņems visus mainītos konfigurācijas failus un atkārtoti izveidos šos failus, kad vēlreiz piesakāties. Tagad, ja domājat, ka spēles atkārtota instalēšana var jums palīdzēt, pagaidiet, jo tas vēlreiz instalēs visus konfigurētos failus, un jūsu problēma netiks atrisināta.
Tā vietā varat pārinstalēt savu Steam lietojumprogrammu, kas sniegs vēlamos rezultātus. Mēs iesakām jums atteikties no sava Steam konta un pēc tam pieteikties vēlreiz, jo tas ir efektīvāks par iepriekšējo un sniegs labākus rezultātus. To var sasniegt, veicot šādas darbības:
1. darbība : vispirms uzdevumjoslā, darbvirsmā vai izvēlnē Sākt noklikšķiniet uz Steam ikonas un pēc tam palaidiet lietojumprogrammu Steam.
2. darbība : pēc tā atvēršanas virsraksta joslā ( loga augšējā joslā ) noklikšķiniet uz sava profila nosaukuma .
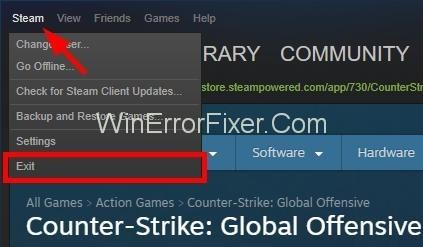
3. darbība. Pēc tam nolaižamajā izvēlnē noklikšķiniet uz Atteikties no mana konta un izpildiet dialoglodziņa norādījumus.
4. darbība . Tagad vēlreiz piesakieties ar saviem akreditācijas datiem un noklikšķiniet uz Aizmirsu, ja tos neatceraties, lai atiestatītu paroli .
Šī metode, visticamāk, atrisinās VAC nevarēja pārbaudīt spēles sesijas problēmu, ja to izraisīja jūsu operētājsistēma vai failu pārvaldības programma.
2. risinājums: vienkārši restartējiet datoru
Dažreiz lietojumprogrammas, piemēram, pretvīrusu vai tādi procesi kā diska indeksēšanas pakalpojums, var piekļūt dažiem failiem. Pēc tam operētājsistēmas piekļuve tiek liegta ( lai izvairītos no lasīšanas-rakstīšanas konfliktiem ), un tādējādi tiek parādīts kļūdas ziņojums “ VAC UNABLE TO VERIFY THE GAME SESSION ”. Bet jūs varat atbrīvoties no šīs kļūdas, vienkārši restartējot sistēmu. Lai restartētu datoru, veiciet šīs darbības:
1. darbība: vispirms noklikšķiniet uz Windows pogas, kas atrodas ekrāna kreisajā apakšējā stūrī. (Varat arī izvēlēties nospiest Windows pogu uz tastatūras).
2. darbība. Pēc tam parādītajā izvēlnē Sākt noklikšķiniet uz barošanas pogas un atlasiet Restartēt .
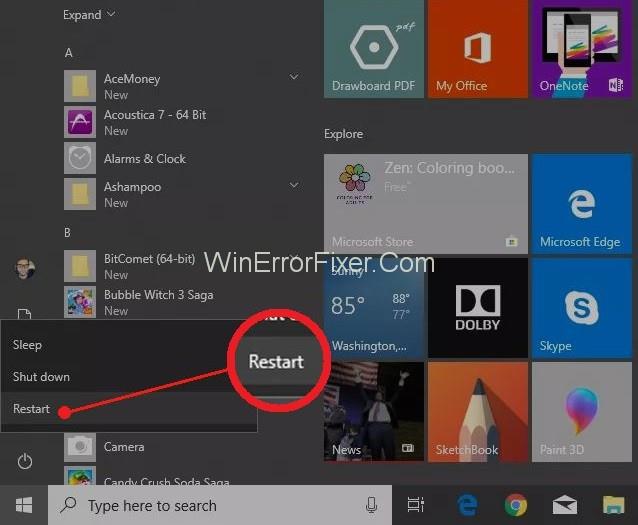
Piezīme. Pirms atsāknēšanas aizveriet visas fona lietojumprogrammas, ja to pieprasa jūsu OS.
Kad atsāknēšanas process ir beidzies, varat vēlreiz atvērt spēli un pārbaudīt, vai kļūda ir pazudusi. Ja tas atkārtojas, varat izvēlēties tālāk norādīto metodi.
3. risinājums: pārbaudiet spēļu failu integritāti
Varat arī izvēlēties pārbaudīt spēļu failu integritāti, lai uzzinātu par kādu no bojātajiem failos esošajiem komponentiem, pārbaudot to, lai redzētu, vai faili ir tādi paši, kā aprakstījuši spēļu veidotāji un tvaika izplatītāji. Lai pārbaudītu spēļu failu integritāti, jums jāveic tālāk norādītās darbības.
1. darbība : vispirms atveriet Steam , izmantojot sākuma izvēlnes ikonu.
2. darbība. Pēc tam atveriet cilni Bibliotēka . Tur jūs redzēsit ierīcē instalētās spēles.
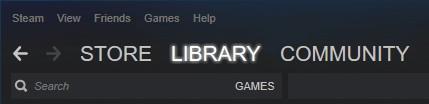
3. darbība. Pēc tam ar peles labo pogu noklikšķiniet uz spēles, kurā tiek parādīta kļūda “ VAC nevarēja pārbaudīt spēles sesiju ”, un pēc tam atveriet sadaļu Rekvizīti .
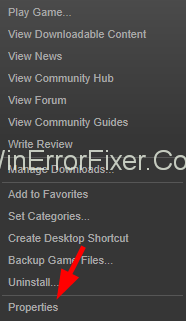
4. darbība. Visbeidzot vietējā cilnē noklikšķiniet uz opcijas Pārbaudīt spēles failu integritāti .
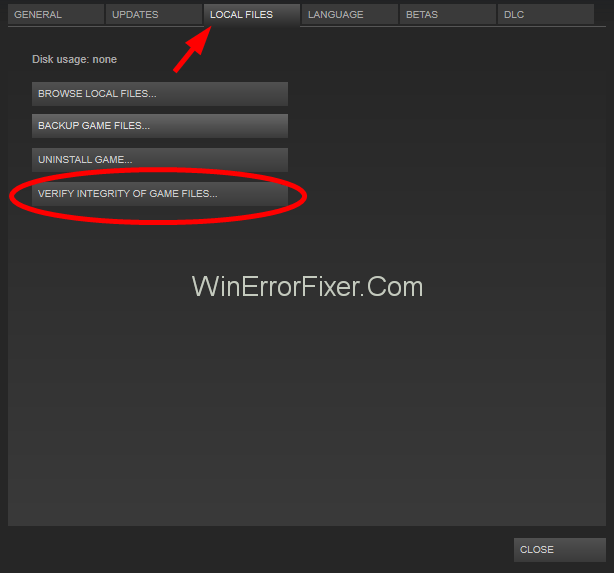
5. darbība. Tagad pagaidiet kādu laiku, lai pabeigtu procesu.
Kad process ir pabeigts, pārbaudiet, vai kļūda ir pazudusi. Tāpat atcerieties, ka pirms šīs metodes izpildes aizveriet visas fona lietojumprogrammas, kas nav saistītas ar jūsu Steam programmu.
4. risinājums: salabojiet Steam
Iespējams arī, ka VAC nevarēja pārbaudīt, vai jūsu spēles sesiju izraisīja daži paša Steam bojāti faili. Bet neuztraucieties, jo mums ir arī risinājums. Tālāk norādītās darbības palīdzēs jums risināt to pašu.
1. darbība . Nospiediet Windows + R taustiņus kopā, lai atvērtu palaišanas komandu lodziņu.
2. darbība: pēc tam ierakstiet tur cmd un atveriet komandu uzvedni.
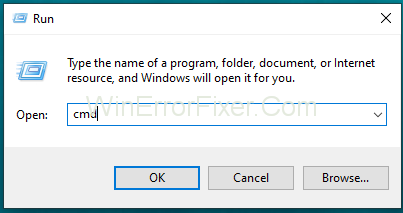
3. darbība. Pēc tam komandu uzvednē kopējiet un ielīmējiet un pēc tam nospiediet taustiņu Enter.
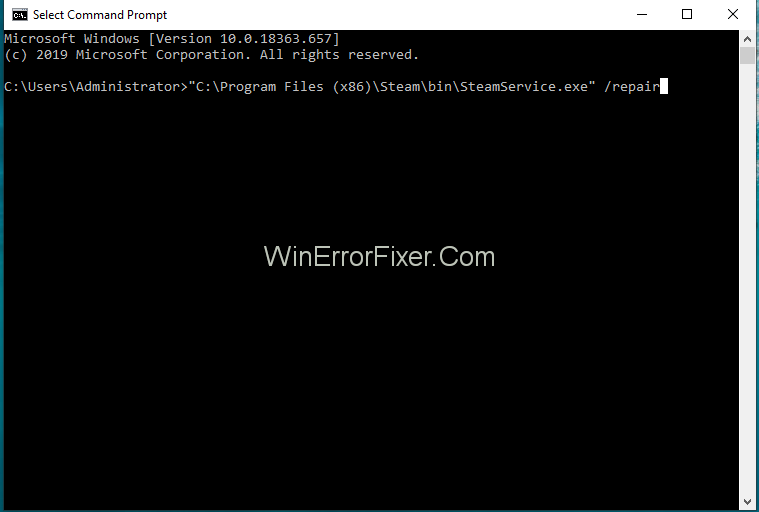
"C:\Program Files (x86)\Steam\bin\SteamService.exe" /remonts
4. darbība. Ja ceļš uz SteamService.exe jūsu sistēmā atšķiras, aizstājiet ceļu ar SteamService.exe ceļu .
5. darbība. Tagad pagaidiet, līdz process ir pabeigts, un pēc tam restartējiet datoru.
6. darbība. Pēc tam vispirms mēģiniet atvērt Steam lietotni, tā var pārkonfigurēt sevi vai lejupielādēt dažus failus atjaunināšanai vai konfigurēšanai. Pēc tam piesakieties, ja tas tiek prasīts.
Tagad varat atkārtoti atvērt spēles lietojumprogrammu un redzēt, vai problēma ir novērsta.
5. risinājums: izslēdziet spēļu direktoriju no pretvīrusu skenēšanas
Jūsu pretvīrusu programma var arī izraisīt kļūdu VAC nevarēja pārbaudīt spēles sesiju. Parasti gadās, ka antivīruss automātiski skenē spēļu failus fonā, mūs neapstiprinot. Pēc tam tas neļauj VAC pārbaudīt šos failus, kā rezultātā tiek parādīts kļūdas ziņojums “ VAC nevarēja pārbaudīt spēles sesiju ”.
Tagad, lai to visu novērstu, jums ir jāiekļauj spēles un Steam direktorija automātiskās skenēšanas baltajā sarakstā. Tas palīdzēs jums atbrīvoties no šī kļūdas ziņojuma. ( Katrai pretvīrusu programmai ir savs veids, kā izslēgt failus no automātiskās skenēšanas ). Tādējādi, izmantojot šo metodi, varat izveidot jaunu baltajā sarakstā iekļauto vienumu mapi un atbrīvoties no šīs kļūdas.
Nepalaidiet garām: -
Secinājums
“VAC nevarēja verificēt jūsu spēles sesiju” ir kaitinošs kļūdas ziņojums, kas ļauj spēlēt CS: GO un dažas citas šāda veida spēles. Tas var jūs sarūgtināt, un tāpēc tas ir jānovērš pēc iespējas ātrāk. Cerams, ka šis raksts jums palīdzēja sasniegt to pašu, lai jūs varētu izbaudīt savu brīnišķīgo spēļu sesiju.
Uzziniet, kā tikt galā ar Melna Mīts: Wukong kļūdām, lai jūs varētu baudīt šo aizraujošo darbības RPG bez pārtraukumiem.
Biežas Steam avārijas datorā var būt dažādu iemeslu dēļ. Šeit ir 9 iespējami risinājumi, kas var palīdzēt atgriezt jums spēlēšanā.
Ja jums trūkst iekšējās krātuves vietas jūsu Sony PlayStation 5 vai PS5, iespējams, vēlēsities uzzināt PS5 NVMe prasības krātuves paplašināšanai
Ja meklējat, kā uzlabot savu iekārtu, izpētiet šo būtisko iekārtu sarakstu, lai paaugstinātu savu spēļu pieredzi.
Uzziniet, kā novērst servera pievienošanas neizdošanās kļūdas kodu 4008, kad mēģināt spēlēt Warhammer 40,000: Darktide, un sapratiet, kāpēc šī kļūda parādās..
Steam Deck ir jaudīgs rokas ierīce, kas ļauj spēlēt datoru spēles ceļā. Viena no lielākajām priekšrocībām, izmantojot Steam Deck, lai spēlētu ieplūstošās spēles, ir iespēja spēlēt klasiskas spēles no vecākām konsolēm.
Meklējat veidus, kā veikt PS5 iekšējās krātuves jaunināšanu? Šis ir labākais ceļvedis, ko varat atrast tīmeklī par PS5 krātuves jaunināšanu.
Iepazīstieties ar mūsu sarakstu par astoņām labākajām bezvadu austiņām, kuras varat izvēlēties atkarībā no sava budžeta, dzīvesveida un vajadzībām.
Ja spēļu datus dēļ PS4 pietrūkst vietas, šī rokasgrāmata sniedz soļus, kā efektīvi izdzēst liekos datus un optimizēt krātuvi.
2021. gadā Roblox sasniedza rekordlielu spēlētāju skaitu ar vairāk nekā 202 miljoniem aktīvo lietotāju mēnesī. Uzziniet populārākās spēles, kas turpinās būt aktuālas 2022. gadā.








