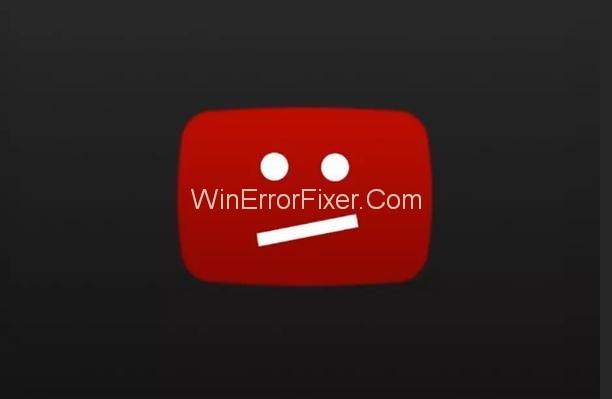YouTube nedarbojas pārlūkā Chrome? Šī problēma rodas dažādu iemeslu dēļ. Bet neatkarīgi no tā, neuztraucieties, jo tālāk ir sniegti visefektīvākie veidi, kā novērst YouTube nedarbojas problēmu. Sāciet ar 1. metodi un strādājiet līdz galam, līdz atkal varat skatīties videoklipus. Sāksim!
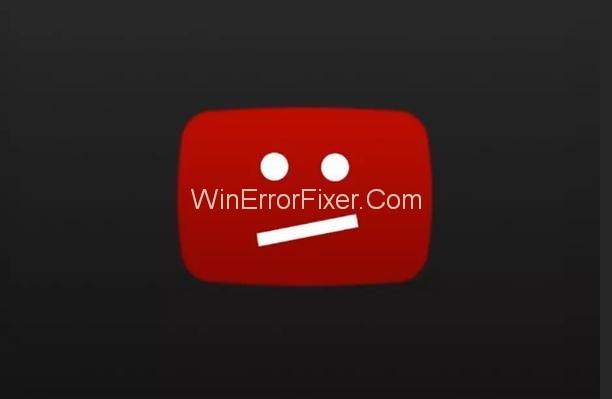
Saturs
Kā novērst, ka YouTube nedarbojas pārlūkā Chrome
1. risinājums: notīriet kešatmiņu
Šī ir pirmā lieta, kas jums jādara, ja rodas kāda problēma ar Chrome. Kešatmiņas notīrīšana novērš YouTube nedarbojas problēmu pārlūkā Chrome.
Lai notīrītu kešatmiņu, jāveic šādas darbības:
1. darbība. Vispirms atveriet pārlūkprogrammu Chrome.
2. darbība. Pēc tam noklikšķiniet uz Vairāk un pēc tam norādiet uz citiem rīkiem.
3. darbība: pēc tam noklikšķiniet uz opcijas Notīrīt pārlūkošanas datus .
4. darbība. Pārliecinieties, vai ir atzīmēta izvēles rūtiņa blakus Kešatmiņā saglabātie attēli un faili un Sīkfaili un citi vietņu un spraudņu dati .
5. darbība. Lai dzēstu visus datus, dzēsiet vienumus no laika sākuma.
6. darbība: noklikšķiniet uz pogas Notīrīt pārlūkošanas datus .
7. darbība. Restartējiet pārlūku Chrome un pārbaudiet, vai tiek atskaņots YouTube videoklips.
2. risinājums: aizveriet pārlūku Chrome, izmantojot uzdevumu pārvaldnieku
Jums ir nepieciešams piespiedu kārtā aizvērt pārlūku Chrome un pēc tam restartēt to, jo pēc noklusējuma tiek novērsti visi lietotnes pārkāpumi. Tālāk ir norādītas darbības, kas jāveic, ja neesat pazīstams ar Chrome aizvēršanu uzdevumu pārvaldniekā.
1. darbība. Atveriet vadības paneli .
2. darbība. Tagad meklēšanas lodziņā ierakstiet Uzdevumu pārvaldnieks un pēc tam noklikšķiniet uz opcijas Skatīt darbības procesu, izmantojot uzdevumu pārvaldnieku .
3. darbība. Pēc tam uzdevumu sarakstā atlasiet Chrome un noklikšķiniet uz Beigt uzdevumu .
4. darbība. Visbeidzot, restartējiet pārlūku Chrome un pārbaudiet, vai tiek atskaņots YouTube videoklips.
Ja šī metode nedarbojās, tas liecina, ka ar pārlūku Chrome kaut kas nav kārtībā. Ir dažādas metodes, kā risināt dažādas izcelsmes problēmas. Varat izlasīt rokasgrāmatu un izmantot metodi, kas, jūsuprāt, var atrisināt problēmu. Bet, ja nevarat noteikt problēmas cēloni, izpildiet visas tālāk aprakstītās metodes, lai no tās atbrīvotos.
3. risinājums: konfigurējiet iestatījumus pārlūkā Chrome
Kļūda lietotnes iestatījumos ir viens no biežākajiem iemesliem šādos gadījumos. Atveriet Chrome iestatījumus un pēc tam noņemiet atzīmi no izvēles rūtiņas “Izmantot aparatūras paātrinājumu, kad tas ir pieejams”. Šī metode darbojās vairumā gadījumu. Darbības ir:
1. darbība. Atveriet pārlūkprogrammu Chrome.
2. darbība: noklikšķiniet uz Vēl augšējā labajā stūrī un pēc tam atlasiet Iestatījumi .
3. darbība: apakšā noklikšķiniet uz Rādīt papildu iestatījumus .
4. darbība. Pārejiet uz sadaļu Sistēma un noņemiet atzīmi no opcijas Izmantot aparatūras paātrinājumu, ja tas ir pieejams .
5. darbība. Restartējiet pārlūku Chrome un pārbaudiet, vai tiek atskaņots YouTube videoklips.
4. risinājums: atspējojiet paplašinājumu, kas rada problēmu
Pastāv iespēja, ka par šo problēmu ir atbildīgi pārlūkprogrammas Chrome paplašinājumi. Atspējojiet visus paplašinājumus (pa vienam), lai precīzi noskaidrotu, kurš paplašinājums rada problēmas. Pēc tam varat atspējot vai atinstalēt konkrēto paplašinājumu un atjaunot visus pārējos.
Tālāk ir norādītas darbības, lai atspējotu paplašinājumus.
1. darbība. Atveriet pārlūku Chrome, pēc tam atveriet sadaļu Iestatījumi.
2. darbība. Blakus paplašinājumiem noņemiet atzīmi no izvēles rūtiņas Iespējot . To darot, paplašinājums tiks īslaicīgi atspējots. Ja vēlaties, varat atinstalēt paplašinājumu, noklikšķinot uz opcijas Noņemt .
3. darbība. Restartējiet pārlūku Chrome un pārbaudiet, vai tiek atskaņots YouTube videoklips.
5. risinājums: atjauniniet video draiverus
Ja neviena no iepriekš aprakstītajām metodēm jums nepalīdzēja, varat mēģināt atjaunināt video draiverus. Varat tos atjaunināt manuāli vai automātiski (ja jums nav laika, pacietības vai nepieciešamo datorprasmju, lai manuāli atjauninātu draiverus). Lai draiverus atjauninātu automātiski, varat izmantot draivera atjaunināšanas programmatūru .
Draivera atjaunināšanas programmatūra var automātiski atpazīt jūsu sistēmu un pēc tam atrast tai piemērotus draiverus. Lai to izdarītu, jums nav jāzina, kurā sistēmā darbojas jūsu dators, kā arī nav jāriskē ar nepareiza draivera lejupielādi un instalēšanu. Jūs arī esat atbrīvots no bažām par kļūdu pieļaušanu instalēšanas laikā.
Draivera atjaunināšanas programmatūrai ir divas versijas: BEZMAKSAS versija un PRO versija. Jums ir iespēja automātiski atjaunināt draiverus gan BEZMAKSAS, gan Pro versijā. Pro versijai ir nepieciešami tikai 2 klikšķi, lai automātiski atjauninātu visus savus draiverus, un jūs saņemat arī pilnu atbalstu, kā arī 30 dienu naudas atdošanas garantiju.
Tālāk ir norādītas darbības.
1. darbība: vispirms lejupielādējiet un instalējiet automātiskās draivera atjaunināšanas programmatūru.
2. darbība: pēc tam atveriet Driver Easy un pēc tam noklikšķiniet uz pogas Skenēt tūlīt . Driver Easy tagad skenēs datoru un noteiks draiveru problēmu.
3. darbība. Tagad noklikšķiniet uz pogas Atjaunināt, kas atrodas blakus atzīmētajam grafikas draiverim, lai automātiski lejupielādētu pareizo draivera versiju. Varat to instalēt manuāli vēlāk (to var izdarīt, izmantojot BEZMAKSAS versiju).
Vai arī varat mēģināt noklikšķināt uz Atjaunināt visu, lai datorā automātiski lejupielādētu un instalētu visu trūkstošo vai novecojušo draiveru pareizās versijas (tam būs nepieciešama Driver Easy Pro versija — jums tiks piedāvāts lai jauninātu, ja noklikšķināt uz opcijas Atjaunināt visu)
6. risinājums: atinstalējiet un pēc tam atkārtoti instalējiet Chrome
Šis ir viens no vienkāršākajiem veidiem, kā novērst visa veida kļūdas pārlūkā Chrome. Iespējams, ka tas atrisinās arī jūsu problēmu. Mēģiniet atinstalēt un atkārtoti instalēt pārlūku Chrome.
Pēc atkārtotas instalēšanas pārlūkā Chrome vairs nav problēmu un kļūdu.
Piezīme. Iespējams, vēlēsities eksportēt grāmatzīmes pirms Chrome atinstalēšanas un importēt tās pēc atkārtotas instalēšanas.
7. risinājums: pārslēdzieties uz citu pārlūkprogrammu
Ja neviena no iepriekšējām metodēm neatrisināja Chrome problēmu, varat mēģināt skatīties YouTube videoklipu citā pārlūkprogrammā, piemēram, Firefox.
Lasīt tālāk:
Secinājums
Dažreiz YouTube videoklipus nevar atskaņot pārlūkā Chrome. Tas ir saistīts ar kļūdainiem draiveriem vai nepareiziem iestatījumiem. Tā nav nopietna problēma. To var viegli novērst, atjauninot draiverus vai atjaunojot pareizos iestatījumus. Noderīga ir arī kešatmiņas notīrīšana un Chrome atkārtota palaišana. Cerams, ka šī rokasgrāmata jums bija noderīga un vismaz viena no metodēm atrisināja problēmu.