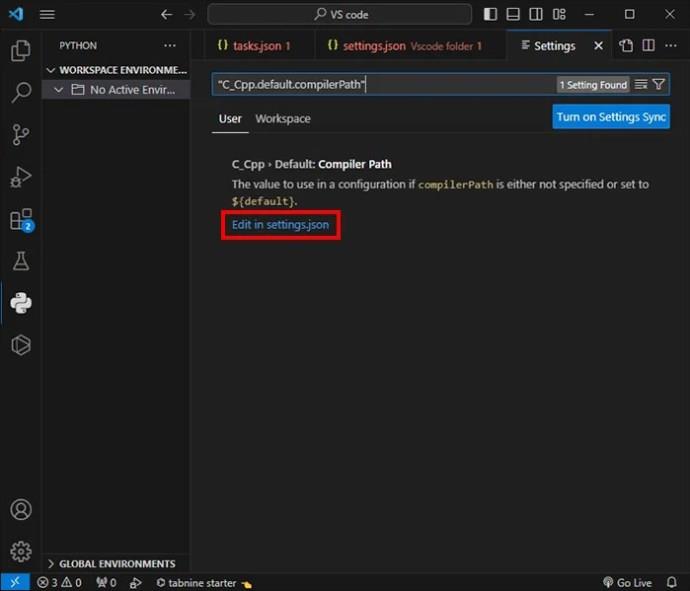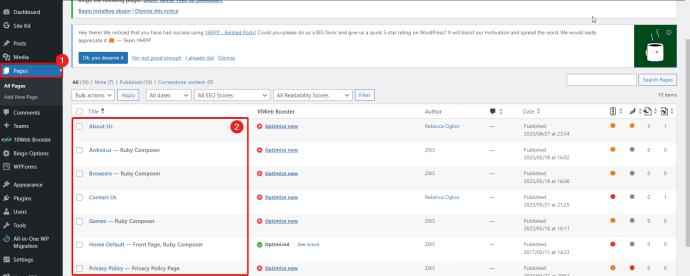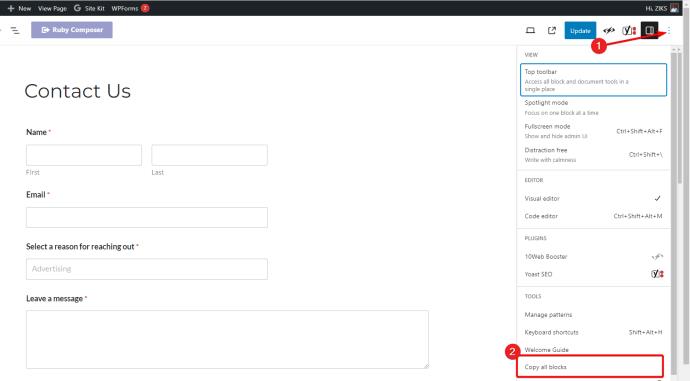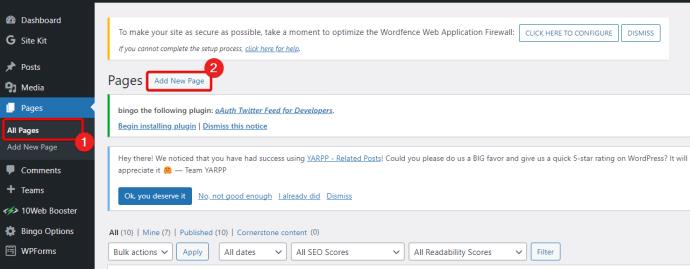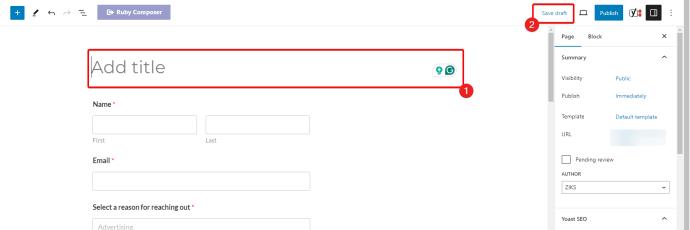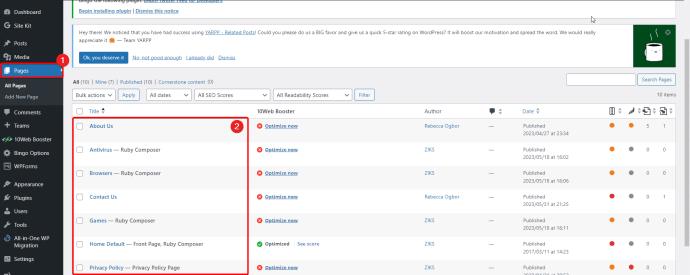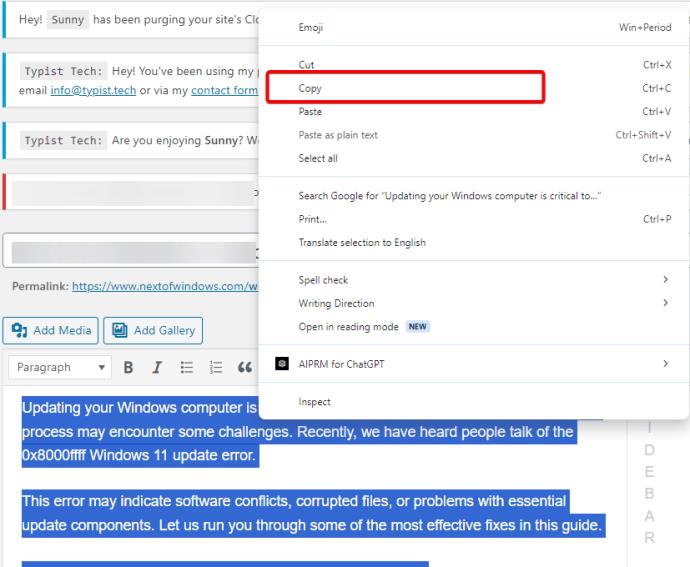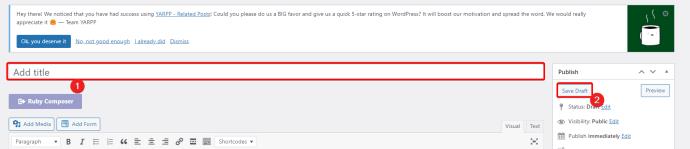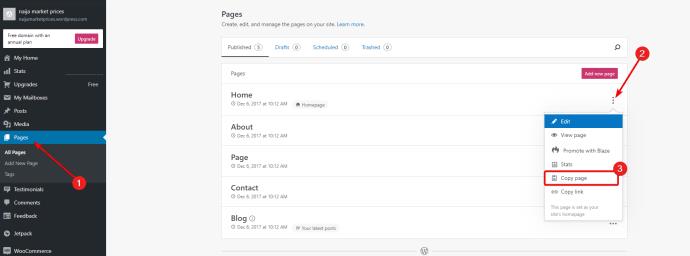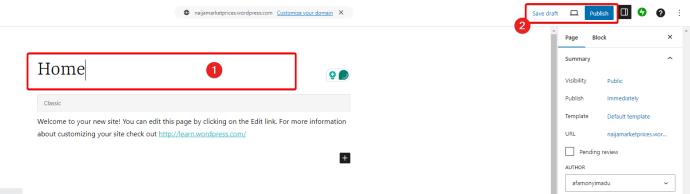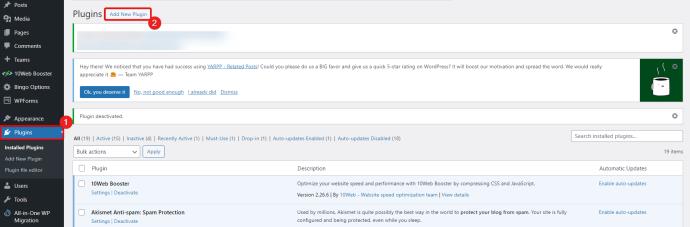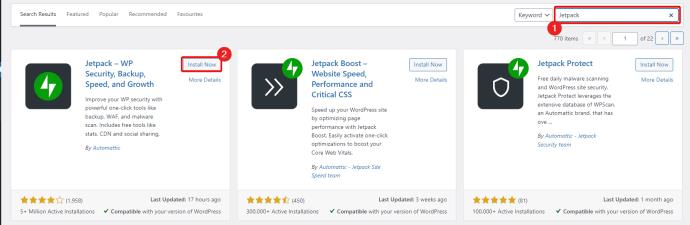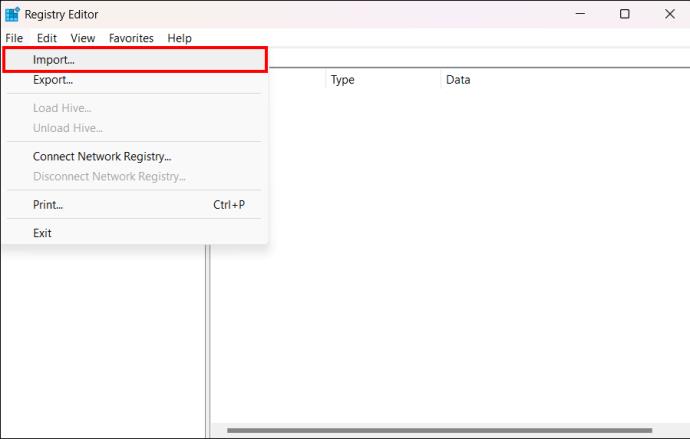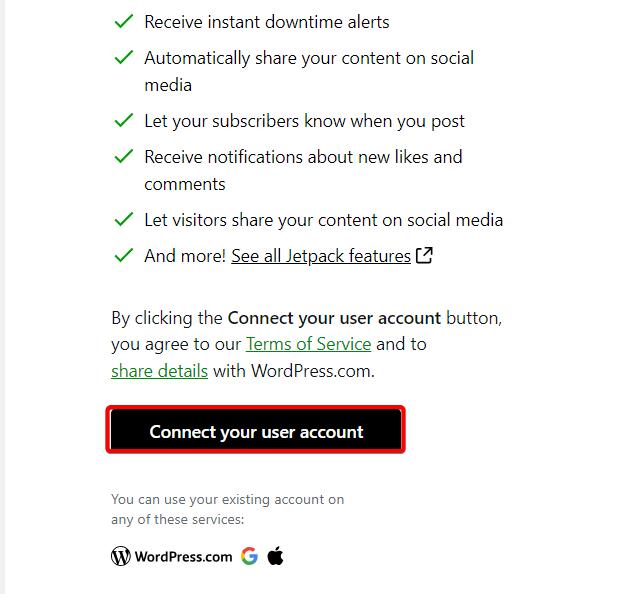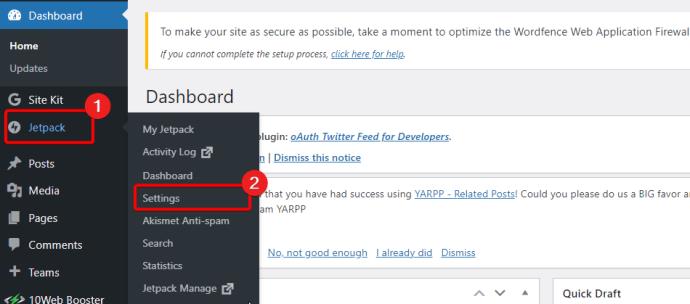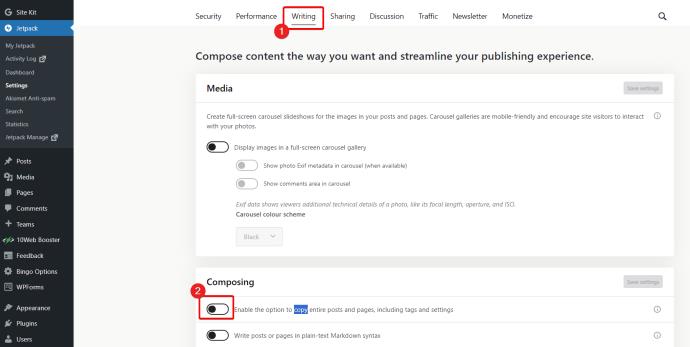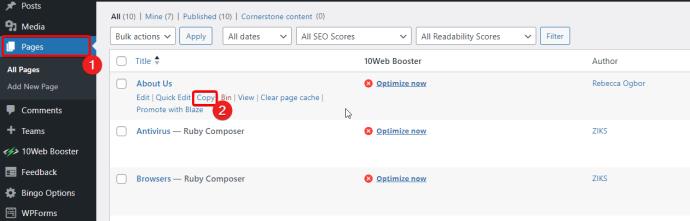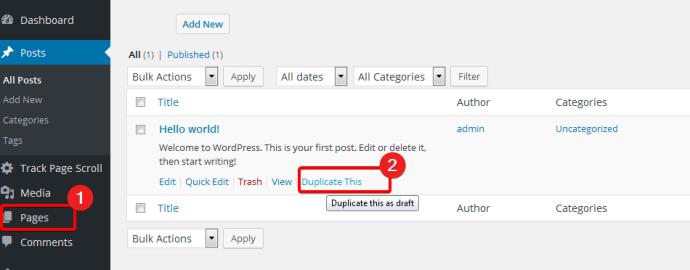WordPress ir satura pārvaldības sistēma, kas lietotājiem ļauj veidot vietnes un pārvaldīt savu vietņu saturu. Viena vai otra iemesla dēļ, iespējams, vēlēsities iegūt citu lapas kopiju. Tas varētu būt darbs pie tā, neietekmējot sākotnējo saturu, vai arī vēlaties izmantot veidni citā lapā, to neizveidojot vēlreiz.
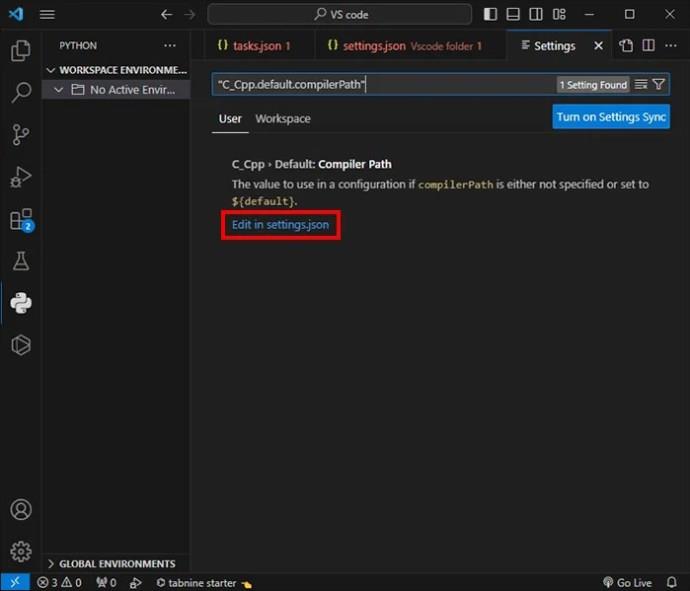
Jebkurā gadījumā ir dažādi veidi, kā dublēt lapu pakalpojumā WordPress. Šī rokasgrāmata jums parādīs, kā.
Varat kopēt lapu pakalpojumā WordPress manuāli vai izmantojot spraudni. Tomēr lapas dublēšanas process, izmantojot iestatījumus, ir atkarīgs no tā, vai izmantojat vietni ar iespējotu spraudni vai vietni bez tās. Ja vēlaties kopēt lapu, izmantojot spraudņiem iespējotas vietnes iestatījumus, jums ir jāinstalē Jetpack, lai dublētu lapu.
Vispirms apskatīsim, kā manuāli kopēt lapu, pirms sākat izveidot emuāru pakalpojumā WordPress.
Kā manuāli kopēt lapu pakalpojumā WordPress
Šī metode ir atkarīga arī no tā, vai izmantojat bloku vai klasisko redaktoru. Jaunākās WordPress versijas ir aprīkotas ar bloku redaktoru, taču daži lietotāji joprojām dod priekšroku klasiskajam redaktoram. Veiciet tālāk norādītās darbības, lai dublētu lapu, pamatojoties uz jūsu redaktoru.
Bloku redaktors
- Atveriet savas WordPress vietnes informācijas paneli.
- Kreisās puses izvēlņu joslā atlasiet Lapas un noklikšķiniet uz attiecīgās lapas, lai to atvērtu.
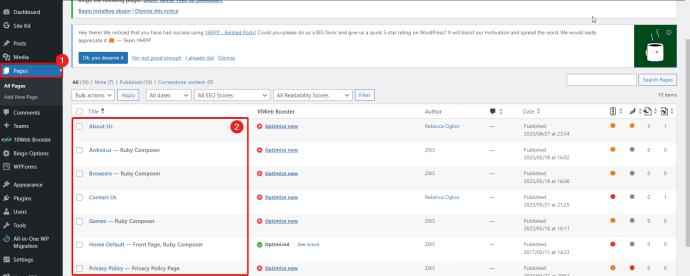
- Izvēlieties trīs punktu izvēlnes ikonu redaktora augšējā labajā stūrī, pēc tam ritiniet uz leju un noklikšķiniet uz Kopēt visus blokus, lai kopētu visu lapas saturu starpliktuvē.
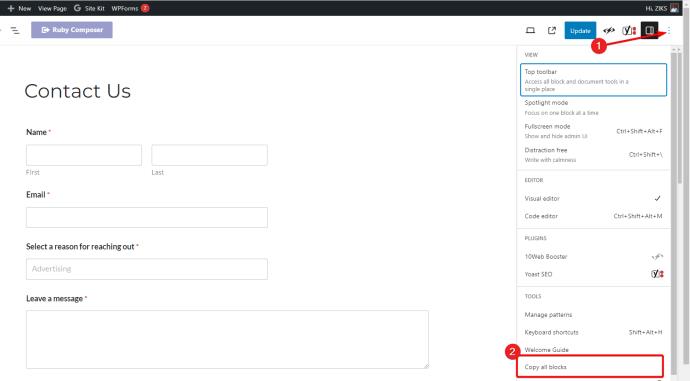
- Izvēļņu joslā atlasiet Visas lapas, lai atgrieztos visās lapās, pēc tam noklikšķiniet uz Pievienot jaunu lapu ekrāna augšdaļā, lai atvērtu jaunu redaktoru.
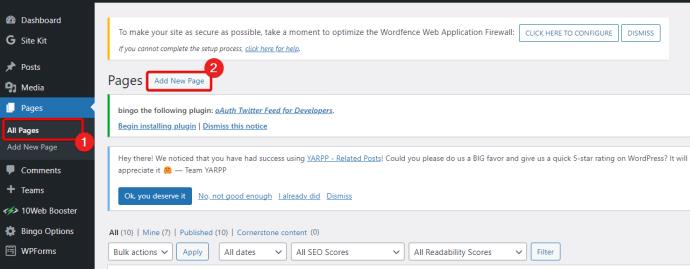
- Ar peles labo pogu noklikšķiniet un pēc tam no opcijām atlasiet Ielīmēt .
- Alternatīvi novietojiet kursoru lapas sākumā un nospiediet CTRL + V datorā vai CMD + V operētājsistēmā Mac.
- Nosauciet lapu sadaļā Pievienot nosaukumu un noklikšķiniet uz Saglabāt melnrakstu .
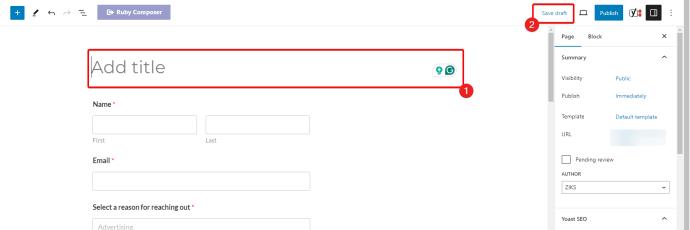
Klasiskais redaktors
- Atveriet savas vietnes WordPress informācijas paneli.
- Izvēlņu joslā ekrāna kreisajā pusē izvēlieties Lapas un noklikšķiniet uz lapas, kuru vēlaties kopēt, lai to atvērtu.
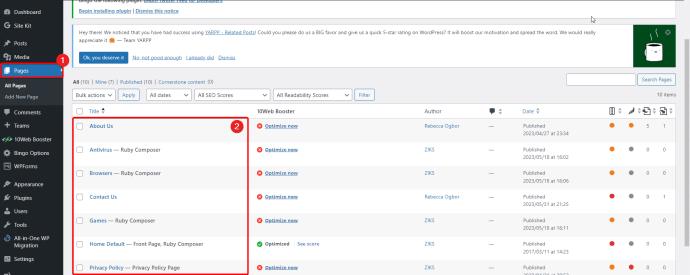
- Novietojiet kursoru uz jebkuras lapas daļas un nospiediet tastatūras taustiņu kombināciju CTRL + A vai Mac datorā , lai iezīmētu visu saturu.
- Ar peles labo pogu noklikšķiniet uz lapas un no opcijām izvēlieties Kopēt , lai kopētu visu lapas saturu starpliktuvē.
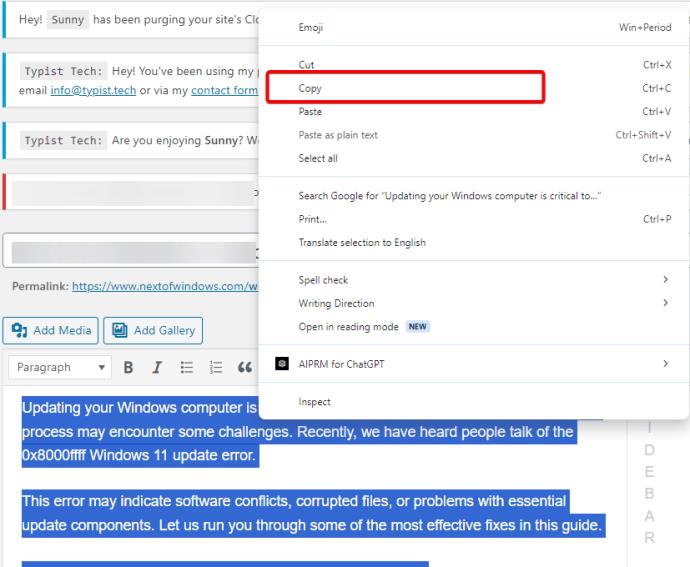
- Atgriezieties izvēļņu joslā uz Visas lapas un noklikšķiniet uz Pievienot jaunu lapu ekrāna augšdaļā, lai atvērtu jaunu redaktoru.
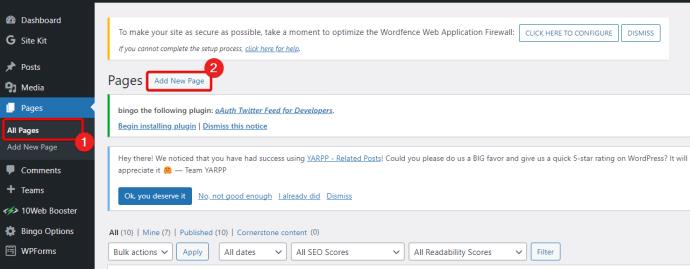
- Ar peles labo pogu noklikšķiniet un pēc tam izvēlieties Ielīmēt . Alternatīvi novietojiet kursoru lapas sākumā un nospiediet CTRL + V datorā vai CMD + V operētājsistēmā Mac.
- Nosauciet lapu sadaļā Pievienot virsrakstu un noklikšķiniet uz Saglabāt melnrakstu .
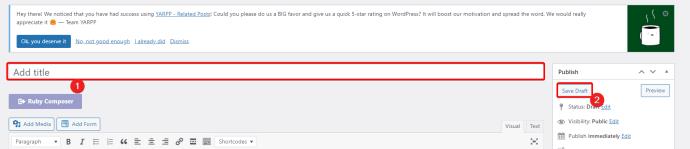
Kā kopēt lapu pakalpojumā WordPress vietnēs bez spraudņiem
Šī ir lapas kopēšanas metode, ja izmantojat WordPress.com bezmaksas versiju, kas neatbalsta spraudņus.
- Dodieties uz savas vietnes informācijas paneli.
- Noklikšķiniet uz Lapas ekrāna kreisajā pusē, atlasiet trīs punktu izvēlnes ikonu tās ziņas vai lapas labajā stūrī, kuru vēlaties dublēt, un izvēlieties Kopēt lapu .
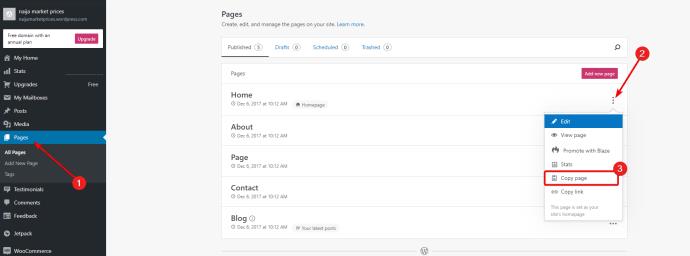
- Tiks atvērts WordPress redaktors ar jaunu ziņu, kurā būs dublēts saturs. Mainiet nosaukumu un noklikšķiniet uz Saglabāt melnrakstu vai Publicēt .
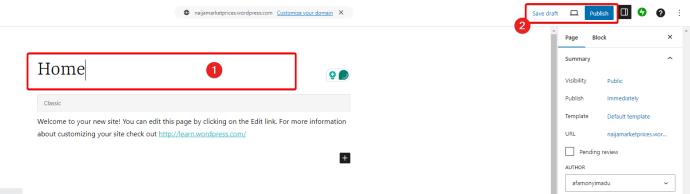
Ņemiet vērā, ka varat izmantot šo pašu metodi, lai kopētu ziņas. 2. darbībā dodieties uz sadaļu Ziņas , nevis Lapas .
Kā kopēt lapu WordPress vietnē, kurā ir iespējots spraudnis
WordPress ir divas atšķirīgas platformas: WordPress.com un WordPress.org. Pirmā ir mitināšanas platforma ar bezmaksas versiju, kas neatbalsta spraudņu instalēšanu, savukārt otrā ir pašmitināta. Tātad spraudņus varat izmantot tikai vietnēs, kas izveidotas vietnē WordPress.org, vai jauninot uz maksas plānu vietnē WordPress.com.
Vietnēs ar spraudņiem visvienkāršākais veids, kā kopēt lapas, ir to darīt manuāli. Bet, ja vēlaties automatizētāku procesu, jums ir jāinstalē un jāaktivizē Jetpack — spraudnis, kas nodrošina vairākus noderīgus automatizētus moduļus.
Instalējiet Jetpack
- Atveriet savu WordPress informācijas paneli un izvēlņu joslā atlasiet Plugins .
- Lapas augšdaļā noklikšķiniet uz Pievienot jaunu spraudni .
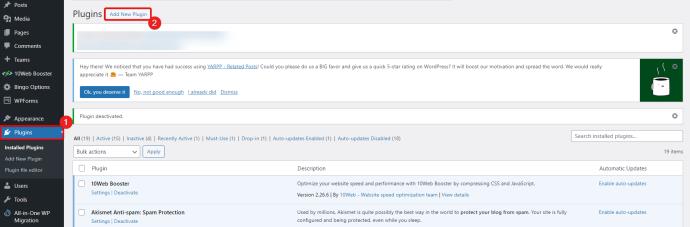
- Search Plugin meklēšanas joslā ierakstiet Jetpack un gaidiet rezultātus.
- Jūs redzēsit dažādas iespējas; atlasiet Automātiski, blakus tam noklikšķinot uz Instalēt tūlīt .
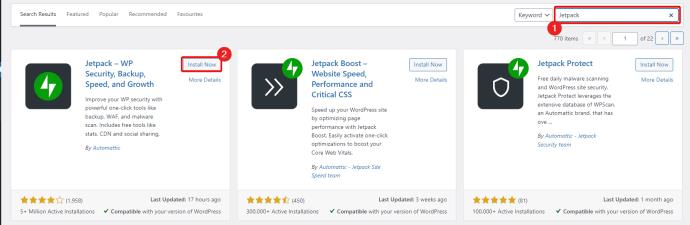
- Noklikšķiniet uz pogas Jetpack Aktivizēt .

Izpildiet norādījumus, lai instalētu spraudni savā vietnē, un viss ir kārtībā. Ja jums jau ir Jetpack, izlaidiet iepriekš minētās darbības un pārejiet uz nākamo.
Iespējojiet opciju Kopēt
- WordPress informācijas panelī noklikšķiniet uz Jetpack un pēc tam noklikšķiniet uz Pabeigt Jetpack iestatīšanu .
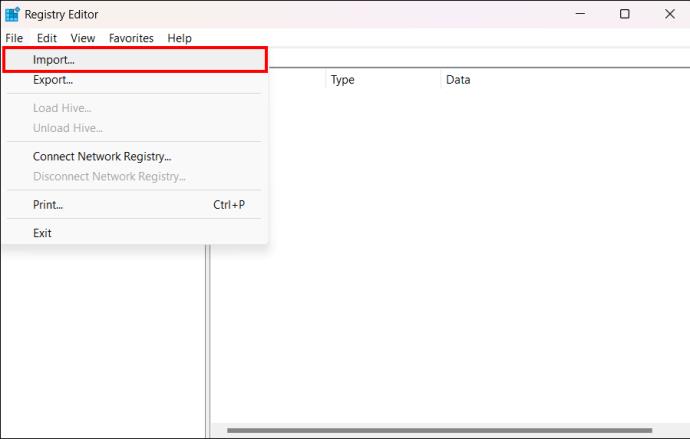
- Atlasiet Savienot savu lietotāja kontu un izpildiet norādījumus, lai pabeigtu iestatīšanu.
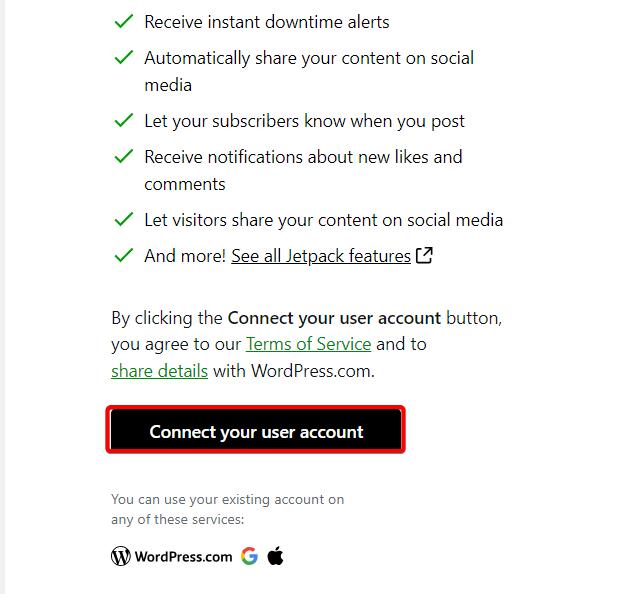
- Virziet kursoru uz Jetpack savā WordPress informācijas panelī un noklikšķiniet uz Iestatījumi .
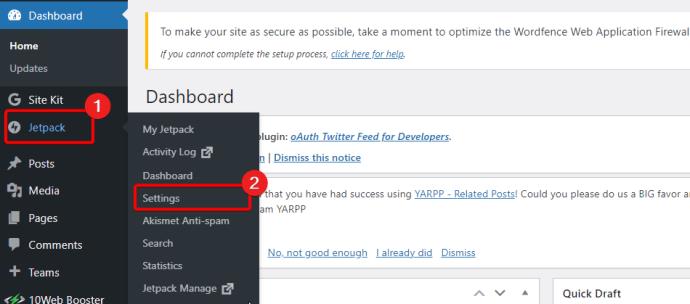
- Atlasiet Rakstīšana un ieslēdziet opciju Iespējot, lai kopētu visas ziņas un lapas, tostarp tagus un iestatījumus .
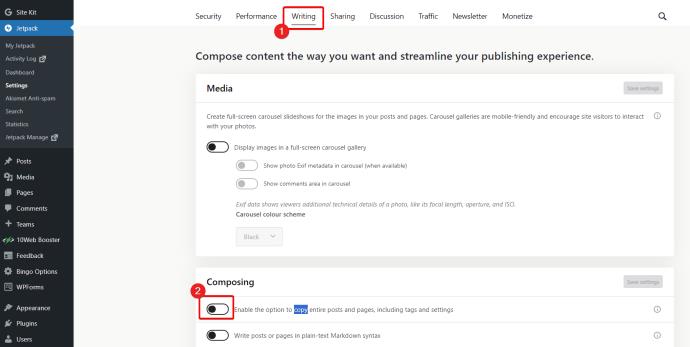
Kopējiet lapu
- Atveriet savas vietnes informācijas paneli.
- Informācijas paneļa kreisajā pusē noklikšķiniet uz Lapas , virziet kursoru virs attiecīgās lapas nosaukuma, lai atvērtu izvēlni, un noklikšķiniet uz Kopēt no opcijām zem lapas nosaukuma.
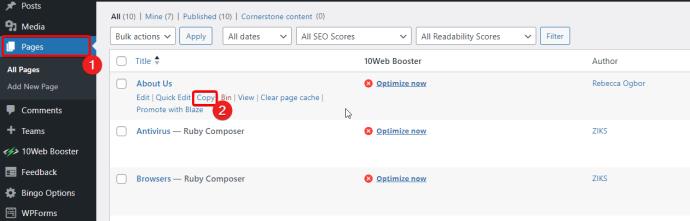
Tiks atvērts jauns redaktors ar visiem elementiem, kas ietverti sākotnējā lapā.
Kā dublēt WordPress lapu ar spraudni
Varat arī dublēt lapu, izmantojot spraudni. WordPress dublēšanai ir dažādi spraudņi, un, kā gaidīts, tiem visiem ir dažādas funkcijas, kas tos izceļ. Bet šajā rakstā mēs izskaidrosim ziņas kopēšanu, izmantojot spraudni Duplicate Page .
Pirmā lieta, kas jādara, ir instalēt spraudni. Jums tas jāinstalē, veicot tās pašas darbības, kuras izmantojām, lai instalētu Jetpack spraudni. Pēc instalēšanas veiciet tālāk norādītās darbības.
- Izvēlņu joslā atlasiet Lapas .
- Atrodiet atbilstošo lapu un virziet kursoru virs tās. Uznirstošajā izvēlnē noklikšķiniet uz Dublēt šo .
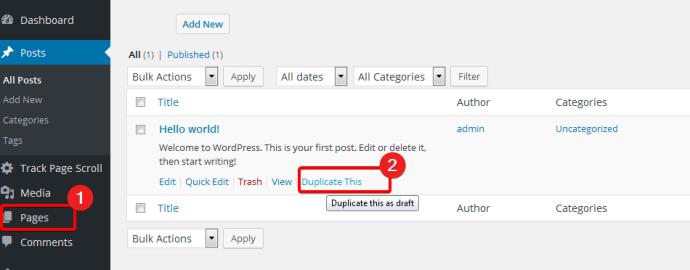
Šis spraudnis darbojas, lai dublētu lapas un ziņas. Varat tos kopēt pa vienam vai izmantot lielapjoma darbību, lai dublētu vairākas lapas.
Turklāt ņemiet vērā, ka neatkarīgi no izmantotās metodes varat doties uz kopēto lapu un rediģēt to. Tomēr pirms publicēšanas URL ir jārediģē, jo diviem resursiem internetā nevar būt viens un tas pats URL.
Turklāt SEO nolūkos, publicējot divas lapas vai ziņas ar tādu pašu saturu, jūsu vietne, visticamāk, tiks atzīmēta kā plaģiāts. Un tas jums neliecinās par labu meklētājprogrammu rāpuļprogrammas, ranžējot jūsu vietni.
WordPress lapu dublēšana ir vienkārša
WordPress atbalsta dažādas metodes, lai dublētu lapu vai ziņu jūsu vietnē. Tagad jums nav jāsāk no nulles, kad vēlaties izveidot līdzīgas lapas vai ziņas. Varat iegūt dublēto lapu dažu minūšu laikā, izmantojot jebkuru no iepriekš minētajām metodēm. Tā ir daudzu satura pārvaldības sistēmu priekšrocība.
Tagad, kad zināt, kā kopēt vai dublēt lapu, iespējams, vēlēsities uzzināt, kā mainīt noklusējuma WordPress motīvu .
FAQ
Vai varu kopēt lapu no vienas WordPress vietnes uz citu?
Jā, tas ir iespējams, taču process ir atšķirīgs. WordPress informācijas paneļa sadaļā Rīki būs jāizmanto opcija Eksportēt .
Vai varat dublēt WordPress vietni?
Jā, ir iespējams dublēt vietni, taču nevajadzētu uzskatīt, ka process pilnībā atšķiras no lapas vai ziņas kopēšanas. Tomēr, tāpat kā kopējot lapu, varat izmantot WordPress spraudņus, lai atvieglotu procesu.