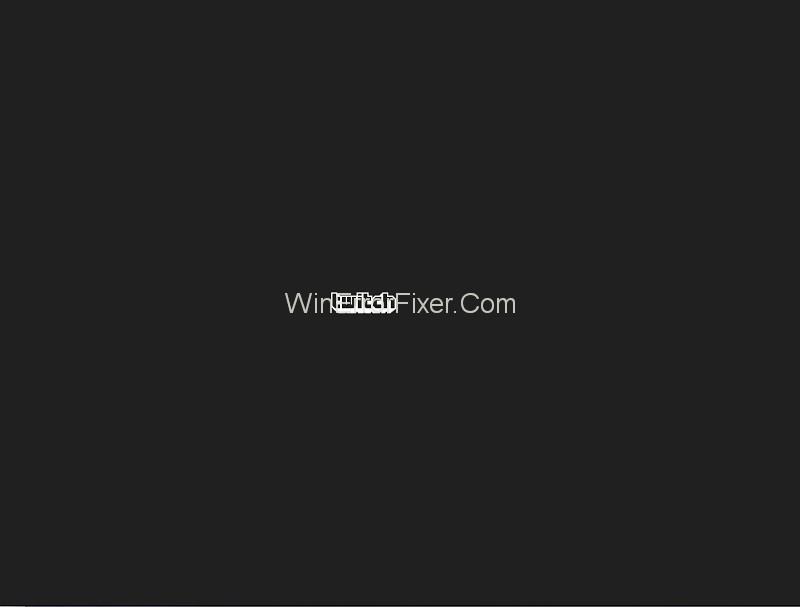Amazon pieder populāra vietne ar nosaukumu Twitch digitālo video tiešraides straumēšanai. Tā joprojām ir labākā tiešraides straumēšanas platforma Gamers, lai tiešraidē straumētu savus videospēļu priekšnesumus. Laika gaitā tas ir paplašinājies arī citās jomās, piemēram, mūzikas izpildījumā, sarunu šovos un tā tālāk. Tomēr Twitch lietotāju straumētāji straumēšanas laikā saskaras ar Twitch melno ekrānu.
Twitch Black Screen ir atkārtota problēma, ar kuru viņi saskaras Twitch. Ar to īpaši saskaras tie, kas piekļūst Twitch pārlūkprogrammā Google Chrome. Šis raksts ir par Twitch Black Screen problēmu novēršanu pārlūkprogrammā Chrome, darbvirsmas un lietotņu kļūdas.
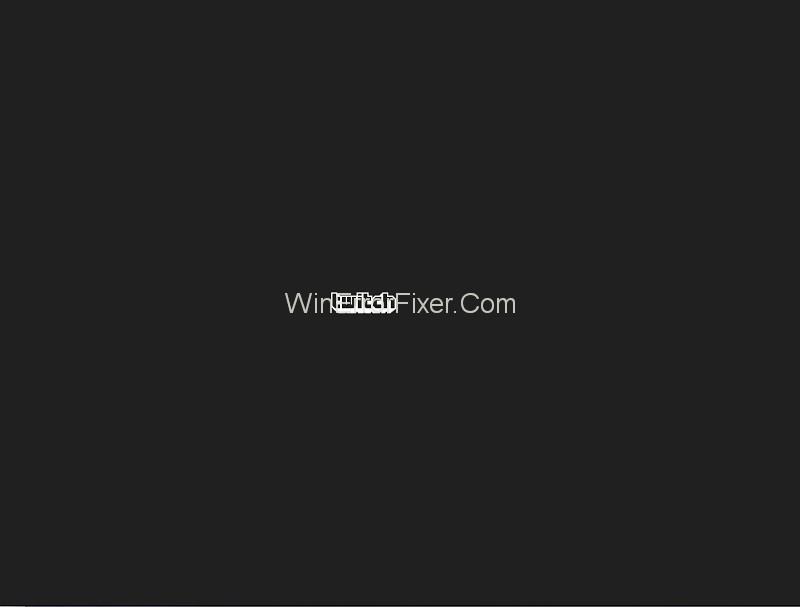
Saturs
Kas izraisa melnu ekrānu?
Ir dažādi iemesli, kāpēc Twitch ekrānā var parādīties melns ekrāns.
1. DNS servera problēmas dēļ programma, iespējams, nevar izpildīt pieprasījumu.
2. Pārlūkprogrammā var būt problēmas, piemēram, nevēlama kešatmiņa un pārlūkošanas dati, vai arī var būt nepieciešams atjauninājums.
3. Aparatūras paātrinājuma līdzeklis var traucēt lietojumprogrammas darbību.
4. Iespējams, ir radusies kļūda saistībā ar tīkla konfigurācijām.
5. Javascript var būt bloķēts vai atspējots.
6. Servera kļūda, kuru diemžēl lietotājs nevar viegli novērst.
Kā viegli un ātri salabot Twitch Black Screen
Tālāk ir minēti daži no visefektīvākajiem un izplatītākajiem veidiem, kā atrisināt Twitch Black Screen kļūdu.
1. risinājums: Google DNS iestatīšana
Domēna vārdu sistēmu (DNS) izmanto vietnes un programmas, lai sazinātos ar datoriem. Ja kāda lietojumprogramma, piemēram, Twitch, nedarbojas atbilstoši ISP norādītajai noklusējuma DNS adresei, var palīdzēt Google DNS servera iestatīšana.
1. darbība: nospiediet Windows + R , lai atvērtu palaišanas dialoglodziņu, ierakstiet “vadības panelis” un noklikšķiniet uz Enter.
2. darbība . Vadības panelī atlasiet “Tīkls un internets” .
3. darbība: atlasiet “Tīkla un koplietošanas centrs” .
4. darbība . Kategorijā Savienojumi noklikšķiniet uz tīkla nosaukuma .
5. darbība. Parādītajā mazajā logā noklikšķiniet uz "Properties" .
6. darbība: nākamajā mazajā logā, kas parādīsies, atzīmējiet tīkla savienojuma vienumu sarakstu. Tostarp jāmaina šādu divu rekvizītu – interneta protokola versija 4 (TCP/IPv4) un interneta protokola versija 6 (TCP/IPv6).
7. darbība. Vispirms noklikšķiniet uz interneta protokola versija 4 (TCP/IPv4). Nākamajā logā atlasiet “Izmantot šādas DNS servera adreses”. Tālāk esošajos dialoglodziņos ierakstiet šādas DNS servera adreses:
Vēlamais DNS serveris: 8.8.8.8
Alternatīvais DNS serveris: 8.8.4.4
Pēc tam noklikšķiniet uz Labi.
8. darbība. Līdzīgi noklikšķiniet uz Internet Protocol Version 6 (TCP/IPv6) . Atlasiet “Izmantot šādas DNS servera adreses ”. Pēc tam ierakstiet šādas DNS servera adreses:
Vēlamais NS serveris- 2001:4860:4860:0000:0000:0000:0000:8888
Alternatīvais DNS serveris — 2001:4860:4860:0000:0000:0000:0000:8844
Noklikšķiniet uz Labi .
9. darbība. Restartējiet datoru un pārbaudiet, vai problēma ir novērsta.
2. risinājums: tīkla konfigurāciju atiestatīšana
Tā kā problēmas iemesls var būt kļūdaina tīkla konfigurācija, var palīdzēt konfigurāciju atiestatīšana. Lai to izdarītu, ir jāatjauno IP adrese. To var izdarīt šādi:
1. darbība: nospiediet Windows + R , lai atvērtu palaišanas dialoglodziņu, pēc tam ierakstiet tajā “komandrinda” vai “cmd” un nospiediet taustiņu Enter .
2. darbība . Komandu uzvednes logā pa vienam ierakstiet šādas komandas un pēc katras nospiediet taustiņu Enter, lai tās palaistu:
ipconfig /release
ipconfig /renew
3. darbība. Pēc komandu palaišanas ierakstiet un palaidiet “Exit” , lai izietu no komandu uzvednes, un pēc tam restartējiet datoru, lai pārbaudītu, vai problēma ir novērsta.
3. risinājums: izslēdziet aparatūras paātrinājumu
Vēl viens veids, kā novērst Google Chrome melnā ekrāna problēmu, ir atspējot aparatūras paātrinājumu. To var izdarīt šādā veidā:
1. darbība: atveriet Google Chrome izvēlni augšējā labajā stūrī un noklikšķiniet uz “ Iestatījumi ”.
2. darbība: cilnē Iestatījumi atlasiet “Papildu” .
3. darbība: atlasiet “ Sistēma ”.
4. darbība . Sistēma lapā atrodiet opciju Aparatūras paātrinājums un atspējojiet to.
Sistēmas lapai var piekļūt arī tieši, adreses joslā ierakstot “chrome://settings/system” un nospiežot taustiņu Enter .
5. darbība: atkārtoti palaidiet pārlūkprogrammu Google Chrome.
4. risinājums: pārbaudiet maršrutētāju un pārlūkprogrammu
Ja joprojām saskaraties ar problēmu pat pēc iepriekš minēto paņēmienu izmēģināšanas, jums vajadzētu izvēlēties citus faktorus — maršrutētāju un pārlūkprogrammu. Vispirms pārbaudiet, vai maršrutētājam ir ugunsmūra vai Javascript bloķētāji , jo tie var būt problēmas cēlonis. Vēl viens veids ir mēģināt izmantot privātos tīklus, ja esat izmantojis publisku tīklu.
Nākamā iespēja ir pārbaudīt pārlūkprogrammu. Tālāk ir norādīti daži no pasākumiem, ko varat veikt pārlūkprogrammā, lai novērstu kļūdu.
1. darbība. Atjauniniet pārlūkprogrammu. Katra jauna pārlūkprogrammas versija novērš iepriekšējās kļūdas. Tādējādi atjaunināšana uz jaunāko versiju var novērst Twitch melnā ekrāna problēmu. Atveriet pārlūkprogrammas sadaļu Par un pārbaudiet pieejamos atjauninājumus.
2. darbība. Atiestatiet pārlūkprogrammu. Google Chrome gadījumā rīkojieties šādi: Pārlūkprogrammas lapas augšdaļā atveriet izvēlni, atlasiet Iestatījumi → Papildu → Atiestatīt un notīrīt → Atjaunot iestatījumus uz sākotnējiem noklusējuma iestatījumiem. Pēc tam apstipriniet darbību, noklikšķinot uz “Atiestatīt iestatījumus”.
3. darbība. Pārinstalējiet pārlūkprogrammu. To var izdarīt, atverot datora vadības paneli un atlasot “ Atinstalēt programmu ”. Varat arī pāriet uz iestatījumiem, nospiežot Windows taustiņu + I un pēc tam atlasot “ Programmas ”. Jebkurā gadījumā sarakstā atlasiet pārlūkprogrammu un noklikšķiniet uz pogas Atinstalēt. Pēc tam jāizdzēš arī citi nevēlamie faili, dati un pārlūkošanas vēsture. Visbeidzot, no tās vietnes instalējiet jaunāko pārlūkprogrammas versiju.
Var palīdzēt pāreja uz citu pārlūkprogrammu.
Citi risinājumi
1. Iespējojiet Flash Player un Javascript.
2. Izdzēsiet pārlūkošanas datus, kešatmiņu un sīkfailus.
3. Iespējojiet TLS.
4. Pārtrauciet starpniekserveru vai VPN izmantošanu.
5. Noņemiet spraudņus un paplašinājumus.
6. Izmantojiet alternatīvas, piemēram, beta.twitch.tv vai Multitwitch.
Lasīt tālāk: