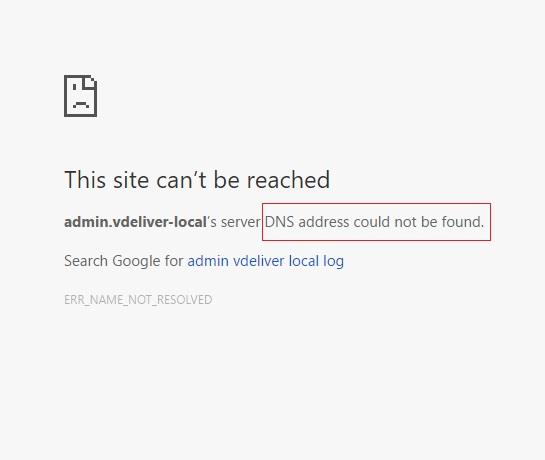Google Chrome ir vadošā tīmekļa pārlūkprogramma tās efektivitātes, drošības un citu funkciju dēļ. Neraugoties uz tā popularitāti, lietotāji ziņo, ka, lietojot to, reizēm nākas saskarties ar problēmām. Atkārtota kļūda, ar ko saskaras Chrome lietotāji, ir “Servera DNS adrese netika atrasta”.
Tas notiek, ja pārlūkprogramma nevar piekļūt vietnei. Chrome lietotāji dažādās Windows versijās, neatkarīgi no tā, vai tā ir operētājsistēma Windows 8 vai 10, saskaras ar to. Šis raksts ir par kļūdas “Servera DNS adresi nevarēja atrast” būtību un tās novēršanas veidiem.
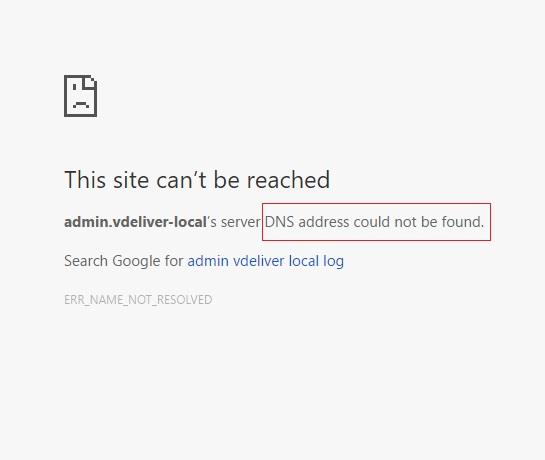
Saturs
Kas ir servera DNS adrese, kuru nevarēja atrast?
Katrai vietnei ir interneta protokola (IP) adrese ar cipariem un domēna nosaukums, pēc kura cilvēki to zina. Kad lietotājs pārlūkprogrammā ievada vietnes domēna nosaukumu, pārlūkprogramma sazinās ar DNS serveri. Domēna vārdu sistēmas (DNS) serveris savukārt saskaņo vietnes domēna nosaukumu ar tās IP adresi. Tādā veidā pārlūkprogramma var iegūt vietni lietotājam.
Tomēr DNS serverim bieži var neizdoties atrast domēna vārda IP adresi. Pēc tam pārlūkprogramma nevar piekļūt vietnei, un ekrānā tiek parādīts kļūdas ziņojums. Šī kļūda var rasties, ja kāda iemesla dēļ serveris nedarbojas vai ja vietējā kešatmiņa sūta novecojušu IP adresi. Lai kāds būtu iemesls, šīs kļūdas dēļ lietotājs nevar piekļūt paredzētajai vietnei.
Par laimi, šīs problēmas risināšanai ir daži paņēmieni. Pārbaudiet tālāk aprakstītās metodes un izmēģiniet tās, lai labotu kļūdu “Servera DNS adrese netika atrasta” .
1. risinājums: atjauniniet DNS
Efektīvs veids, kā novērst šādas kļūdas, ir atjaunināt DNS, pārejot uz Google publiskajiem DNS serveriem. Google publiskais DNS pakalpojums ir bezmaksas un pieejams visiem lietotājiem. Tālāk ir norādītas darbības, lai mainītu DNS iestatījumus, lai izmantotu Google serverus.
1. darbība: atveriet dialoglodziņu Palaist, nospiežot Windows + R taustiņus, pēc tam ierakstiet “vadības panelis” un nospiediet taustiņu Enter.
2. darbība . Vadības panelī atlasiet “Tīkls un internets” .
3. darbība: atlasiet “Tīkla un koplietošanas centrs”
4. darbība: noklikšķiniet uz opcijas Mainīt adaptera iestatījumus
5. darbība. Parādītajā jaunajā logā ar peles labo pogu noklikšķiniet uz tīkla savienojuma ikonas un atlasiet Rekvizīti
6. darbība: nākamajā mazajā logā, kas tiks atvērts, jūs atradīsiet tīkla savienojuma vienumu sarakstu. Starp tiem atlasiet interneta protokola 4. versiju (TCP/IPv4) .
7. darbība: nākamajā logā atlasiet opciju “Izmantot šādas DNS servera adreses” . Tālāk esošajos dialoglodziņos ierakstiet šādas DNS servera adreses:
Vēlamais DNS serveris: 8.8.8.8 Alternatīvais DNS serveris: 8.8.4.4
Pēc tam noklikšķiniet uz Labi.
9. darbība: restartējiet ierīci, lai pārbaudītu, vai ir novērsta kļūda servera DNS adresi nevarēja atrast.
2. risinājums: atrodiet IP un pievienojiet resursdatora failam
Ja serveris mēģina piekļūt vecam domēna IP, rodas kļūda. Tomēr jūs varat viegli atrast jauno vai pareizo domēna IP un pēc tam pievienot to failam Hosts. Tas var novērst kļūdu. Lai izmēģinātu šo metodi, veiciet tālāk norādītās darbības.
1. darbība. Atveriet vietni whatsmydns.net .
2. darbība: meklēšanas lodziņā ierakstiet un ievadiet domēna nosaukumu
3. darbība . Meklēšanas rezultātos atzīmējiet visizplatītāko IP adresi. Tam vajadzētu būt pareizajam. Atzīmējiet to.
4. darbība. Tagad dodieties uz izvēlni Sākt un atlasiet Notepad. Ar peles labo pogu noklikšķiniet uz tās ikonas un atlasiet “ Palaist kā administratoram ”.
5. darbība: Notepad izvēlnē atlasiet Fails → Atvērt .
6. darbība. Tagad dodieties uz šo vietu:
C: \Windows\System32\drivers\utt
7. darbība . Faila tipu kategorijā atlasiet Visi faili .
8. darbība: starp parādītajiem failiem noklikšķiniet un atveriet Hosts
9. darbība: faila apakšā ievadiet IP adresi un domēna nosaukumu šādā formātā:
105.0.0.6 example.com
Pieņemsim, ka IP ir 105.0.0.6 un domēna nosaukums ir example.com
10. darbība. Visbeidzot saglabājiet failu. Tagad pārbaudiet, vai servera DNS adrese nevarēja atrast kļūda joprojām pastāv.
Izmantojot šo paņēmienu, pārlūkprogramma mēģinās piekļūt vietnei lokāli, izmantojot jau norādīto IP adresi. Tā nav droša metode, taču to var izmēģināt, ja citas metodes neizdodas.
3. risinājums: notīriet resursdatora kešatmiņu
Kļūda var rasties tāpēc, ka Chrome resursdatora kešatmiņa ir pilna vai tajā ir bojāts paplašinājums. Kešatmiņas notīrīšana var novērst problēmu. Lai notīrītu Chrome saimniekdatora kešatmiņu, veiciet tālāk norādītās darbības.
1. darbība. Atveriet inkognito režīma logu pārlūkā Chrome, Chrome izvēlnē atlasot opciju “Jauns inkognito logs” (trīs punktu ikona). Vai arī nospiediet Ctrl + Shift + N , lai to atvērtu.
2. darbība . Inkognito režīma loga adreses joslā ierakstiet šo URL un nospiediet taustiņu Enter:
chrome://net-internals/#dns
3. darbība: atrodiet pogu “Notīrīt resursdatora kešatmiņu” un noklikšķiniet uz tās.
4. darbība. Turklāt mēģiniet palaist komandu, lai izskalotu DNS . Atrodiet “cmd” un atveriet komandu uzvedni kā administrators un pēc tam noklikšķiniet uz opcijas “Palaist kā administratoram” .
5. darbība: ievadiet norādīto komandu komandu uzvednē un nospiediet taustiņu Enter:
ipconfig /flushdns
Pārbaudiet, vai pēc šīs metodes izmantošanas ir novērsta kļūda servera DNS adresi nevarēja atrast.
Lasīt tālāk:
Secinājums
Tādējādi tika apspriesti dažādi veidi, kā pārlūkprogrammā Google Chrome atrisināt kļūdu “Servera DNS adrese nevarēja atrast” . Šīs metodes ir piemērojamas, ja problēma ir saistīta ar DNS. Tomēr vietne var neizdoties atvērt, ja tās serveris nedarbojas. Šāds scenārijs nav lietotāja rokās, un vienīgā iespēja ir gaidīt, kamēr vietne tiks remontēta.