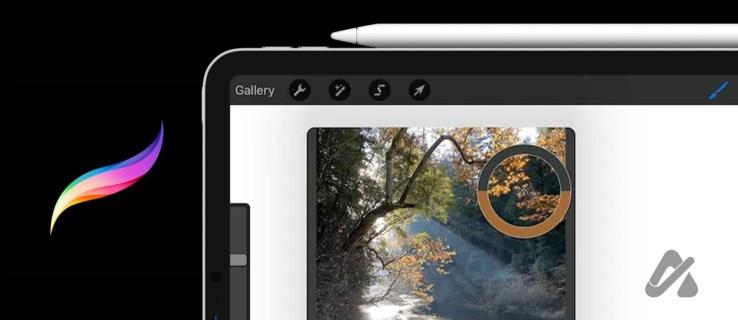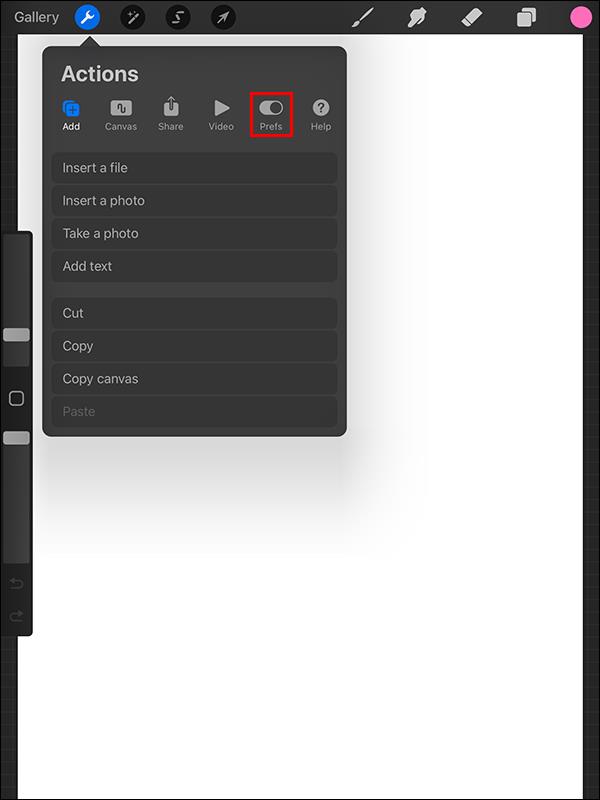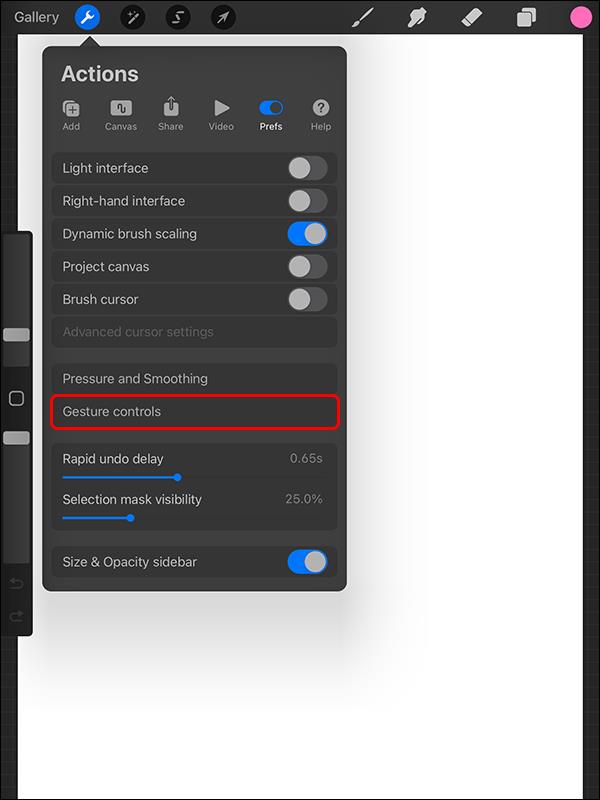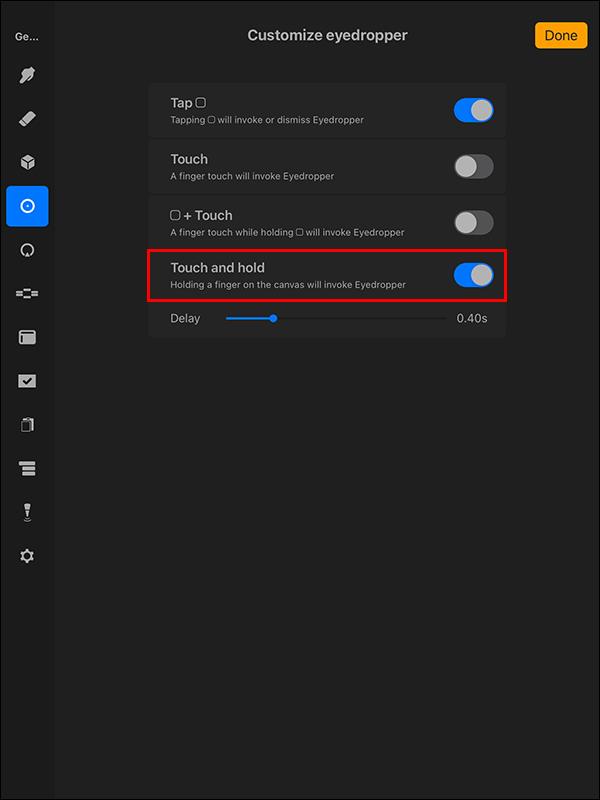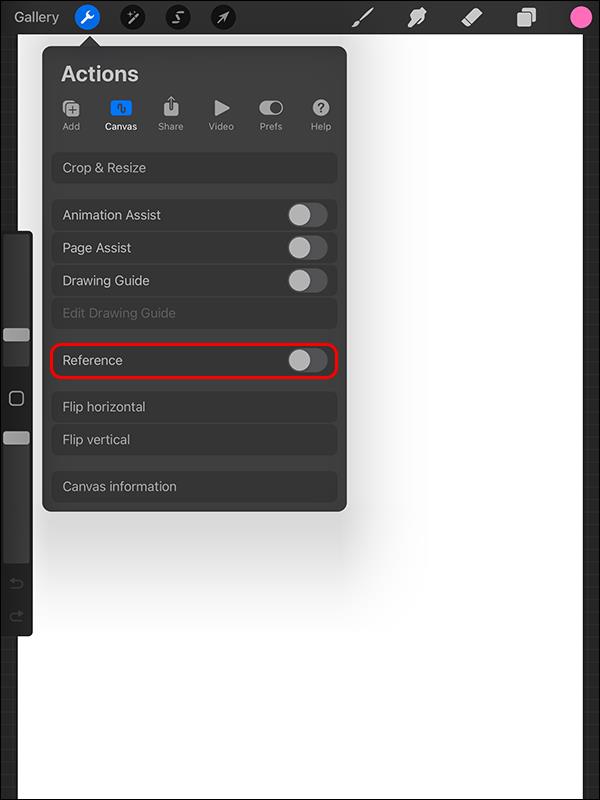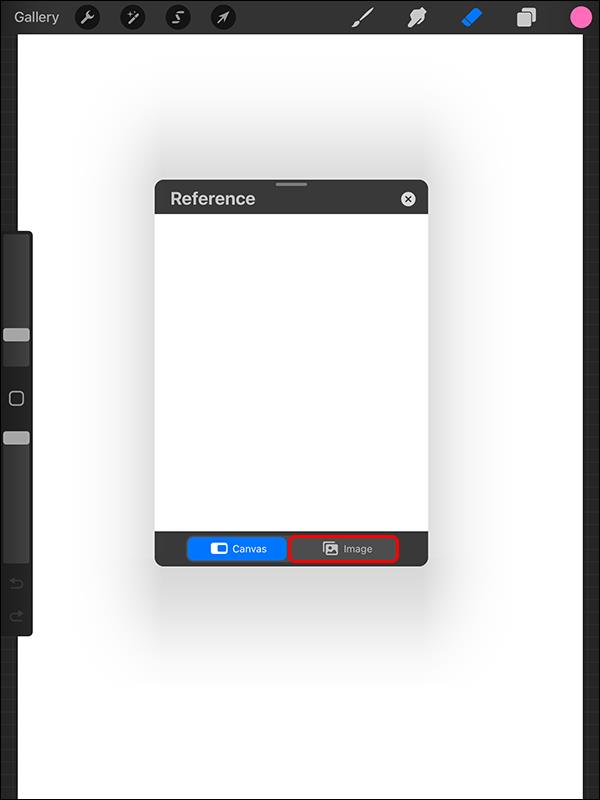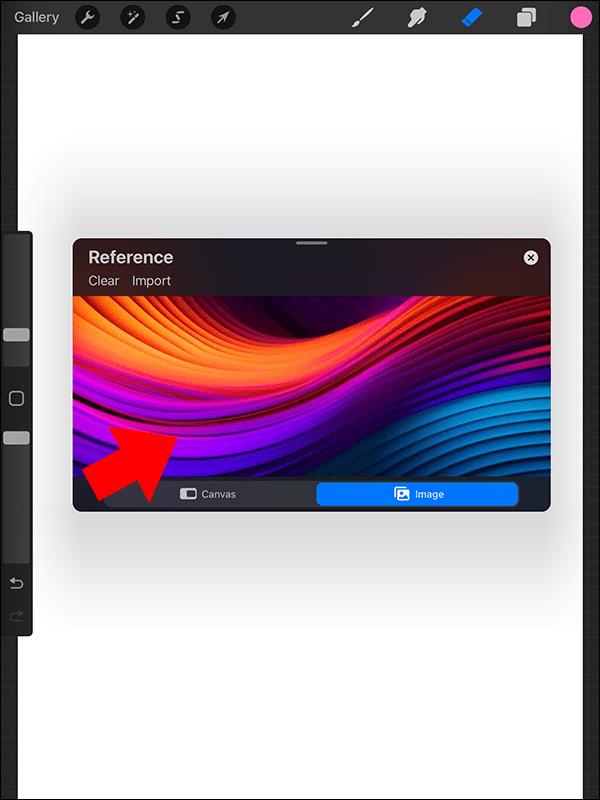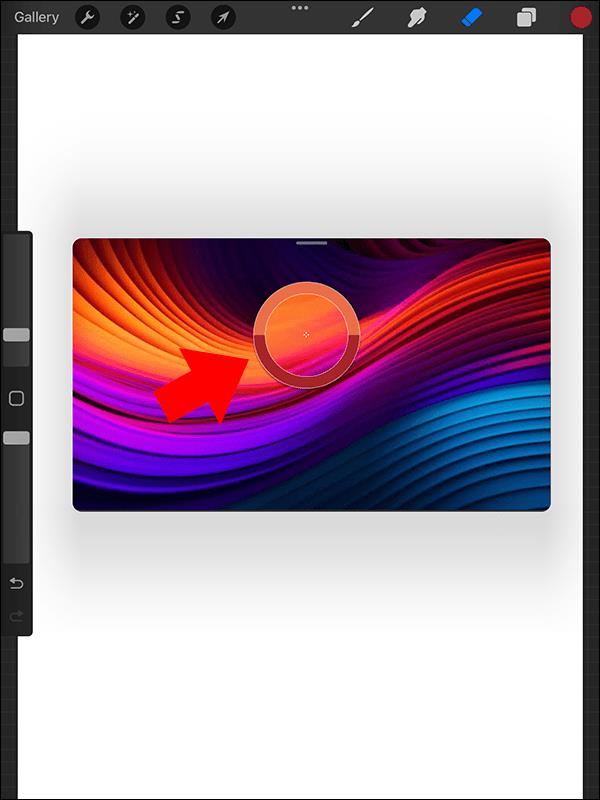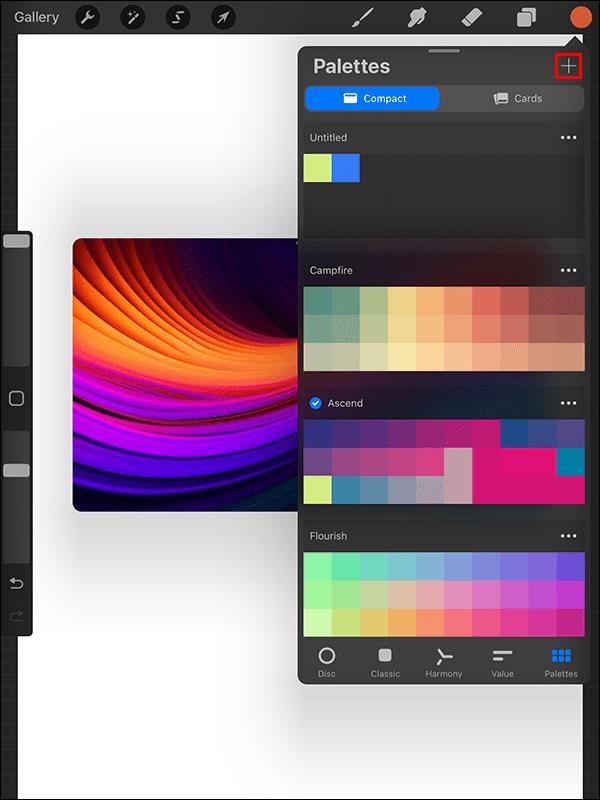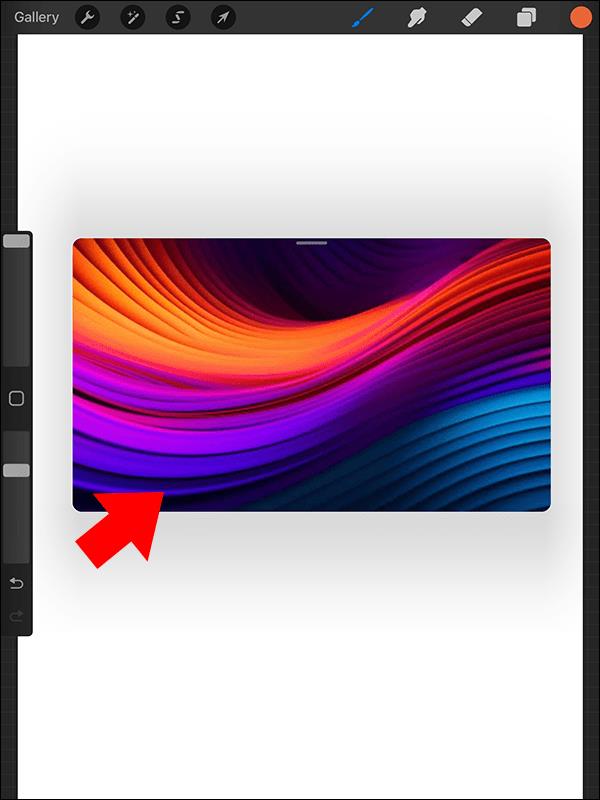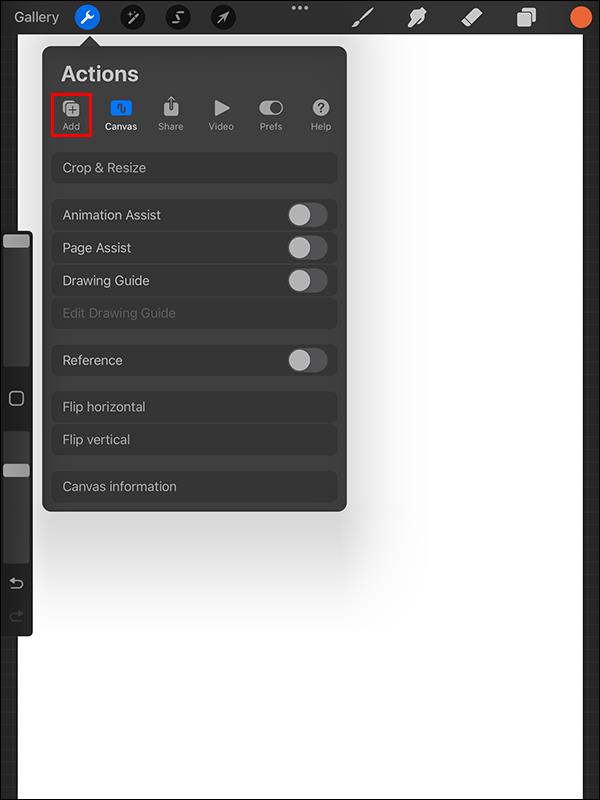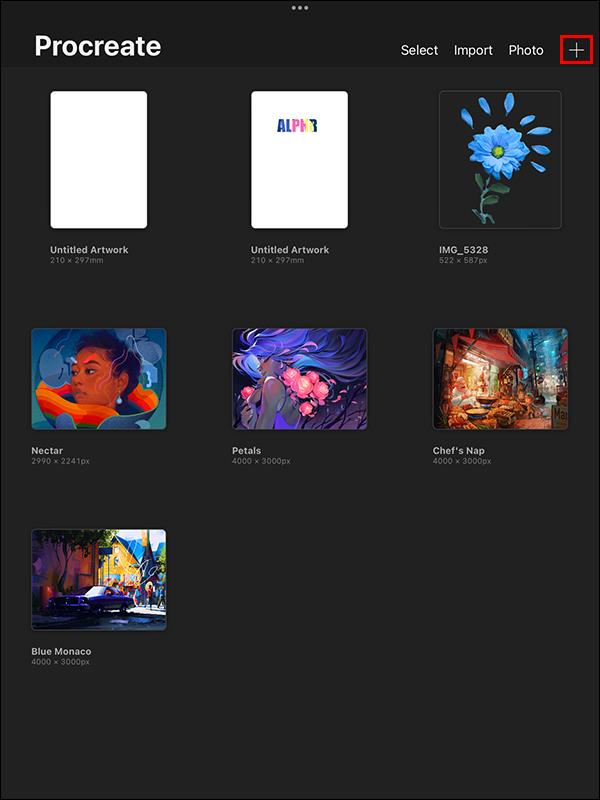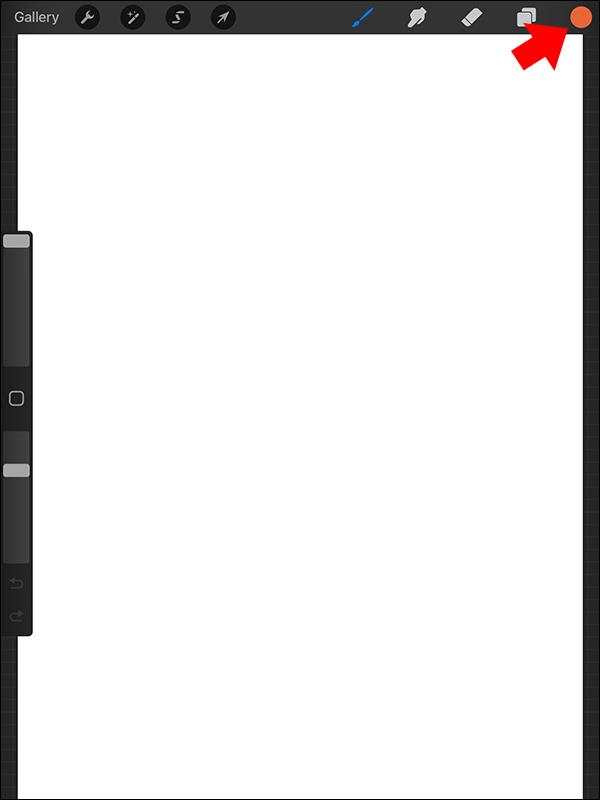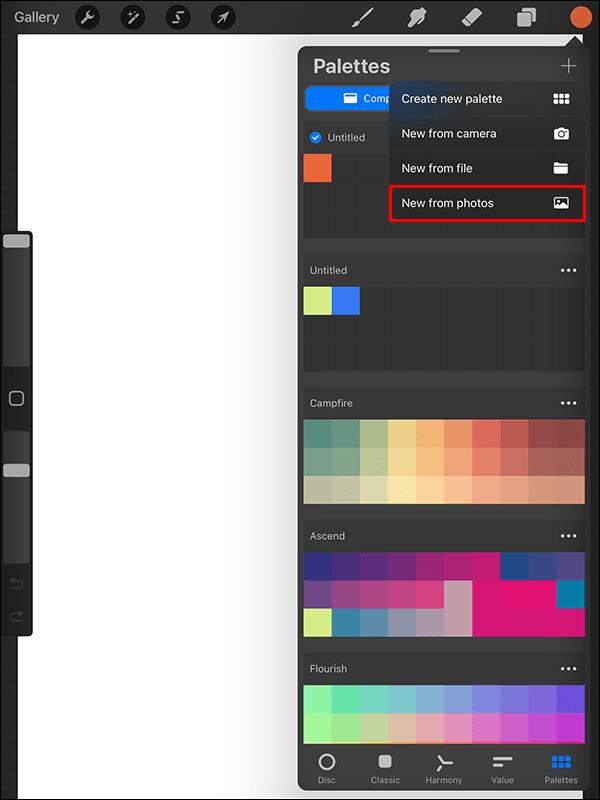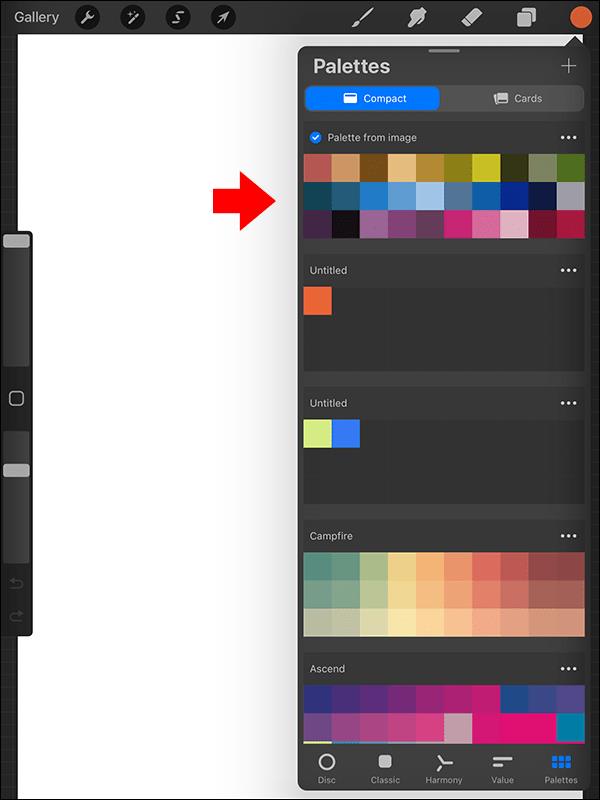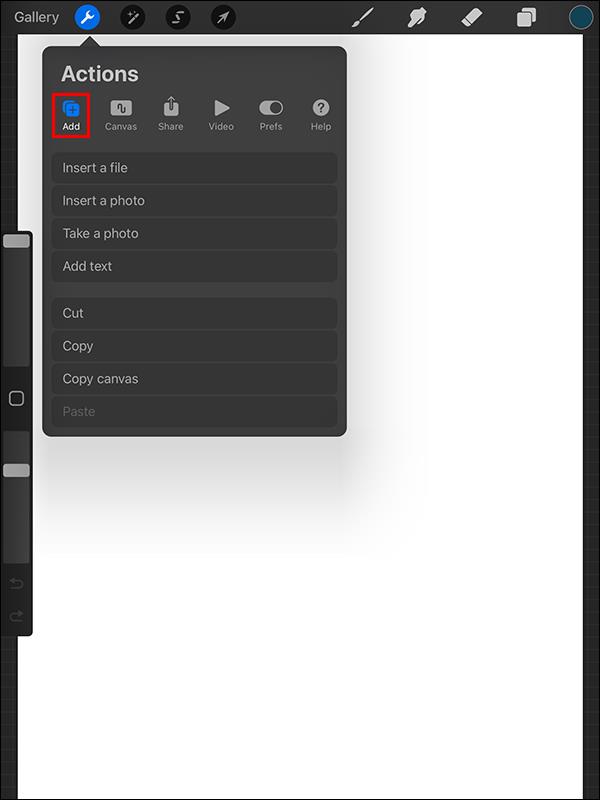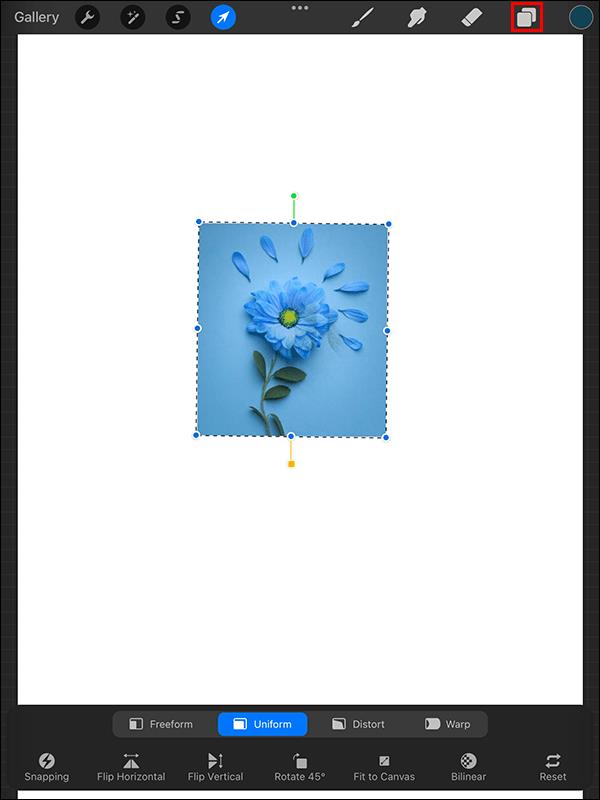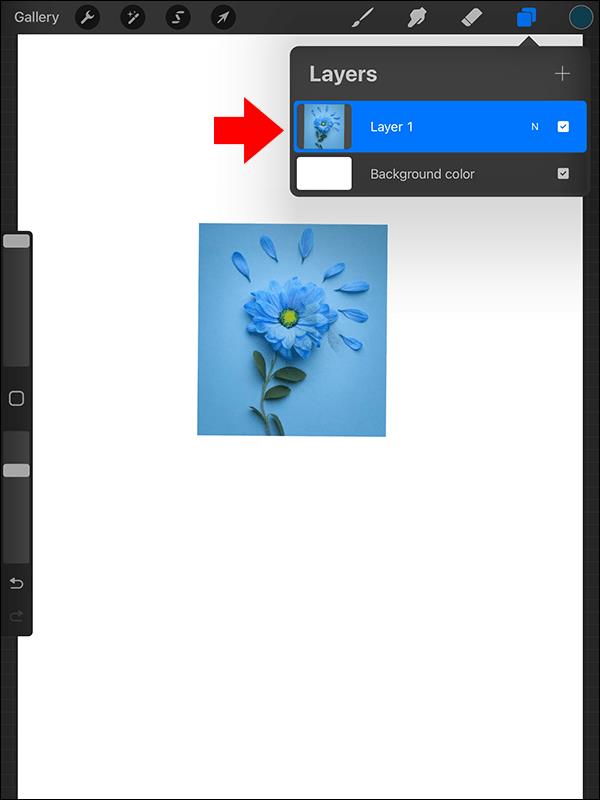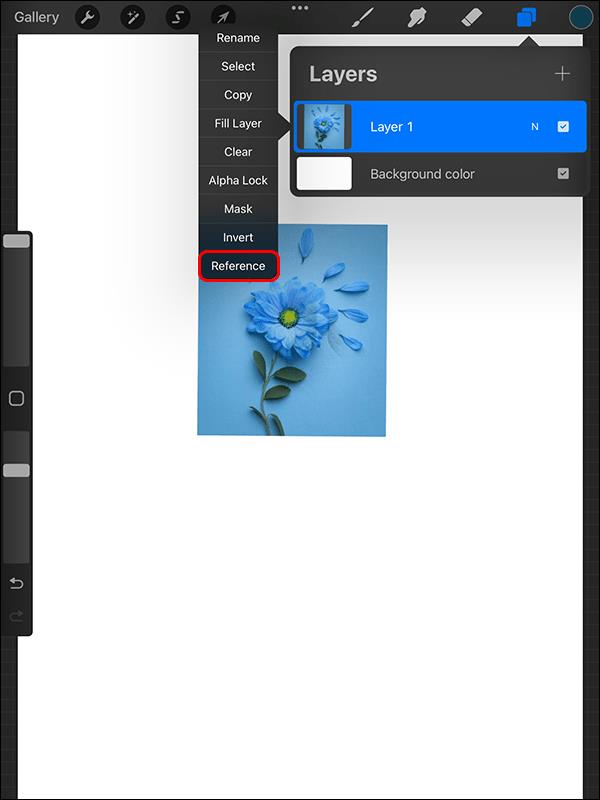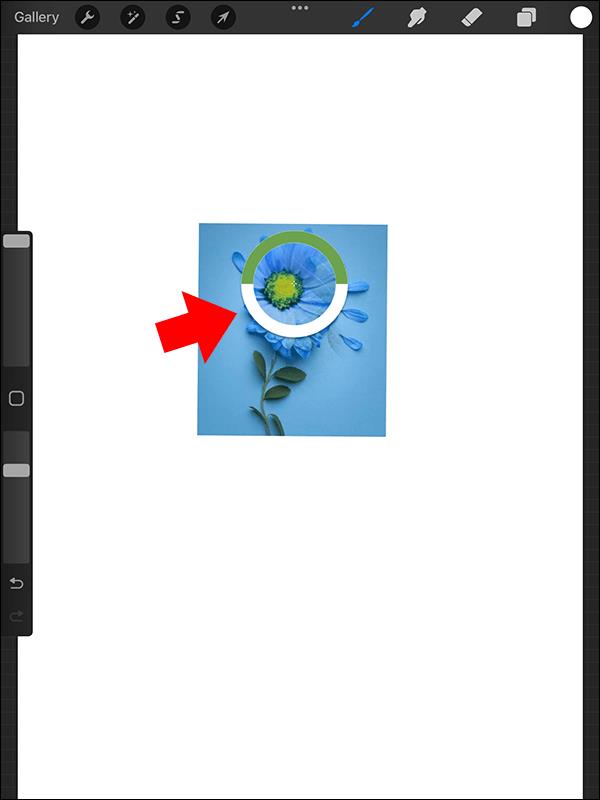Vai jūs kādreiz esat aizrāvies ar fotoattēla spilgtām krāsām un esat spiests iemūžināt tās savos mākslas darbos? Bieži rodas viens šķērslis: precīzas krāsu paletes atjaunošana. Bet Procreate piedāvā risinājumu. Varat tieši importēt savu fotoattēlu un bez piepūles ģenerēt no tā krāsu paleti, racionalizējot procesu, lai to pārveidotu mākslā.
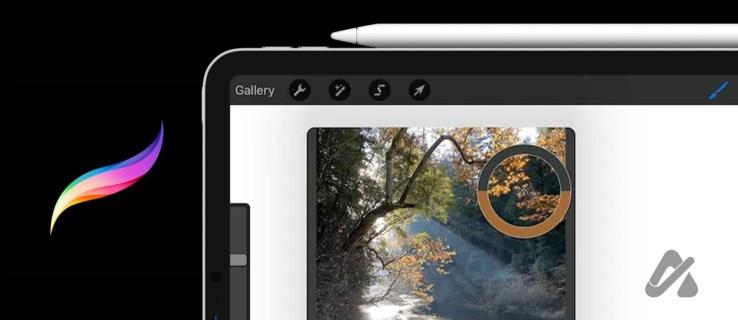
Katrai Procreate krāsai ir dažādi saistītie toņi un toņi. Tomēr, izvēloties precīzas krāsas, kas atbilst attēlam, var būt nepieciešams laiks, izmantojot tik daudz krāsu. Bet labi ir tas, ka Procreate ļauj importēt fotoattēlus un izveidot krāsu paleti. Šeit ir norādīti dažādi veidi, kā attēlam izvēlēties krāsu.
Pilinātājs ir jautrs rīks, kas ļauj precīzi atlasīt krāsas no jūsu audekla. Pirms tā izmantošanas jums jāpiešķir žests, lai paātrinātu mākslas procesu. Žests ir darbība, ko veicat ekrānā, lai aktivizētu rīku. Lūk, kā aktivizēt pilinātāja žestu.
- Augšējā kreisajā stūrī atveriet rīkjoslu un pieskarieties uzgriežņu atslēgas ikonai.
- Izvēlnē Darbības pieskarieties vienumam Prefs .
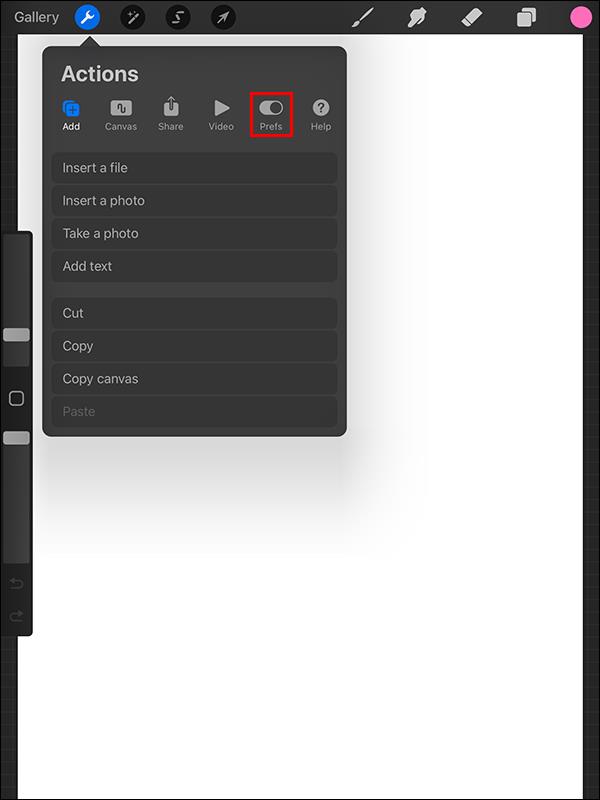
- Ritiniet uz leju un atlasiet Žestu vadīklas .
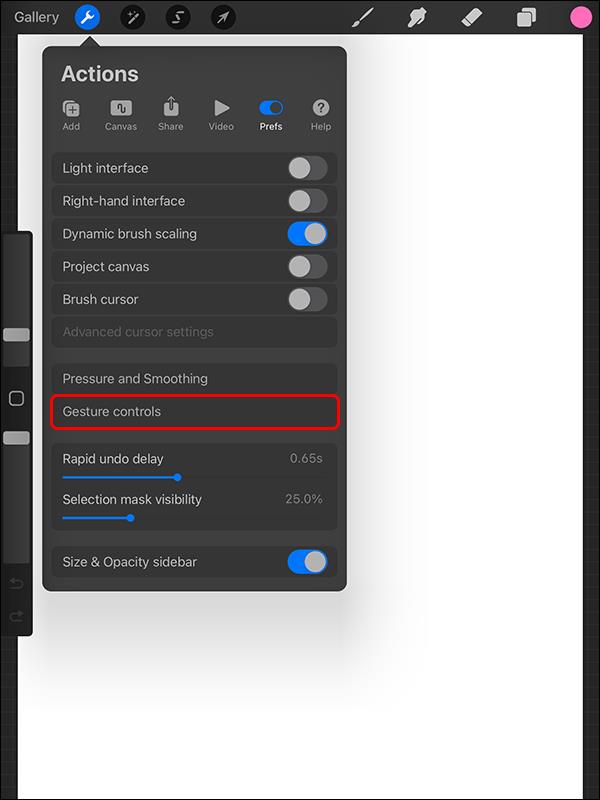
- Atlasiet Pilinātājs . Labajā pusē tiek parādīts visu darbību saraksts, kuras varat izmantot, lai atlasītu pilinātāju.
- Ieslēdziet vēlamā žesta slēdzi. Šādā gadījumā ieslēgsim Pieskarieties un turiet slēdzi .
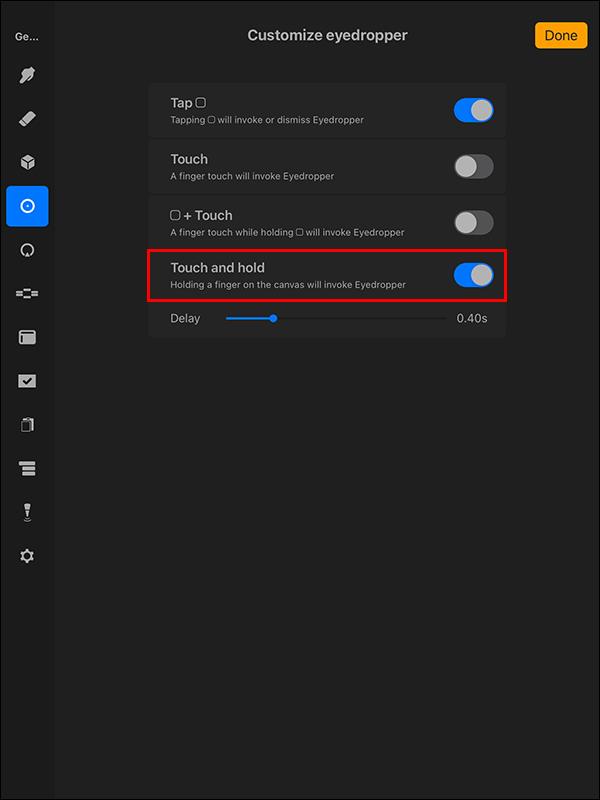
Kā attēlam izvēlēties krāsu, izmantojot Eyedropper rīku programmā Procreate
Pēc pilinātāja rīka iestatīšanas veiciet tālāk norādītās darbības, lai atlasītu krāsas no attēla, ko uzņēmāt vai atradāt tiešsaistē, izmantojot Procreate.
- Pieskarieties uzgriežņu atslēgas ikonai augšējā kreisajā stūrī.

- Izvēlnē Darbības pieskarieties Canvas un iespējojiet slēdzi Atsauce .
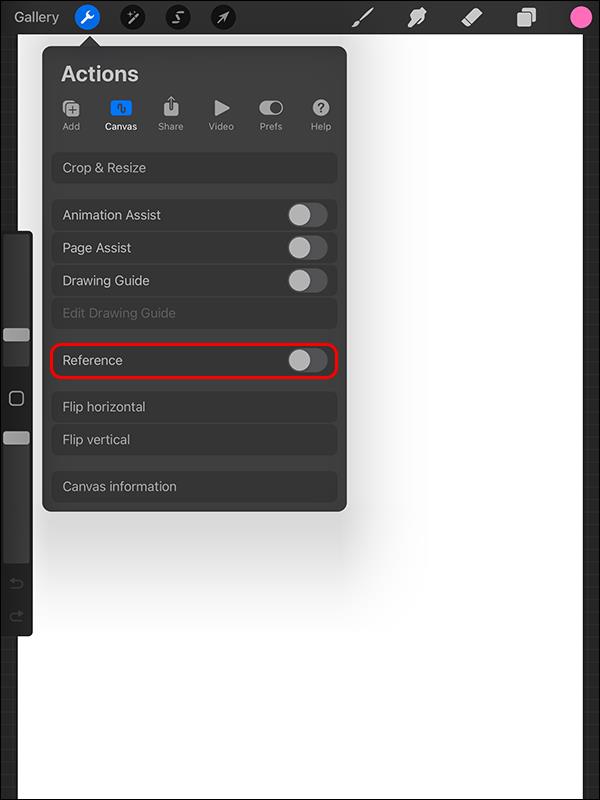
- Iepriekš minētā darbība atver logu, lai zīmētu vai importētu atsauci. Ritiniet līdz apakšai un atlasiet Attēls .
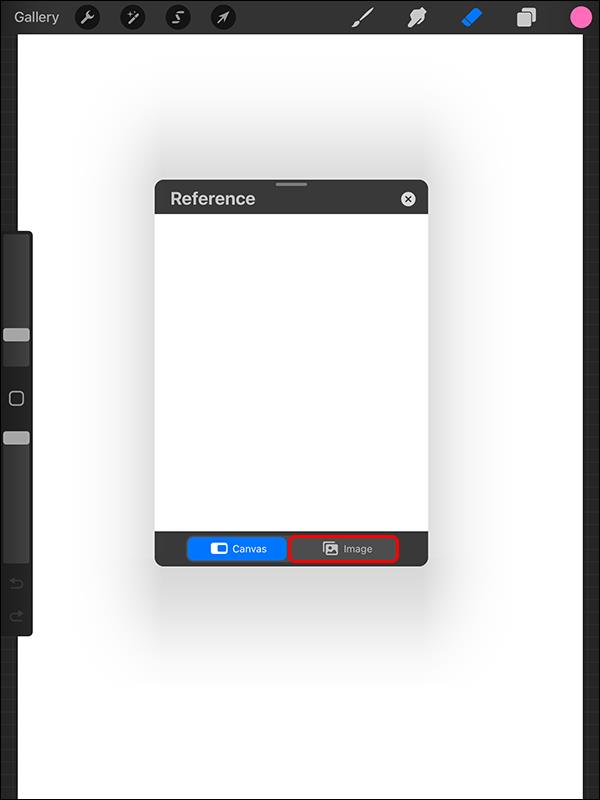
- Augšdaļā pieskarieties vienumam Importēt . Tas aizvedīs uz jūsu galeriju, lai izvēlētos vajadzīgo attēlu. Atlasītais attēls tiek aizpildīts atsauces logā.
- Pieskarieties attēlam un turiet, lai aktivizētu pilinātāju.
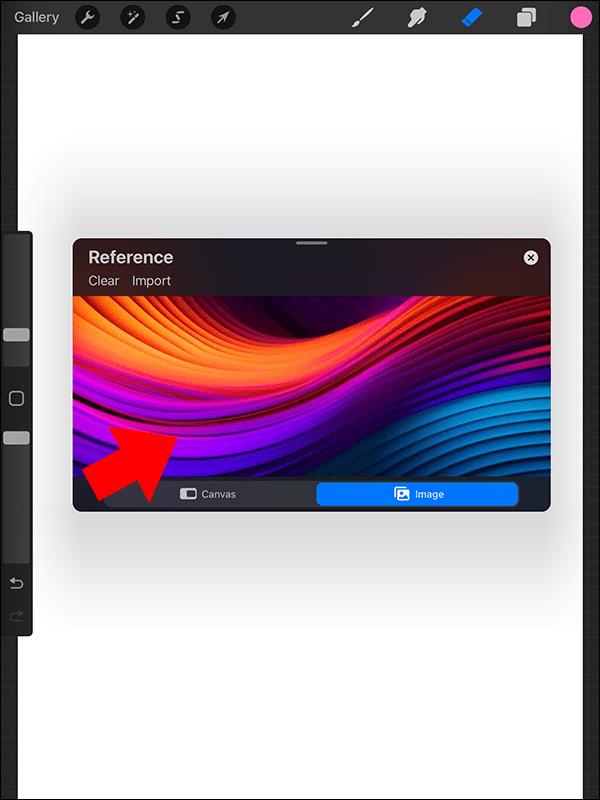
- Velciet pilinātāju pa attēlu, līdz atlasāt krāsu. Atlaidiet to, kad izvēlaties krāsu.
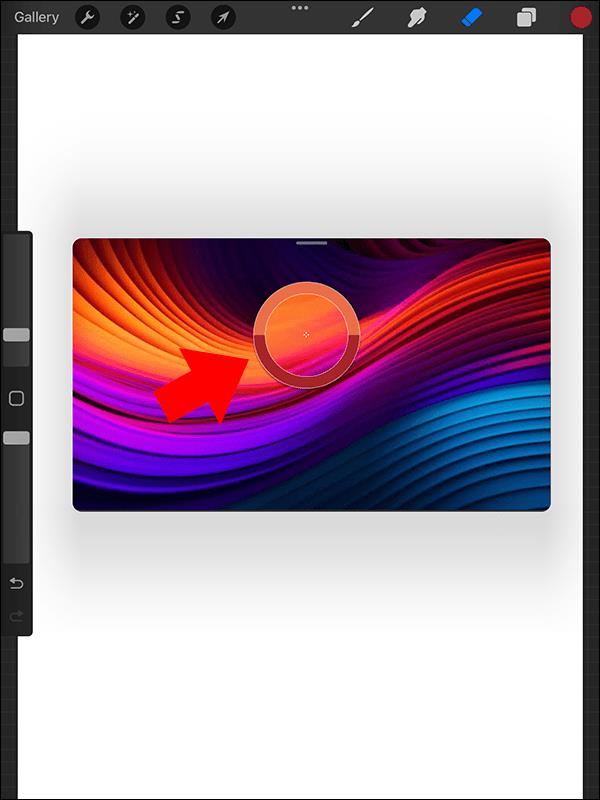
- Pieskarieties ikonai Krāsa , lai atvērtu krāsu paneli. Pārejiet uz paletēm un atlasiet + , lai savam attēlam izveidotu jaunu paleti.
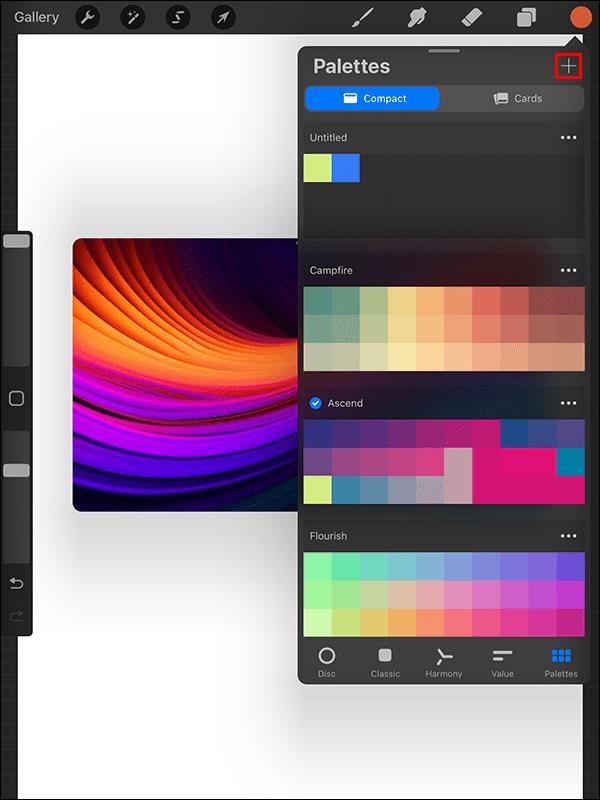
- Pieskarieties atstarpei paletē, lai saglabātu attēla krāsu.

- Atkārtojiet šo procesu citām attēla krāsām. Lai no attēla izolētu visas krāsas, velciet atsauces lodziņa stūrus, lai palielinātu attēlu.
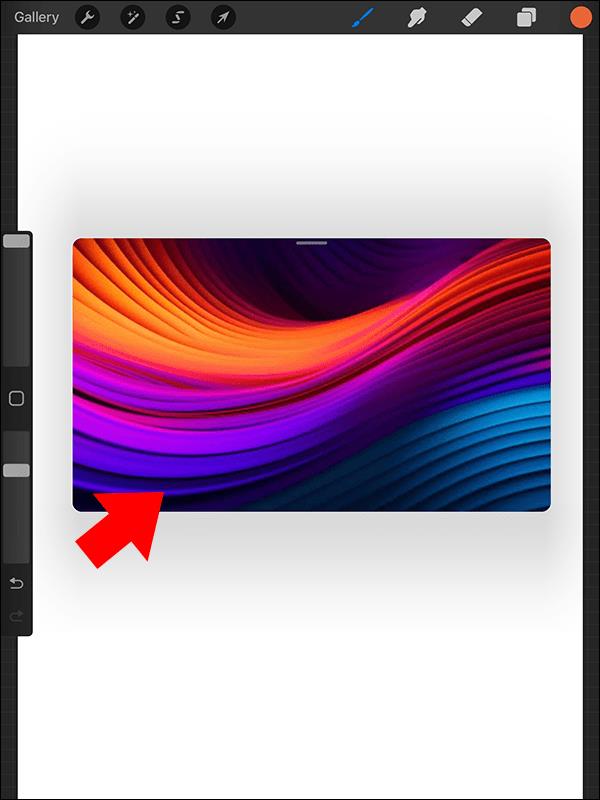
Varat arī augšupielādēt attēlu savā Procreate audeklā šādi:
- Pieskarieties uzgriežņu atslēgas ikonai augšējā kreisajā stūrī.

- Izvēlnē Darbības nospiediet pogu Pievienot .
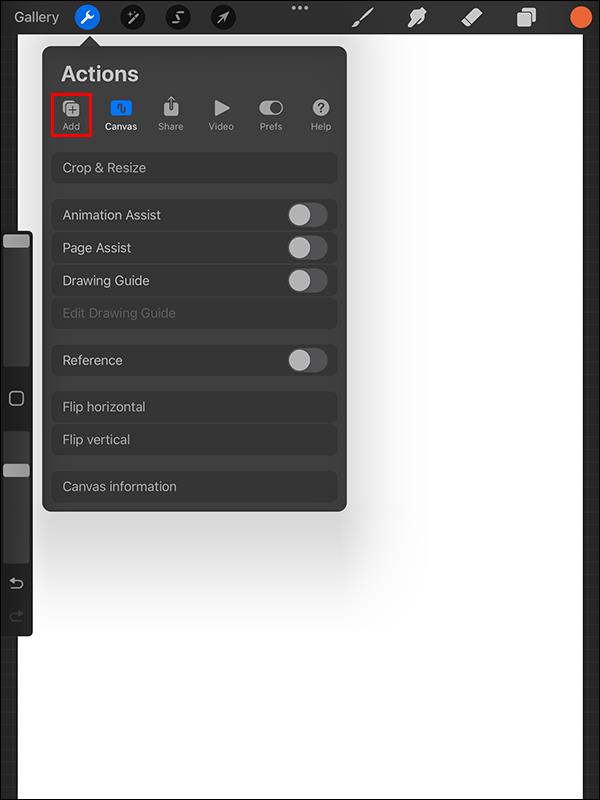
- Pieskarieties Ievietot fotoattēlu un atlasiet attēlu, kuru vēlaties izmantot kā atsauci.

Kad esat ieguvis attēlu, veiciet iepriekš norādītās piektās līdz devītās darbības, lai atlasītu attēla krāsas. Pēc tam varat kopēt un ielīmēt krāsu citos Procreate slāņos .
Kā attēlam izvēlēties krāsu, izmantojot krāsu paneli
Krāsu atlase no attēla, izmantojot krāsu paneli, neprasa daudz vairāk pūļu nekā fotoattēla augšupielāde. Kad jūsu attēls ir uz audekla, Procreate automātiski izveido paleti no attēla krāsām.
Lai gan šī metode ir ātra, tai ir arī savs mīnuss. Dažreiz jūsu attēla palete var saturēt pārāk daudz vienas krāsas toņu un izlaist dominējošās krāsas. Tātad, pēc paletes izveidošanas tā ir jāsatīra, noņemot nevajadzīgās krāsas un pievienojot jaunas.
Tālāk ir norādīts, kā attēlam izvēlēties krāsu, izmantojot krāsu paneli.
- Atveriet Procreate un atlasiet pogu + , lai izveidotu audeklu.
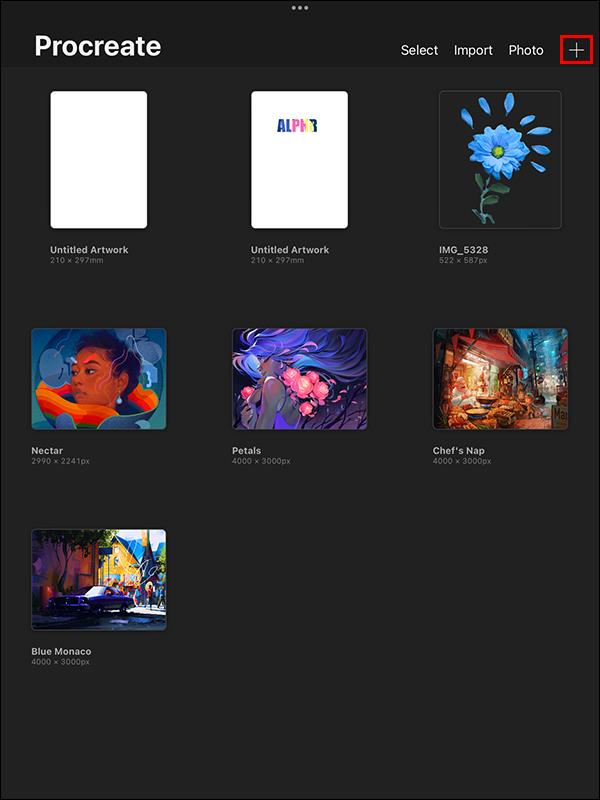
- Pieskarieties jebkurai vietai audekla iekšpusē, lai aktivizētu iestatījumus. Pieskarieties ikonai Krāsa , lai atvērtu krāsu paneli.
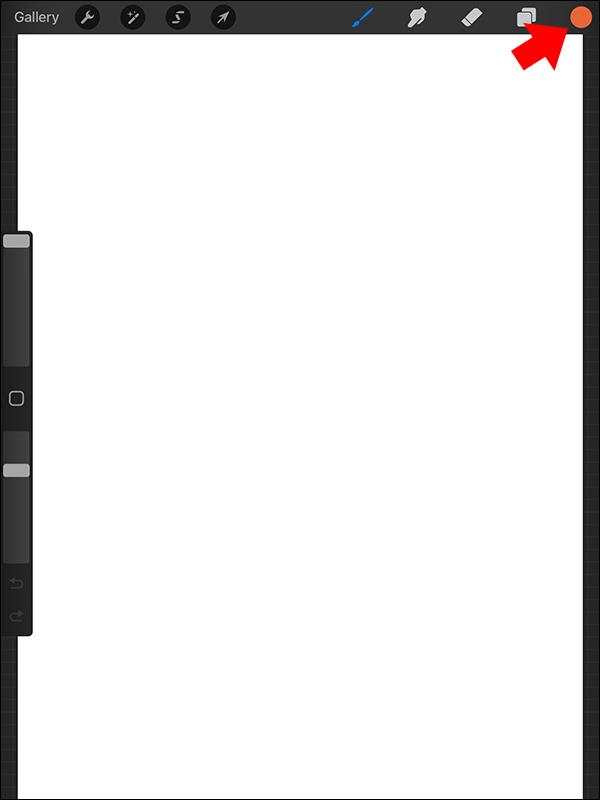
- Pieskarieties pogai + , lai izveidotu jaunu paleti.

- Pieskarieties Jauns no fotoattēliem un izvēlieties savu attēlu no opcijām.
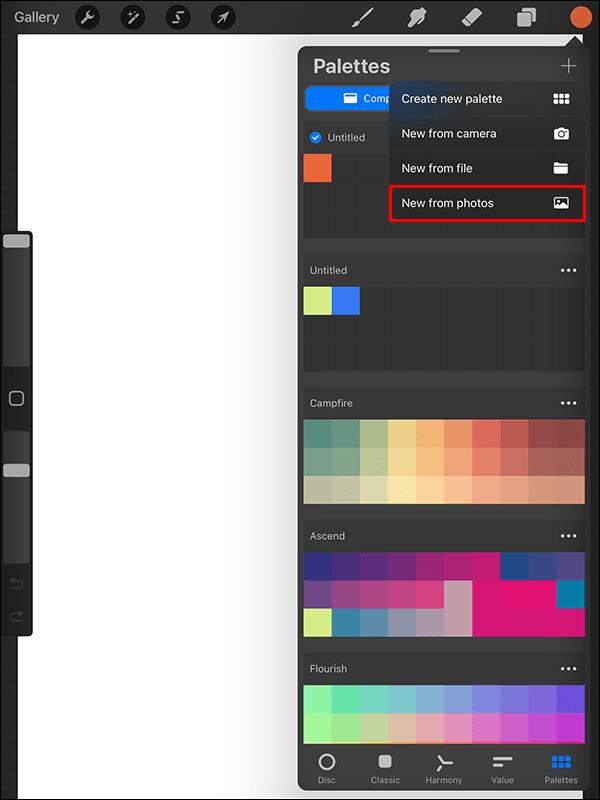
- Kad esat atlasījis attēlu, tas tiek pārvietots uz jūsu audeklu. Procreate atlasa attēla krāsas un automātiski izveido paleti.
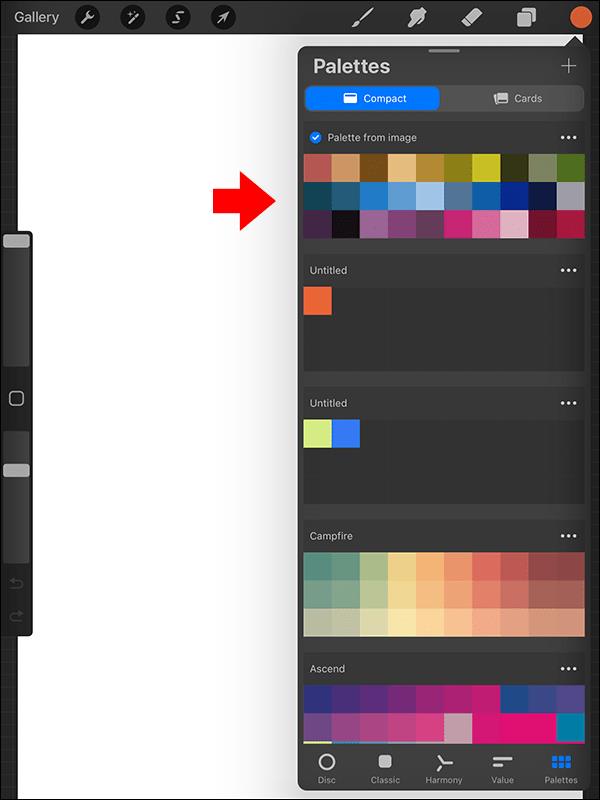
Izmantojot šo metodi, no attēla tiek atlasītas visas krāsas. Ja vēlaties no attēla tikai dažas krāsas, varat doties uz savu paleti un izdzēst tās, kuras nevēlaties.
Kā attēlam izvēlēties krāsu, izmantojot slāni programmā Procreate
Slāņa funkcijas izmantošana, lai attēlam atlasītu krāsas, ir visefektīvākā metode, it īpaši, ja attēlam ir minimāla krāsa. Tas novērš nepieciešamību paplašināt attēlu, lai uzņemtu visas krāsas. Tālāk ir norādītas darbības, kas jums jāveic.
- Atveriet programmu Procreate un izveidojiet jaunu audeklu.
- Pieskarieties uzgriežņu atslēgas ikonai ekrāna augšējā kreisajā stūrī, lai atvērtu citas darbības.
- Nospiediet pogu Pievienot un atlasiet savu attēlu. Tādējādi jūsu attēls tiek pievienots audeklam.
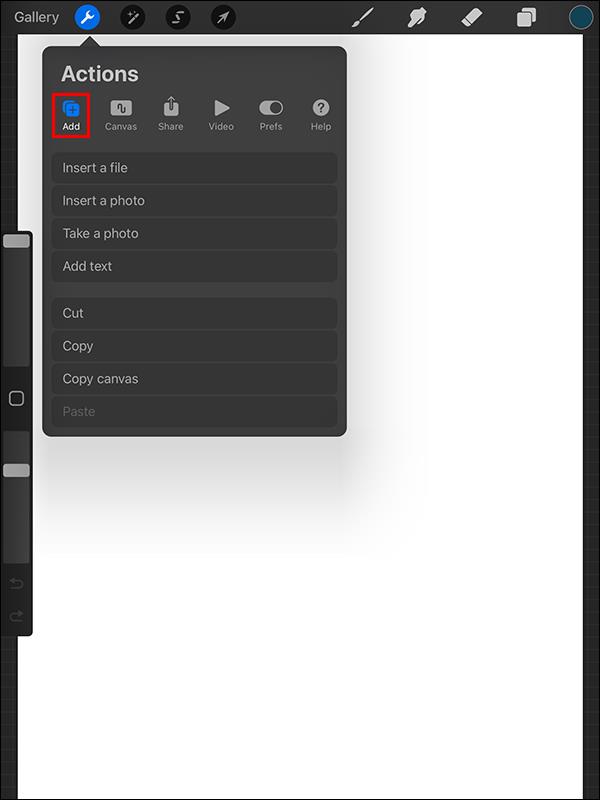
- Pieskarieties jebkurai vietai attēla iekšpusē, lai aktivizētu iestatījumus. Augšējā labajā stūrī atlasiet ikonu Slāņi (tā ir kvadrātveida).
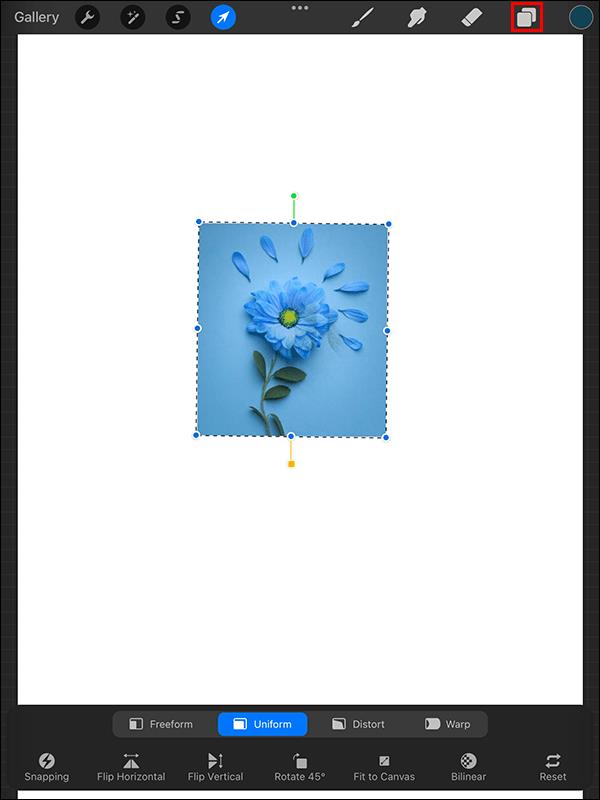
- Attēla slānis tiks izcelts zilā krāsā. Pieskarieties tam, lai atvērtu citas darbības.
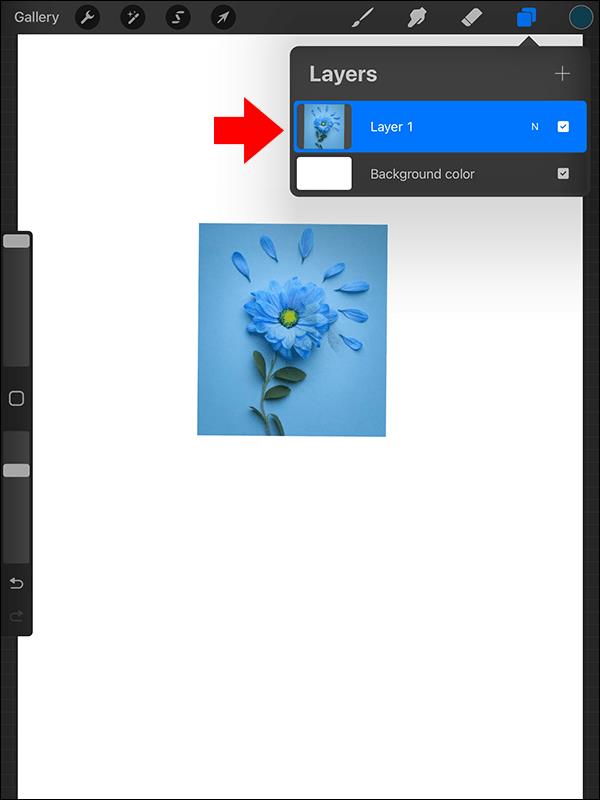
- Ritiniet līdz apakšai un atlasiet Atsauce . Atgriezieties pie attēla un pieskarieties ekrānam un turiet to, lai piekļūtu pilinātājam.
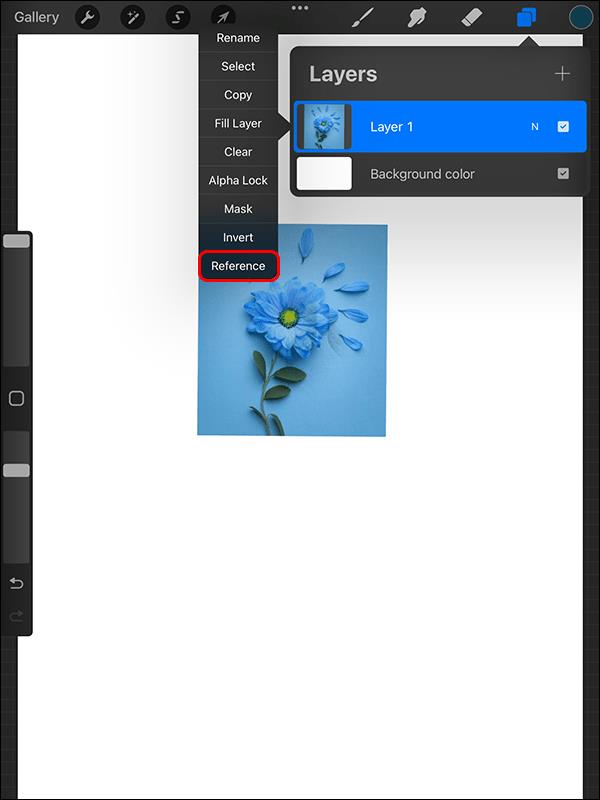
- Velciet pilinātāju uz attēla, lai izvēlētos krāsu. Kad tas ir izdarīts, atveriet krāsu paneli un pieskarieties zīmei +, lai izveidotu jaunu paleti.
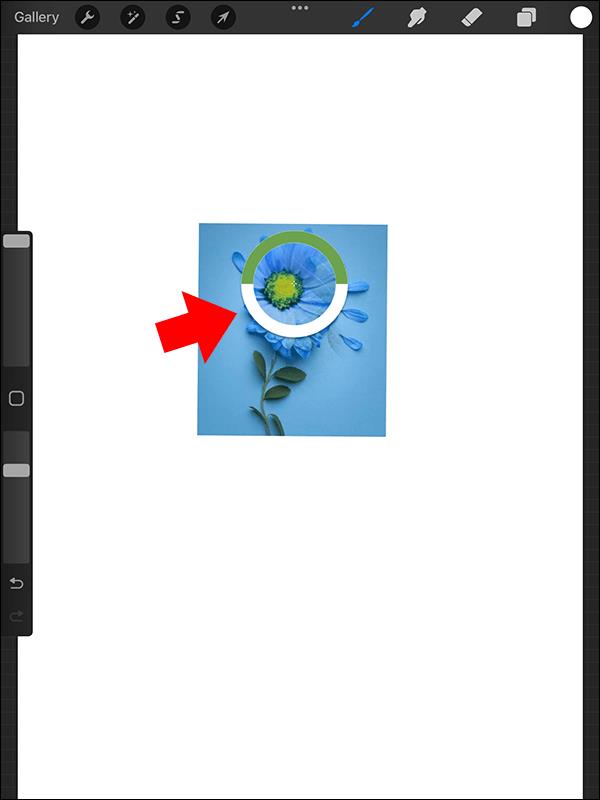
- Pieskarieties tukšai vietai, lai paletei pievienotu savu krāsu. Atkārtojiet procesu, līdz izvēlaties citas krāsas. Kad esat pabeidzis, atgriezieties panelī Slāņi un atspējojiet iestatījumus no atsauces uz parasto.
Vienīgais šīs metodes trūkums ir tāds, ka, ja nevēlaties attēlu uzreiz pēc tam noņemt, tas ir daudz jāpārvieto pa darbu .
Atcerieties, ka programmā Procreate varat atlasīt arī vairākus slāņus .
Iedvesmojiet savu mākslu ar attēlu krāsām
Lai gan visas Procreate funkcijas ir satriecošas, iespēja izveidot paleti no attēla ir neapšaubāmi labākā. Tas paver neierobežotas durvis radošumam, vienlaikus padarot jūsu mākslas darbu dabisku izskatu. Nākamajā reizē, kad uzņemsiet krāsainu attēlu, izmantojiet kādu no iepriekš minētajām metodēm, lai izveidotu paleti, lai pārveidotu fotoattēlu mākslā.
Pēc tam, iespējams, vēlēsities uzzināt, kā lietot aizpildījuma krāsu programmā Procreate .
FAQ
Kā programmā Procreate pārvērst attēlu RGB formātā?
Failu krāsu profils programmā Procreate tiek noteikts, veidojot audeklu. Kad esat pievienojis jaunu audeklu, varat iestatīt krāsu profilu cilnē Krāsu profils, bet pēc tam to vairs nevarēs mainīt. Viss, ko importēsit, tiks automātiski konvertēts uz šo krāsu profilu. Ja vēlaties mainīt savu darbu uz RGB no iepriekš iestatītā, jums būs jāeksportē oriģināls kā attēls un jāimportē jaunā audeklā, kur krāsu profils ir iestatīts uz RGB.
Kā programmā Procreate noņemt attēla fonu?
Attēla fonu var noņemt, izmantojot Procreate atlases rīku. Izmantojot automātisko vai manuālo atlasi, varat atlasīt attēla priekšplānu un kopēt to citā slānī. Tad viss, kas jums jādara, ir jānoņem sākotnējais slānis, un voila! Jūs esat noņēmis fonu.