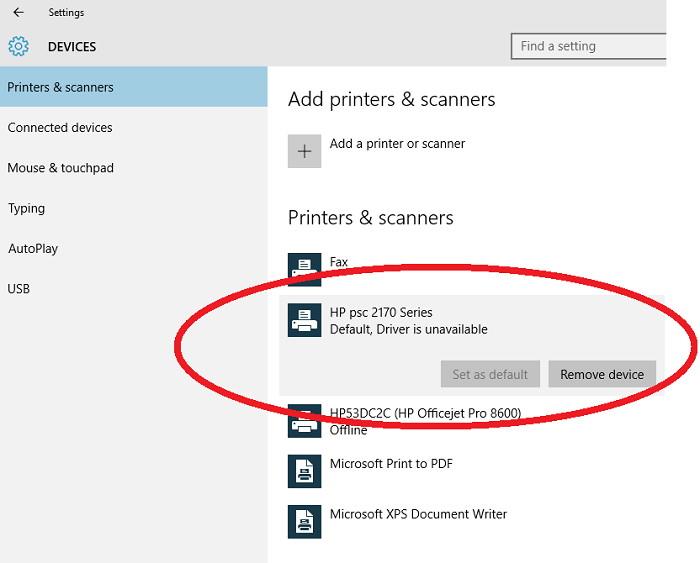Viena no svarīgākajām ar datoru saistītajām aparatūrām ir printeris. Printeris var būt nepieciešams daudzu iemeslu dēļ, neatkarīgi no tā, vai tas ir biroja, mācību vai biznesa organizācijas. Printera lomu nekādā gadījumā nevar nepamanīt. Tāpēc ir jāuztur lieliska saderība starp datoru un printeri. Taču dažreiz šo saderību traucē kāda nevēlama kļūda, piemēram, kļūda Printera draiveris nav pieejams.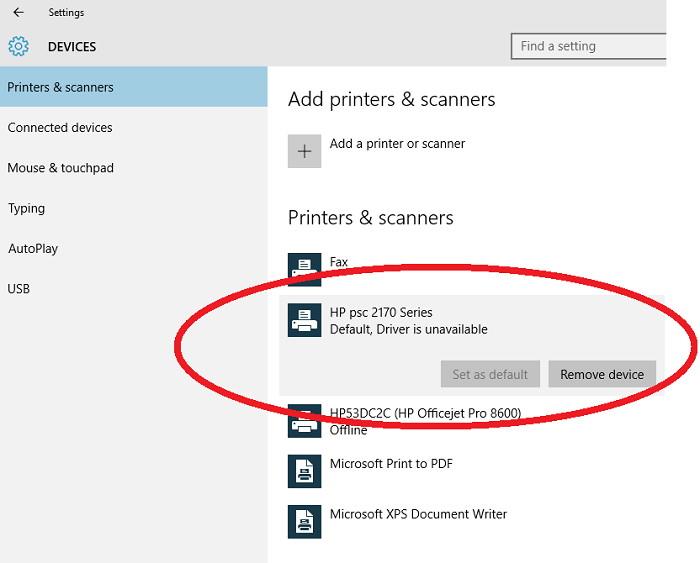
Saturs
Kas ir kļūda par printera draiveri, kas nav pieejams?
Dažreiz Windows lietotāji var saskarties ar Printera draivera nav pieejams problēma, kas liecina, ka jūsu sistēmā nav printera draivera pat tad, ja sistēmai ir pievienots printeris. Kļūdas Printera draiveris nav pieejams rezultātā, iespējams, nevarēsit piekļūt ar datoru savienotajam printerim.
Printera draiveris nav pieejams kļūda var rasties dažādu iemeslu dēļ, un tai nav konkrēta iemesla, ko varētu norādīt. Šie dažādie iemesli var būt bojāta printera pievienošana datoram vai jūsu Windows sistēmai ir problēmas ar savienojumu ar printeri vecākas printera versijas dēļ, vai arī tā var būt tikpat vienkārša kā savienojuma kabeļa problēma.
Tomēr neatkarīgi no iemesla, ja jūsu sistēmā rodas viena šāda kļūda, ka jūsu sistēmai pievienotais printeris nereaģē tā, kā jūs tobrīd gaidījāt, jums ir jāizskata šis raksts, lai iegūtu vislabāko. risinājums, kas efektīvi atrisina savu problēmu, netērējot daudz laika.
Printera draivera labošana operētājsistēmā Windows 10 nav pieejama
Šajā rakstā mēs esam norādījuši 10 risinājumus, kas palīdzēs jums ātri atrisināt kļūdu Printera draiveris nav pieejams! Soli pa solim rūpīgi ievērojiet ieteiktos risinājumus, lai iegūtu efektīvus rezultātus.
1. risinājums: atsvaidziniet ar jaunāko printera draiveri
Dažreiz problēma var rasties, jo datorā ir instalēts nepareizs printera draiveris. Ja izmantojat noteikta zīmola printeri, jums ir jāizmanto tikai tā paša zīmola printera draiveris.
Ja neizmantojat printera draiveri, kas ir tāds pats kā jūsu printera zīmolam, tas ir iemesls, kāpēc šī kļūda tiek parādīta jūsu datorā. Tālāk mēs esam minējuši dažādus printeru zīmolus un ar tiem saistītos printera draiverus:
1. HP printera draiveris
Lielākajai daļai zīmolu ir savi printera draiveri, un HP, kas ir ievērojams tirgus zīmols, ir ieviesis arī savu printera draiveri. Tātad, ja izmantojat HP printeri, jums ir jāizmanto arī HP printera draiveris.
2. Canon printera draiveris
Tāpat kā citu zīmolu Canon printeri, arī sagaida, ka jūsu sistēmā būs instalēts pats printera draiveris, lai nodrošinātu efektīvu darbību.
3. Epson printera draiveris
Epson ir vēl viens populārākais zīmols, kas ražo ne tikai projektorus, bet arī izcilus printerus un tādējādi ir nodrošinājis saderīgus printera draiverus operētājsistēmai Windows.
4. Brother printera draiveris
Brother ir arī augstākā līmeņa zīmols ar neticamiem printeriem tirgū; tāpēc šis zīmols koncentrējas arī uz printera draivera instalēšanu datorā efektīvai darbībai.
5. Samsung printera draiveris
Samsung ražo nopērkamos printerus, kā arī nodrošina, ka instalējat to printera draiveri printera lietošanai jūsu sistēmā.
2. risinājums: pārbaudiet visus savienojumus
Dažreiz kļūdu Printera draiveris nav pieejams var izraisīt arī savienojošie kabeļi. Tāpēc jūs nevarat nepamanīt šo risinājumu. Veiciet tālāk norādītās darbības.
1. darbība. Pirmkārt, jums ir jāpārbauda kabeļi, kas savienojas ar jūsu sistēmu.
2. darbība. Pēc tam jums ir jānoskaidro, vai tie ir pareizi savienoti.
3. darbība. Ja rodas problēmas ar sistēmas USB kabeļa savienojuma atpazīšanu. Pēc tam pārbaudiet arī saites, kas palīdzētu novērst šīs ar USB saistītās problēmas.
3. risinājums: izmantojiet problēmu risinātāju
Lai labotu kļūdu Printera draiveris nav pieejams, veiciet tālāk norādītās darbības.
1. darbība. Varat lejupielādēt printera problēmu risinātāju un palaist to sistēmā.
2. darbība. Lai to instalētu, atveriet šo saiti aka.ms/diag_printer10.
3. darbība: pēc atvēršanas pārlūkprogrammā izpildiet saitē minētās darbības.
4. risinājums: atvienojiet un restartējiet printeri
Vienmēr ir lietderīgi risināt problēmu tieši no tās pamatiem. Tāpēc pirmais risinājums, ko mēs piedāvājam, ir atvienot printeri no sistēmas un mēģināt to restartēt, lai tas varētu atsāknēt sevi un mēģināt vēlreiz izveidot savienojumu ar sistēmu. Lūk, kā to izdarīt:
1. darbība. Izslēdziet printeri.
2. darbība: izslēdziet galveno pogu un pilnībā atvienojiet printeri no sistēmas.
3. solis: pagaidiet 30 sekundes un nesteidzieties.
4. darbība. Tagad atkal pareizi pievienojiet visus savienojumus un pievienojiet printeri.
5. darbība. Ieslēdziet galveno slēdzi, kā arī printeri, pēc tam ieslēdziet datorsistēmu un pārbaudiet, vai printera draiveris rāda pieejamību.
Tas ir jādara, pirms steidzīgi pāriet uz citiem risinājumiem, jo dažreiz pat visvienkāršākais risinājums var izrādīties noderīgs grūtākām problēmām. Bet diemžēl, ja šis risinājums neizdodas, tālāk ir norādīti citi risinājumi, uz kuriem varat atsaukties.
5. risinājums: meklējiet bezvadu opcijas
Lai izvairītos no visām problēmām, kas saistītas ar kabeļa savienojumiem un izveidotu netraucētu savienojumu starp datoru un printeri, vislabākais risinājums ir izmantot bezvadu savienojumu. Tāpēc, iegādājoties printeri savai sistēmai, jums ir jāmēģina izvēlēties bezvadu printeri, lai izvairītos no nevajadzīgām problēmām. Bet, ja jums jau pieder bezvadu printeris, veiciet tālāk norādītās darbības.
1. darbība. Vispirms pareizi jāpārbauda bezvadu savienojums.
2. darbība. Pēc tam pārbaudiet, vai bezvadu opcija ir IESLĒGTA, ja tā nav, tad ieslēdziet.
3. darbība: mēģiniet savienot to ar sistēmu.
4. darbība. Varat arī izmantot maršrutētāju un WiFi printeri, lai izveidotu bezvadu savienojumu.
Ja joprojām neatrodat pareizo risinājumu, kas jums der, tad neuztraucieties, mums ir arī citi risinājumi, kas jums palīdzēs.
6. risinājums: atjauniniet Windows ar visām pieejamajām opcijām
Dažkārt kļūdu Printera draiveris nav pieejams izraisa jūsu sistēmā izmantotā Windows versija, nevis tā printera draivera versija, kuru jūs varētu izmantot. Lai no tā izvairītos, jums ir regulāri jāatjaunina sistēma, lai šī kļūda jums netraucētu jebkurā laikā.
Lūk, kā atjaunināt savu Windows:
Operētājsistēmai Windows 10
1. darbība: noklikšķiniet uz Windows ikonas ekrāna apakšdaļā vai vienkārši ierakstiet meklēšanas joslā kā Atjauninājumi.
2. darbība: Tagad noklikšķiniet uz Pārbaudīt atjauninājumus un pārbaudiet, vai ir pieejami kādi atjauninājumi.
3. darbība: ja ir pieejami atjauninājumi, noklikšķiniet uz Instalēt un pagaidiet, līdz sistēma tiek atjaunināta.
4. darbība. Pēc sistēmas atjaunināšanas restartējiet datoru. Pārbaudiet printera savienojamību. Tāpat mēģiniet izdrukāt failu, lai pārliecinātos, vai tas darbojas pareizi.
Operētājsistēmai Windows 8
1. darbība: atkārtojiet to pašu procedūru arī šeit.
2. darbība. Pēc tam restartējiet datoru, lai lietotu izmaiņas.
3. darbība. Visbeidzot pārbaudiet, vai printeris darbojas pareizi.
7. risinājums: atiestatiet drukas spolētāju
Lai notīrītu spolētāja failus un atiestatītu to, lai pārvaldītu visu procesu, veiciet tālāk norādītās darbības.
1. darbība . Vispirms atveriet cilni Meklēt ekrāna apakšā un ierakstiet Pakalpojumi.
2. darbība. Tagad atlasiet opciju Pakalpojumi un tikko atvērtajā logā dodieties uz cilni Standarti un veiciet dubultklikšķi uz Printera spolētājs.
3. darbība: Visbeidzot atlasiet opciju Apturēt un pēc tam noklikšķiniet uz pogas Labi.
4. darbība. Tagad meklēšanas lodziņā ierakstiet:
%WINDIR%\system32\spool\printers
5. darbība . Rezultātu sarakstā atlasiet un izdzēsiet visus failus.
%WINDIR%\system32\spool\PRINTERS
6. darbība. Atkal dodieties uz uzdevumjoslu un atrodiet meklēšanas lodziņu un atlasiet pakalpojumu opciju.
Step 7: Again double click on the Printer Spooler and select start and then select Automatic in the Startup type box and click on OK.
Given below is our final solution over Printer Driver is Unavailable problem.
Solution 8: Change the Status of the Printer
Changing the status of your Printer is also essential to avoid Printer Driver is Unavailable problem. If by chance your printer shows ‘offline‘ status then follow the given steps to solve Printer Driver is Unavailable issue:
Step 1: Firstly check that your Printer is on. Also, it is connected to the same wifi as your system and run the power cycle.
Step 2: Set your Printer as the default printer in the menu by clearing the print queue.
Step 3: Also, you can reset the options that manage the printing queue and remove your Printer from the device.
Step 4: Lastly Re-add the Printer to the device and restart your system to apply these changes to it.
Solution 9: Reinstalling the Printer Driver
First, you have to uninstall the Printer Driver. To do that, follow the steps:
Step 1: Press the Windows + X key on the keyboard to open the Device Manager or go to the Windows icon the bottom of the screen and Right-click on it and from the displayed options select the Device Manager option to open it.
Step 2: In the Device Manager, look for the name of your Printer and then by Right-clicking on selecting the option to uninstall the device.
Once you are done with the uninstalling process, now reinstall the printer driver by downloading it online and restart your system to apply these changes. And check the connectivity once again.
Solution 10: Uninstall the Printer
It is an easy solution. All you have to do is remove the device from your system. It can be done as follows:
Step 1: Go to the Windows icon at the bottom of the screen and click on it and now go to Settings.
Step 2: In the Settings window, click on the Devices option.
Step 3: Now go to Printers and Scanners and now look for your printer name and choose the option ‘Remove Device’.
Read Next:
Conclusion
Iepriekš minētie risinājumi palīdzēs jums efektīvi atrisināt problēmu, kā arī ieteiks norādīt, lai problēma, kas saistīta ar printera draivera nav pieejams, jūs vairs netraucētu. Varat izvēlēties jebkuru risinājumu, kas jums šķiet vienkāršs. Uzmanīgi izpildiet soļus, lai īsā laikā iegūtu efektīvu risinājumu!