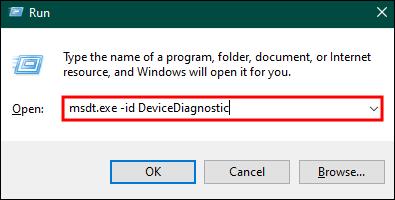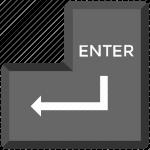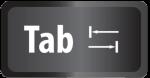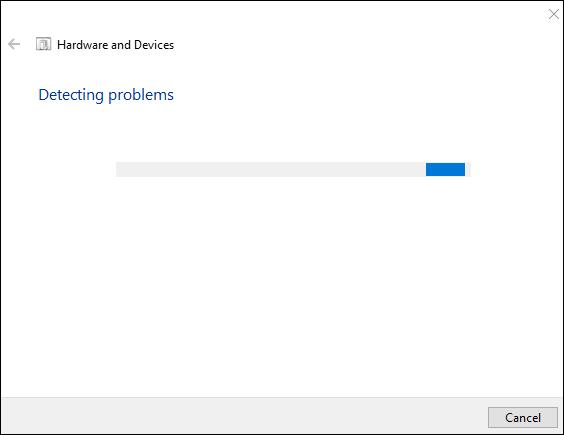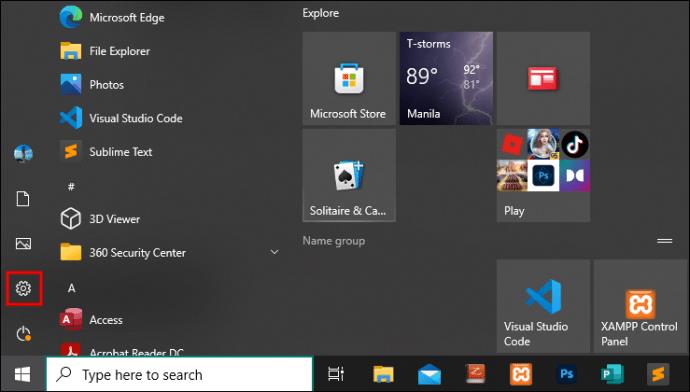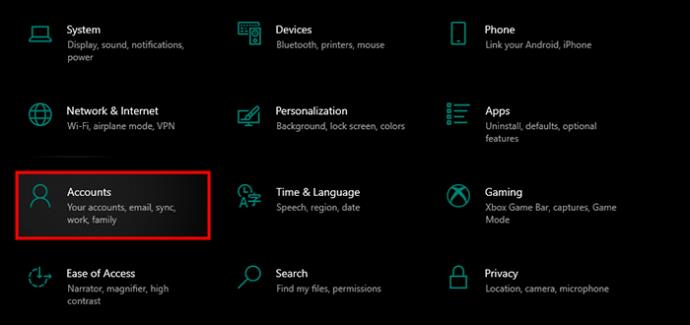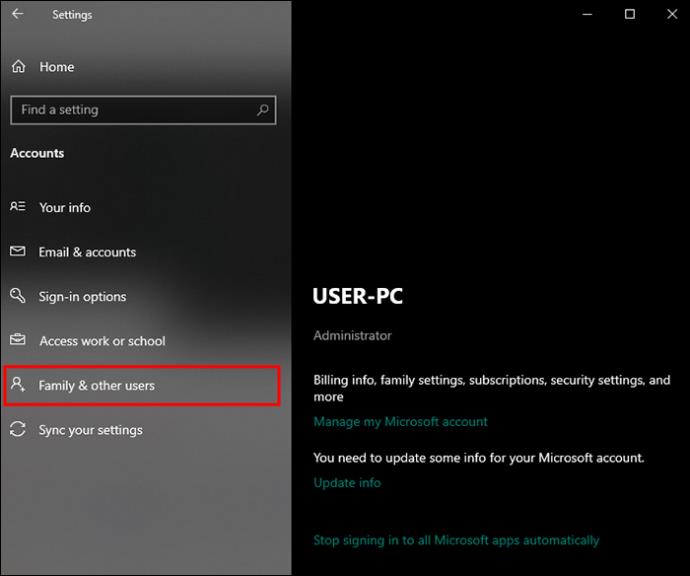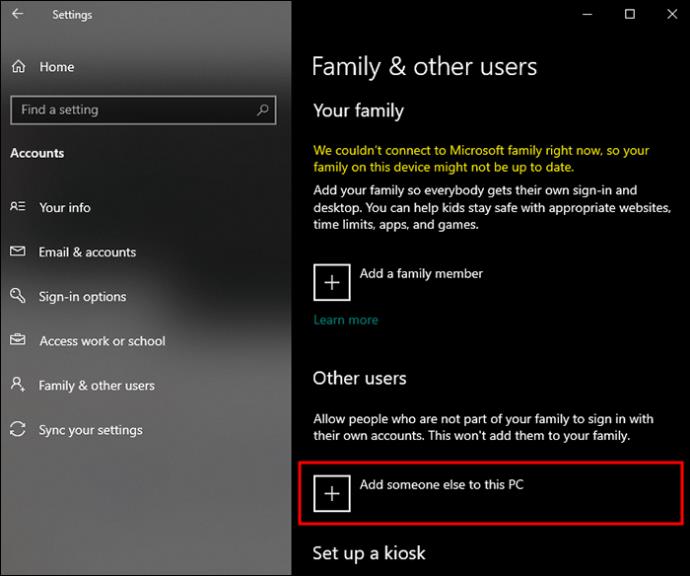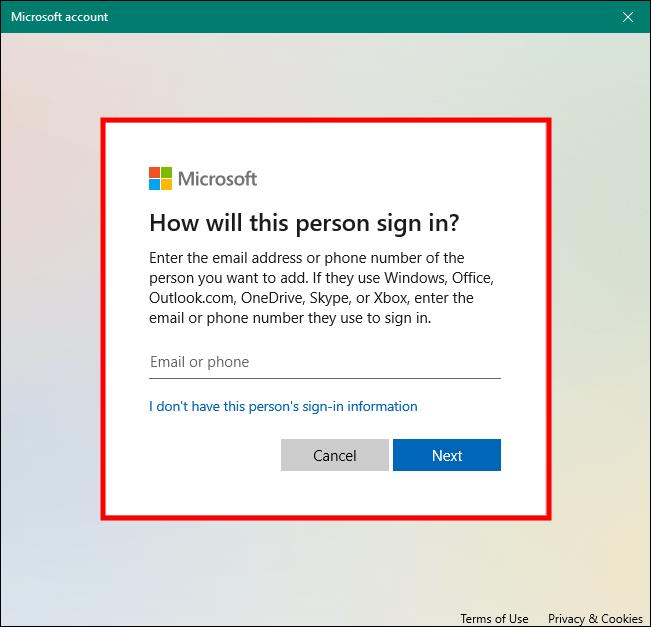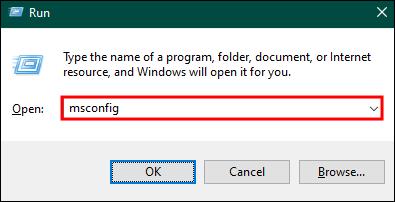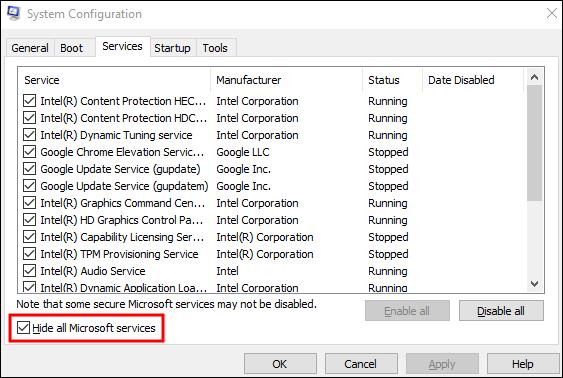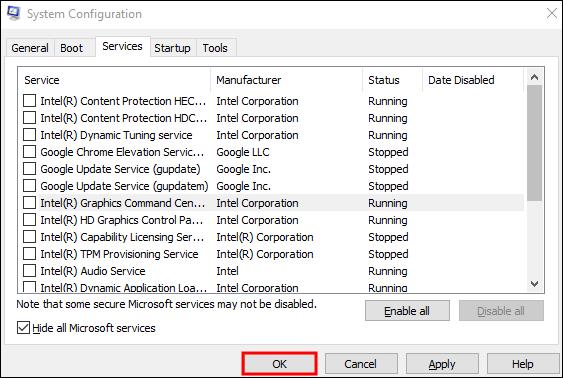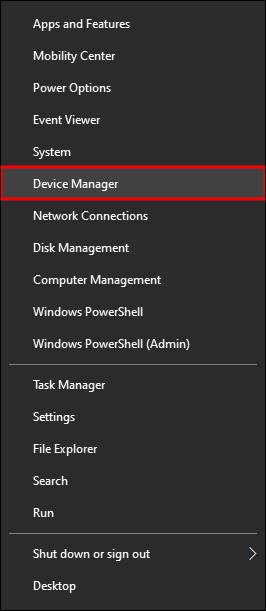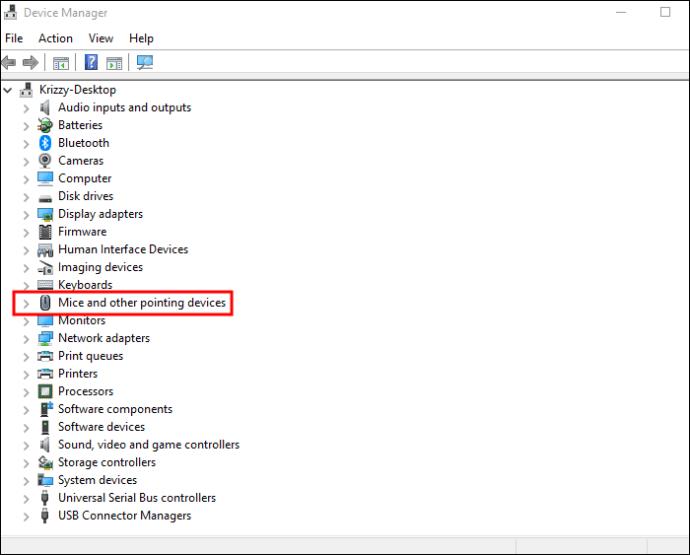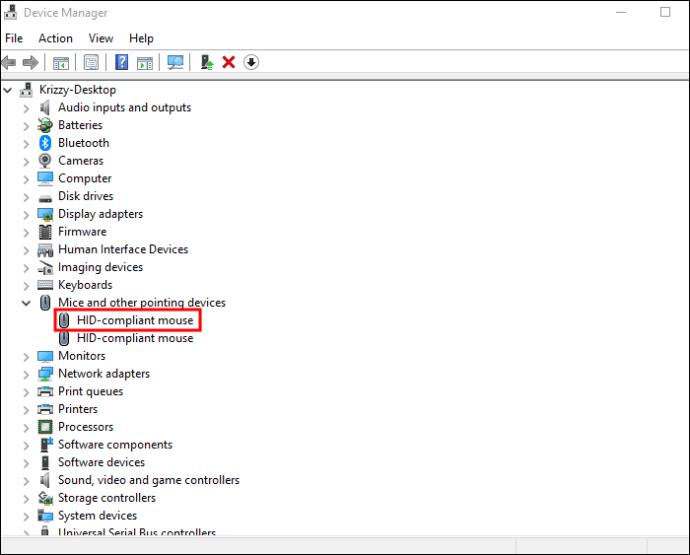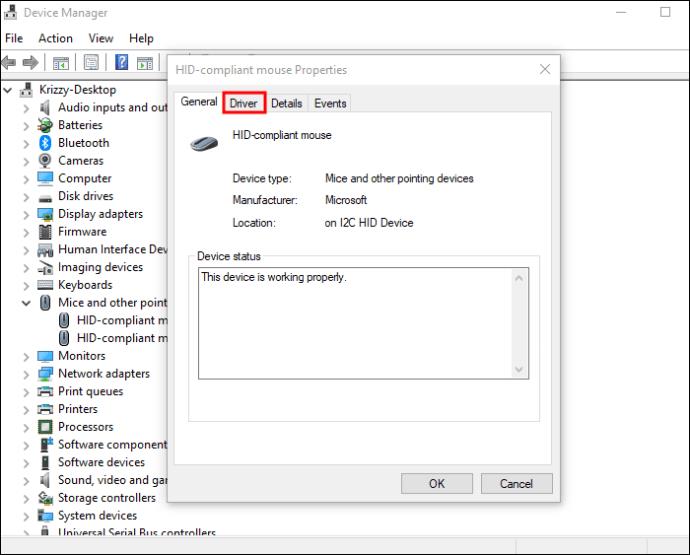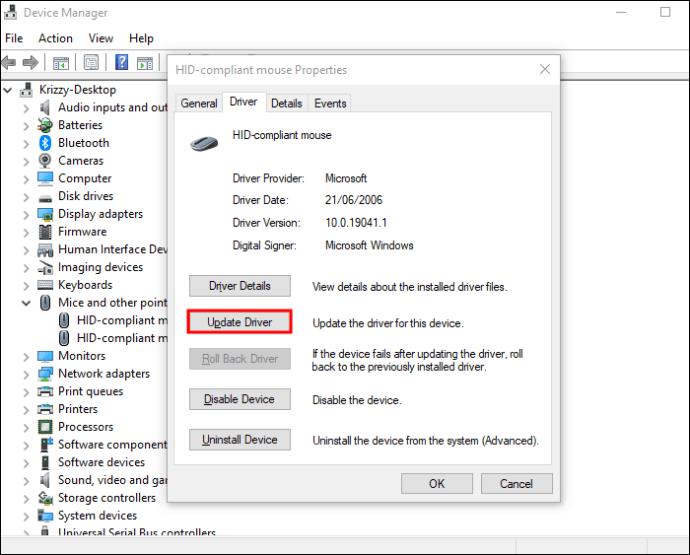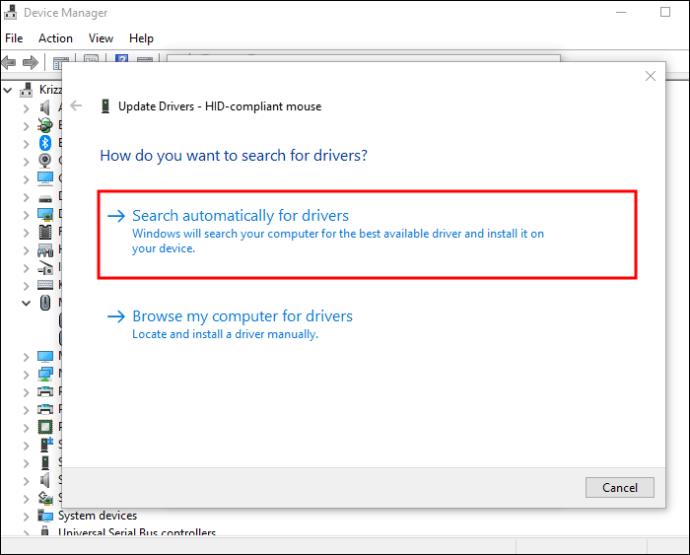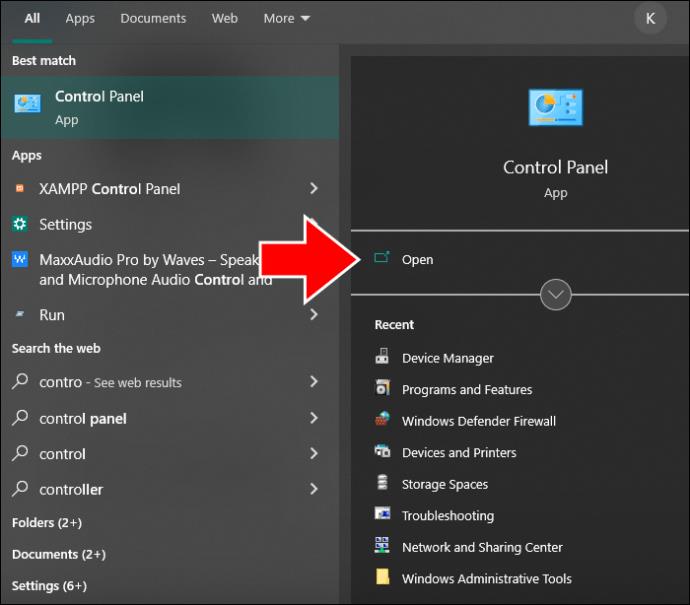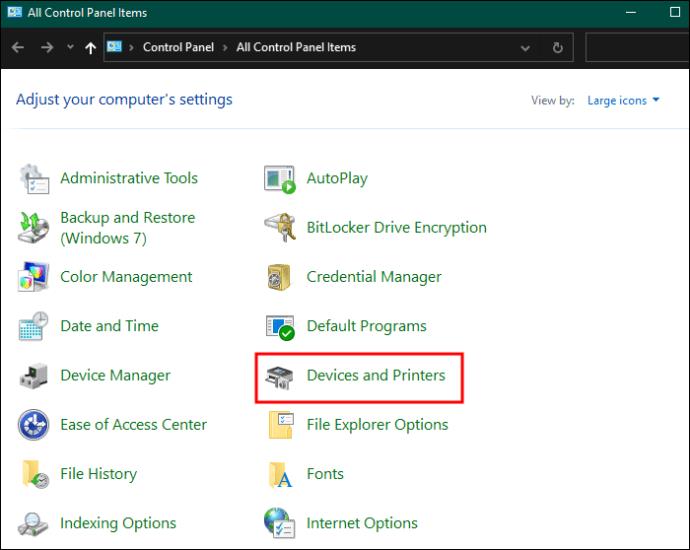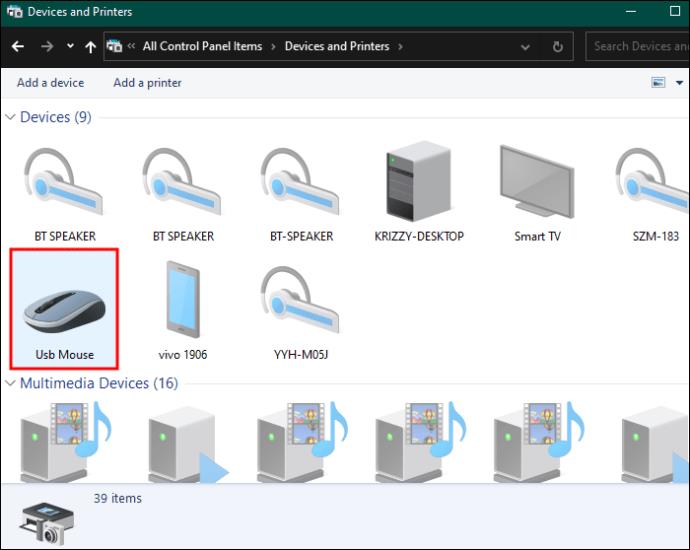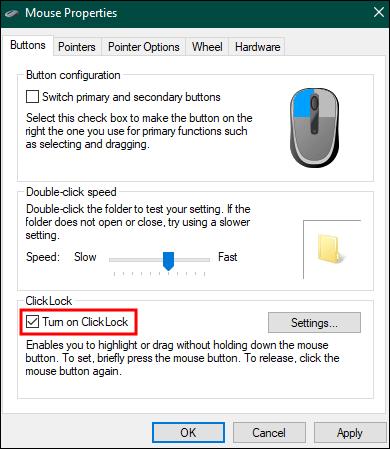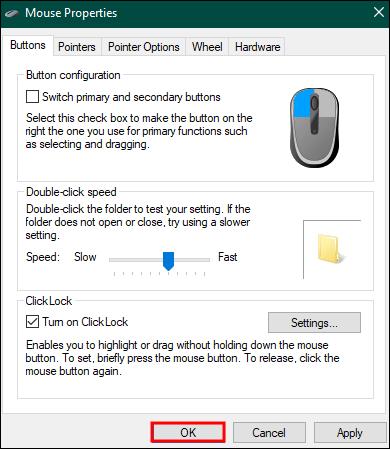Kreisā peles poga noteikti ir kaut kas, bez kura jūs nevarat iztikt. Tas kontrolē lielāko daļu datora darbību, tāpēc tas var sākties nepareizi darboties agrāk nekā pārējā pele. Šādos gadījumos lielākā daļa cilvēku atsakās no visas perifērijas ierīces, kad tā pārstāj darboties, un neuztraucas to labot.

Tomēr, ja jūsu pele bija dārga, iespējams, vēlēsities to glābt. Par laimi, atkarībā no problēmas, jūs, iespējams, varēsit.
Mēģiniet pievienot citu peli
Pirms mēģināt kādu citu aparatūras vai programmatūras peles problēmu risinājumu, mēģiniet atvienot peli (ja vien neizmantojat bezvadu) un pievienojiet to atpakaļ vai pievienojiet citu peli. Ja problēma joprojām pastāv, problēma ir saistīta ar datoru. Ja otra pele darbojas, jūsu vecā pele ir bojāta.
Veiciet cieto atiestatīšanu
Kursors var nebūt redzams ekrānā nejaušas datora kļūmes dēļ. Vienkāršākais veids, kā to atrisināt, ir cietā atiestatīšana. Cietā atiestatīšana attiecas uz datora kabeļa izņemšanu no kontaktligzdas un izņemšanu no elektrības.
Taču parasti nav ieteicams veikt datora atiestatīšanu, jo tas var radīt vairāk bojājumu nekā laba, ja to darāt pārāk bieži. Ja neesat saglabājis vai dublējis savu progresu, tas var izraisīt arī datu zudumu. Turklāt netiek garantēts, ka tas atrisinās kļūdainas peles problēmu.
Palaidiet Windows aparatūras problēmu risinātāju
Aparatūras problēmu novēršanas rīka palaišana nav liels risinājums, jo tā ir problēmu noteikšanas metode. Ja iepriekšējie divi risinājumi nedarbojās, bet jūs joprojām domājat, ka tā ir aparatūras problēma, sistēma Windows var jums palīdzēt to noskaidrot, izmantojot šo parocīgo opciju.
Lai palaistu Windows aparatūras problēmu risinātāju, rīkojieties šādi:
- Nospiediet Windows un “R” taustiņus.

msdt.exe -id DeviceDiagnosticLogā "Palaist" ierakstiet " ".
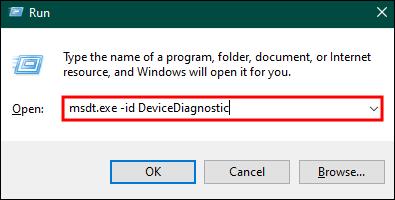
- Nospiediet tastatūras taustiņu Enter.
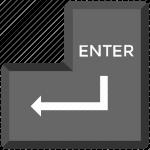
- Nospiediet tastatūras taustiņu “Tab”, lai pārietu uz “Next”.
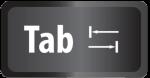
- Vēlreiz nospiediet taustiņu Enter, lai traucējummeklēšanas rīks liktu veikt diagnozi.
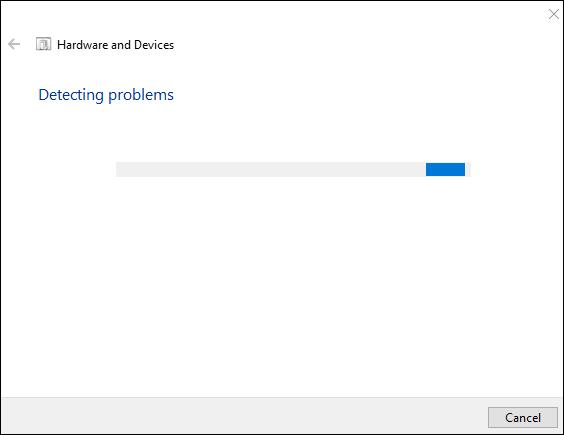
Kad rezultāti ir sagatavoti, varat noteikt iespējamo peles problēmas cēloni.
Pārbaudiet savu lietotāja profilu
Ja problēma ir saistīta ar programmatūru, pirmā iespējamā problēma varētu būt bojāts lietotāja profils. Labā ziņa ir tā, ka šī problēma ir saistīta ar viena lietotāja profilu un nav savienota ar pārējo jūsu ierīci.
Šo problēmu var atrisināt, datorā izveidojot jaunu lietotāja profilu. Lūk, kā to izdarīt:
- Atveriet sākuma izvēlni, noklikšķinot uz taustiņa “Windows”.

- Pārejiet uz zobrata ikonu.
Piezīme. Lielākajai daļai opciju varat piekļūt, noklikšķinot uz tastatūras taustiņa “Tab” vai nospiežot ar peles labo pogu “Atvērt” un pēc tam atlasot ar labo klikšķi, ja vien ar peles labo pogu nav pieejamas citas opcijas.
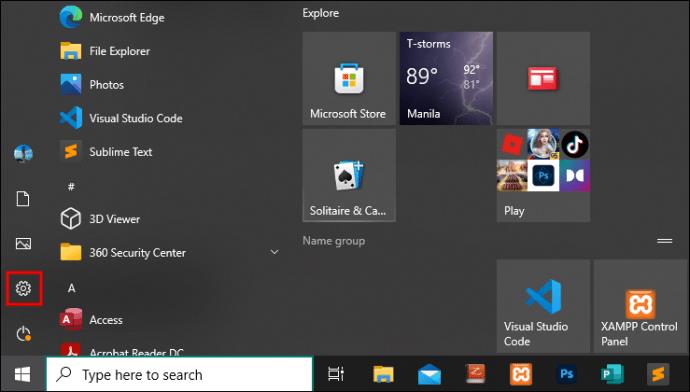
- Atlasiet “Konti”.
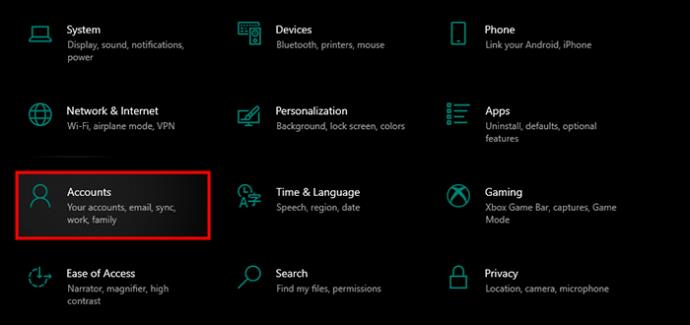
- Atveriet sadaļu “Ģimene un citi lietotāji”.
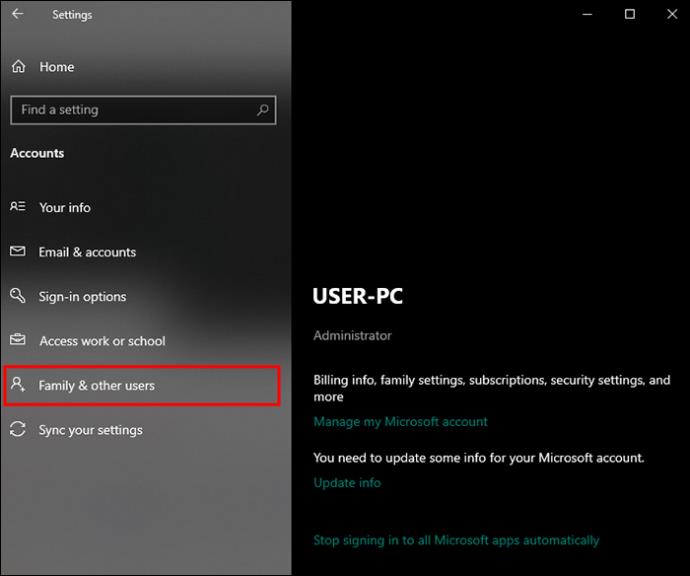
- Nospiediet "Pievienot kādu citu šim datoram".
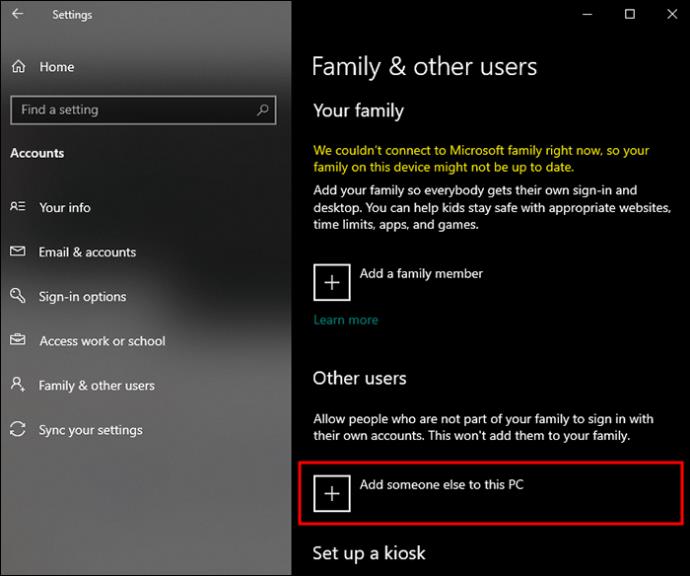
- Ievadiet jaunā konta nosaukumu un citu informāciju, kā tas tiek prasīts.
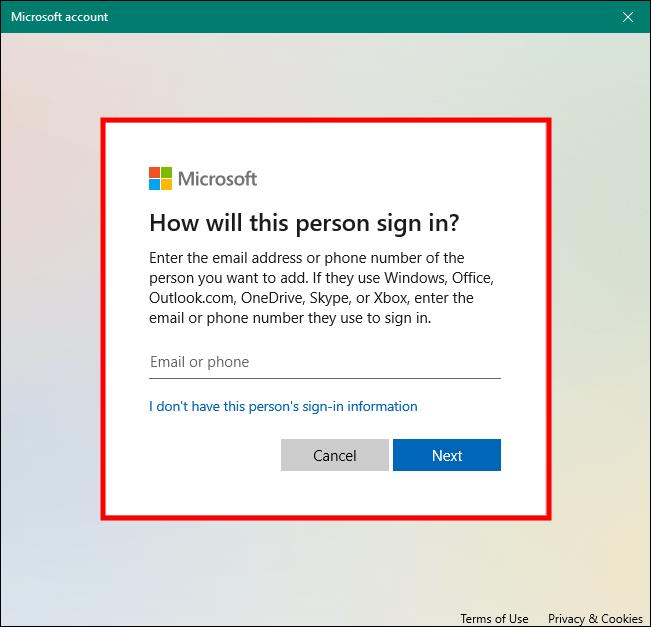
Veiciet tīru sāknēšanu
Reizēm viens datora pakalpojums var izmantot resursus, kas nepieciešami citam pakalpojumam, šajā gadījumā tos, kas nepieciešami jūsu pelei. Veicot tīru sāknēšanu, šie fona pakalpojumi novērsīs jūsu peles darbības traucējumus un novērsīs tās kreisās pogas klikšķi.
Lūk, kā operētājsistēmā Windows veikt tīru sāknēšanu:
- Atveriet dialoglodziņu “Run”, nospiežot taustiņus “Windows” un “R”.

- Ieraksti "
msconfig".
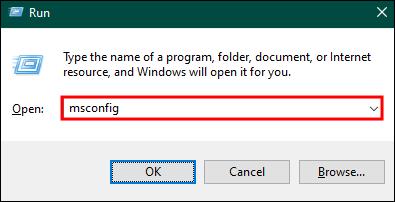
- Nospiediet "Enter".
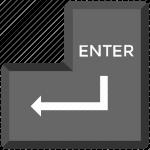
- Logā “Sistēmas konfigurācija” atveriet cilni “Pakalpojumi”.

- Atzīmējiet izvēles rūtiņu blakus "Slēpt visus Microsoft pakalpojumus".
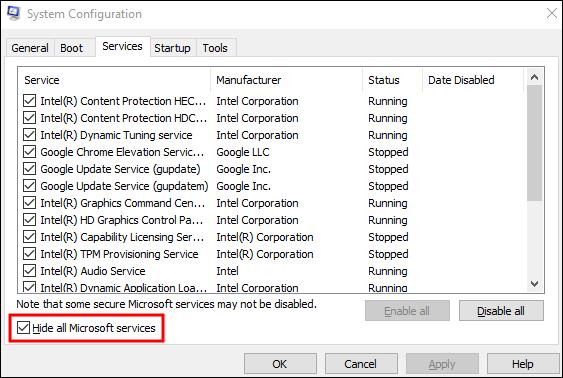
- Nospiediet "Atspējot visu".

- Izvēlieties “OK”.
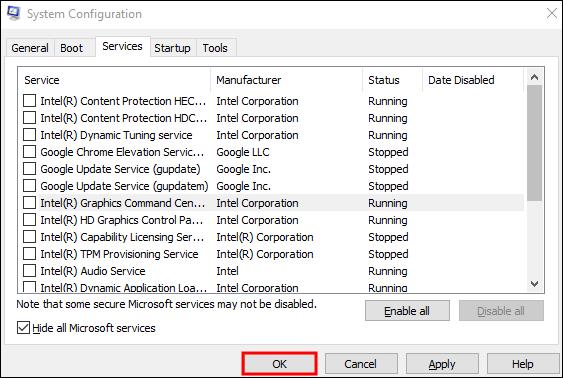
- Restartējiet datoru un pēc tam pārbaudiet, vai kreisais klikšķis darbojas.
Atjauniniet peles draiveri
Tehnoloģiju atjaunināšana ir ļoti svarīga, ja vēlaties maksimāli izmantot tās veiktspēju un pilnībā izbaudīt visas tās funkcijas. Tāpēc novecojis peles draiveris var būt iemesls, kāpēc tiek aktivizēts kreisais klikšķis.
Lūk, kā atjaunināt peles draiveri:
- Nospiediet tastatūras taustiņus “Windows” un “X”.

- Dodieties uz “Ierīču pārvaldnieks”.
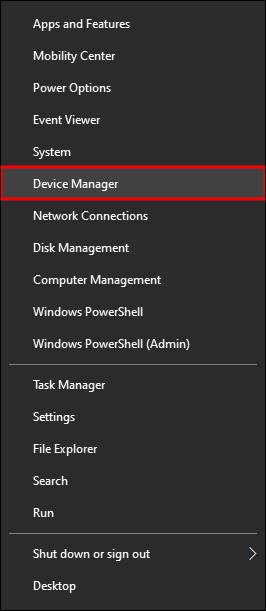
- Ar tastatūras bultiņām pārejiet uz sadaļu “Peles un citas rādītājierīces”.
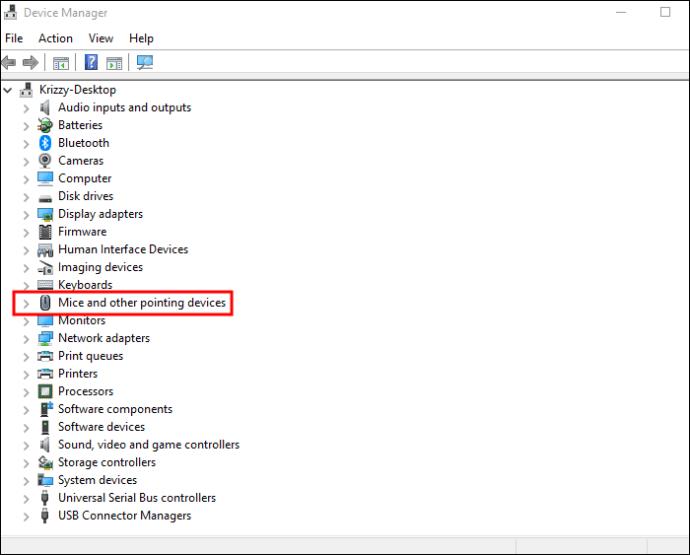
- Nospiediet "Enter".
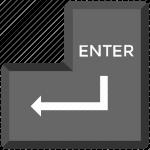
- Izvēlieties peli.
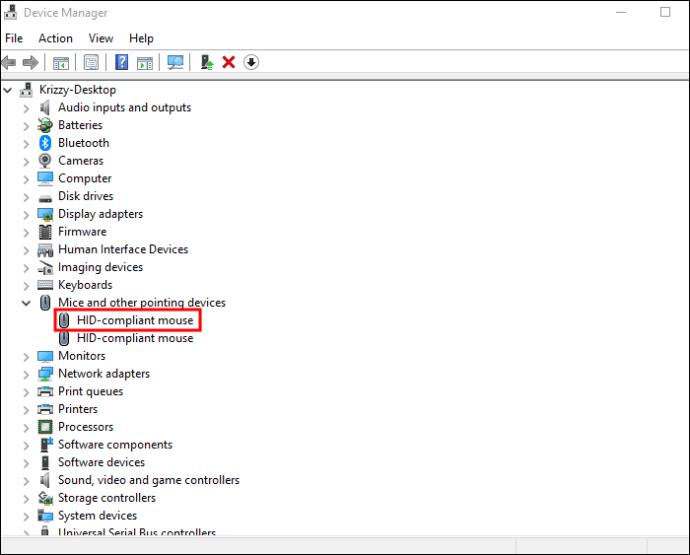
- Nospiediet “Enter”, lai atvērtu sadaļu Properties.
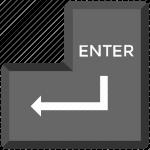
- Dodieties uz cilni “Draiveris”.
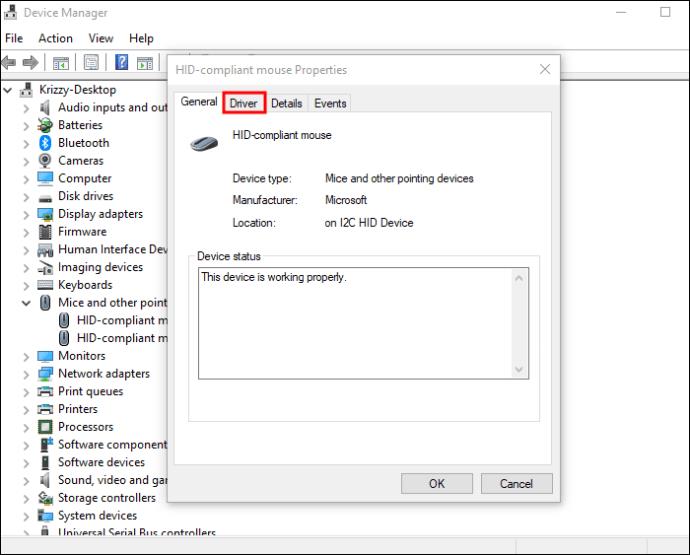
- Nospiediet "Atjaunināt draiveri".
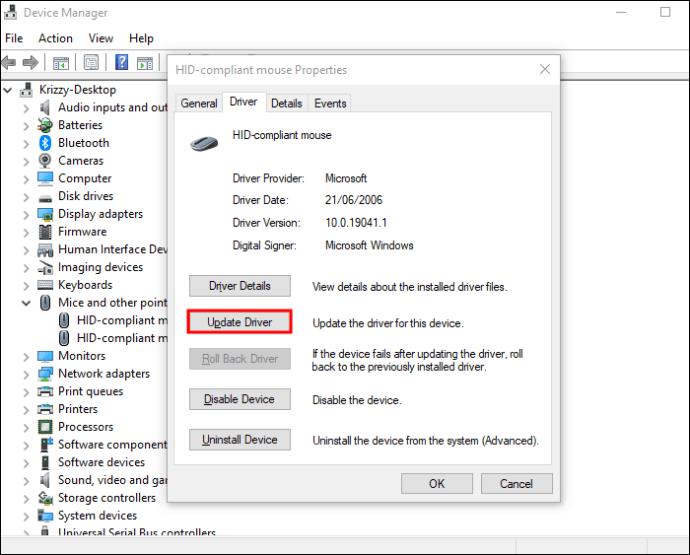
- Izvēlieties "Automātiski meklēt draiverus".
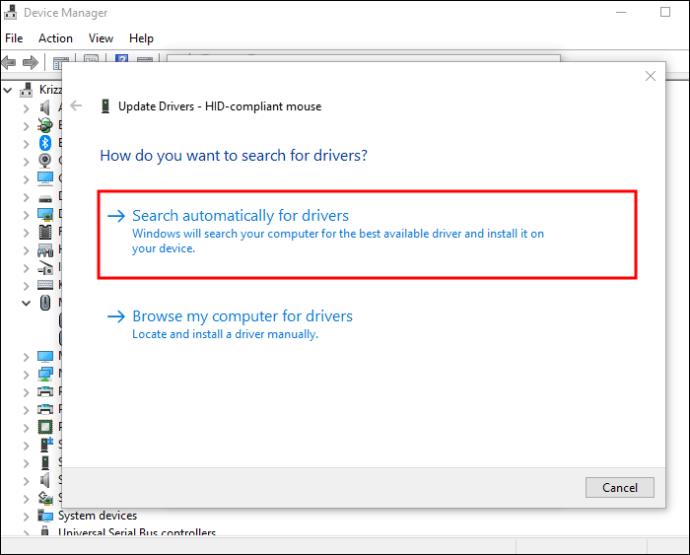
- Lai pabeigtu pārējo, veiciet norādītās darbības.
Iespējot Noklikšķiniet uz Bloķēt
Ja vienīgā problēma ar peli ir tās vilkšanas un nomešanas funkcija, tā ir cita problēma, ko var atrisināt, īslaicīgi iespējojot iestatījumu Click Lock. Tas ļauj vilkt un nomest vai atlasīt vairākus vienumus, darbības laikā neturot peles pogu.
Lūk, kā iespējot Click Lock operētājsistēmā Windows:
- Nospiediet taustiņu “Windows”, lai atvērtu sākuma izvēlni.

- Dodieties uz "Vadības panelis".
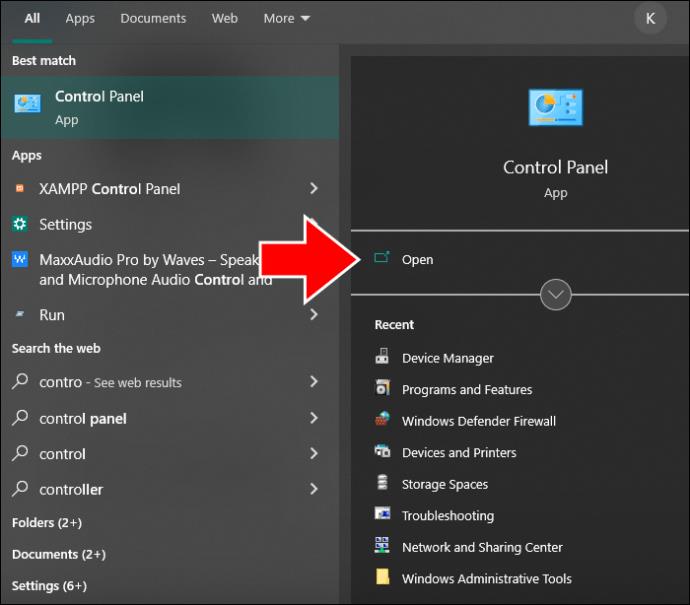
- Dodieties uz sadaļu "Ierīces un printeri...".
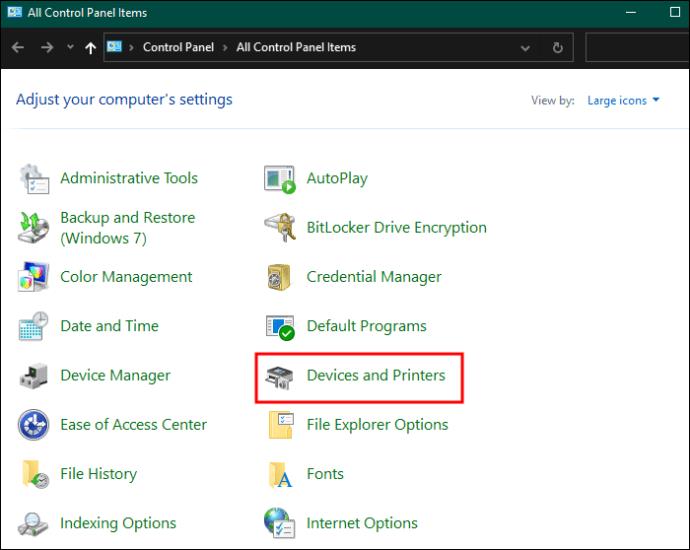
- Izvēlieties "Pele".
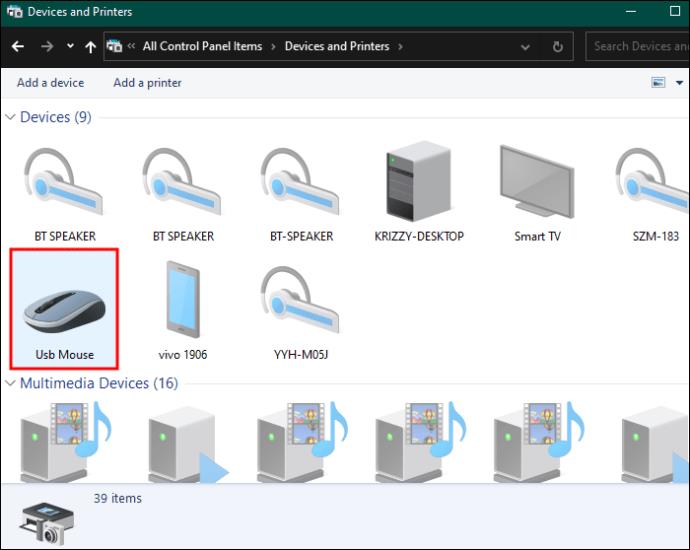
- Atzīmējiet izvēles rūtiņu blakus opcijai “Ieslēgt klikšķa bloķēšanu”.
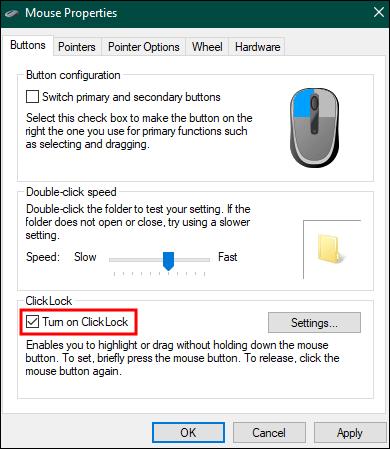
- Nospiediet “OK”.
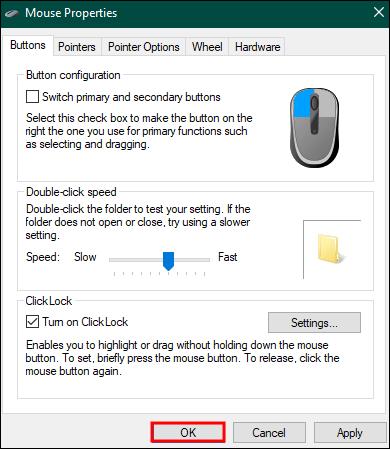
Ja iestatījums ir iespējots, tas var atrisināt kreisā klikšķa problēmu.
Notīriet peli
Tāpat kā lielākā daļa aprīkojuma, arī peles spraugās laika gaitā var uzkrāties putekļu daļiņas neatkarīgi no tā, cik tīra ir jūsu galda vide. Putekļi var ierobežot kreisā klikšķa pogas kustību un neļaut shēmas platei noteikt tās kustību. Tas var arī būtiski ietekmēt peles veiktspēju, tāpēc tā regulāri jātīra.
Mūsdienās ir simtiem dažādu peļu modeļu, kas nozīmē, ka to tīrīšanai var būt daudz veidu. Ja pelei joprojām ir garantija, vislabāk ir to nogādāt ražotājam. Pretējā gadījumā varat to izdarīt pats:
- Uzmanīgi atskrūvējiet visas detaļas, kuras tur skrūves, lai piekļūtu peles iekšpusei.
- Izmantojiet spirtu saturošas salvetes, lai notīrītu visas ārējās zonas.
- Izmantojiet vates tamponus un mikrošķiedras drānu, lai notīrītu aizsniedzamās iekšējās daļas.
- Izmantojiet saspiestu gaisu, lai izpūstu putekļus no grūti sasniedzamām vietām.
FAQ
Kā labot peles labo klikšķi, kas nedarbojas
Ja peles labās puses klikšķis nedarbojas, varat to novērst, veicot tās pašas darbības, kas aprakstītas iepriekš ar kreiso klikšķi.
Kā novērst, ka bezvadu pele nedarbojas
Pirmais solis nereaģējošas bezvadu peles labošanai ir interneta savienojuma, USB porta un bateriju pārbaude. Pēc tam pārbaudiet peles draivera atjauninājumus un instalējiet tos, atkārtoti instalējiet sākotnējos draiverus, atiestatiet peli vai atspējojiet ātro startēšanu.
Cik ilgi darbojas datora pele?
Vidēji datora peles kalpošanas laiks ir no pieciem līdz septiņiem gadiem. Bet galu galā tas ir atkarīgs no tā, cik bieži jūs to izmantojat un kā jūs ar to rīkojaties.
Turpiniet klikšķināt
Peles un kursora izmantošana, kas nesadarbojas, mēģinot strādāt vai atpūsties ar datoru, var radīt vilšanos. Bet tā ir problēma, kuru var atrisināt vairākos veidos. Ir svarīgi sākt problēmu novēršanu ar vienkāršākajiem risinājumiem un pāriet uz sarežģītākiem risinājumiem, ja iepriekšējie risinājumi nedarbojas.
Vai esat jau mēģinājis labot peles kreisās pogas klikšķi? Pastāstiet mums komentāros, kurš risinājums bija piemērots jūsu pelei.