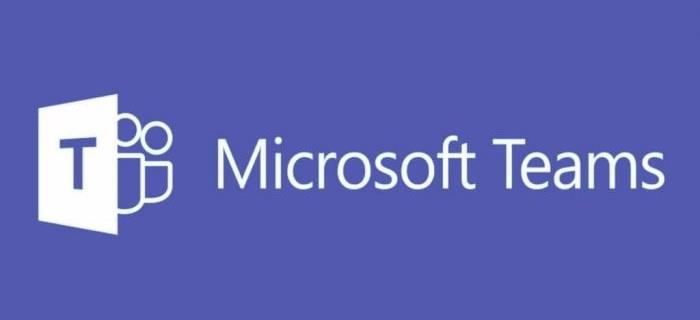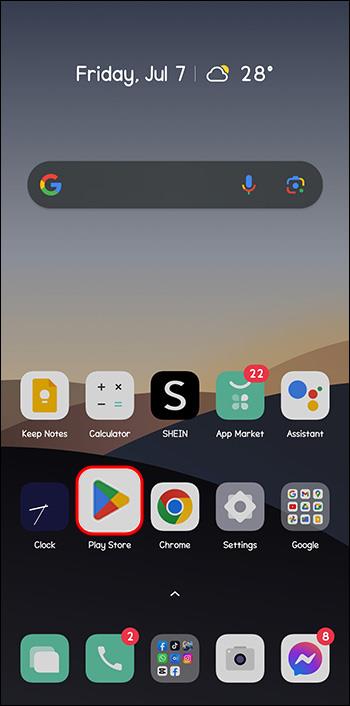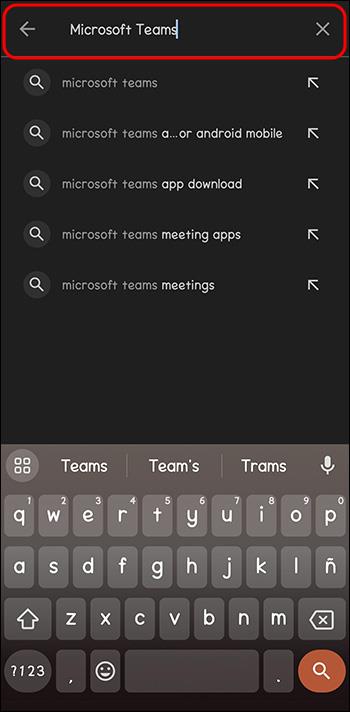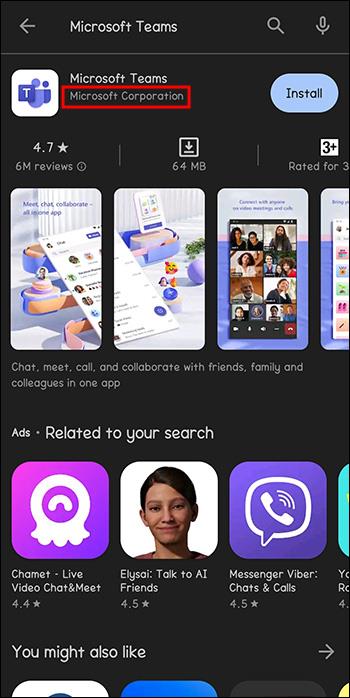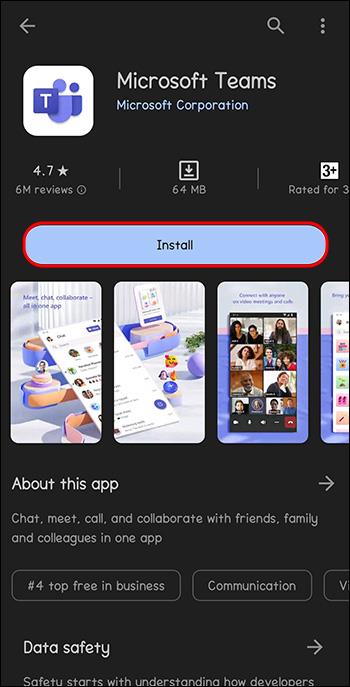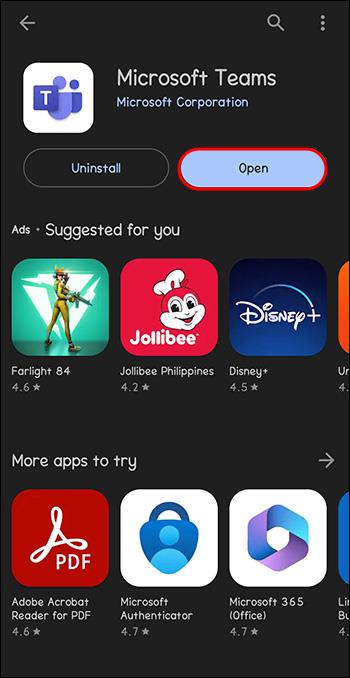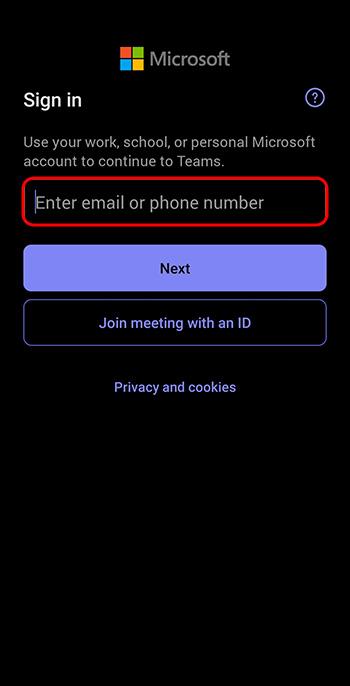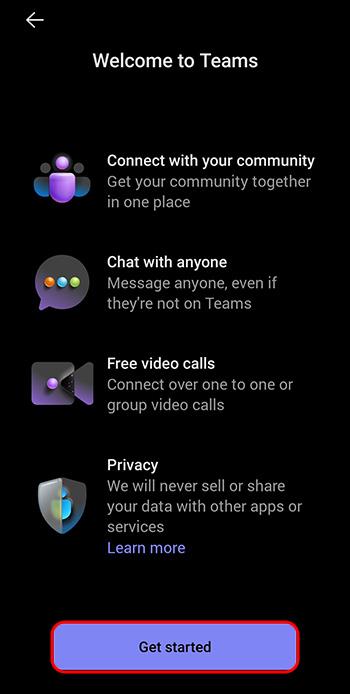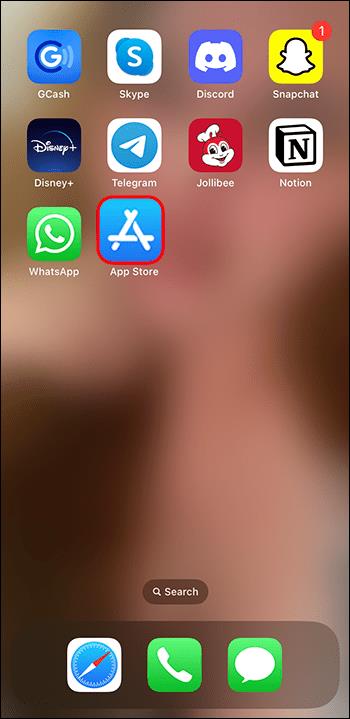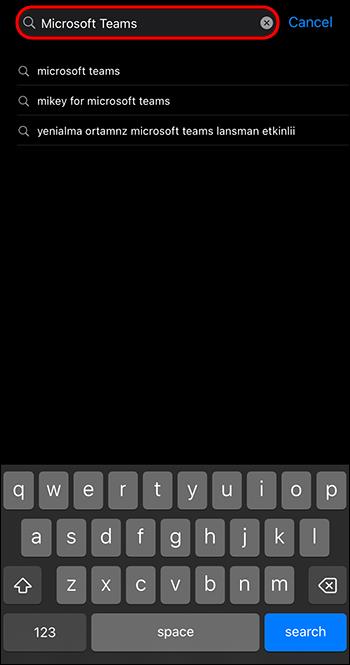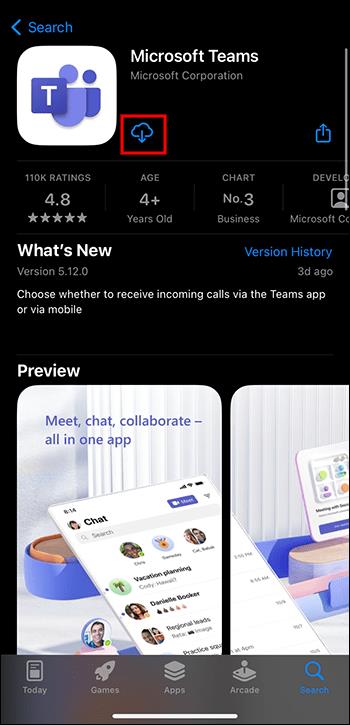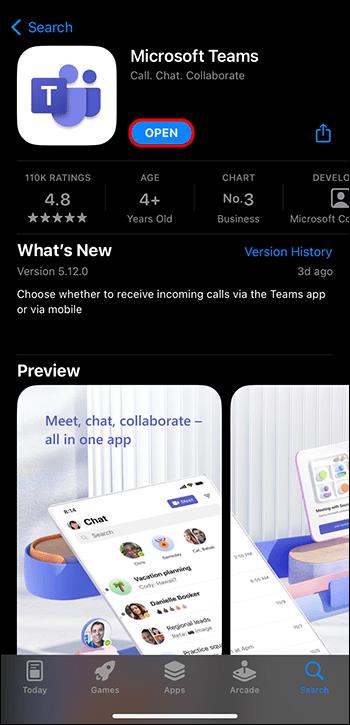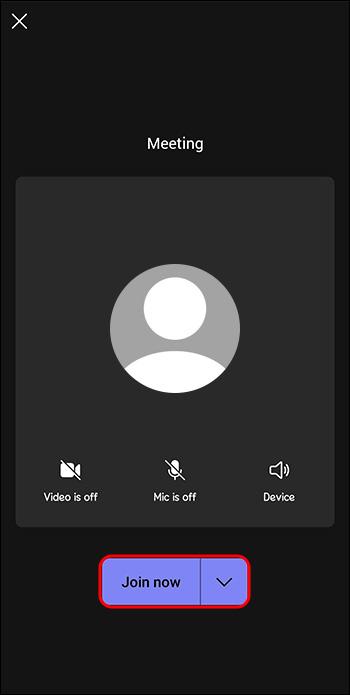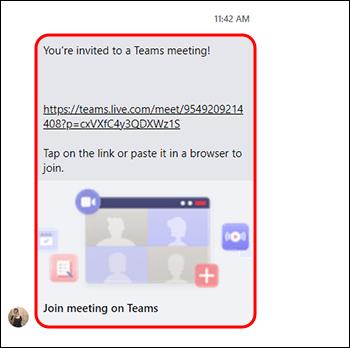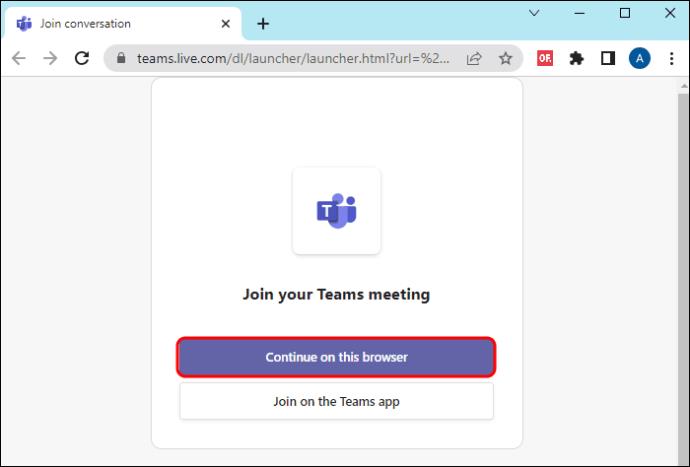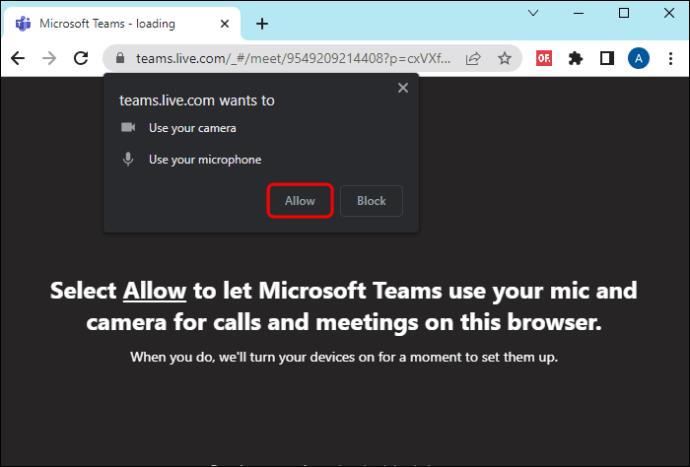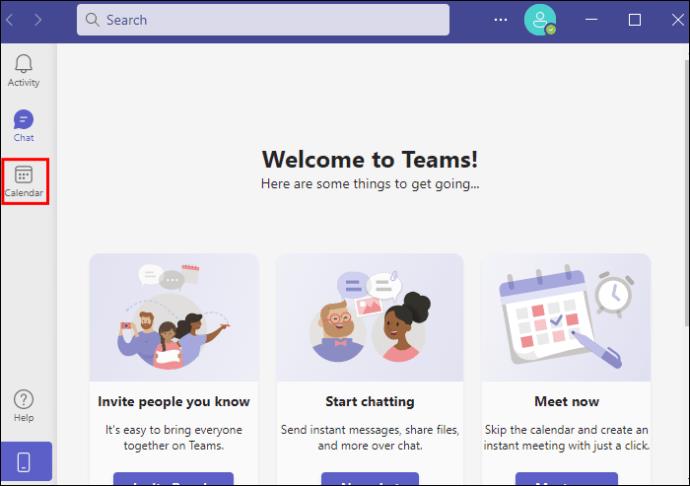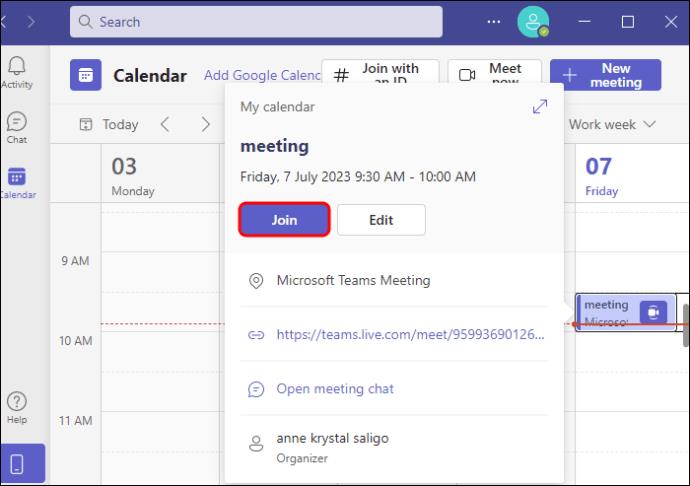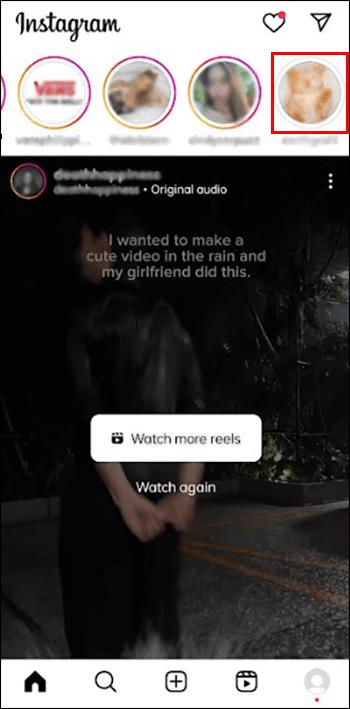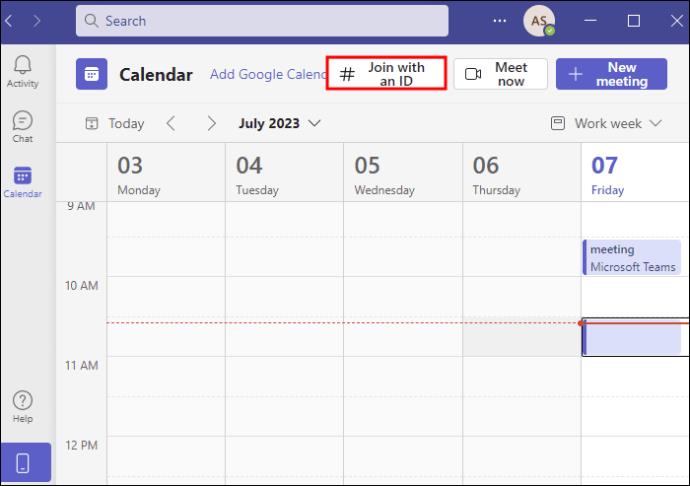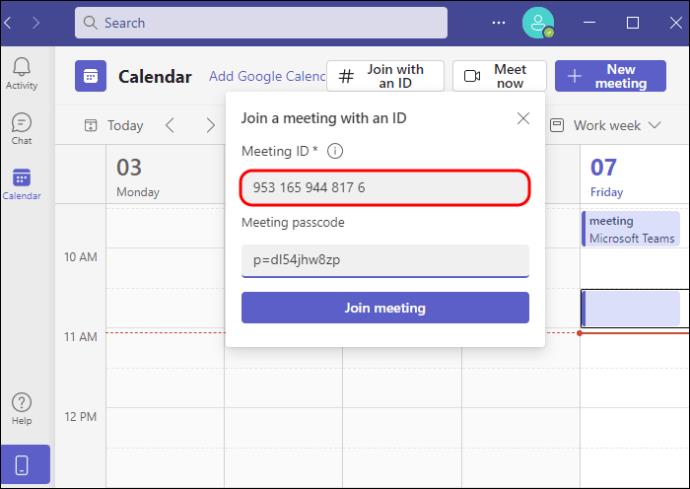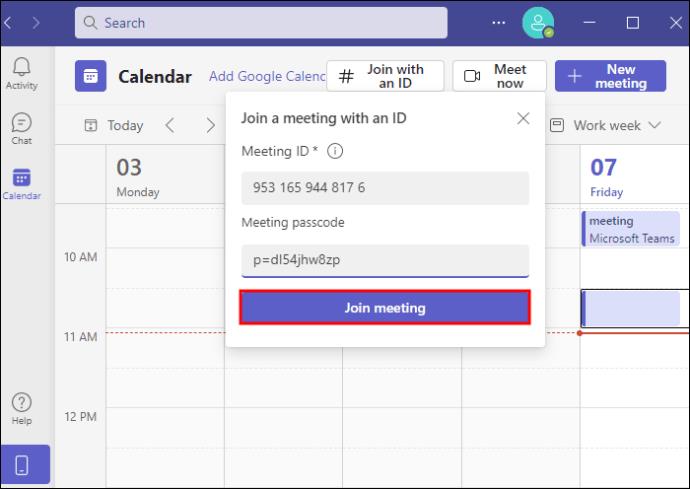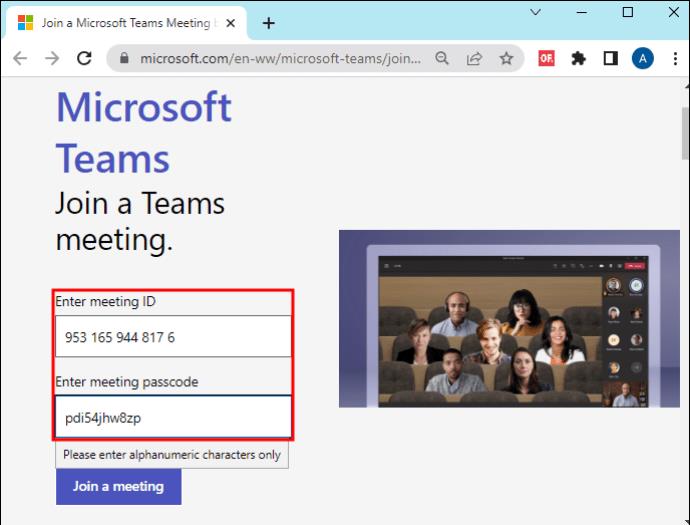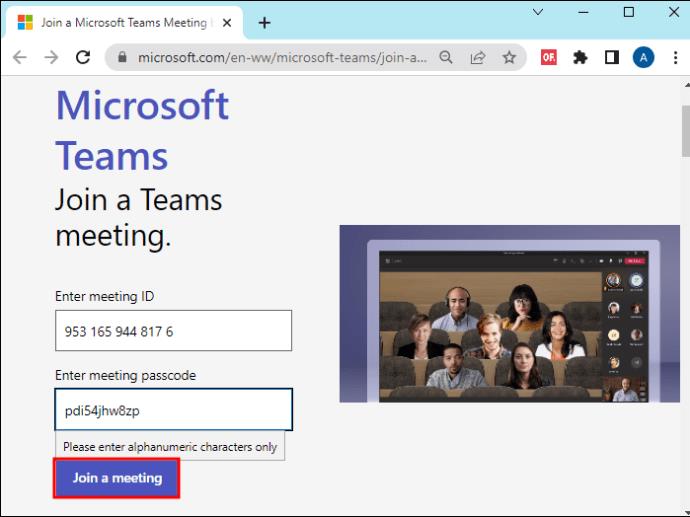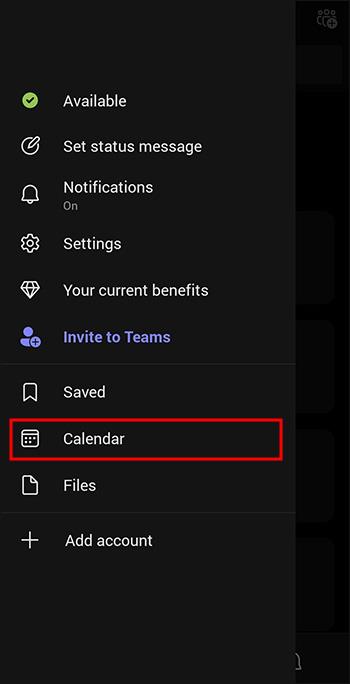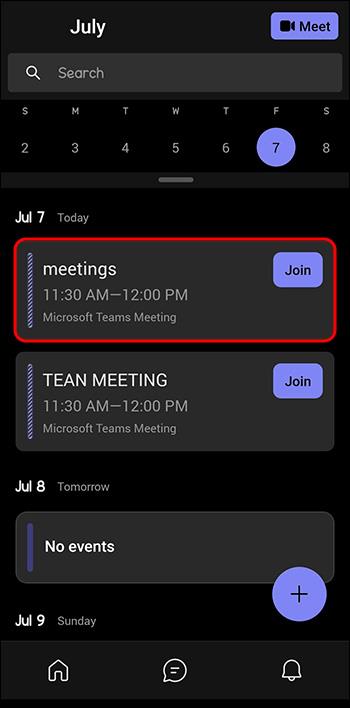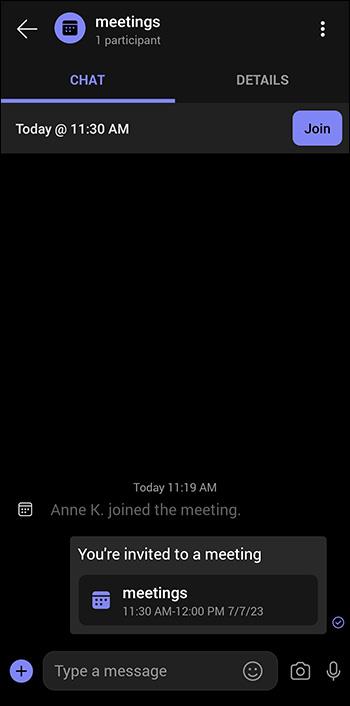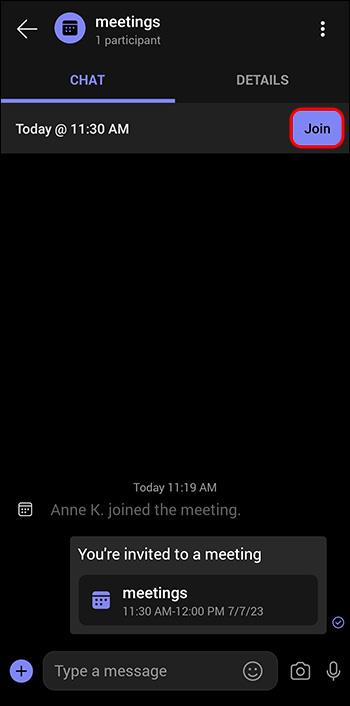Microsoft Teams ir viens no labākajiem zīmoliem, kas izveidoti videokonferenču un attālās sadarbības jomā. Ja jums vēl ir jāizmanto šī platforma, kādā brīdī jūs to darīsit. Vairāk nekā ceturtdaļmiljards cilvēku to izmanto visā pasaulē. Tātad, tas ir populārs. Un, ja nezināt, kā pievienoties sapulcēm pa tālruni, izmantojot to, varat palaist garām brīžus, kas mainīs karjeru.
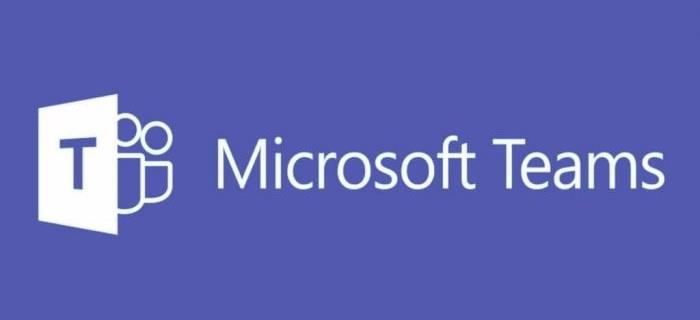
Šis raksts ir detalizēts ceļvedis, kas palīdzēs bez problēmām pievienoties Microsoft Teams sapulcēm pa tālruni.
Kā pievienoties Microsoft Teams sapulcei pa tālruni
Iespēja pievienoties Microsoft Teams sapulcēm pa tālruni sniedz jums elastību. Būsim atklāti. Svarīgas tikšanās dažreiz notiek, kad neesat birojā vai mājās. Un jūs nevēlaties tos palaist garām. Par laimi, atšķirībā no klēpjdatora, tālrunis ir pārnēsājams un pavada jūs visur.
Kad ir pienācis laiks sapulcei, jūs vienkārši meklējat klusu vietu un ar dažiem klikšķiem esat sapulcē. Un labākais ir tas, ka varat pievienoties sapulcei vairākos veidos. Tātad, ja jums neder viens, cits derēs.
Taču atcerieties, ka vislabākā Microsoft Teams sapulces pieredze ir tad, ja jums ir mobilā lietotne un konts. Tomēr tas nav obligāti.
Atkarībā no tālruņa varat lejupielādēt Microsoft Teams, kā paskaidrots tālāk.
Kā instalēt Microsoft Teams operētājsistēmā Android
- Savā mobilajā ierīcē atveriet Google Play veikalu.
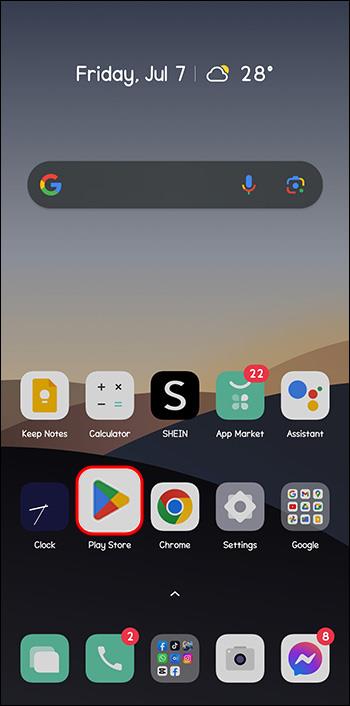
- Meklēšanas joslā ierakstiet “Microsoft Teams”.
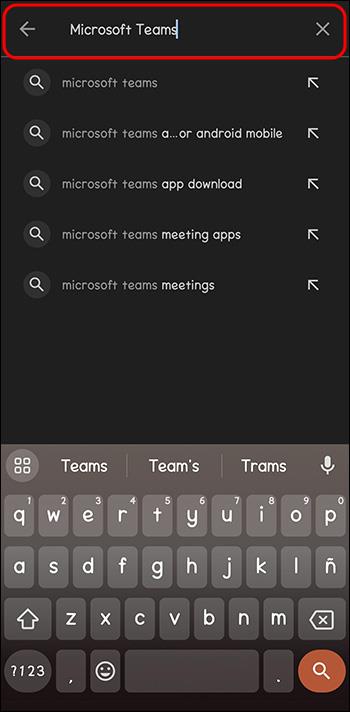
- Dodieties uz pirmo meklēšanas rezultātu (izveidotājam ir jāsaka Microsoft).
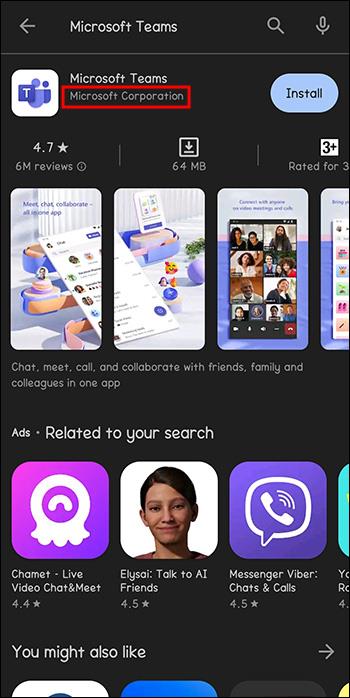
- Izvēlieties "Instalēt".
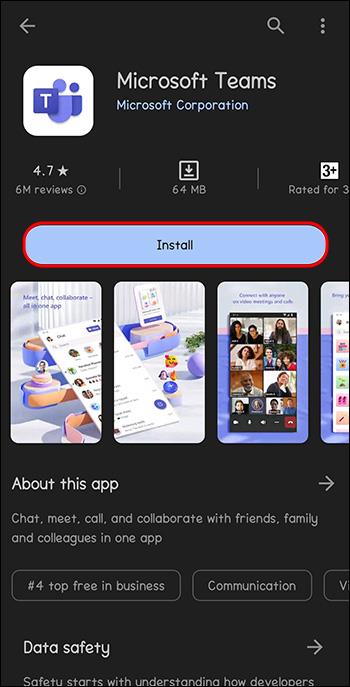
- Kad lejupielāde ir pabeigta, pieskarieties “Atvērt”.
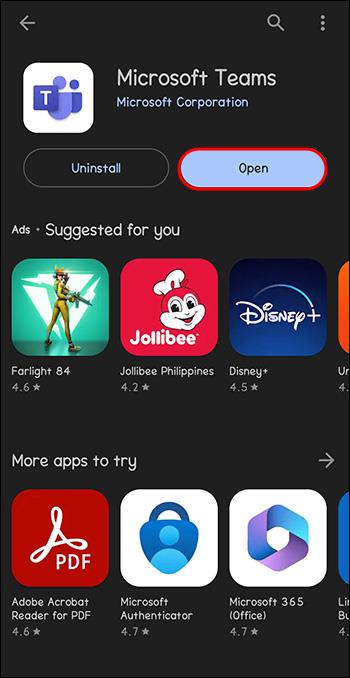
- Reģistrējieties ar savu e-pastu un paroli.
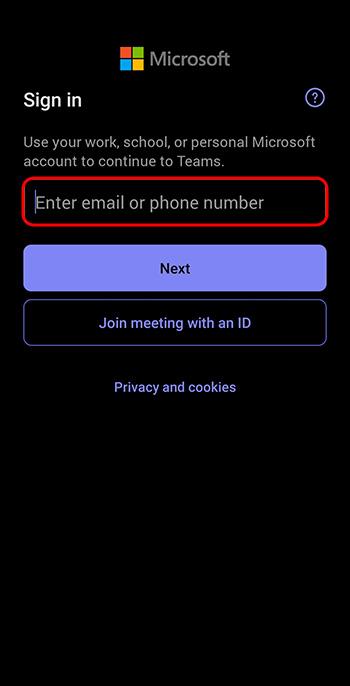
- Pārejiet cauri orientācijas lapām un atlasiet “Sapratu”.
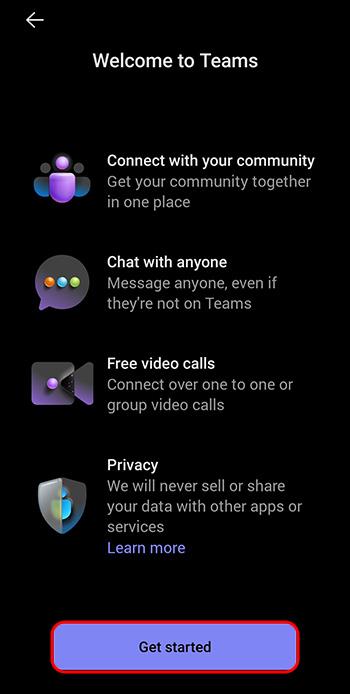
Kā instalēt Microsoft Teams operētājsistēmā iOS
- Savā iPad vai iPhone ierīcē atveriet lietotņu veikalu.
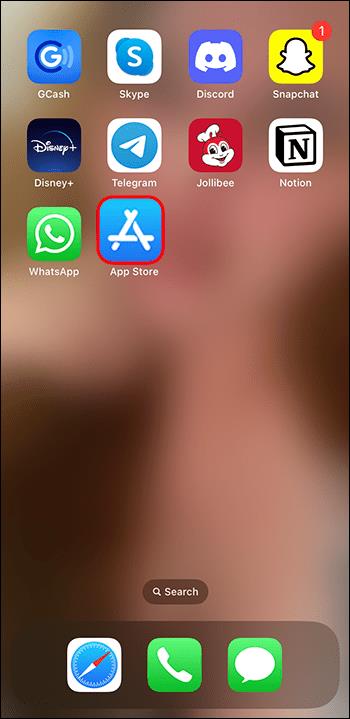
- Meklēšanas joslā ierakstiet “Microsoft Teams”.
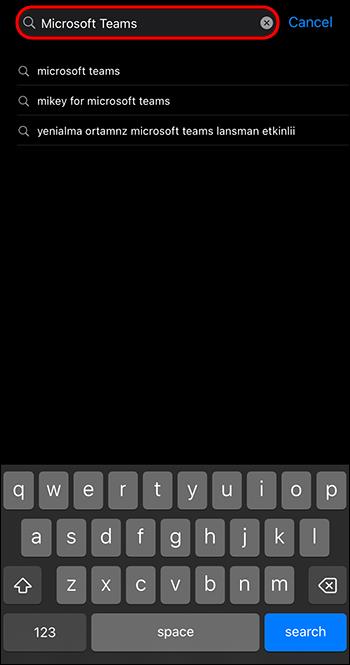
- Pieskarieties lejupielādei.
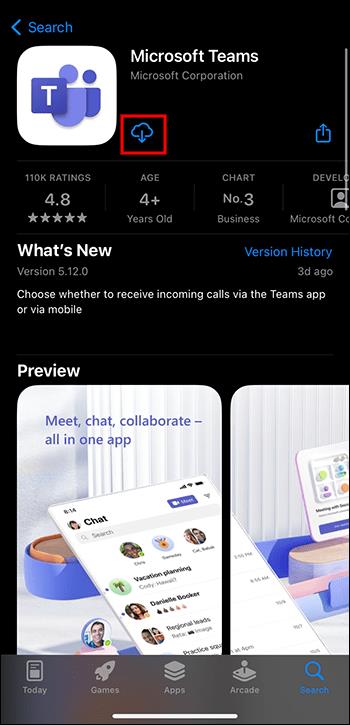
- Pēc lejupielādes pieskarieties “Atvērt” un pierakstieties ar savu Touch ID vai Apple ID.
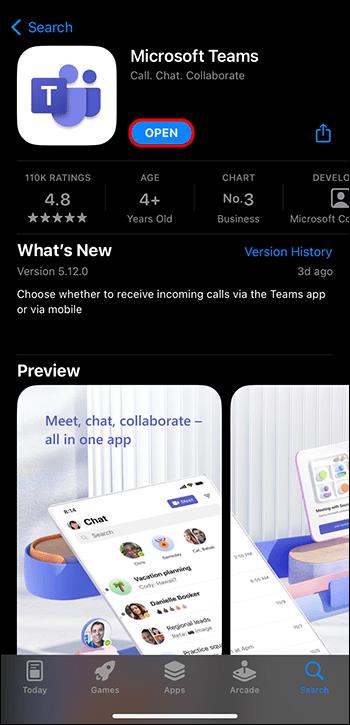
Kad lietotne ir lejupielādēta, esat gatavs pievienoties sapulcēm.
Pievienošanās Microsoft Teams sapulcei, izmantojot saiti
Pievienošanās Microsoft Teams sapulcei, izmantojot saiti, ir vienkārša un vienkārša, it īpaši, ja jums ir konts. Kad saņemat ielūgumu no sapulces organizētāja, jūs pievienojaties sapulcei šādi:
- Uzaicinājumā pieskarieties “Noklikšķiniet šeit, lai pievienotos sapulcei”. Tas palaiž Microsoft Teams lietotni.

- Pieskarieties vienumam “Pierakstīties un pievienoties”.
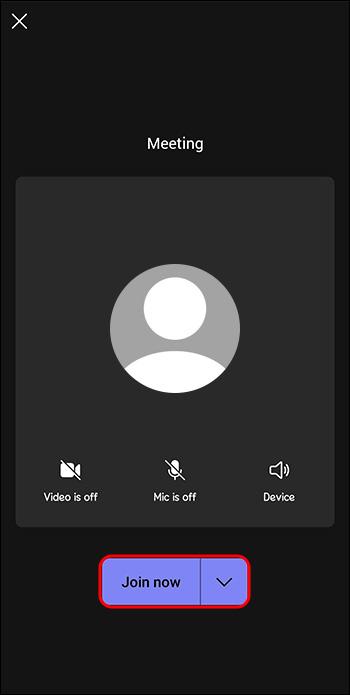
- Ja saimnieks ir atļāvis cilvēkiem tieši pievienoties sapulcei, jūs dosieties tieši uz sapulci. No otras puses, ja viņi ir uzlikuši ierobežojumus, jūs ejat uz vestibilu. Jūs gaidīsiet, līdz viņi pieņems jūsu pieprasījumu pievienoties sapulcei.

Ja atlasāt “Pievienoties lietotnē Teams” un jums nav konta, saite automātiski novirza jūs uz Play veikalu un piedāvā lejupielādēt lietotni.
Pievienošanās Microsoft Teams sapulcei, izmantojot saiti kā viesim
Ja nevēlaties lejupielādēt Microsoft Teams, ir vēl viena alternatīva. Jūs varat pievienoties sapulcei kā viesis. Tomēr šī metode darbojas tikai tad, ja sapulces organizētājs ir piešķīris piekļuvi personām bez Microsoft Teams kontiem. Jūs pievienojaties sapulcei šādi:
- Sapulces ielūgumā pieskarieties vienumam “Noklikšķiniet šeit, lai pievienotos sapulcei”.
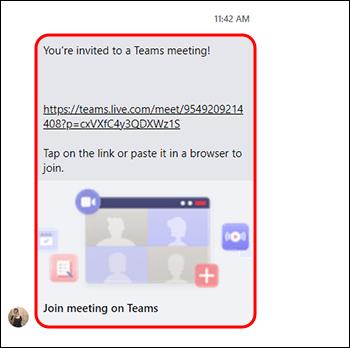
- Tiks atvērta tīmekļa lapa, kurā noklikšķināsit uz "Turpināt šajā pārlūkprogrammā". Vislabākā pārlūkprogramma ir Google Chrome mobilajām ierīcēm.
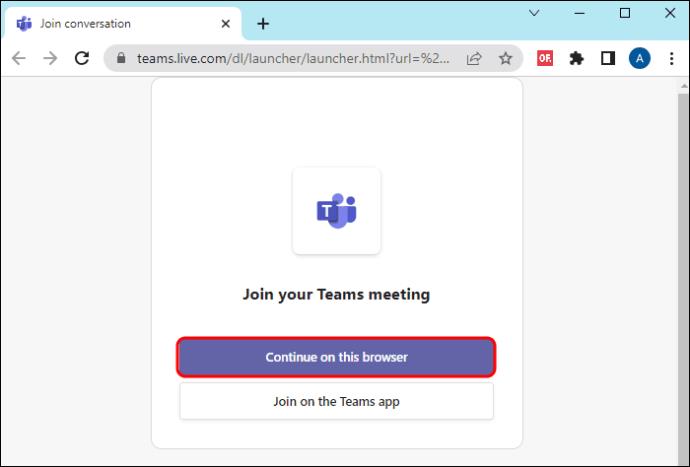
- Jūs saņemsit uznirstošo ziņojumu ar lūgumu atļaut pārlūkprogrammai izmantot mikrofonu un kameru. Pieskarieties “Atļaut”. Neaizmirstiet izslēgt abus, pievienojoties sapulcei.
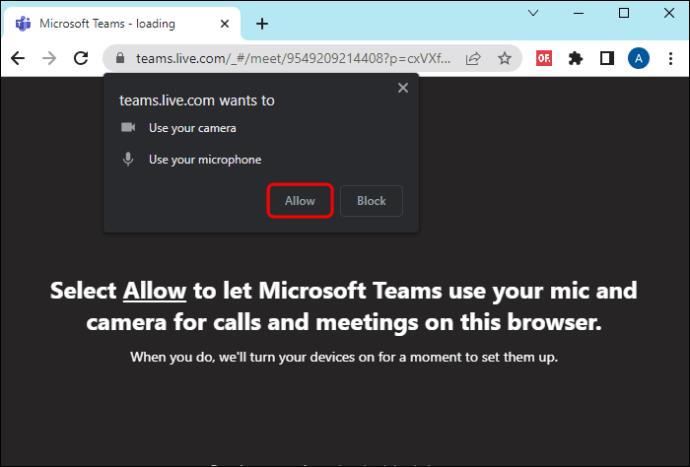
- Noklikšķiniet uz “Pievienoties tūlīt”, lai pārietu uz sapulci.

Ja dodaties uz vestibilu, pagaidiet, līdz saimnieks pieņems jūsu pieprasījumu pievienoties. Ja paiet 30 minūtes, kamēr atrodaties vestibilā, varat iziet un mēģināt vēlreiz pievienoties.
Pievienošanās Microsoft Teams sapulcei, izmantojot kalendāru
Kad sapulces organizators pievieno jūs kā Microsoft Teams sapulces dalībnieku, jūs nekavējoties saņemat uzaicinājuma saiti. Atveriet saiti, lai pieņemtu ielūgumu. Ja sapulce nenotiek, jūs saņemsit ziņojumu ar aicinājumu pievienot sapulci Microsoft Teams kalendāram.
Kad sapulce drīzumā notiks, jūs saņemsit atgādinājumu. Lai pievienotos sapulcei, rīkojieties šādi:
- Microsoft Teams kreisajā pusē atlasiet “Kalendārs”, lai skatītu visas sapulces.
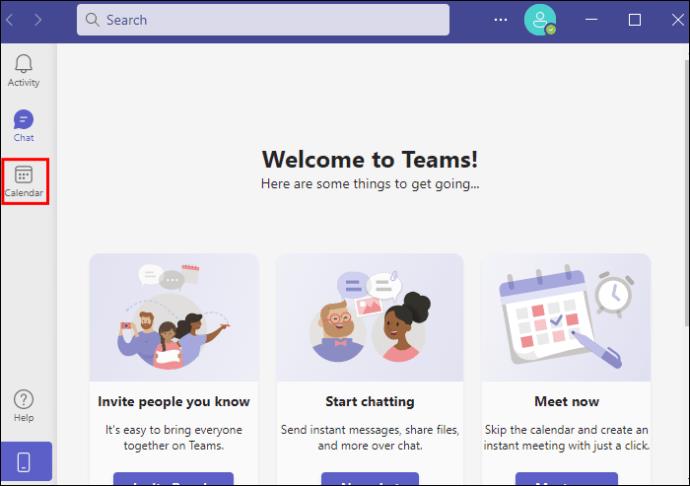
- Pieskarieties sapulcei un noklikšķiniet uz "Pievienoties".
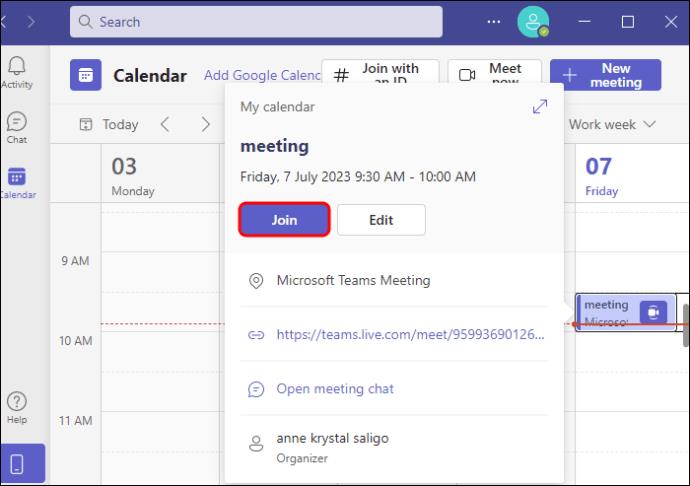
Pievienošanās Microsoft Teams sapulcei, izmantojot ID
Katram Microsoft Teams sapulces ielūgumam ir pievienots ID un piekļuves kods. Parasti to var atrast saņemtajā e-pastā. Jūs pievienojaties sapulcei, izmantojot ID:
- Atveriet savas Microsoft Teams lietotnes.
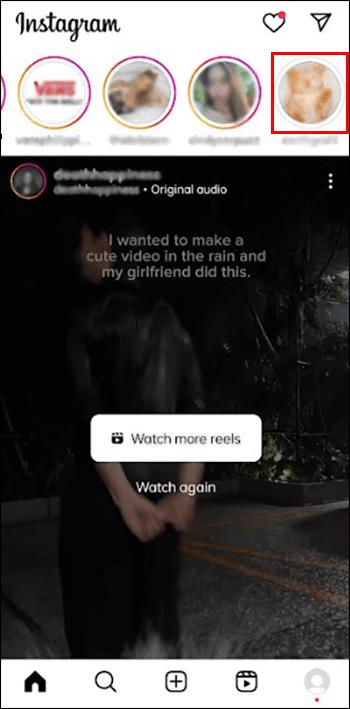
- Augšējā labajā stūrī atlasiet opciju “Pievienoties ar ID”.
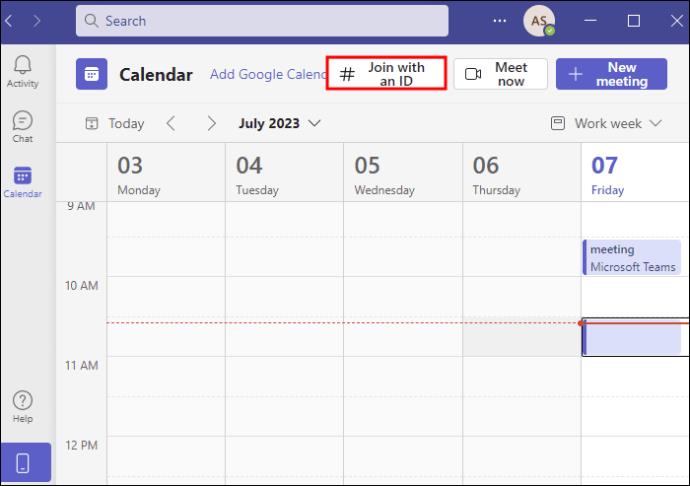
- Ievadiet sapulces ID un piekļuves kodu.
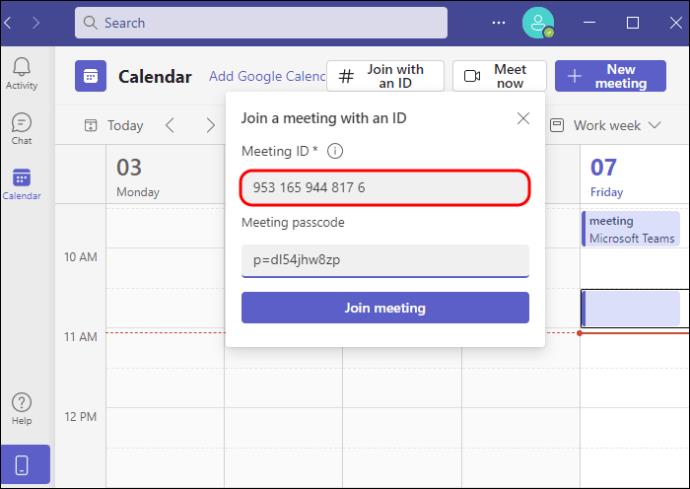
- Noklikšķiniet uz "Pievienoties sapulcei".
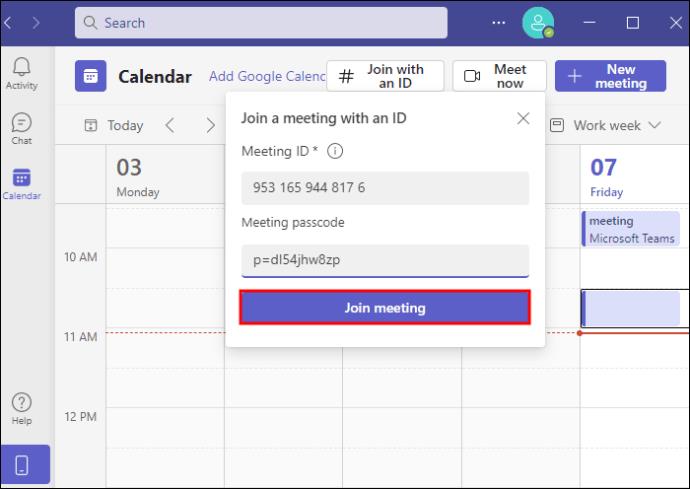
Varat arī pievienoties, izmantojot Microsoft Teams vietni, kā norādīts tālāk.
- Ievadiet sapulces ID un piekļuves kodu.
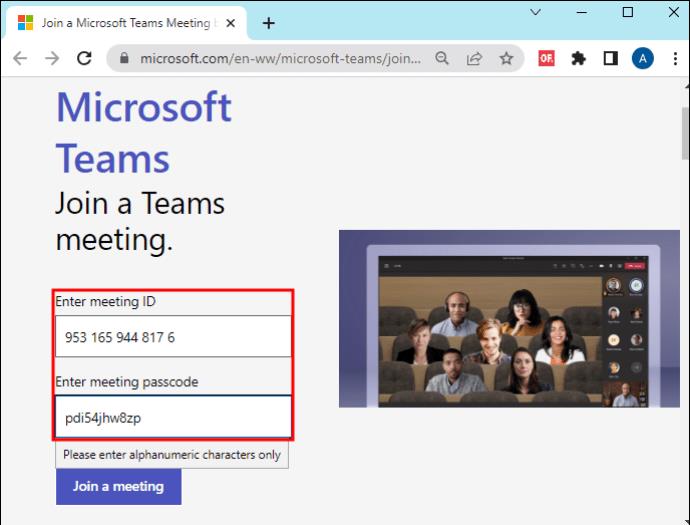
- Atlasiet “Pievienoties sapulcei”.
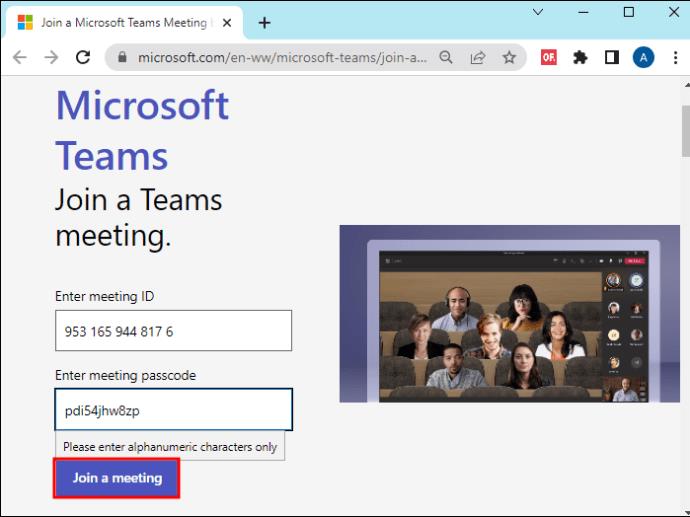
Pievienošanās Microsoft Teams sapulcei, izmantojot kanālu
Varat arī pievienoties kanāla sapulcēm pēc to sākuma. Sapulce parādīsies tērzēšanas saraksta augšdaļā:
- Mobilajā lietotnē atveriet Microsoft Teams kalendāru.
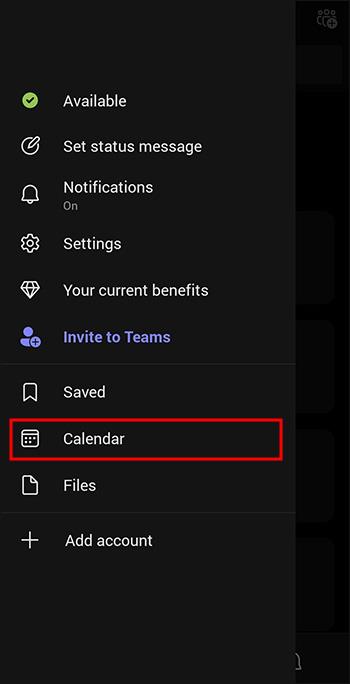
- Dodieties uz kanālu, kurā notiek sapulce.
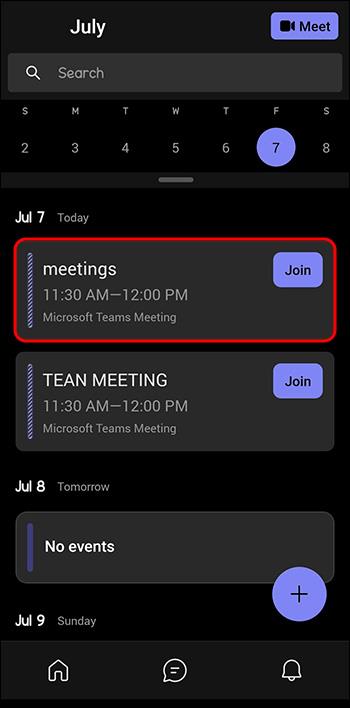
- Sadaļā “Tērzēšana” jums vajadzētu redzēt, ka notiek sapulce.
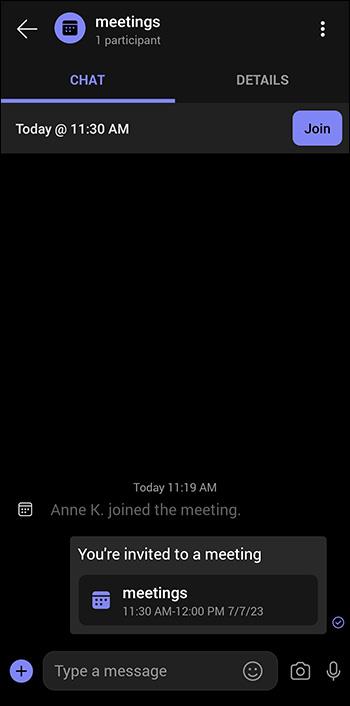
- Augšējā labajā stūrī atlasiet “Pievienoties”.
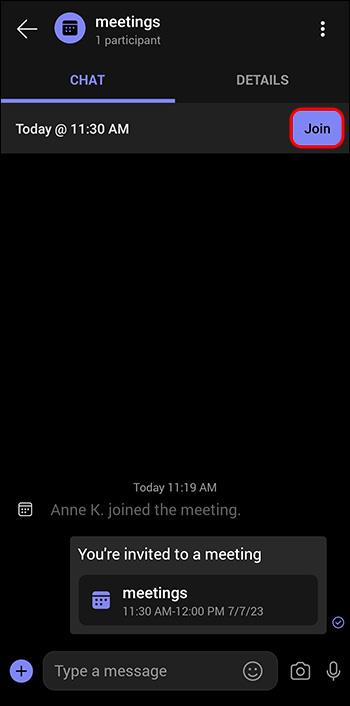
Nepalaidiet garām Microsoft sanāksmes
Ja nezinājāt, kā pievienoties Microsoft Teams sapulcei pa tālruni, tagad jums ir sešas metodes. Viņiem visiem ir jāveic dažas vienkāršas darbības. Lai sapulce noritētu nevainojami, būs nepieciešams tikai stabils interneta savienojums. Un, ja jums ir regulāras sapulces pakalpojumā Microsoft Teams, mobilās lietotnes lejupielāde būtu labākais risinājums.
Kurš veids, kā pievienoties Microsoft Teams sapulcēm pa tālruni, jums izceļas? Vai plānojat to izmantot nākamajā sanāksmē? Paziņojiet mums tālāk komentāru sadaļā.