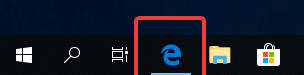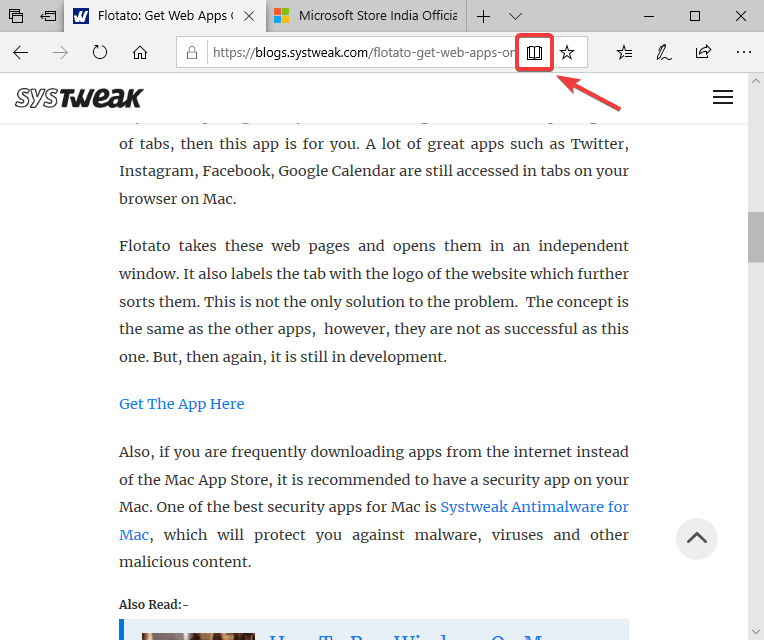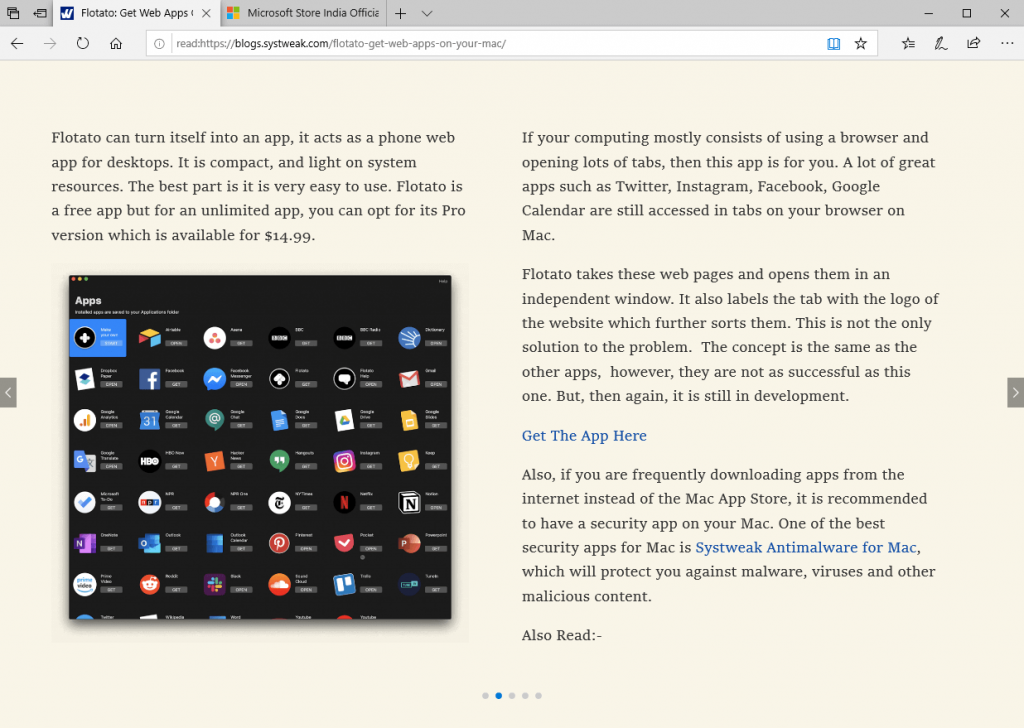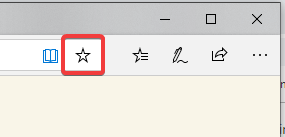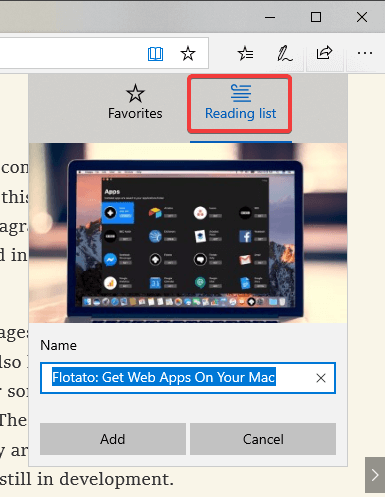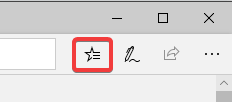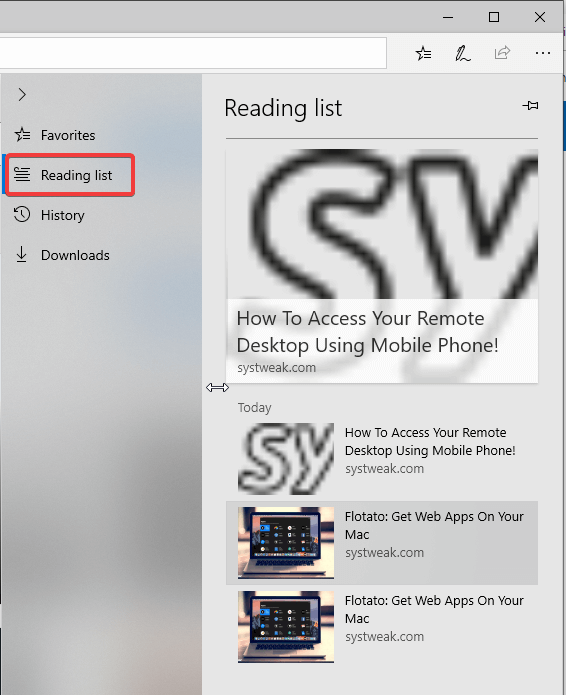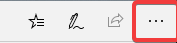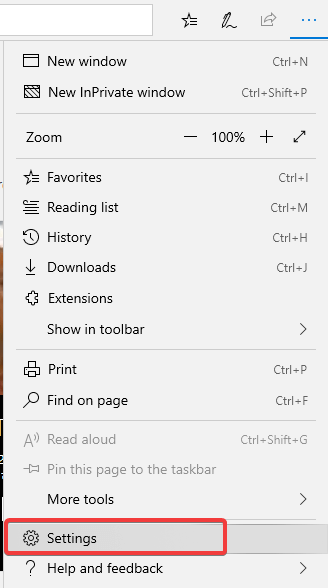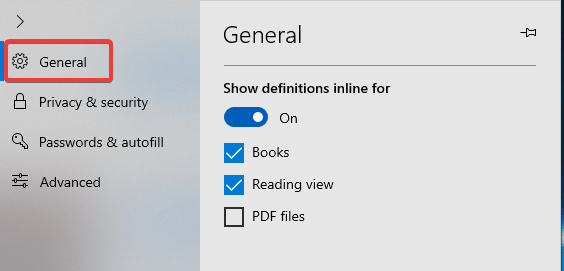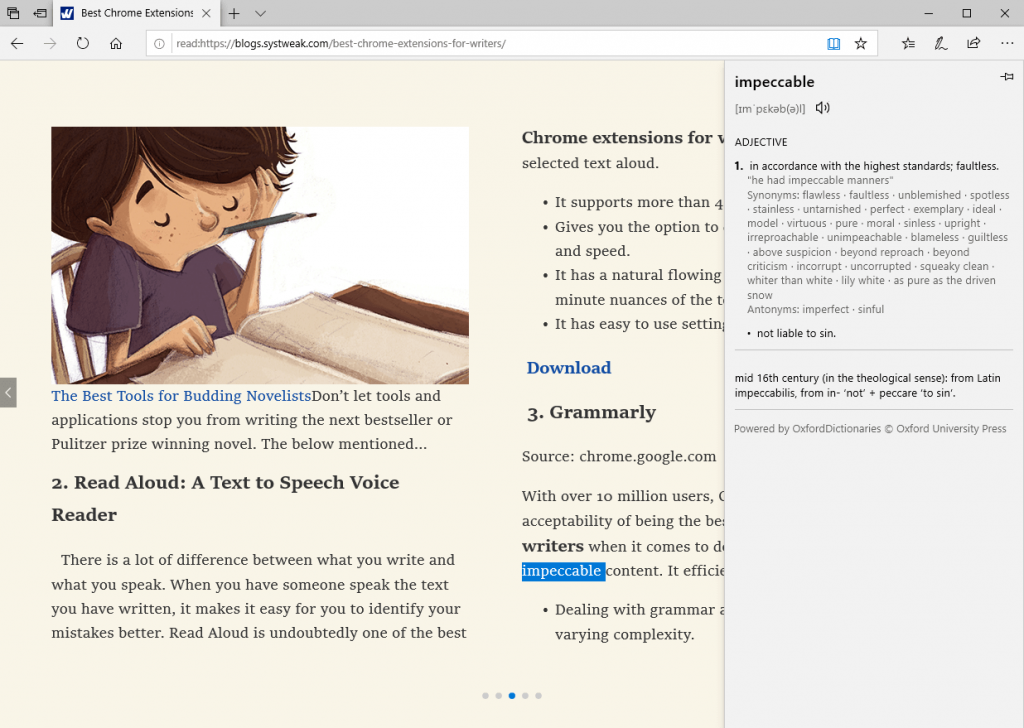Microsoft Edge ir Windows iebūvēta tīmekļa pārlūkprogramma, kas tika palaista 2015. gadā. Kopš tā laika Microsoft ir strādājusi pie tā, lai to uzlabotu, pievienojot tai funkcijas. Izmantojot Google Chrome kā vispopulārāko tīmekļa pārlūkprogrammu, Edge cenšas sekot līdzi.
Šodien mēs apspriedīsim, kā programmā Microsoft Edge izmantot lasīšanas režīmu un iebūvēto vārdnīcu.
Šis atjauninājums tika ieviests pirms kāda laika, taču jūs, iespējams, par to pat nezināt. Pārlūkošana ietver labu rakstu meklēšanu lasīšanai, jo cilvēkiem parasti patīk lasīt tiešsaistē.
Tāpēc, ja jums patīk lasīt, varat pārslēgties uz Microsoft Edge pārlūkprogrammu, jo tai atšķirībā no Chrome nav nepieciešami paplašinājumi lasīšanas režīmam.
Ja jūtat, ka nevarat uzticēties paroļu saglabāšanai tiešsaistē, un jums bieži ir jāpiesakās. Iegūstiet TweakPass, lai saglabātu savu pieteikšanās informāciju no tiešsaistes draudiem. Tas ir pieejams arī kā paplašinājums Microsoft veikalā. Tas palīdz izveidot spēcīgākas paroles jūsu kontiem.
Lai uzzinātu vairāk, izlasiet rakstu TweakPass: The Ultimate Password Manager .
Apgūsim Microsoft Edge lasīšanas skatu.
Kā piekļūt lasīšanas skatam?
Ir viegli piekļūt Microsoft Edge lasīšanas skatam, viss, kas jums jādara, ir izpildiet tālāk sniegtos norādījumus.
1. darbība: palaidiet Edge, tas var atrasties jūsu sistēmas uzdevumjoslā.
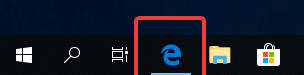
2. darbība: atveriet tajā tīmekļa lapu, un pamanīsit, ka adreses joslā tiek parādīta grāmatas ikona.
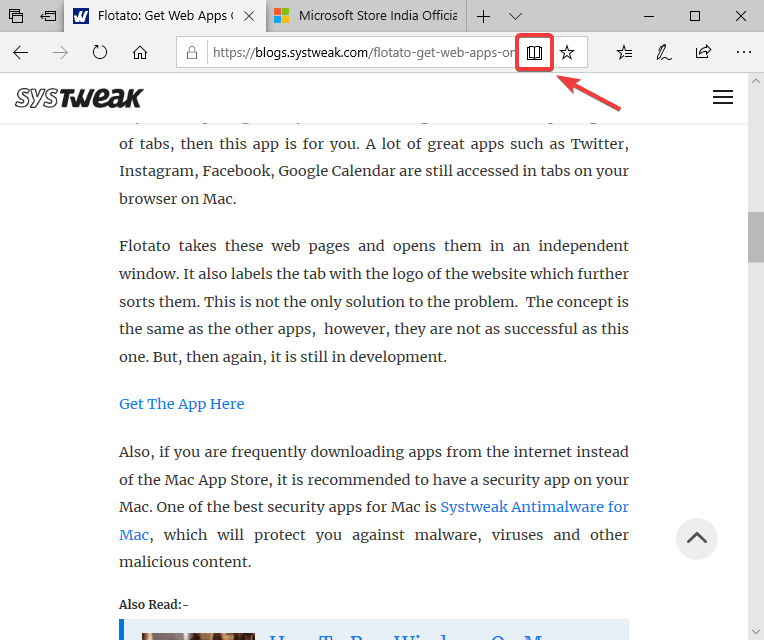
Kas paliek pelēks, līdz tas ir raksts, ko izmantot lasīšanas skatam.
Meklējiet rakstu tiešsaistē. Tagad, tā kā jums ir raksts, kurā ir lasāmviela, ko atklāj Edge. Tas parāda, ka grāmatas ikona griežas, lai aktivizētu režīmu, kad mēs ritinām kursoru pāri tai.
Lasi arī:-
Kā paātrināt Microsoft Edge operētājsistēmai Windows... Vai rodas problēmas ar Microsoft Edge pārlūkprogrammu? Vai tas nereaģē uz jūsu klikšķiem? Pēdējā laikā daudzi lietotāji ziņo, ka Edge...
3. darbība: noklikšķiniet uz tā, un lapa tiks pārvērsta citā izkārtojumā.
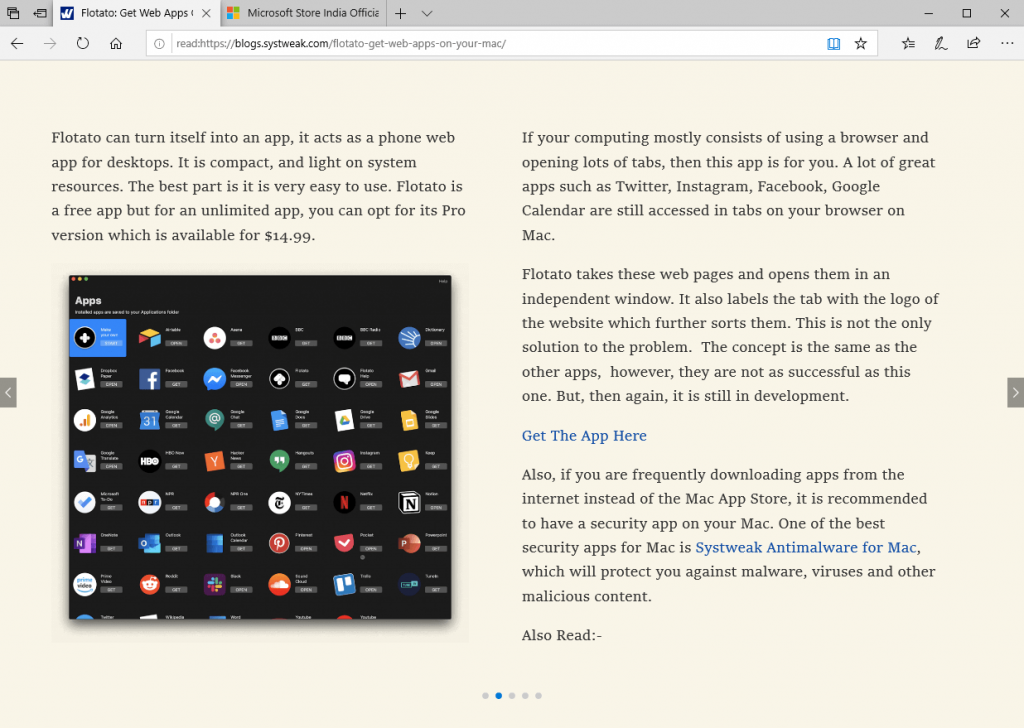
Tādējādi jūs iegūsit pavisam citu izkārtojumu, kas ir piemērots lasītājiem. Varat vilkt pa labi vai pa kreisi, izmantojot ekrānā redzamās pogas. Šīs funkcijas pamatā ir tas, ka citi uznirstošie logi, reklāmas un saistīto rakstu saraksts novērš lasītāja uzmanību. Iespējojot šo funkciju, varat koncentrēties uz pašu rakstu.

Jums būs prieks uzzināt, ka lasīšanas skats atspējo visus elementus, kas var novirzīt lietotāju. Atribūts ir likt lasītājam aizrautīgi ar rakstu, kas parādās ekrānā.
Izmantojiet CTRL + SHIFT + O, lai mainītu fontu un motīvus teksta opcijās lasīšanas skatā. Izmantojiet funkciju Read Aloud, lai Edge to izlasītu jūsu vietā. Izmantojiet mācību rīkus, lai izceltu lietvārdus, darbības vārdus utt., lai apgūtu valodu. Varat arī izdrukāt rakstu, izmantojot drukāšanas ikonu, kas atrodas joslā, kas virza kursoru virs raksta. Izmantojiet pēdējo opciju, lai palielinātu logu un aizņemtu visu ekrānu, lai iegūtu labāku lasīšanas skatu.
Kā saglabāt rakstus vēlākai lietošanai?
Ja jums nav laika lasīt rakstus uzreiz, varat tos saglabāt vēlākai lasīšanai. Tas ir līdzīgs grāmatzīmju vai izlases atzīmēšanai. Bet tas patiešām ir noderīgi, jo tiek izveidots atsevišķs rakstu saraksts. Tad jūs zināt, kad pārlūkojat sarakstu, varat tos atvērt Edge lasīšanas skatā. Tālāk ir sniegta vienkārša rokasgrāmata, kā to lietot:
Pievienojiet rakstus lasīšanas sarakstam:
1. darbība: palaidiet Edge, atveriet rakstu. Adreses joslā blakus lasīšanas skata grāmatas ikonai dodieties uz zvaigznītes ikonu (Pievienot izlasei).
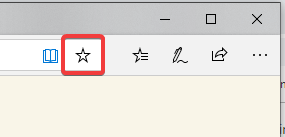
2. darbība: noklikšķiniet uz tā, un tiek parādītas divas iespējas -
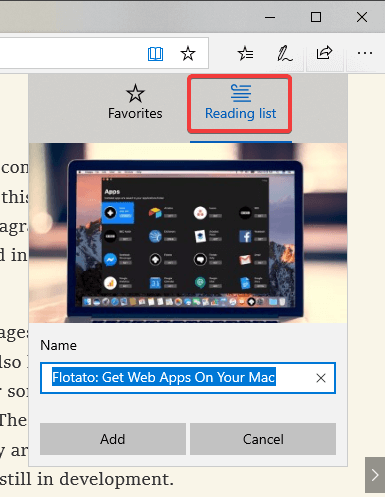
- Izlase — lai atzīmētu lapu kā iecienītāko, ko apmeklēt vēlāk.
- Lasīšanas saraksts - lai pievienotu rakstus vēlākai lasīšanai.
Saite uz rakstu tiek parādīta joslā, un tā tiks saglabāta pārlūkprogrammā Edge.
Izvēlieties Lasīšanas sarakstu un noklikšķiniet uz Pievienot.
Alternatīvi,
Kad tīmekļa lapā redzat rakstu, varat pāriet uz tā nosaukumu un ar peles labo pogu noklikšķiniet uz tā. Tas parādīs vairākas iespējas, piemēram, atvērt jaunā cilnē, atvērt jaunā logā, kopēt saiti utt. Jums jānoklikšķina uz Pievienot lasīšanas sarakstam.
Piekļūstiet rakstiem no lasīšanas saraksta:
1. darbība: palaidiet pārlūkprogrammu Edge, jaunajā logā varat redzēt ikonu Izlase.
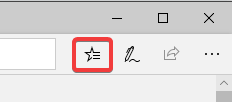
2. darbība: noklikšķiniet uz tā, tiek atvērts panelis, kurā ir opcijas Izlase, Lasīšanas saraksts, Vēsture un Lejupielādes.
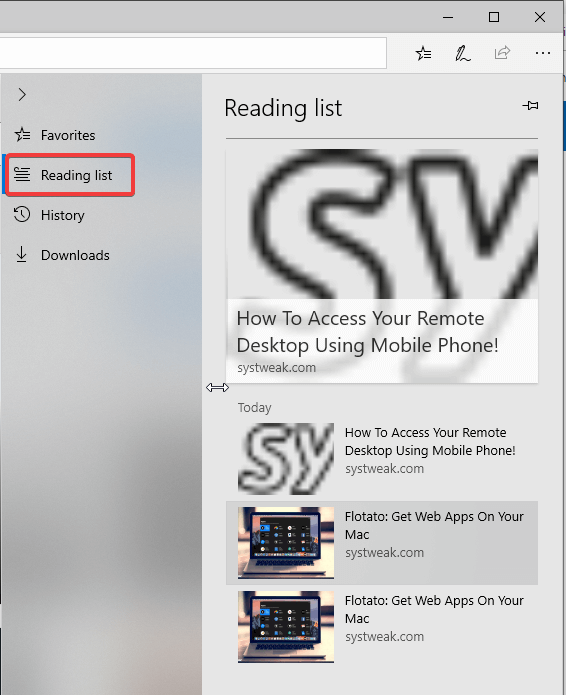
Noklikšķiniet uz Lasīšanas saraksts, lai redzētu visus saglabātos rakstus.
3. darbība: noklikšķiniet uz saraksta rakstiem, un pašreizējā logā tiks atvērta saite.
Tagad varat noklikšķināt uz lasīšanas skata, lai baudītu savu rakstu bez jebkādām novirzēm.
Lasi arī:-
Microsoft Edge tiek pārveidots Microsoft Edge tiek pārveidots! Izlasiet, lai uzzinātu dažas no tā galvenajām funkcijām!
Kā lietot iebūvēto vārdnīcu?
Vēl viena funkcija, kas noder rakstu lasīšanas laikā, ir iebūvētā vārdnīca. Varat to izmantot, lasot savus rakstus.
1. darbība: palaidiet pārlūkprogrammu Edge, dodieties uz augšējo labo stūri. Pieskarieties trīs punktu ikonai, kas parāda vairāk iespēju.
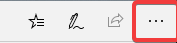
2. darbība: noklikšķiniet uz Iestatījumi.
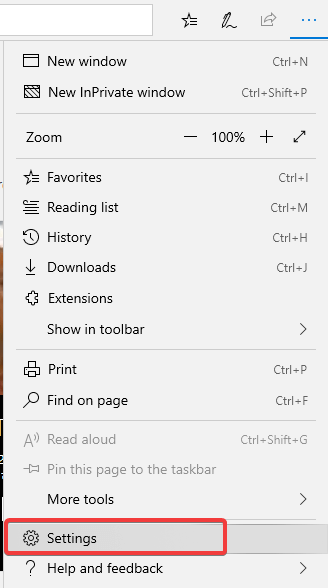
3. darbība. Sadaļā Vispārīgi ritiniet uz leju, lai atrastu Rādīt iekļautās definīcijas . Pārliecinieties, vai tas ir ieslēgts skatam Grāmatas, lasīšana.
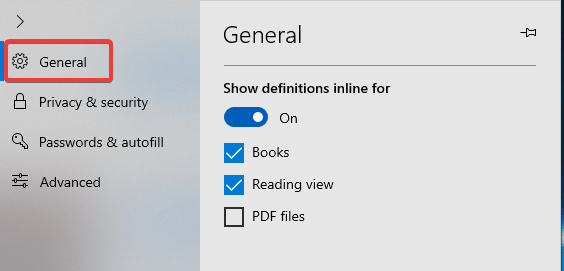
- Ikreiz, kad lasīšanas skatā atrodat vārdu rakstā, varat izmantot vārdnīcu, veicot dubultklikšķi uz tā. Uznirstošais logs parādīs definīciju.
- Apakšējā labajā stūrī varat redzēt opciju ar nosaukumu vairāk , noklikšķiniet uz tās, lai iegūtu detalizētu vārda definīciju.
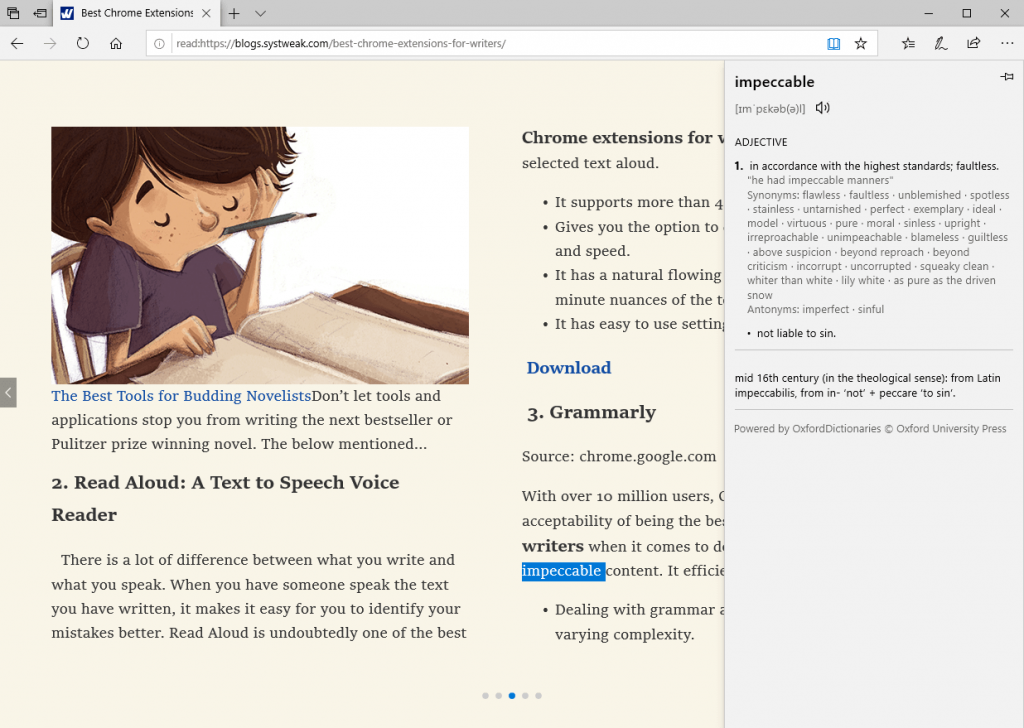
- Noklikšķinot uz ikonas apakšējā kreisajā stūrī, tiks lejupielādēta bezsaistes vārdnīca. Tas tiek izmantots, lasot rakstu, kamēr nav izveidots savienojums ar internetu.
Secināt:
Šeit mēs apskatījām Microsoft Edge funkcijas, kas ir labvēlīgas visiem lasītājiem. Tagad varat lasīt rakstu lasīšanas skatā un meklēt vārdu nozīmi tieši tur. Lūdzu, komentāros pastāstiet mums, kā jūs atradāt šīs Microsoft pārlūkprogrammā Edge ieviestās funkcijas.