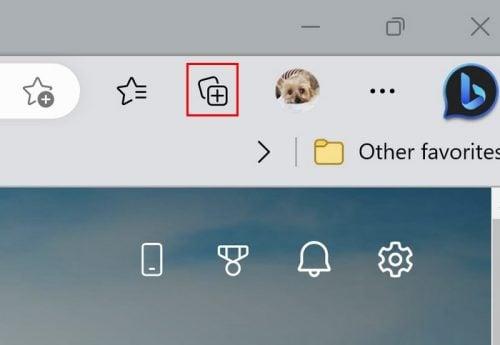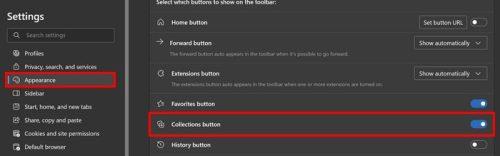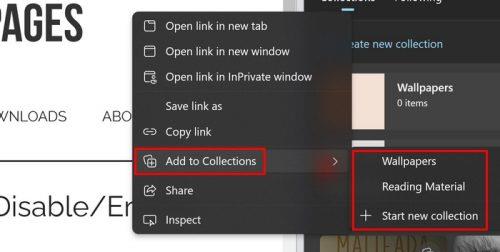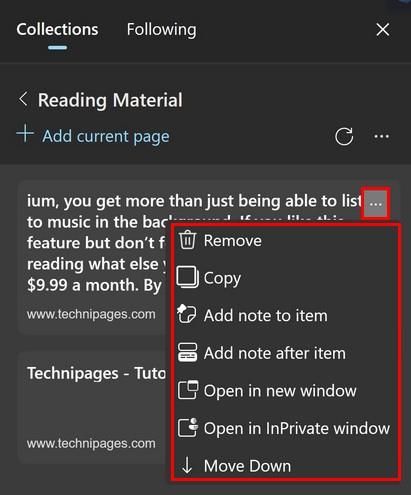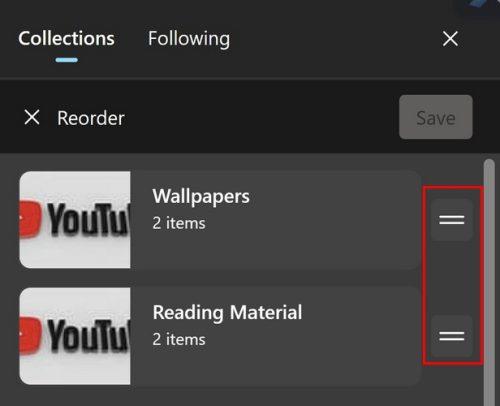Pārlūkojot tīmekli, vienmēr atradīsiet kaut ko tādu, ko vēlaties saglabāt. Katram lietotājam ir vēlamais veids, kā glabāt lietas, taču varat izmantot vēl vienu iespēju. Edge Collection ir bezmaksas funkcija, kas ir iekļauta jūsu pārlūkprogrammā, tāpēc nekas cits nav jāinstalē. Varat izveidot vairākas kolekcijas, lai saturs būtu sakārtots pēc tēmas. Varat pievienot visa veida saturu, tostarp veselas lapas, tekstu vai attēlus.
Kas ir Microsoft Edge kolekcijas
Kolekcijas programmā Microsoft Edge ir noderīgs rīks, kas ļauj saglabāt saturu, ar kuru saskaraties tīmeklī. Tas ir izgriešanas rīks, kas ir integrēts pārlūkprogrammā un ir lietojams bez maksas. Kolekcijas palīdz jūsu izlasei saglabāt pagaidu saites, un, kad esat pabeidzis savu projektu, varat turpināt tās izdzēst.
Kā izveidot kolekcijas programmā Microsoft Edge
Kad atverat pārlūkprogrammu Edge, noklikšķiniet uz kolekciju ikonas augšējā labajā stūrī blakus savam profila attēlam. Ja vēlaties izmantot tastatūras kombināciju, nospiediet taustiņu kombināciju Ctrl + Shift + Y, lai iegūtu tādu pašu rezultātu.
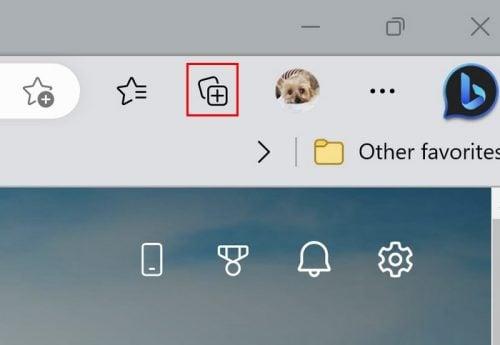
Kolekciju ikona programmā Microsoft Edge
Lai sāktu, noklikšķiniet uz pogas Izveidot jaunu kolekciju un piešķiriet tai nosaukumu. Noklikšķiniet uz pogas Saglabāt . Ja redzat, ka trūkst vākšanas pogas, tas nav iespējots pārlūkprogrammas iestatījumos. Noklikšķiniet uz trim punktiem un dodieties uz Iestatījumi , kam seko opcija Izskats kreisajā pusē. Atrodiet un ieslēdziet pogu Kolekcijas .
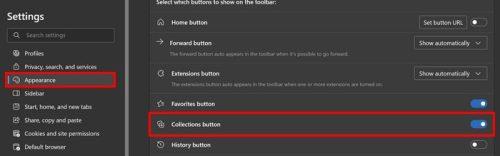
Kolekcijas poga Edge iestatījumos
Pēc pirmās kolekcijas pabeigšanas varat izveidot dažādas kolekcijas. Poga Izveidot jaunu kolekciju vienmēr būs jūsu izveidoto kolekciju augšdaļā.
Kā pievienot/noņemt saturu savām Edge kolekcijām
Kad esat izveidojis nepieciešamās kolekcijas, ir pienācis laiks pievienot saturu. Varat pievienot lapas vienlaikus vai pievienot tekstu. Lai pievienotu lapu, dodieties uz vietni, kuru vēlaties saglabāt. Ar peles labo pogu noklikšķiniet uz lapas un izvēlieties opciju Pievienot lapu kolekcijām. Ja jūtat, ka jums ir jāizveido jauna kolekcija, varat to izdarīt, izvēloties pēdējo iespēju. Varat arī doties uz lapu, atvērt paneli Kolekcijas un noklikšķināt uz opcijas Pievienot pašreizējo lapu. Ja esat pieļāvis kļūdu un vēlaties noņemt lapu no kolekcijas, atveriet kolekciju un noklikšķiniet uz trīs lapas punktiem, kam seko noņemšanas opcija.
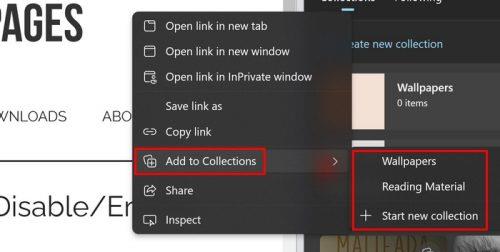
Pievienot kolekcijai opciju Edge
Konkrēta teksta pievienošana kolekcijai ir iespējama arī tad, ja nevēlaties pievienot visu lapu. Lai to izdarītu, iezīmējiet tekstu, kuru vēlaties pievienot, un ar peles labo pogu noklikšķiniet. Noklikšķinot uz teksta, Edge jūs novirzīs uz lapu, no kuras kopējāt tekstu. Jūs redzēsit citas opcijas, ja noklikšķināsit uz trim punktiem pa labi. Piemēram, jūs redzēsit tālāk norādītās iespējas.
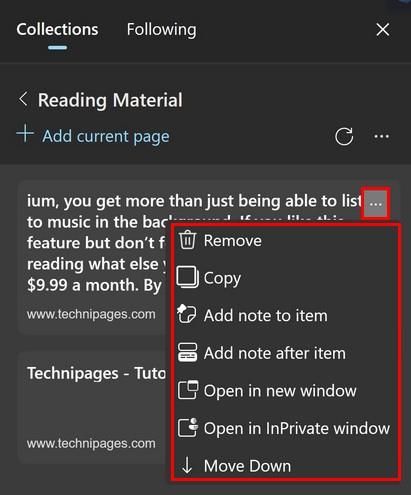
Papildu iespējas kolekcijās
- Noņemt
- Kopēt
- Pievienojiet vienumam piezīmi
- Pievienot pēc vienuma
- Atvērt jaunā logā
- Atvērt InPrivate logā
- Pārvietot uz leju
Ja vēlaties pārvietot saturu par vienu atstarpi, varat izmantot iepriekš minētās opcijas, bet, ja vēlaties tos pārvietot dažādās vietās, jums jānoklikšķina uz trim punktiem un jāizvēlas opcija Pārvaldīt. Jūs ievērosiet, ka katram vienumam būs rindas pa labi. Noklikšķiniet uz līnijām un pārvietojiet tās pēc vajadzības.
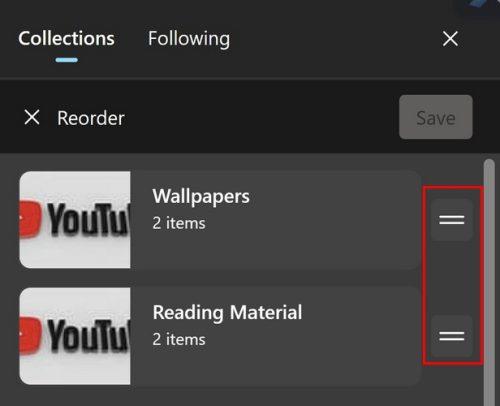
Kolekcijas priekšmetu pārvietošana
Varat arī pievienot attēlu savai kolekcijai, noklikšķinot uz tā ar peles labo pogu. Noklikšķinot uz attēla kolekcijā, tiks atvērta lapa, no kuras to ieguvāt. Noklikšķinot uz punktiem, tiklīdz atverat paneli Kolekcija, jūs redzēsit opcijas, kā atvērt tā saturu jaunās cilnēs, logos vai InPrivate logā. Ja vēlaties saņemt jaunākās idejas no satura veidotājiem, noklikšķiniet uz šīs cilnes, lai skatītu dažādu satura veidotāju sarakstu. Noklikšķiniet uz pogas Sekot, un jūs vienmēr zināt, ko satura veidotājs ievieto.
Tālāka lasīšana
Ja joprojām vēlaties lasīt, varat lasīt noderīgus rakstus, piemēram, kā izslēgt ciļņu skaņu dažādās pārlūkprogrammās , tostarp Edge. Varat arī redzēt, kā varat iespējot bērnu režīmu arī programmā Microsoft Edge. Un, ja jums ir jāatver PDF fails programmā Edge , veiciet tālāk norādītās darbības. Visbeidzot, šeit ir norādīts, kā varat pārvaldīt savu izlasi programmā Edge . Ja meklējat konkrētu tēmu, neaizmirstiet izmantot meklēšanas joslu lapas augšdaļā.
Secinājums
Kad tīmeklī atrodat lielisku saturu, ir sagaidāms, ka vēlaties to saglabāt. Jums var būt dažādas iespējas, kur to glabāt, taču cita iespēja ir kolekcijās. Varat saglabāt noteiktu tekstu un multividi, kā arī atradīsit iespēju pārvietot saglabāto saturu noteiktā secībā. Ir arī iespēja sekot satura veidotājiem, lai iegūtu jaunu saturu. Ja poga Kolekcijas neatrodas pārlūkprogrammas augšdaļā, atcerieties, ka tā ir jāiespējo pārlūkprogrammas iestatījumos. Cik kolekcijas jūs veidosit? Ļaujiet man zināt tālāk esošajos komentāros un neaizmirstiet kopīgot rakstu ar citiem sociālajos medijos.