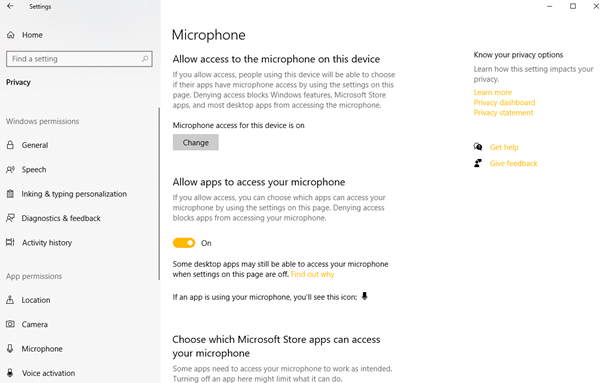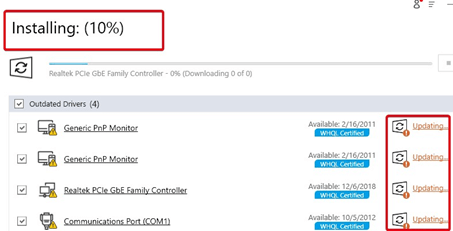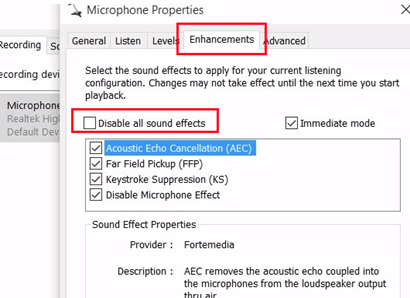SATURA RĀDĪTĀJS:
1. DAĻA: Ievads
2. DAĻA. Kāpēc mans mikrofons nedarbojas?
3. DAĻA. Labākās metodes, kā atrisināt problēmu, kas nedarbojas ar mikrofonu operētājsistēmā Windows 10:
4. DAĻA. Mikrofons nedarbojas operētājsistēmā Windows 10 Problēma: NOVĒRTĒTA!
Mikrofons un Windows 10 atkal strādā kopā!
1. DAĻA: Ievads
Mēs jau esam apsprieduši skaņas problēmu novēršanu operētājsistēmā Windows PC , taču šīs rokasgrāmatas koncentrējas gandrīz tikai uz skaņu, kas nāk no skaļruņiem. Tātad, ko darīt, ja mums ir problēmas ar mikrofoniem? Neatkarīgi no tā, vai izmantojat austiņas vai ierakstāt mūziku, izmantojot USB mikrofonu, šeit mēs esam uzskaitījuši labākās metodes, kā novērst audio aizkavēšanās problēmas vai neuzticamas mikrofona problēmas.
2. DAĻA. Kāpēc mans mikrofons nedarbojas?
Nefunkcionāli mikrofoni operētājsistēmā Windows PC nav nekas, kas notiek bieži, tomēr daži faktori var viegli izraisīt problēmu. Bojāti vai nesaderīgi draiveri , nepareizi skaņas iestatījumi, aparatūras darbības traucējumi utt. ir daži izplatīti iemesli, kuru dēļ mikrofons nedarbojas operētājsistēmā Windows 10!
Taču, pirms izsaucat tuvējo tehniķi, lai atrisinātu problēmu, šeit ir daži vienkārši risinājumi, kurus varat mēģināt atrisināt pats.
3. DAĻA. Labākās metodes, kā atrisināt problēmu, kas nedarbojas ar mikrofonu operētājsistēmā Windows 10:
1. METODE — pārliecinieties, vai mikrofons ir ieslēgts. Mēs esam iekļāvuši četrus dažādus veidus, kā novērst mikrofona nereaģēšanas problēmu. Visas metodes ir viegli īstenot. Ikviens, kam ir pamata datorprasmes, var atrisināt problēmu.
Ja nejauši esat atspējojis noteiktas mikrofona funkcijas, sistēmā Windows 10 var nebūt problēmas ar audio. Tāpēc pārliecinieties, vai ir iespējoti visi nepieciešamie iestatījumi. Vienkārši nospiediet Windows + I uz tastatūras, un tiksiet novirzīts uz galveno iestatījumu sadaļu . Noklikšķiniet uz opcijas Privātums > Virzieties uz mikrofonu . Iespējojiet mikrofona iestatījumu, ja tas ir atspējots.
No tiem pašiem iestatījumiem varat izvēlēties, kuras programmas var piekļūt jūsu mikrofonam. Tātad, ja atrodat lietotni, kurai nepieciešams mikrofons ( piemēram, Skype ), iespējojiet tai mikrofona piekļuves atļaujas, lai tā darbotos vienmērīgi.
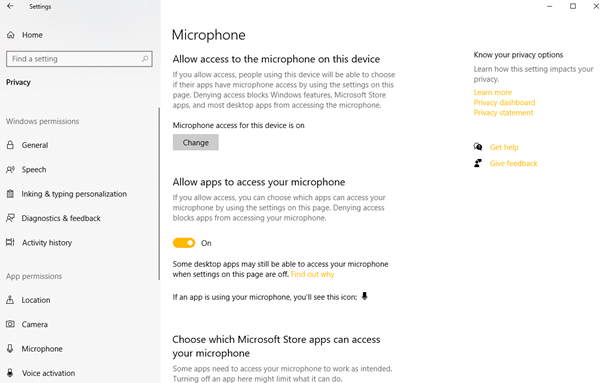
2. METODE — vēlreiz pārbaudiet fiziskos savienojumus
Pārliecinieties, vai mikrofons darbojas labi un tam nav bojāta aparatūras savienojuma. Tāpēc uzmanīgi atvienojiet mikrofonu un pievienojiet to atpakaļ. Ja novērojat uznirstošo logu, tas liecina, ka sistēma Windows ir veiksmīgi atpazinusi jaunu aparatūru. Iespējams, jūs nesaskarsities ar audio problēmām kā tādām. Bet ko darīt, ja neredzat skaņas uzvednes?
Šādā gadījumā atveriet izvēlni Sākt > meklējiet Ierīču pārvaldnieks > Atrodiet audio ieejas un izejas , noklikšķiniet uz tā, lai izvērstu kategoriju. Kad mikrofons ir pareizi pievienots, tam vajadzētu parādīties. Ja neredzat mikrofonu, mēģiniet pievienot to citam USB portam . Joprojām neparādās. Pēc tam, iespējams, jums vajadzētu mēģināt izmantot citu kabeli, lai novērstu problēmu, ka mikrofons nedarbojas operētājsistēmā Windows 10.
3. METODE — skaņas problēmu novēršana
Iespējams, šī ir pati pirmā lieta, ko varat darīt, ja rodas problēmas ar audio vai mikrofonu. Jūsu Windows 10 sistēma ir izstrādāta tā, lai tā varētu pašam diagnosticēt un novērst problēmas, kas varētu traucēt parastajām darbībām.
Iebūvētais problēmu novēršanas rīks ir Windows rīks, ko var viegli palaist, lai noteiktu un atrisinātu izplatītas mikrofona un audio problēmas. Vienkārši ar peles labo pogu noklikšķiniet uz skaņas ikonas uzdevumjoslā > noklikšķiniet uz Skaņas problēmu novēršana . Iestatījums automātiski skenēs un novērsīs problēmas, kas traucē mikrofonam nedarboties operētājsistēmā Windows 10!
4. METODE — pārbaudiet savu mikrofona draiveri operētājsistēmā Windows 10
Lai gan sistēma Windows 10 automātiski instalē un atjaunina ierīču draiverus , un tas noteikti darbojas labi. Bet dažreiz tā nav. Ja redzat problēmu — mikrofons nedarbojas operētājsistēmā Windows 10, iespējams, jums būs jāpārliecinās, vai izmantojat jaunākos audio draiverus.
Varat automātiski atjaunināt draiverus, ja jums nav tik daudz pacietības vai datorprasmju, lai atrastu un instalētu saderīgus audio draiverus. Izmantojiet Smart Driver Care , kas skenē, atrod un atjaunina pareizos un jaunākos draiverus visām jūsu ierīcēm , tostarp mikrofona draiverim operētājsistēmā Windows 10.
Vienkārši lejupielādējiet draivera atjaunināšanas utilītu, izmantojot tālāk esošo pogu > noklikšķiniet uz pogas Skenēt tūlīt un ļaujiet programmatūrai noteikt problemātiskos draiverus. Pārskatiet sarakstu pareizi un noklikšķiniet uz pogas Atjaunināt visu , lai lejupielādētu un instalētu pareizos un saderīgos draiverus savam Windows datoram.
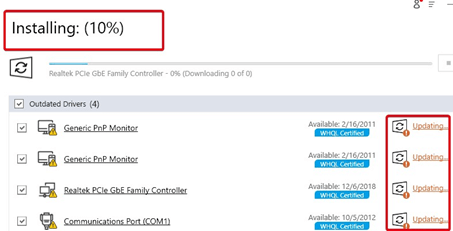
5. METODE — atspējojiet audio uzlabojumus
Lai gan Audio Enhancement funkcionalitāte darbojas, lai uzlabotu vispārējo skaņas pieredzi jūsu sistēmā, bieži vien šī funkcija ir dažādu ar skaļruņiem un mikrofonu saistītu problēmu galvenais iemesls.
Lai novērstu problēmu ar mikrofonu, kas nedarbojas operētājsistēmā Windows 10, mēģiniet īslaicīgi atspējot audio uzlabojumus, lai redzētu, vai tas darbojas: dodieties uz Vadības paneli > Atrast skaņas iestatījumus > Dialoglodziņā dodieties uz cilni Ierakstīšana > Ar peles labo pogu noklikšķiniet uz mikrofona un izvēlieties tā Rekvizīti > Noklikšķiniet uz cilnes Uzlabojumi un atzīmējiet opciju Atspējot visus skaņas efektus . Nospiediet pogu Labi , lai saglabātu izmaiņas!
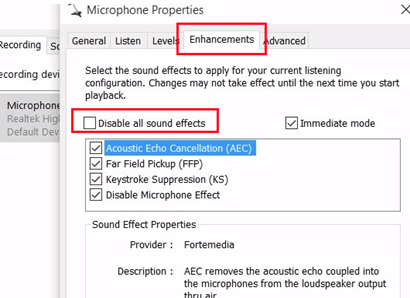
4. DAĻA. Mikrofons nedarbojas operētājsistēmā Windows 10 Problēma: NOVĒRTĒTA!
Tātad, šis bija mūsu īsais ceļvedis par to, kā atrisināt nedarbojošā mikrofona problēmu operētājsistēmā Windows 10. Mēs esam iekļāvuši dažus vispārīgus padomus, kā viegli novērst problēmu. Tomēr bieži mikrofons pārstāj reaģēt, jo noteiktas trešo pušu lietotnes turpina bloķēt piekļuvi. Tāpēc šādu utilītu atrašana un noņemšana ir būtiska, lai viss atgrieztos savā vietā. Ja nekas nedarbojas, jūs vienmēr varat atiestatīt datoru no nulles. Bet atcerieties, ka pirms to darāt , ir jāizveido pilnīga dublēšana !
Vai jums ir vairāk vaicājumu saistībā ar problēmu “Mikrofons nedarbojas operētājsistēmā Windows 10”? Rakstiet mums uz [email protected] vai sazinieties ar mums Facebook vai LinkedIn, lai saņemtu papildu palīdzību!