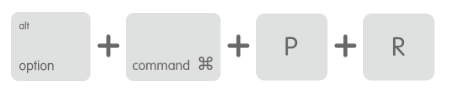Vai, veicot MacBook Pro problēmu novēršanu, esat dzirdējis padomu atiestatīt NVRAM? Daži foruma apmeklētāji apspriež, kā atiestatīšanas process var novērst visas ar MacOS saistītās nestabilitātes. Bet vai esat kādreiz domājis, kas īsti ir NVRAM? Kāpēc tas būtu jāatiestata?
Kas ir NVRAM?
Sāksim, paskaidrojot, kas tieši ir NVRAM.
Ja jūsu Mac ekrānā tiek parādīta negaidīta jautājuma zīmes ikona, tiklīdz palaižat iekārtu vai kad tā tiek startēta no startēšanas diska elementa, kas nav norādījis preferencēs. Lai novērstu šāda veida problēmas, iespējams, būs jānotīra NVRAM. Jautāsiet, kāpēc? Tā kā jūsu NVRAM ir visi šie iestatījumi jūsu Mac datorā. Tajā ir visa būtiskā informācija par sāknēšanu, ierīces konfigurāciju un citiem pastāvīgajiem komponentiem.
Apple atbalsta lapā paskaidrots, ka NVRAM (nepastāvīga brīvpiekļuves atmiņa) ir neliels atmiņas apjoms, ko jūsu Mac datorā izmanto, lai saglabātu noteiktu veidu galveno iestatījumu veidus. Tie ietver skaņu, skaļruni, displeju, startēšanas disku, fona apgaismojuma līmeņus, atrašanās vietas pakalpojumu stāvokli, laika joslu, jaunāko kodola panikas informāciju un citus citus iestatījumus. Lielākā daļa Mac lietotāju daudz nedomā par savu nepastāvīgo RAM, taču tā tik un tā strādā smagi, sekojot līdzi visām iepriekšminētajām detaļām, kas ietekmē sistēmas vispārējo darbību.
Kad jums vajadzētu atiestatīt NVRAM?
Neskatoties uz plaši izplatītu nepareizu priekšstatu, NVRAM atiestatīšana MacBook Pro var ievērojami nepaātrina jūsu ierīci. Taču šādi rīkojoties, jūs varētu novērst jūsu Mac gausās darbības problēmas ikreiz, kad rodas problēmas ar NVRAM saglabātajiem iestatījumiem, piemēram, audio iestatījumiem, displeja iestatījumiem vai sāknēšanas diska atrašanās vietām. Dažos gadījumos NVRAM atiestatīšana palīdz arī atrisināt kodola panikas.
Kāpēc jums vajadzētu atiestatīt NVRAM MacBook?
Ja rodas problēmas ar Mac skaļruņu skaļumu, ekrāna izšķirtspēju, sistēmas laiku, startēšanas disku un īsti nevarat atrast ideālu problēmu novēršanas veidu, pēdējais līdzeklis ir NVRAM atiestatīšana.
Ja rodas kāda no tālāk norādītajām Mac problēmām, MacBook ir jāatiestata NVRAM:
- Mirgojoša jautājuma zīmes ikona, kas parādās, tiklīdz palaižat savu Mac datoru.
- Mac displejs pēkšņi sastingst vai nereaģē (netiek rādīta griežamā riteņa ikona).
- Pat ja skaļums ir palielināts, jūsu Mac skaļrunis pārstāj atskaņot audio.
- Jūsu MacBook Pro rodas problēmas, savienojot ar ārēju displeju
Kā redzēt, kas atrodas NVRAM?
Ja jūs patiešām interesē, kādi iestatījumi atrodas NVRAM, termināļa logā varat izpildīt šādu komandu.
1. SOLIS. Palaidiet termināli operētājsistēmā macOS.
2. SOLIS. Atrodiet lietojumprogrammas un dodieties uz Utilities.
3. SOLIS. Termināļa Windows izpildiet šo komandu un nospiediet taustiņu Enter.
“ nvram – xp ” (bez semikolu)
Jūs varēsiet redzēt visu NVRAM Mac saturu . Jūs atpazīsit dažas lietas, piemēram, skaļuma līmeņus un redzēsit virkni noslēpumainu atslēgu.
Kā atiestatīt NVRAM Mac?
Ņemiet vērā, ka, atiestatot NVRAM, jūsu MacBook nepastāvīgajai RAM tiks atjaunoti rūpnīcas noklusējuma iestatījumi. Tas nozīmē, ka, restartējot iekārtu pēc atiestatīšanas procesa, visi jūsu iestatījumi, piemēram, sistēmas skaļums, ekrāna izšķirtspēja, startēšanas diska atlases iestatījumi utt., tiks iestatīti tādi paši, kādi tie bija, kad iestatījumus konfigurējāt pirmo reizi.
Lai atiestatītu NVRAM savā MacBook, veiciet tālāk norādītās darbības.
1. METODE — startēšanas komanda
Ja uzskatāt, ka NVRAM atiestatīšana atrisinās visas jūsu Mac problēmas, tad ir vairāk nekā viens veids, kā to izdarīt. Visizplatītākais veids, kā mēs, turot nospiestus dažus taustiņus, ieslēdzot Mac datoru.
1. SOLIS. Vispirms pilnībā izslēdziet Mac datoru, izmantojot Apple izvēlni.
2. SOLIS. Pēc MacBook Pro izslēgšanas atrodiet Command, Option, P & R taustiņus.
3. SOLIS. Tagad triks ir šāds: ieslēdziet Mac datoru, izmantojot barošanas pogu, un vienlaikus nospiediet un turiet taustiņus Command, Option, P & R, tiklīdz dzirdat Mac startēšanas zvana signālu.
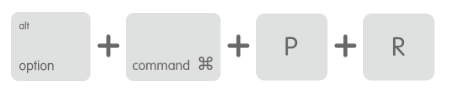
4. SOLIS. Turpiniet turēt šos taustiņus, līdz atkal dzirdat startēšanas skaņu.
Ievērojiet, ka otrā palaišanas skaņa atšķirtos no sākotnējās skaņas, norādot, ka iestatījumi ir atiestatīti uz rūpnīcas iestatījumiem un veiksmīga NVRAM atiestatīšana!
2. METODE – terminālis
Šis ir vēl viens ātrs veids, kā atiestatīt NVRAM operētājsistēmā MacBook. Veiciet tālāk norādītās darbības.
Piezīme. Mac termināļa izmantošana ir uzlabots veids, kā datorā izdot komandas. Lai gan tālāk minētās komandrindas palīdzēs jums atiestatīt NVRAM, pirms tālākas darbības ir ļoti ieteicams uzzināt par termināli.
1. SOLIS. Aizveriet visas darbojošās Mac lietojumprogrammas un atveriet termināli. To var atrast, izmantojot Finder > Utilities > Terminal!
2. SOLIS. Izpildiet šo komandrindu un nospiediet taustiņu Enter.
sudo nvram -c
3. SOLIS. Tagad ievadiet administratora paroli un vēlreiz nospiediet taustiņu Enter.
4. SOLIS. Pēc tam ierakstiet šo komandrindu, lai pabeigtu procesu: sudo shutdown -r now
Nospiediet taustiņu Enter, lai restartētu MacBook!
Jūs esat iztīrījis savu NVRAM. Kas tālāk?
Kā minēts, atiestatot NVRAM operētājsistēmā MacBook, jūsu sistēmas NVRAM atiestatīs atpakaļ uz rūpnīcas noklusējuma iestatījumiem. Tātad, iespējams, nākamā lieta, kas jums var būt jādara, ir atjaunot noteiktus noderīgus iestatījumus (piemēram, spilgtuma līmeņus, skaļuma iestatījumus utt.) no sistēmas preferencēm, lai pārliecinātos, ka viss darbojas atbilstoši jūsu ērtībām!