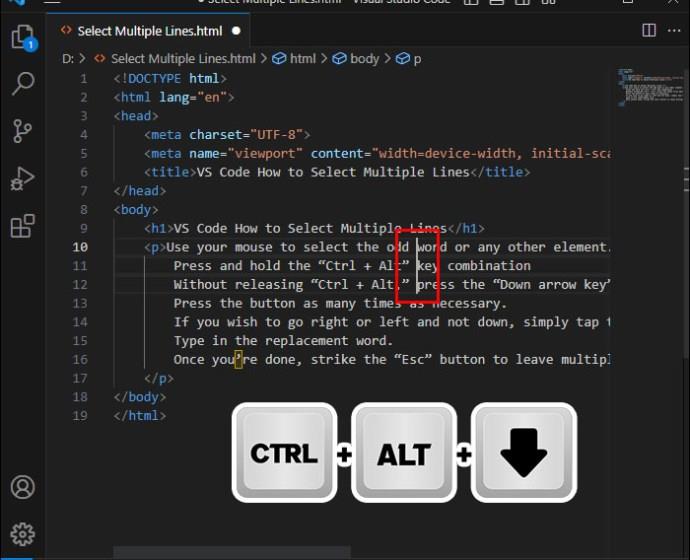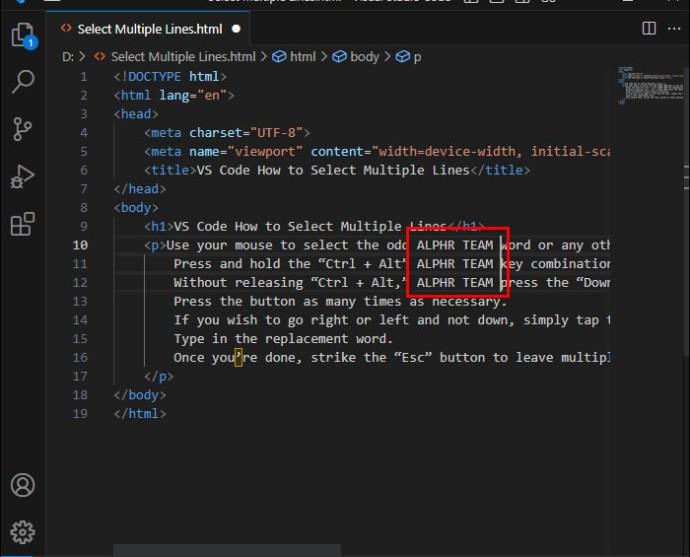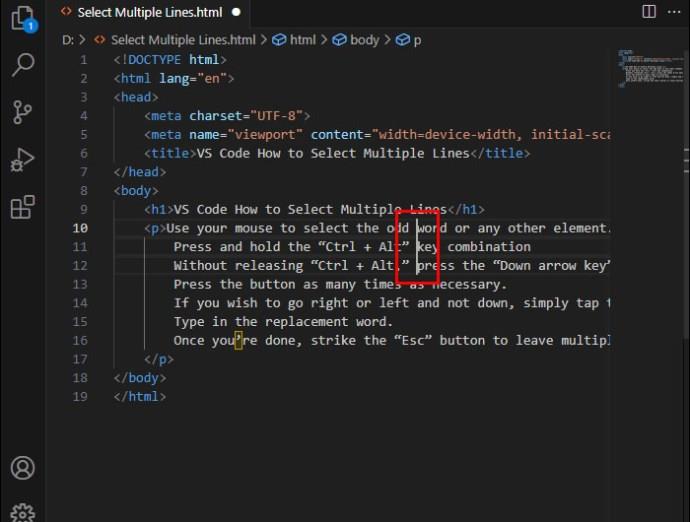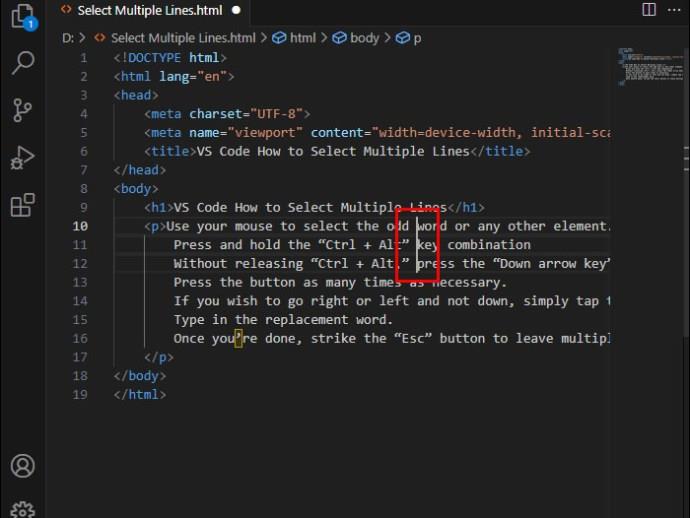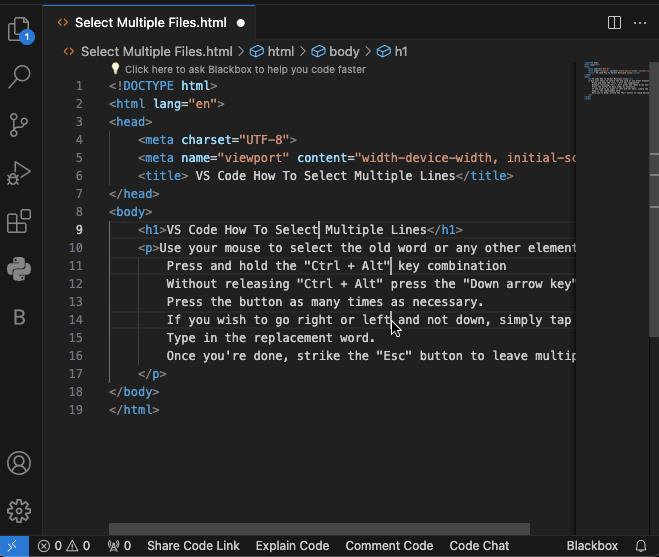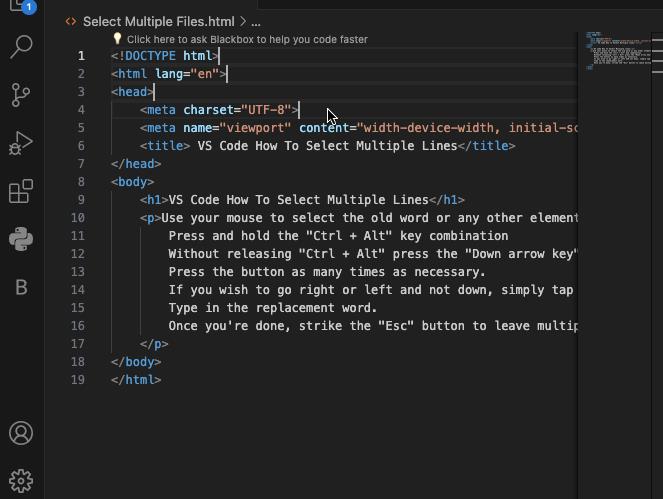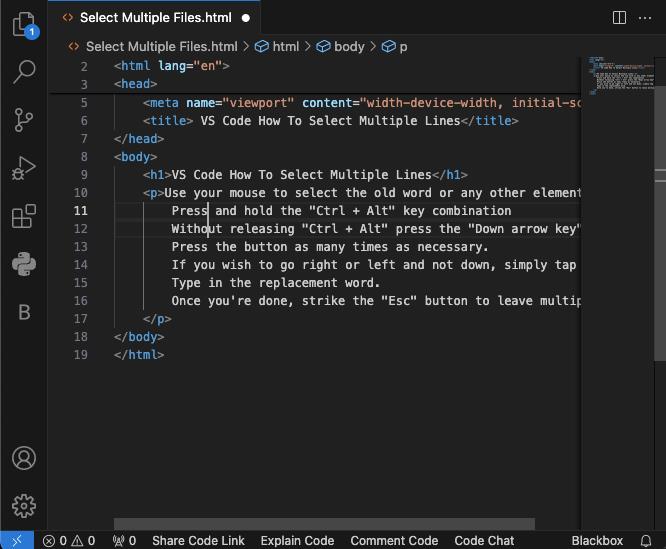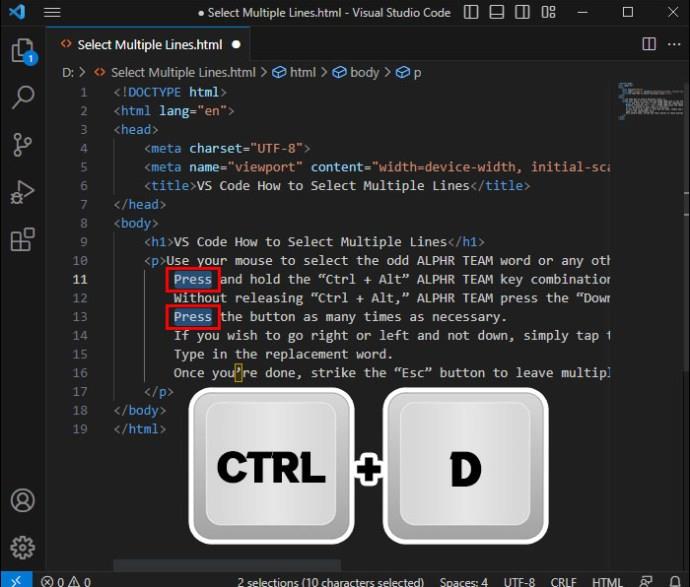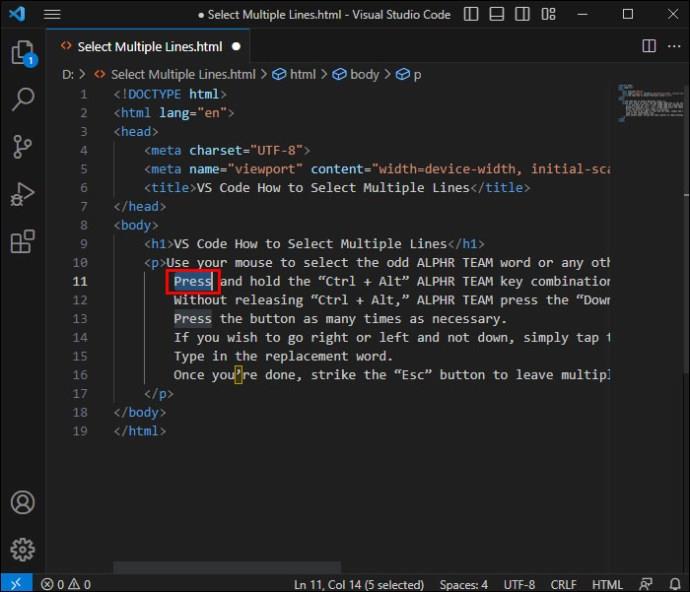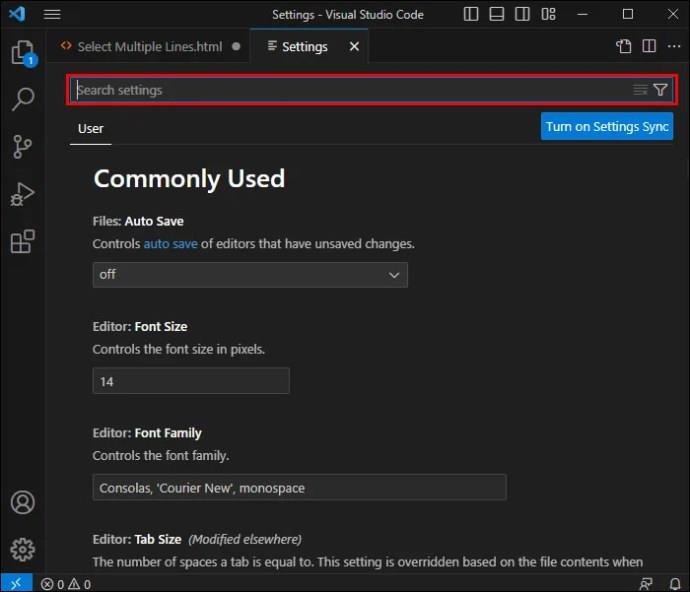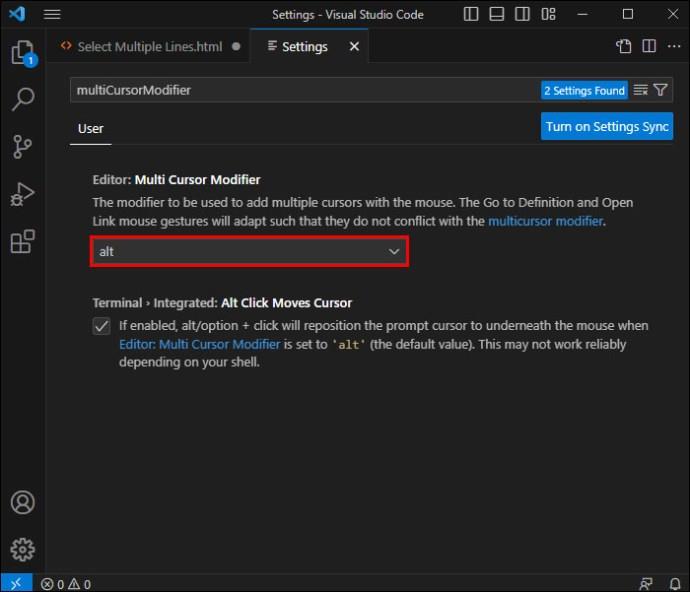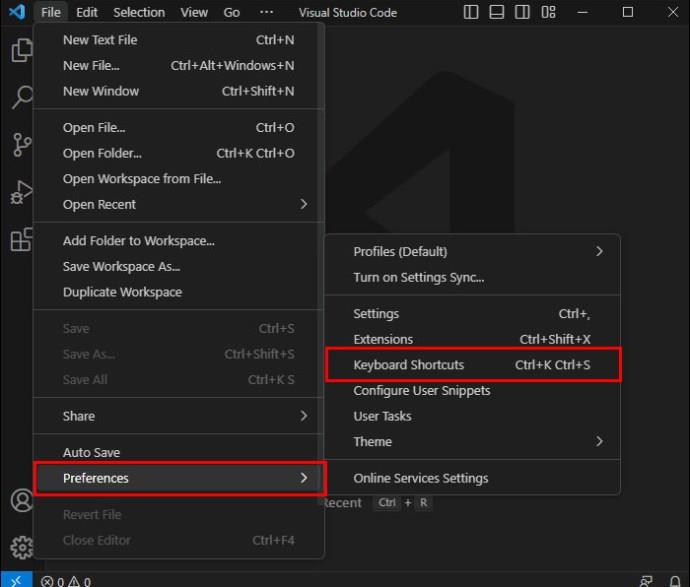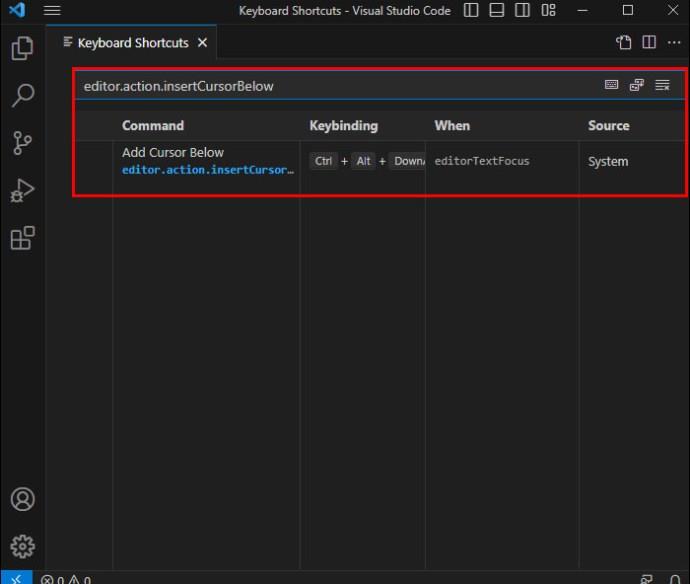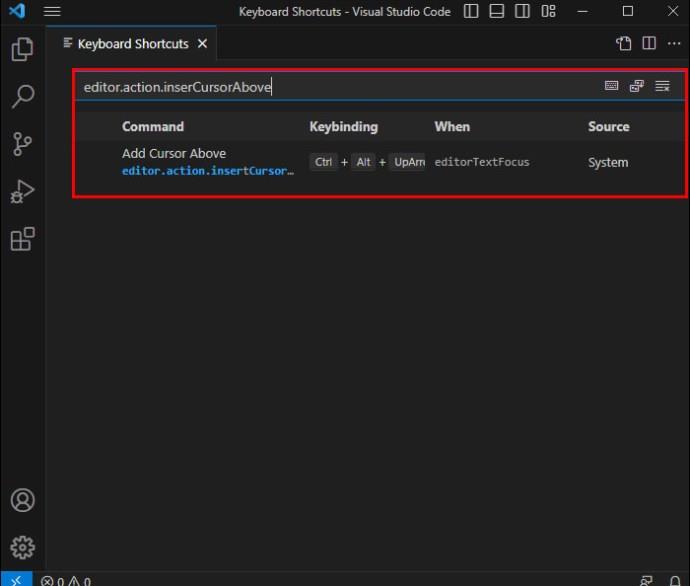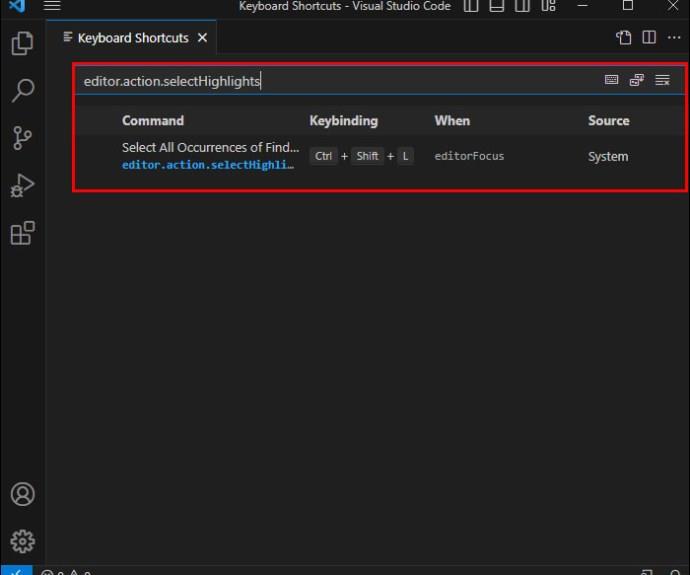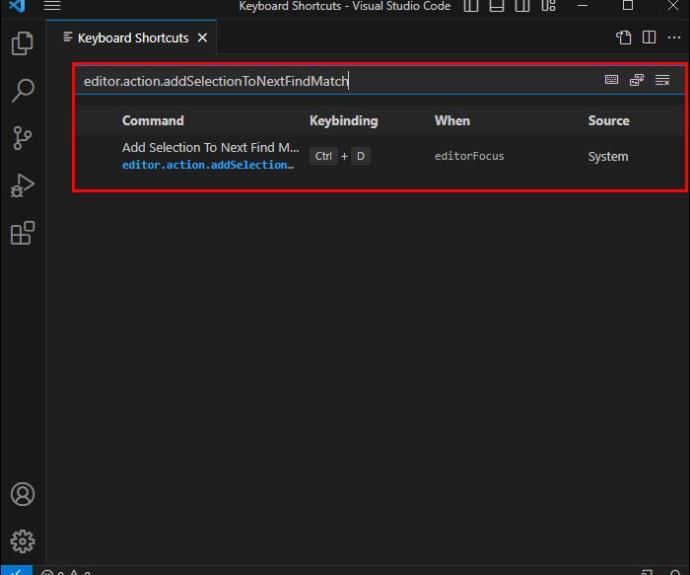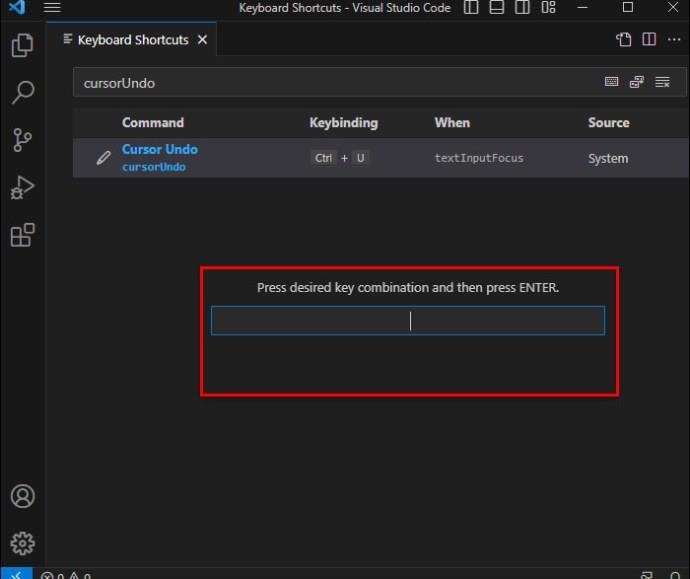Ātrajā kodēšanas pasaulē katrs taustiņsitiens ir svarīgs. Izstrādātājiem, kuri ir iegremdējuši Visual Studio kodu (VS Code), tā funkciju apguve var ievērojami uzlabot produktivitāti. Viena no pamatprasmēm ir ātra vairāku rindu atlase, kas var racionalizēt kodēšanas uzdevumus no pārveidošanas līdz formatēšanai.
Šajā rakstā mēs izpētīsim VS Code metodes un īsinājumtaustiņus, kas ļauj jums precīzi un ātri pārvietoties savā kodu bāzē. Neatkarīgi no tā, vai esat pieredzējis kodētājs vai jaunpienācējs, šī rokasgrāmata ir jūsu atslēga, lai pilnībā izmantotu VS Code daudzrindu atlases iespējas.
Kā VS kodā atlasīt vairākas rindas
Ja esat parasts VS koda lietotājs, jums bieži ir jāatlasa vairākas rindas, lai risinātu izplatītu problēmu: elementu, kas neietilpst katrā rindā. Atlasot vairākas līnijas, ir viegli salabot visas šīs līnijas vienlaikus.
Lūk, kā šajā programmā atlasīt vairākas rindas savā Windows datorā:
- Izmantojiet peli, lai atlasītu nepāra vārdu vai jebkuru citu elementu.
- Nospiediet un turiet taustiņu kombināciju Ctrl + Alt .
- Neatlaižot taustiņu kombināciju Ctrl+Alt , nospiediet lejupvērsto bulttaustiņu, lai atlasītu vienu un to pašu vārdu rindās zem sākotnējām rindām. Nospiediet pogu tik reižu, cik nepieciešams.
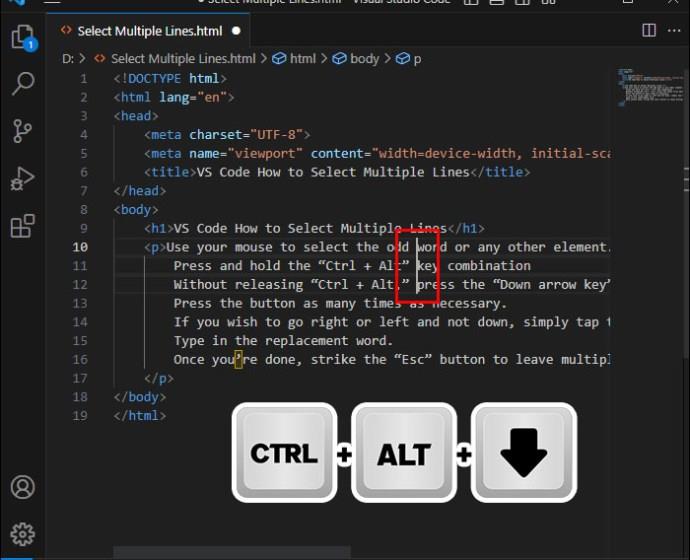
- Ierakstiet aizstājošo vārdu.
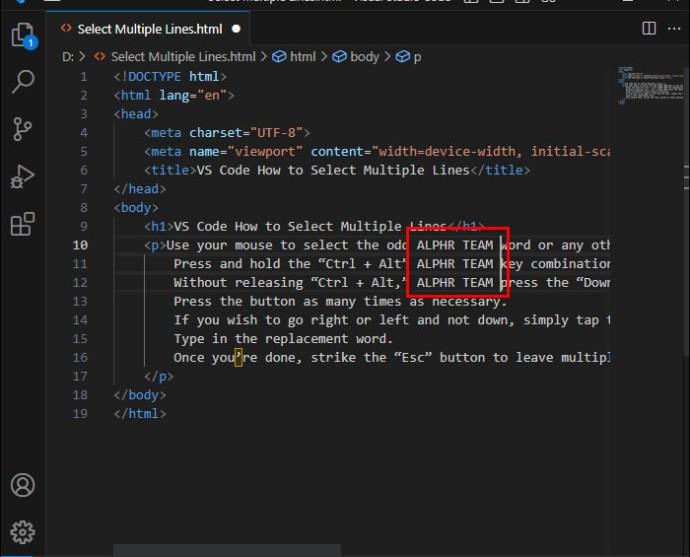
- Kad esat pabeidzis, nospiediet taustiņu Esc , lai izietu no vairāku rindiņu rediģēšanas režīma.
Process ir tikpat vienkāršs MacOS lietotājiem:
- Atlasiet vietu rindā, kuru vēlaties rediģēt, un turiet Option + CMD taustiņu kombināciju.
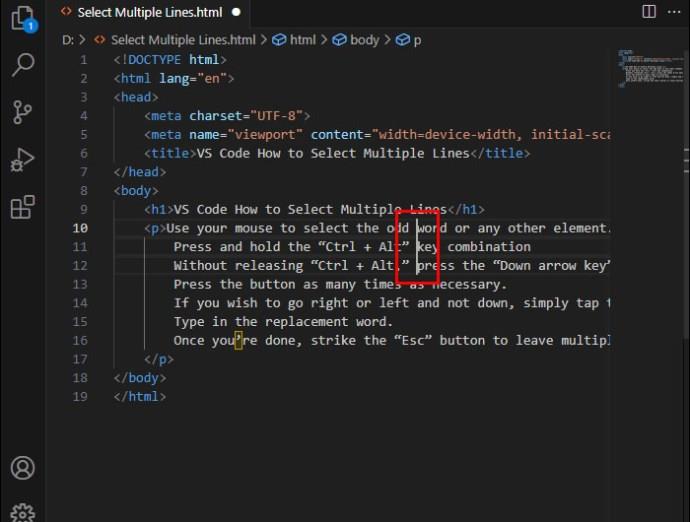
- Turot nospiestu saīsni, izmantojiet lejupvērsto bulttaustiņu, lai atlasītu attiecīgo vietu katrā rindā.
Ja esat Linux VS kodētājs, jums nevajadzētu rasties problēmām, izvēloties vairākas rindas.
- Iezīmējiet koda daļu, kuru vēlaties noņemt vai aizstāt, un nospiediet un turiet taustiņu kombināciju Shift+Alt .
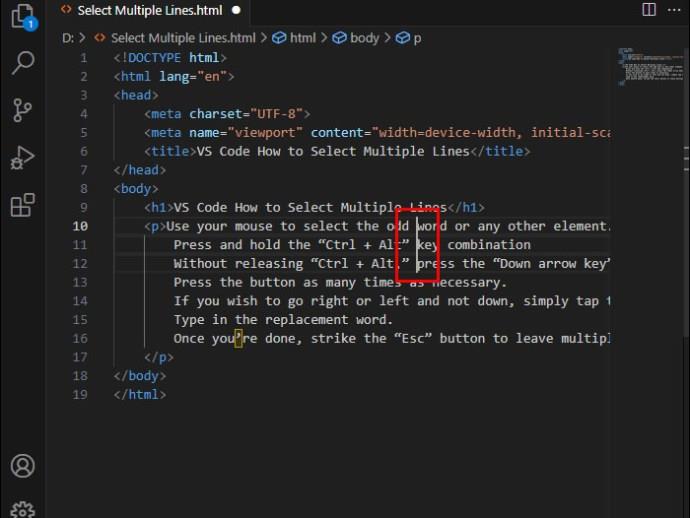
- Neatlaižot kombināciju Shift + Alt , izmantojiet lejupvērsto bulttaustiņu , lai izceltu to pašu elementu citās rindās.
Tālāk jums vajadzētu uzzināt, kā salīdzināt divus failus programmā VS Code .
Kā VS kodā ievietot vairākus kursorus
Vairāku rindu atlase nav vienīgais veids, kā vienlaikus rediģēt vairākas rindiņas. Varat arī izmantot vairāku kursoru funkcionalitāti. Kad esat pievienojis vairāku kursoru, varat vienlaikus pielāgot vairākas rindiņas, katrai rindai ierakstot vienu un to pašu vērtību.
Piemēram, varat veikt tālāk norādītās darbības, lai savā kodā iekļautu atsevišķus kursorus.
- Noklikšķiniet uz pirmās rindiņas un turiet nospiestu taustiņu Alt , ja jums ir Windows vai Linux dators, lai ievietotu vairāku kursoru rindās, kur noklikšķināt. Vai arī nospiediet opciju taustiņu, ja esat MacOS lietotājs.
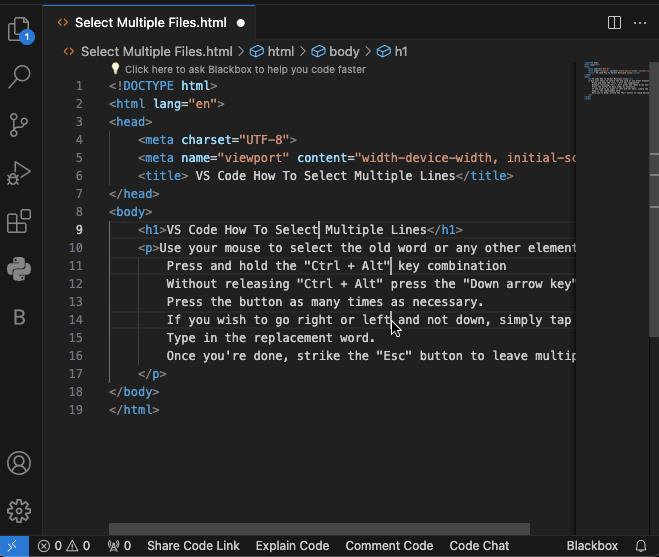
- Kad vairāku kursors vairs nav vajadzīgs, pieskarieties pogai Esc , lai to noņemtu no darbvietas. Esc ir universālā atslēga visām operētājsistēmām.
Šeit ir dažas citas ērtas ar vairākiem kursoriem saistītas funkcijas, kas palīdz palielināt jūsu produktivitāti, atlasot un rediģējot vairākas rindas.
Novietojiet kursorus rindu beigās
Dažos projektos ir nepieciešams novietot kursorus katras rindas beigās.
- Iezīmējiet vairākas rindas ar saīsni no pirmās sadaļas atkarībā no operētājsistēmas. Piemēram, Windows lietotājiem ir jānospiež un jātur Ctrl , Alt un lejupvērstās bulttaustiņas .
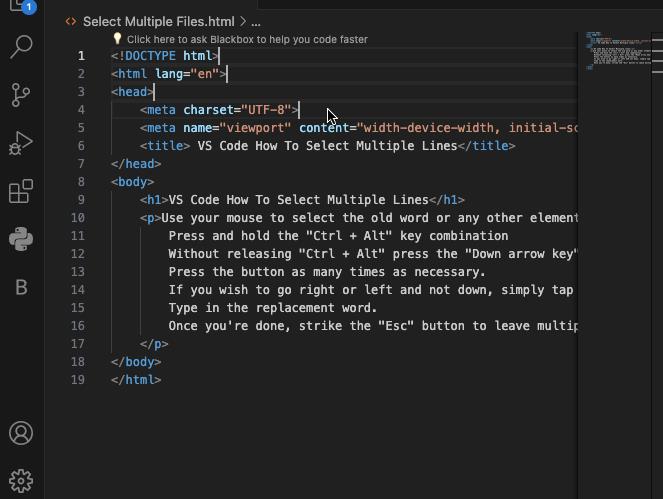
- Savā macOS ierīcē pieskarieties kombinācijai Shift + Option + I.
- Shift+Alt+I, ja esat Linux vai Windows lietotājs.
Novietojiet kursorus zem un virs pašreizējā kursora
Rindu galotnes var nebūt labākā vieta kursoriem. Dažreiz jums ir jābūt precīzākam un jānovieto zem un virs sākotnējā kursora.
- Atlasiet sākuma punktu, novietojot kursoru uz vienas no līnijām. Nospiediet Ctrl + Alt + lejupvērstās bultiņas taustiņu, lai novietotu vairāku kursoru zem sākotnējā kursora, ja izmantojat Windows vai Linux VS kodētāju.
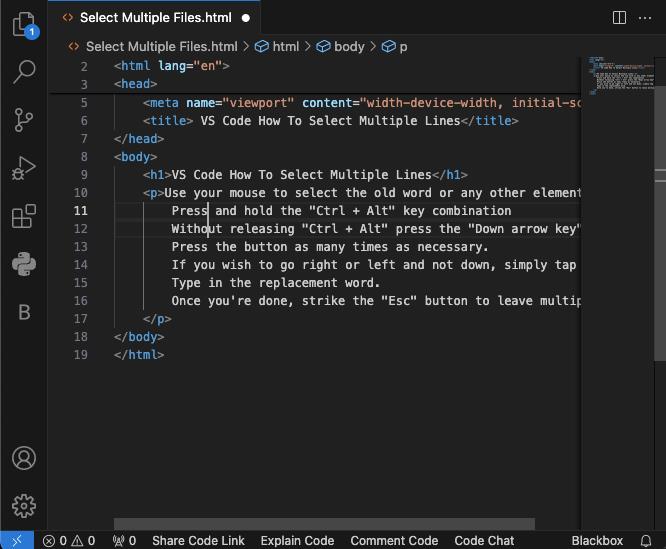
- Ja jums ir MacOS dators, izmantojiet CMD + Option + lejupvērstās bultiņas taustiņu, lai veiktu to pašu darbību.
- Ja nepieciešams, izmantojiet Ctrl + Alt + augšupvērsto bulttaustiņu, lai iekļautu vairāku kursoru virs sākotnējā kursora operētājsistēmā Windows vai Linux. MacOS platformām, lai novietotu kursoru virs sākumpunkta, ir jānospiež CMD + Option + Augšup bulttaustiņi .
Novietojiet kursorus nākamajā atbilstošajā vietā
Dariet to, ja vēlaties, lai kursors būtu tikai atbilstošajā līnijas daļā, kas ir vistuvāk sākuma punktam.
- Iezīmējiet līniju, izmantojot peli.
- Ja esat Windows vai Linux lietotājs, pieskarieties taustiņu kombinācijai Ctrl + D. ( CMD + D, ja esat macOS kodētājs.) Tādējādi tiks ievietoti vairāki kursori blakus atbilstošajām koda daļām, kas nāk pēc sākotnējās atlases.
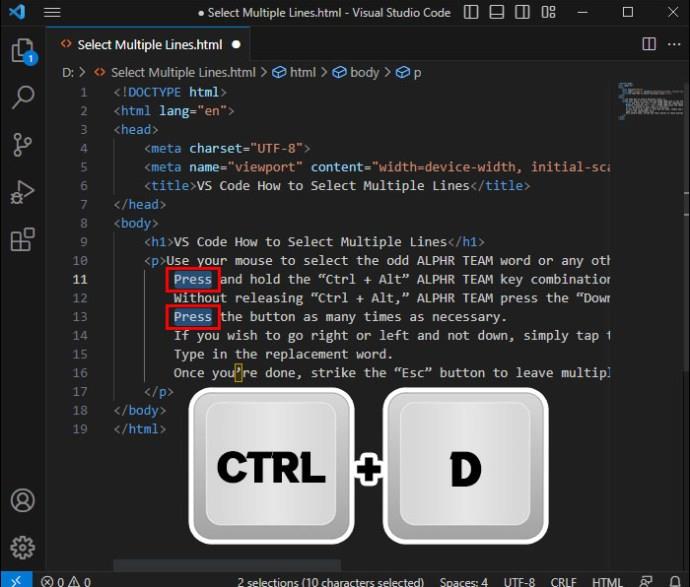
- Ja nepieciešams, noņemiet dažus kursorus, izmantojot īsinājumtaustiņu Ctrl + U operētājsistēmās Windows un Linux.
- CMD + U operētājsistēmā macOS. Ņemiet vērā, ka šī saīsne izdzēš kursorus pa vienam. Kombinācija neļauj atsaukt visus elementus vienā reizē.
Novietojiet kursorus katrā atbilstošajā vietā
Novietojot kursorus, iespējams, nevēlaties tos iekļaut tikai blakus esošajās rindās. Tā vietā, iespējams, tie būs jāpievieno visās atbilstošajās vietās. Lūk, kā tas darbojas.
- Iezīmējiet koda daļu, kurai vēlaties pievienot kursorus.
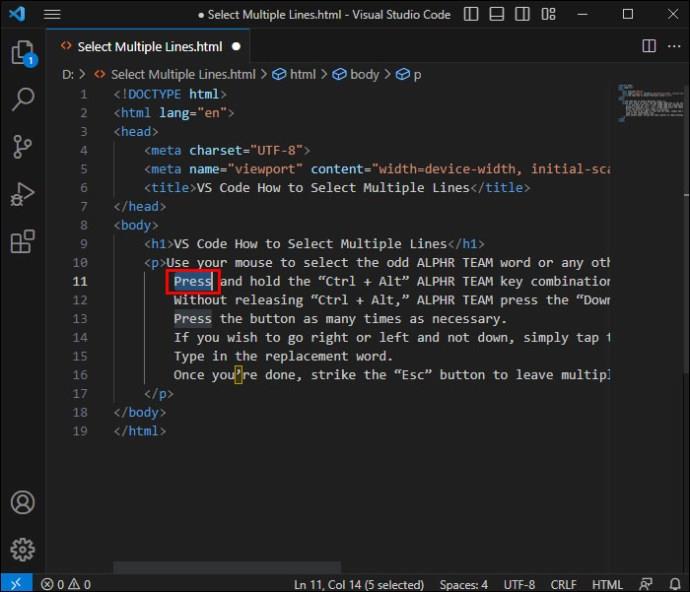
- Nospiediet taustiņu kombināciju Ctrl + Shift + L, ja jums ir Linux vai Windows dators, lai novietotu kursoru visur, kur parādās iezīmētais teksts.
- Ja esat MacOS profesionālis, izmantojiet saīsni CMD + Shift + L.
Šī metode darbojas arī, lai mainītu visus mainīgā nosaukuma gadījumus.
Kā pielāgot kursoru VS kodā
Kursori ir ļoti svarīgi, atlasot un rediģējot vairākas VS Code rindas. Tomēr to noklusējuma darbība var neatbilst jūsu projektam. Lai uzlabotu produktivitāti, iespējams, būs jāpielāgo to darbība un jāizmanto dažādi taustiņu stiprinājumi.
Pirmā lieta, ko varat darīt, ir iestatīt alternatīvu vairāku kursoru modifikatoru.
- Atveriet savu darbvietu un izmantojiet taustiņu kombināciju Ctrl + , ja jums ir Windows vai Linux operētājsistēma.
- Ja operētājsistēmā macOS izmantojat VS kodu, jums būs jānospiež īsinājumtaustiņš CMD + .
- Lodziņā ierakstiet šo rindiņu: multiCursorModifieer
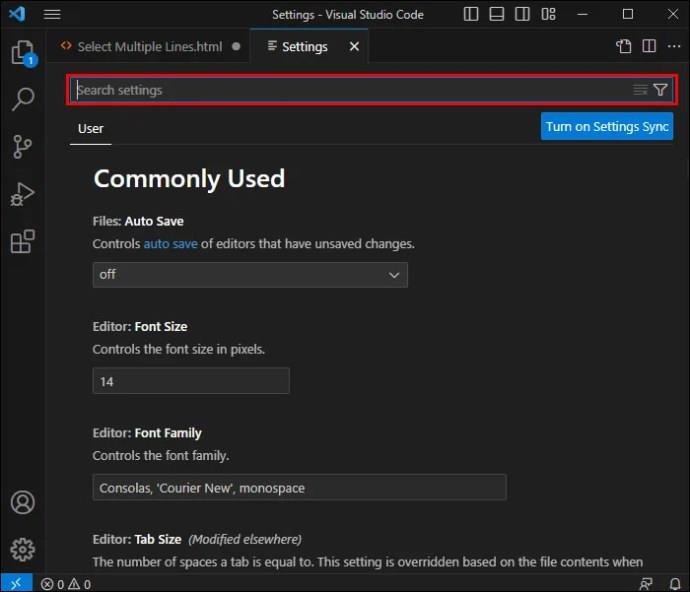
- Mainiet noklusējuma modifikatora pogu no Alt uz jebkuru, kas darbojas labāk.
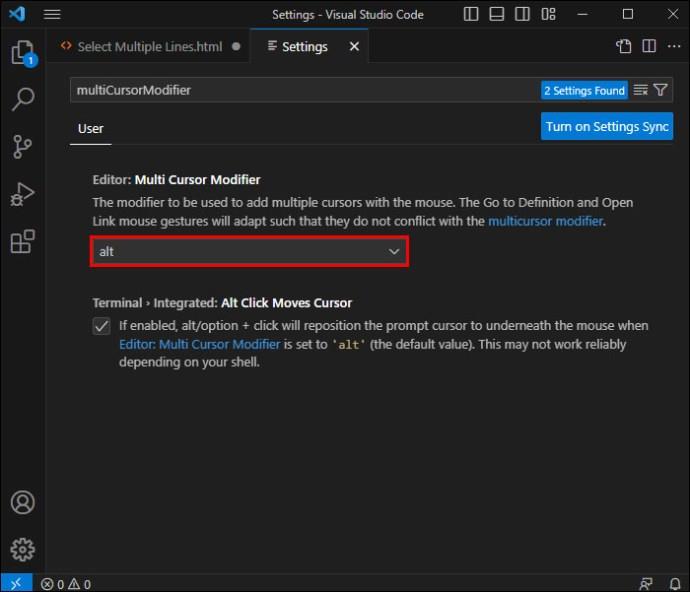
Tas nav vienīgais taustiņu saistījums, ko varat pielāgot VS kodā. Iestatījumu izvēlne ļauj mainīt jebkuru ar kursoru saistīto saīsni, lai atvieglotu datu manipulācijas.
To var izdarīt no sava redaktora.
- Startējiet programmu VS Code un galvenajā izvēlnē atlasiet Fails .
- Sadaļā Fails dodieties uz Preferences un atveriet tastatūras īsinājumtaustiņu logu, izmantojot taustiņu kombināciju CMD + K + CMD + S vai macOS vai Ctrl + K + Ctrl + S saīsni operētājsistēmās Windows un Linux. Pirms citas kombinācijas (piem., S) nospiešanas ir jāatlaiž pirmais burts (piem., K).
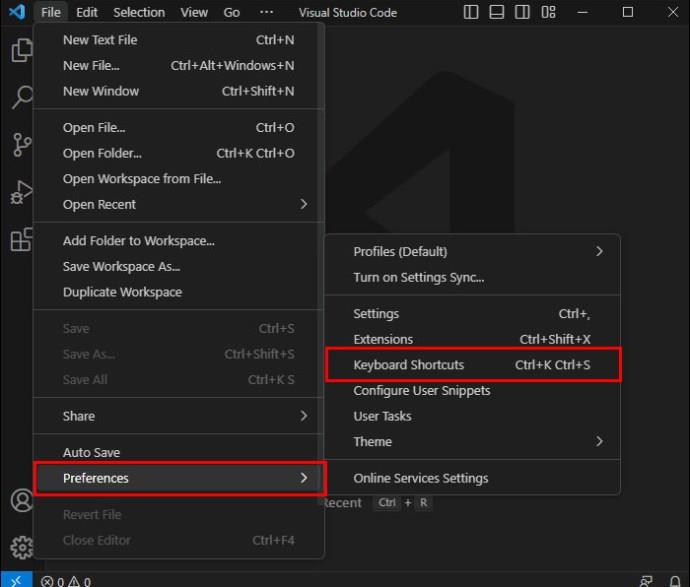
- Ievadiet tā saīsnes ID, kuru vēlaties mainīt. Šeit ir daži:
• editor.action.insertCursorBelow
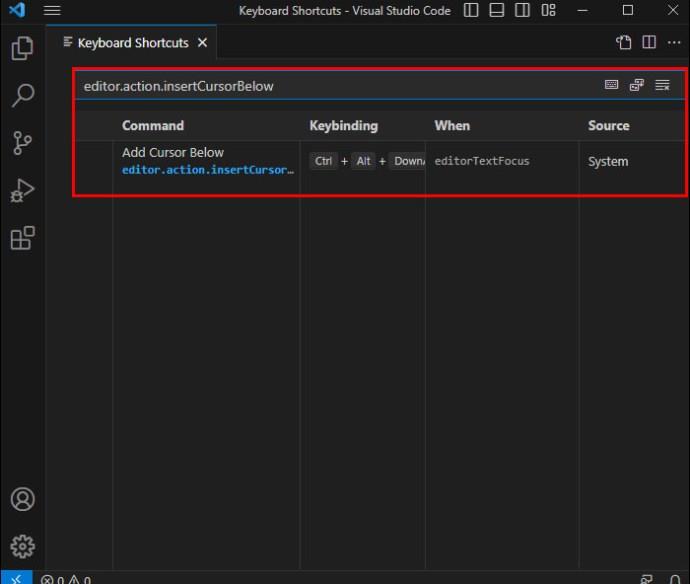
• editor.action.inserCursorAbove
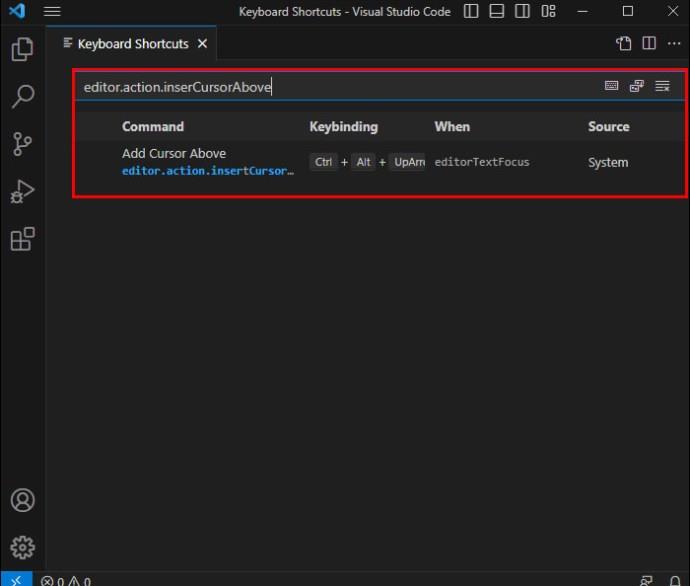
• editor.action.selectHighlights
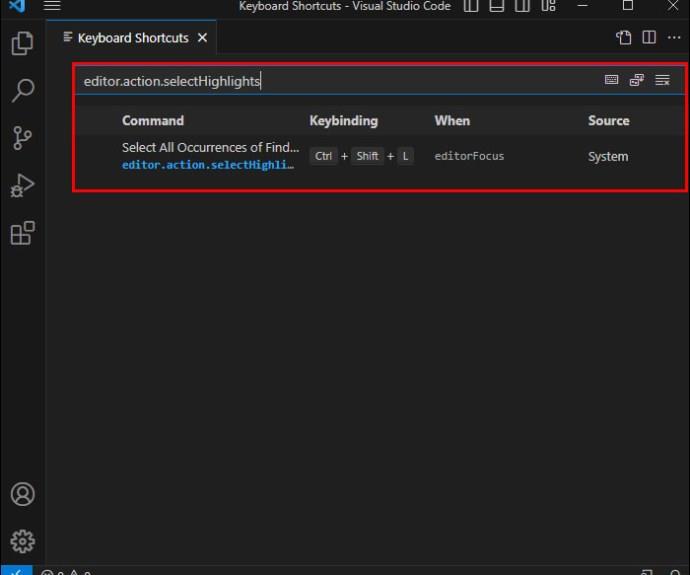
• editor.action.addSelectionToNextFindMatch
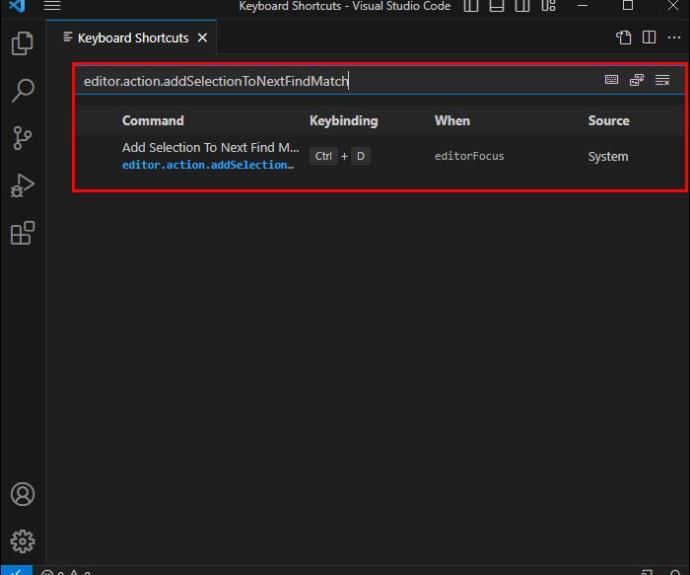
• cursorUndo

- Mainiet atbilstošo saīsni ar rediģēšanas simbolu loga kreisajā daļā.
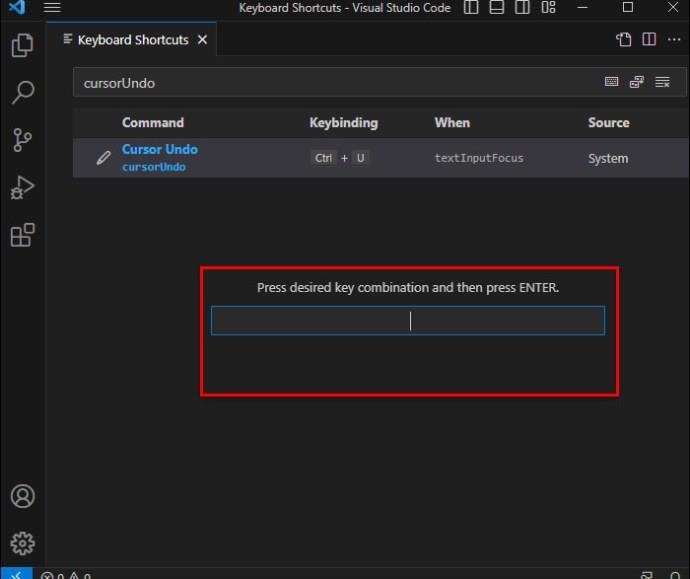
Ļaujiet VS Code funkcijām paveikt darbu jūsu vietā
Apgūstiet dažus noderīgus VS Code īsinājumtaustiņus un automatizējiet pēc iespējas vairāk procesu, lai kļūtu par avota koda redaktora meistaru. Vairāku rindiņu atlasīšana un kursoru pielāgošana ir lielisks sākumpunkts. Eksperimentējiet ar dažādām pozīcijām un funkcionalitātēm, lai sasniegtu ideālu risinājumu katram projektam.
FAQ
Vai es varu atlasīt līnijas, pamatojoties uz to rindu numuriem VS kodā?
Jā. Izmantojot īsinājumtaustiņu Ctrl + G, varēsiet izvēlēties rindas numuru, uz kuru pāriet.
Vai VS Code atbalsta rindu atlasi vairākos failos vienlaikus?
Jā, VS Code izmanto funkciju “Atrast failos”, lai atlasītu līnijas vairākos failos vienlaikus. Nospiediet Ctrl+Shift+F (Cmd+Shift+F operētājsistēmā Mac), lai atvērtu logrīku "Atrast failos", ievadiet meklēšanas kritērijus un pēc tam izmantojiet izvēles rūtiņas vai īsinājumtaustiņus, lai atlasītu rindas meklēšanas rezultātos.