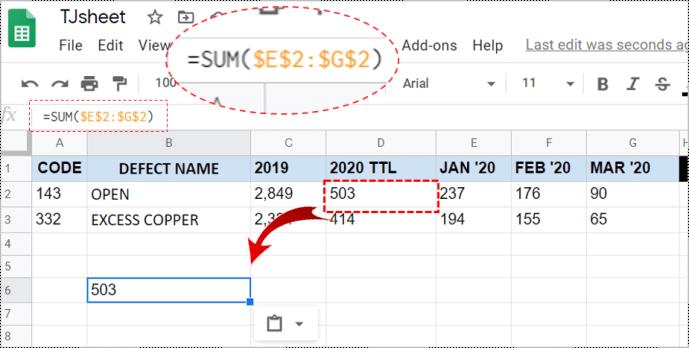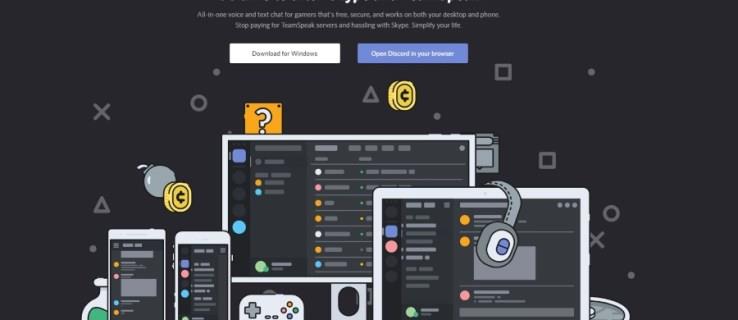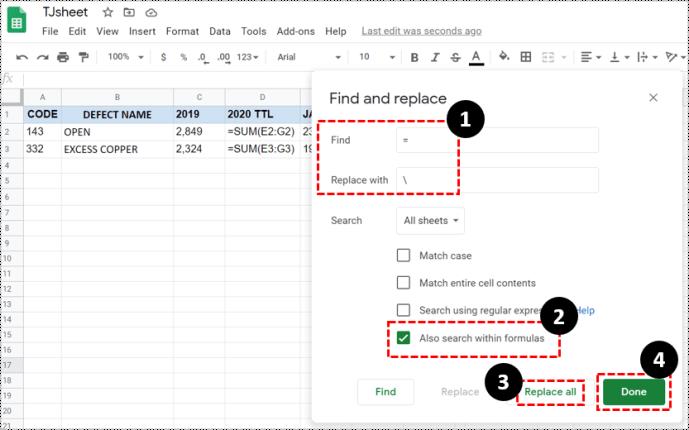Visi Excel/Google izklājlapu lietotāji zina, cik spēcīgas var būt šīs izklājlapu platformas. Tās nav tikai tabulas lietotnes, kas palīdz pierakstīt un parādīt tās. Gluži pretēji, Google izklājlapas ļauj jums izveidot savas formulas un automātiski lietot tās noteiktām rindām, kolonnām vai šūnām.

Bet ko darīt, ja kopējat datu daļu šūnā, kas ieprogrammēta, lai izmantotu noteiktu formulu? Ko darīt, ja vēlaties ielīmēt informāciju parastajā veidā? Šeit ir jums nepieciešamā informācija.
Google izklājlapu formulu kopēšana, nemainot šūnu atsauces
Strādājot programmā Excel vai Google izklājlapas, ievērosiet, ka formulas nepārprotamu iemeslu dēļ neparādīsies vienas citās šūnās. Parasti formulu ievadīsiet vienā šūnā un kopējiet citās (parasti tajā pašā rindā/kolonā). Tas ir loģiski, jo jūs, iespējams, veicat aprēķinus, kas attiecas uz vienu un to pašu, bet dažādos gadījumos (piemēram, dienās, nedēļās utt.)
Ja jūsu formula satur relatīvas šūnu atsauces, ti, bez “$” zīmes, Google izklājlapas pielāgos šūnas tā, lai katra no tām darbotos ar datiem savā attiecīgajā kolonnā/rindā. Parasti tas tiek saskaņots ar tipiskām Google izklājlapu vajadzībām. Tomēr dažos gadījumos, iespējams, vēlēsities kopēt precīzu formulas versiju, nemainot nevienu šūnu atsauci.

Šūnas kopēšana kopā ar tās atsaucēm (precīza formula/šūnu piešķiršana)
Atsauces automātiski mainīsies, ja atlasīsit noteiktu šūnu un kopēsit un ielīmēsit to citā. Šādi darbojas Excel un Google izklājlapas. Tomēr ir veids, kā kopēt/pārvietot formulu no vienas šūnas, nemainot šūnu atsauces.
- Veiciet dubultklikšķi (nevis vienu klikšķi) uz izvēlētās šūnas, kurā ir atsauces.
- Šūnas “rediģēšanas režīmā” atlasiet šūnas saturu, iezīmējot formulu, kurā ir atsauces, nevis noklikšķinot uz šūnas.
- Nospiediet “ Ctrl + C ”, lai kopētu iezīmēto saturu. Jūs esat veiksmīgi nokopējis burtisko saturu, nevis faktisko šūnu.
- Visbeidzot atlasiet šūnu, kurā vēlaties ielīmēt formulu, un nospiediet "Ctrl + V".
Profesionāla padoms: ja vēlaties pārvietot šūnu, nevis to kopēt, izmantojiet komandu “Ctrl + X” (Izgriezt).
Šūnu diapazona kopēšana kā fiksētas formulas/šūnu piešķīrumi
Protams, jums nav jākopē/ielīmē šūnas atsevišķi. Vairumā gadījumu jūs pārvietosit vairāku šūnu diapazonu, nevis vienu. Ja jūsu mērķis ir pārvietot vairākas formulas vienlaikus, ir vairāki veidi, kā to izdarīt.
1. iespēja: izmantojiet absolūtās/jauktās šūnu atsauces, lai kopētu precīzas formulas
Dažreiz jūs vēlaties izveidot precīzas formulu kopijas ar "relatīvām" šūnu atsaucēm. Labākais veids būtu mainīt šīs atsauces uz “absolūts” (pievienojot zīmi “$” pirms katra formulas vienuma). Tas bloķē šūnas saturu, padarot šūnu statisku neatkarīgi no formulas pārvietošanas vietas.
Lai bloķētu visu kolonnu vai rindu, ir jāizmanto atsauces uz “jauktu šūnu”.
Pirms kolonnas burta vai rindas numura ir jāievieto zīme “$”, lai mainītu atsauci “relatīvā” uz “jauktu”. Neatkarīgi no tā, kur jūs pārvietojat formulu, “kolonna” tagad tiks fiksēta konkrētajā kolonnā, kuru atzīmējat ar dolāra zīmi.
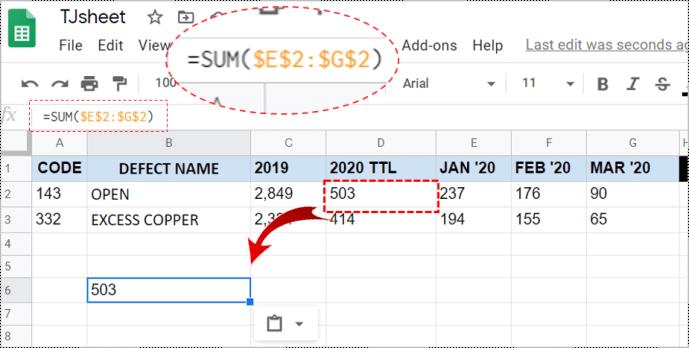
2. iespēja: izmantojiet teksta redaktoru, lai kopētu un saglabātu šūnu atsauces
Jā, tas varētu izklausīties nedaudz "arhaiski", taču, izmantojot vienkāršus rīkus, piemēram, Notepad, dažreiz ir ieteicams kopēt vai pārvietot precīzas formulas, tās nemainot.
Ieejiet formulas skata režīmā, nospiežot "Ctrl +" (viena pēdiņa). Tagad, izmantojot tastatūras taustiņu “Ctrl” , atlasiet katru šūnu ar formulām, kuras vēlaties pārvietot vai kopēt/ielīmēt. Kad esat izvēlējies visu, kopējiet/izgrieziet tos.
- Ieejiet formulas skata režīmā, nospiežot taustiņus “Ctrl + ` (atzīme/gravs akcents)”. Atzīme ir atrodama uz taustiņa “Tilde” (~).
- Tagad, izmantojot tastatūras taustiņu “Ctrl” , atlasiet katru šūnu, kurā redzamas formulas, kuras vēlaties pārvietot vai kopēt/ielīmēt.
- Kad esat atlasījis visu, nospiediet "Ctrl + C" vai ar peles labo pogu noklikšķiniet uz viena, lai tos kopētu/izgrieztu.
- Atveriet vēlamo teksta redaktora lietotni: Google dokumenti (visas OS), Notepad (Win), teksta redaktors/GEdit (Ubuntu), TextEdit (Mac) utt. un ielīmējiet tajā formulas.
- Jums ir jāmaina ielīmētie dati bloknotā, kuru izvēlējāties, lai pārsūtītu “precīzās” formulas ar to atsaucēm. Pievienojiet “atstarpi” aiz katras formulas “=” zīmes. Nekur nepievienojiet jaunas rakstzīmes!
- Tagad nospiediet taustiņu kombināciju "Ctrl + A" (Windows/Chromebook/Linux) vai "Command Key + A" (macOS), lai atlasītu visu ielīmēto saturu, un pēc tam kopējiet to, izmantojot "Ctrl + C" vai "Command Key + C".
- Atgriezieties savā Google izklājlapā, atlasiet augšējo kreiso šūnu (kur vēlaties ielīmēt formulas) un ielīmējiet kopēto saturu, izmantojot taustiņu kombināciju “Ctrl+V” (Windows/Chromebook/Linux) vai “Command Key+V” (macOS). ).
- Visbeidzot noņemiet formulas skatu pakalpojumā Google izklājlapas, nospiežot taustiņu kombināciju Ctrl + ` (atzīme/gravs akcents).
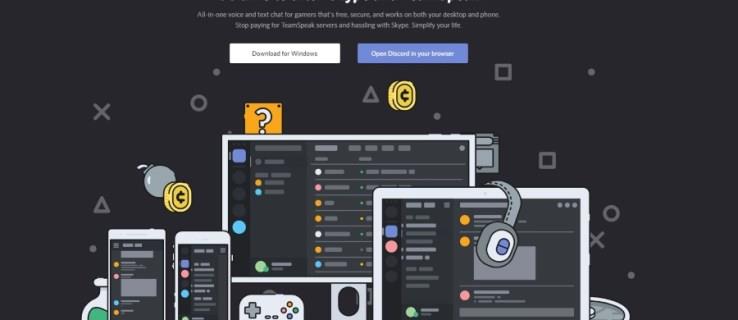
Profesionāla padoms: ņemiet vērā, ka formulas var ielīmēt tikai darblapā, no kuras tās kopējāt. Tas ir tāpēc, ka atsaucēs ir iekļauts lapas nosaukums. Ielīmējiet nokopēto saturu uz jebkuru citu nejaušu lapu, un jums būs bojātas formulas.
3. Izmantojot funkciju Atrast un aizstāt
Ja vēlaties kopēt virkni formulu Google izklājlapās, bet nevēlaties mainīt to atsauces, funkcija Atrast un aizstāt ir jūsu labākais sabiedrotais. Formulā zīmi “=” aizstāsiet ar rakstzīmi “\”. Pēc kopēšanas/ielīmēšanas tie tiks atjaunoti normālā stāvoklī. Lūk, kā tas tiek darīts.
- Google izklājlapā nospiediet " Ctrl + H " vai noklikšķiniet uz " Rediģēt -> Atrast un aizstāt".
- Ierakstiet “=” laukā “Atrast”, “\” apgabalā “Aizstāt ar” un pēc tam atlasiet “Meklēt arī formulās”. Tādējādi visas jūsu lapā esošās formulas tiks pārvērstas teksta virknēs. Tas neļauj Google izklājlapām mainīt atsauces, kad veicat kopēšanu.
- Atlasiet "Aizstāt visu" un pēc tam noklikšķiniet uz "Gatavs".
- Tagad atlasiet visas šūnas ar atsaucēm, kuras vēlaties kopēt, pēc tam nospiediet taustiņu kombināciju Ctrl + C (Windows, Linux, Chromebook) vai Command + C (Mac), lai kopētu tās starpliktuvē.
- Pēc tam darblapā atrodiet augšējo šūnu, kurā vēlaties ielīmēt formulas, un nospiediet taustiņu kombināciju “ Ctrl + V ”, lai tās ielīmētu.
- Tagad mainiet teksta virknes atpakaļ uz formulām. Nospiediet " Ctrl + H " vai noklikšķiniet uz " Rediģēt -> Atrast un aizstāt".
- Ierakstiet “\” laukā “Atrast”, “=” apgabalā “Aizstāt ar” un pēc tam atlasiet “Meklēt arī formulās”. Tas viss atgriezīsies normālā stāvoklī.
Izmantojot iepriekš minētās darbības, jūs esat veiksmīgi mainījis formulas uz tekstu, nokopējis/ielīmējis tās citās šūnās un mainījis tās atpakaļ, lai saglabātu sākotnējās atsauces.
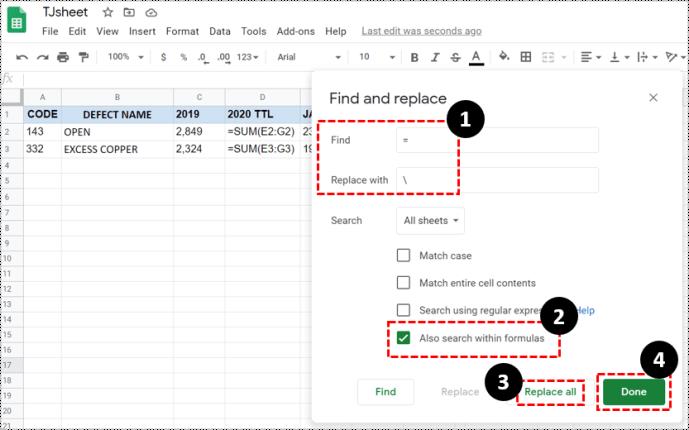
Kā redzat, pastāv vairāki veidi, kā izvairīties no atsauces mainīšanas Google izklājlapās, pārvietojot vai kopējot/ielīmējot šūnas, kurās tās ir. Labākā varianta atrašana ir atkarīga no jūsu datiem, izkārtojuma un šūnu skaita izklājlapā. Mazas izklājlapas var lieliski darboties, izmantojot vienkāršas formulas kopēšanas/ielīmēšanas funkcijas, savukārt plašākas izklājlapas var izmantot funkciju “Atrast un aizstāt”. Izvēlieties metodi, kas atbilst jūsu pašreizējām vajadzībām.