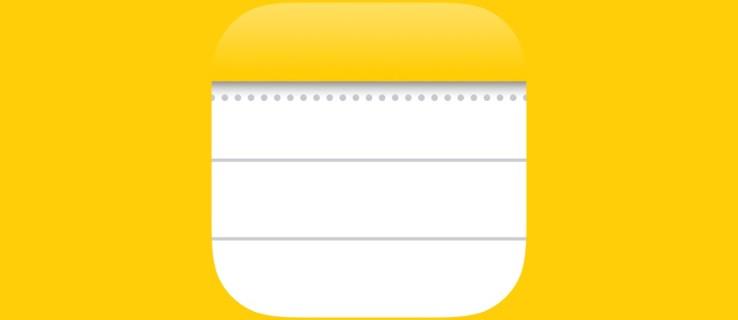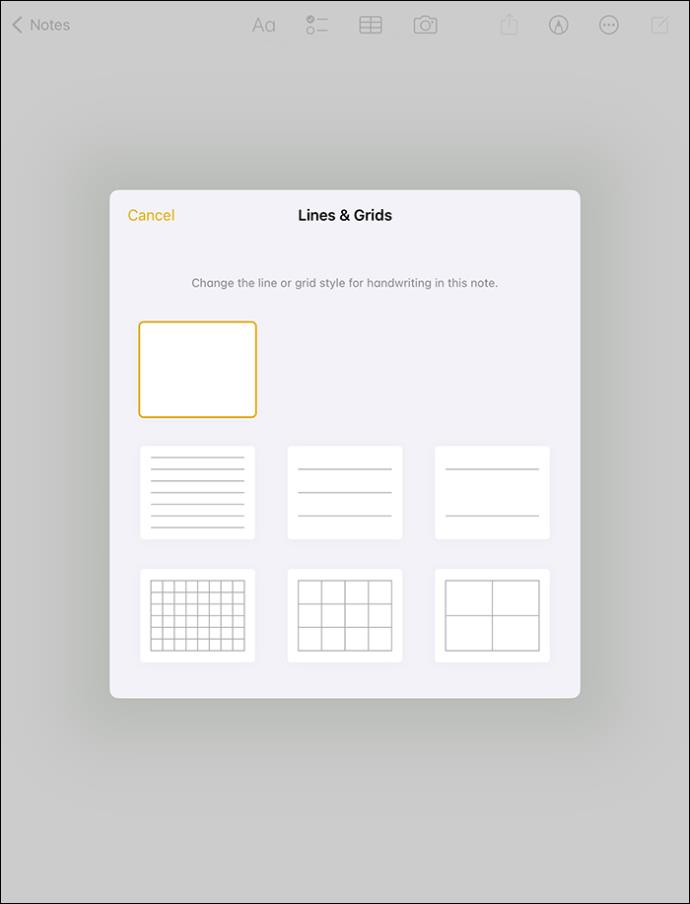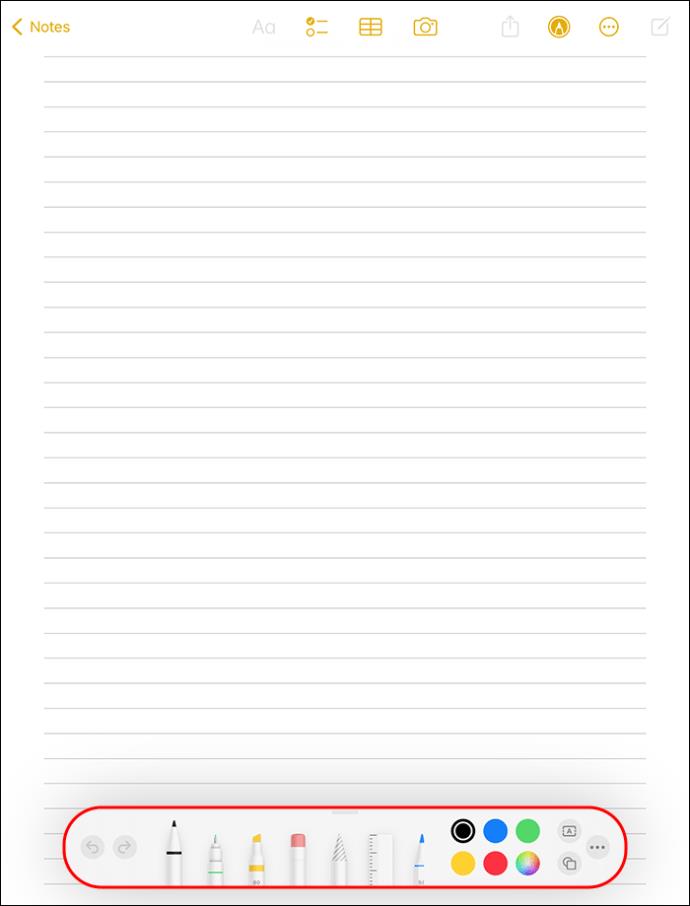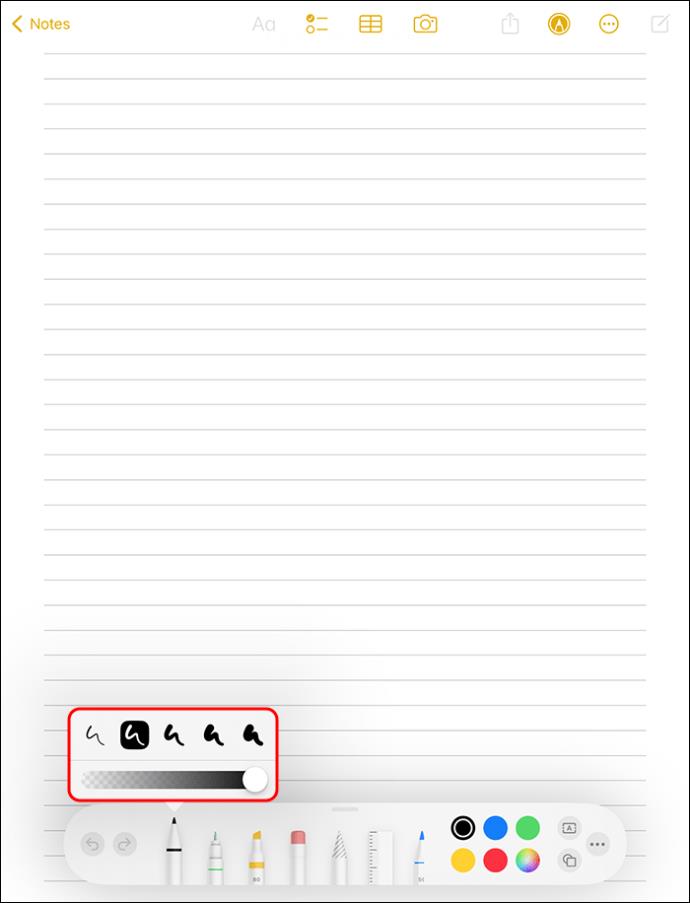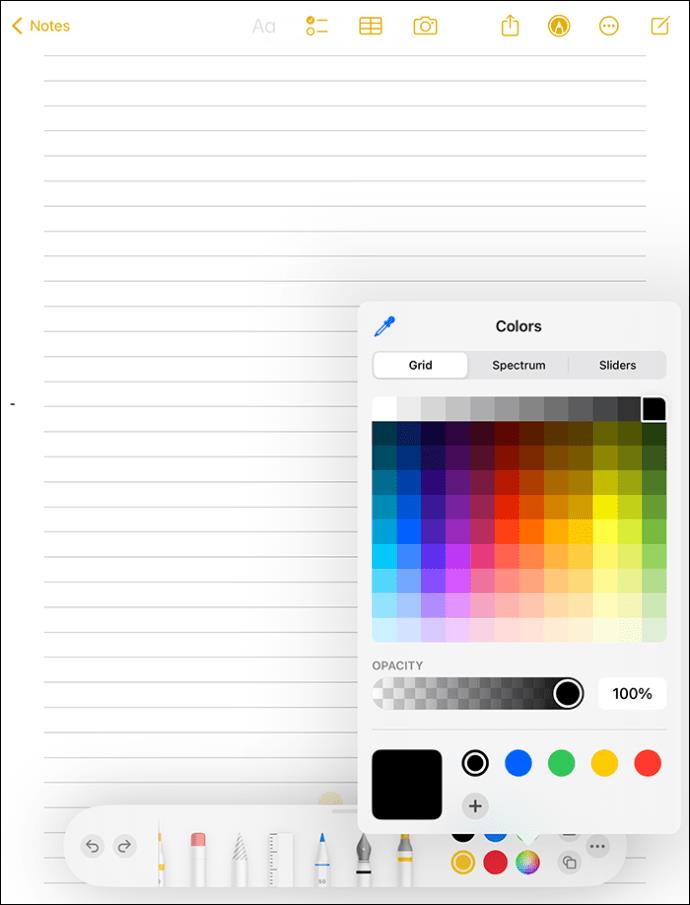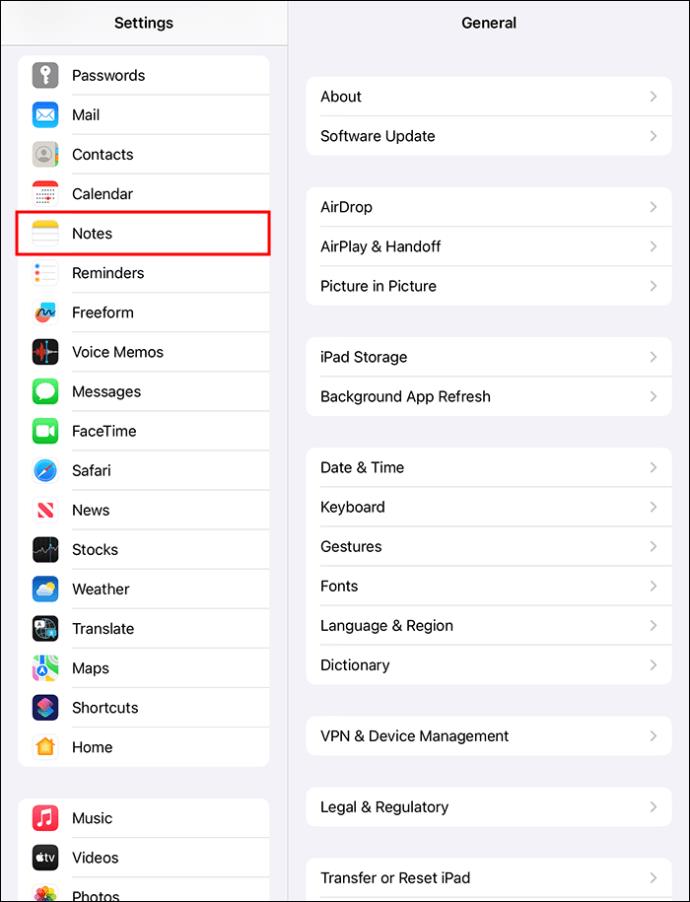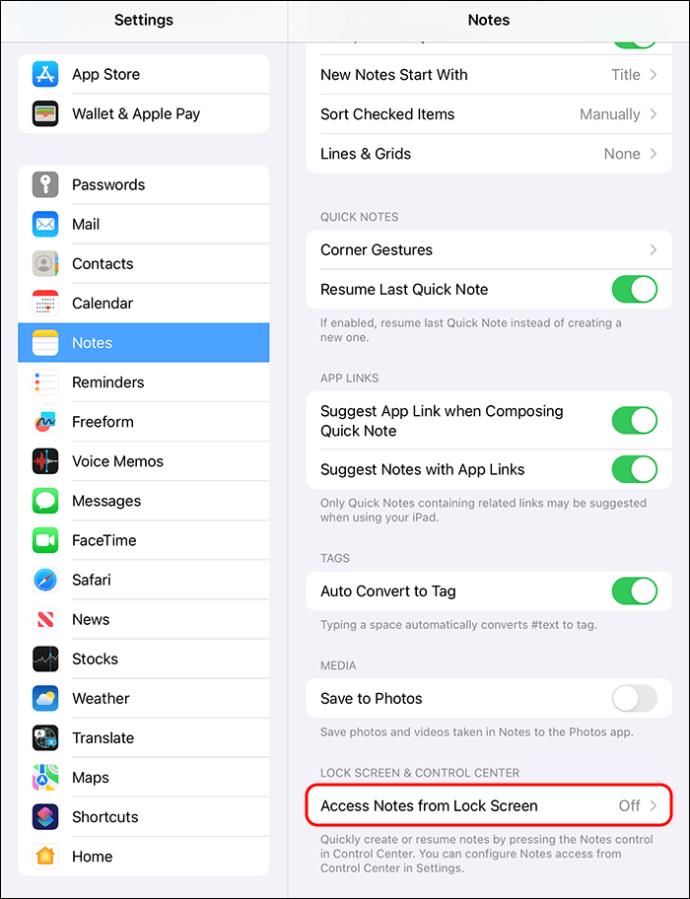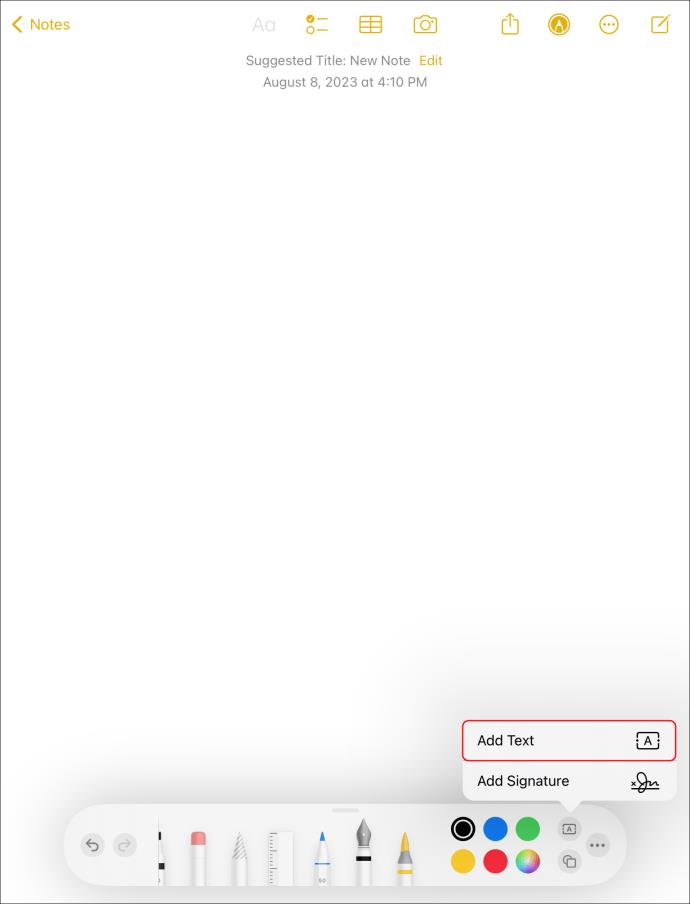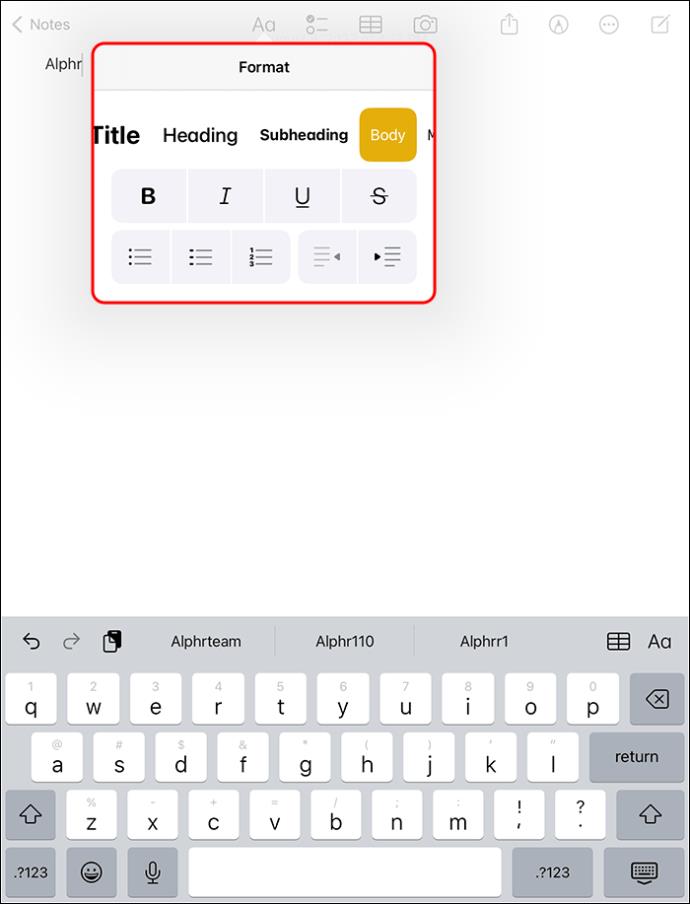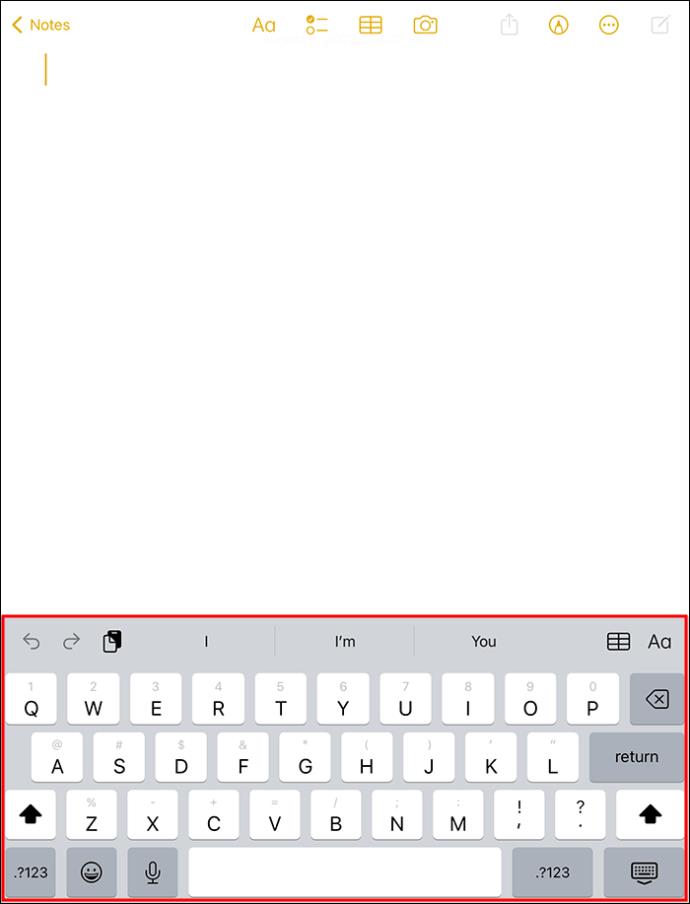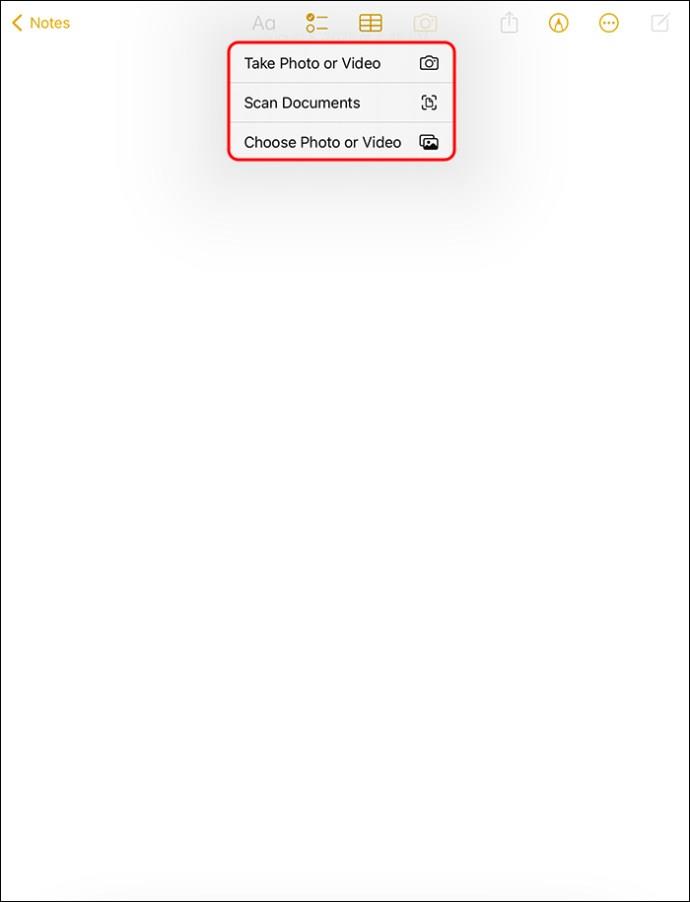Piezīmju veikšana iPad ierīcē ir padarījusi papīra un zīmuļa piezīmes novecojušas. Pirmkārt, varat veikt piezīmes vairākos veidos, izmantojot Apple Notes vai trešo pušu rīkus. Otrkārt, piezīmju kārtošana un pārvaldīšana aizņem mazāk laika, jo jums ir mapes un atzīmes. Visbeidzot, izmantojot iCloud, varat piekļūt savām piezīmēm jebkurā vietā. Bet, pirms sākat izbaudīt šīs neticamās funkcijas, jums jāzina, kā iPad veikt piezīmes.
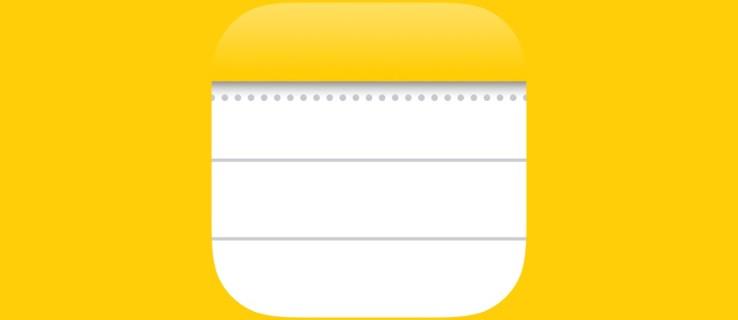
Šajā rakstā tiks paskaidrots, kā dažādos veidos veikt piezīmes iPad. Lasiet tālāk, lai uzzinātu, kura metode jums ir vispiemērotākā.
Kā veikt piezīmes iPad
Noklusējuma piezīmju veikšanas lietotne iPad ir Apple Notes. Apple Notes atšķir funkcijas, par kurām būtu jāmaksā citas piezīmju veikšanas lietotnes. Taču iPad neierobežo tikai iPad lietošanu. Varat lejupielādēt trešo pušu piezīmju lietotnes un izmantot tās Apple Notes vietā. Tomēr ņemiet vērā, ka lielākā daļa trešo pušu lietotņu nav bezmaksas.
Lai ilustrētu, kā veikt piezīmes iPad, mēs izmantosim Apple Notes.
Brīvrokas piezīmju veikšana iPad
Ja esat vecākā skola un jums patīk veikt piezīmes, izmantojot papīra zīmuli, šī metode jums varētu būt piemērota. Jums būs nepieciešams Apple Pencil, kas ir saderīgs ar jūsu iPad versiju.
Ir divu veidu Apple zīmuļi: pirmās paaudzes un otrās paaudzes.
Pirmās paaudzes Apple Pencil, kas izlaists 2015. gadā, ir apaļš un uzlādēts, izmantojot USB. Tas ir saderīgs ar tālāk norādīto:
- iPad (3., 4., 6., 8. un 9.) paaudze
- 1. un 2. paaudzes 12,9 collu iPad
- 10,5 collu un 9,7 collu iPad Pros
No otras puses, otrās paaudzes Apple Pencil ir jauninātā versija, kas tika izlaista 2018. gadā. Tā ir mazāka, taču tajā ir uzlabotas funkcijas, piemēram, bezvadu uzlādes sistēma un magnētiskais vāciņš, kas nofiksējas uz iPad malas. Tas ir saderīgs ar sekojošo:
- iPad Pro 11 collu
- iPad Pro 12,9 collu
Ja nezināt, kuru iPad modeli izmantojat, skatiet aizmuguri, un jūs atradīsit visu informāciju. Kad esat atradis Apple Pencil, kas ir saderīgs ar jūsu ierīci, veiciet piezīmes šādi:
- Savienojiet pārī savu Apple Pencil ar savu iPad. Ja izmantojat pirmās paaudzes zīmuli, pievienojiet savam iPad zibens savienotāju un atlasiet Savienot pārī. Lai iegūtu otrās paaudzes zīmuli, magnētiski piestipriniet to pie sava iPad malas un pieskarieties vienumam Savienot pārī.
- Palaidiet savu Apple Notes lietotni un pieskarieties ikonai “Jauna piezīme”.

- Lai kārtīgi sakārtotu piezīmes, izmantojot režģus un līnijas, augšējā labajā stūrī pieskarieties trīs punktu pogai. Izvēlieties fona izkārtojumu, kas atbilst jūsu vēlmēm.
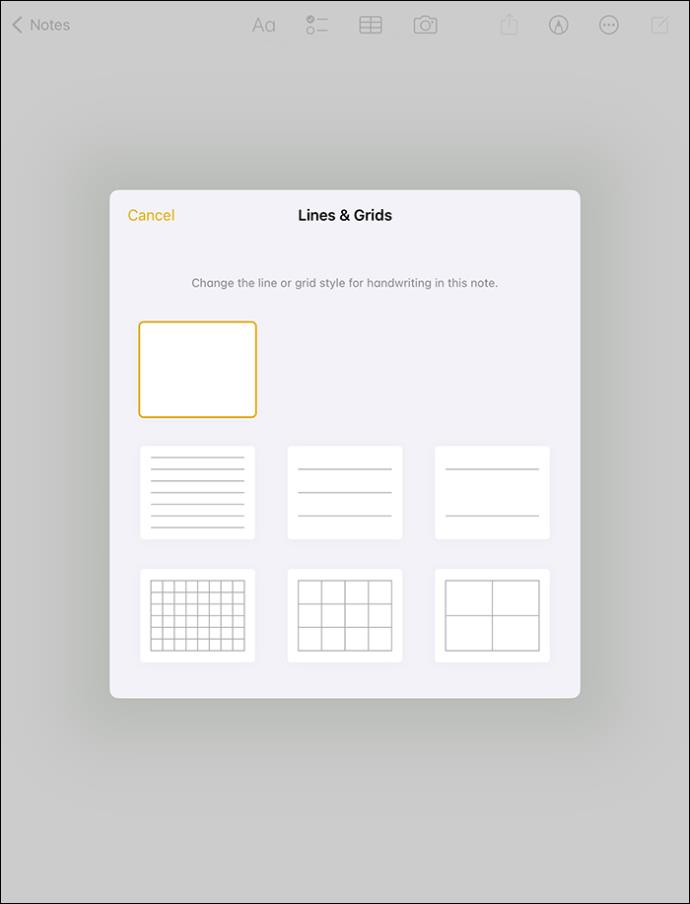
- Nositiet Apple Pencil galu jebkurā vietā jaunajā piezīmē. Tas norāda uz iPad, ka vēlaties veikt ar roku rakstītas piezīmes.
- Seši zīmēšanas rīki slīd uz augšu ekrāna apakšā. Pirmie trīs ietver pildspalvu, marķieri un zīmuli, kas pieskaroties parāda dažādu biezumu un caurspīdīgumu. Nākamie trīs ietver dzēšgumiju, Laso stila atlases rīku un lineālu.
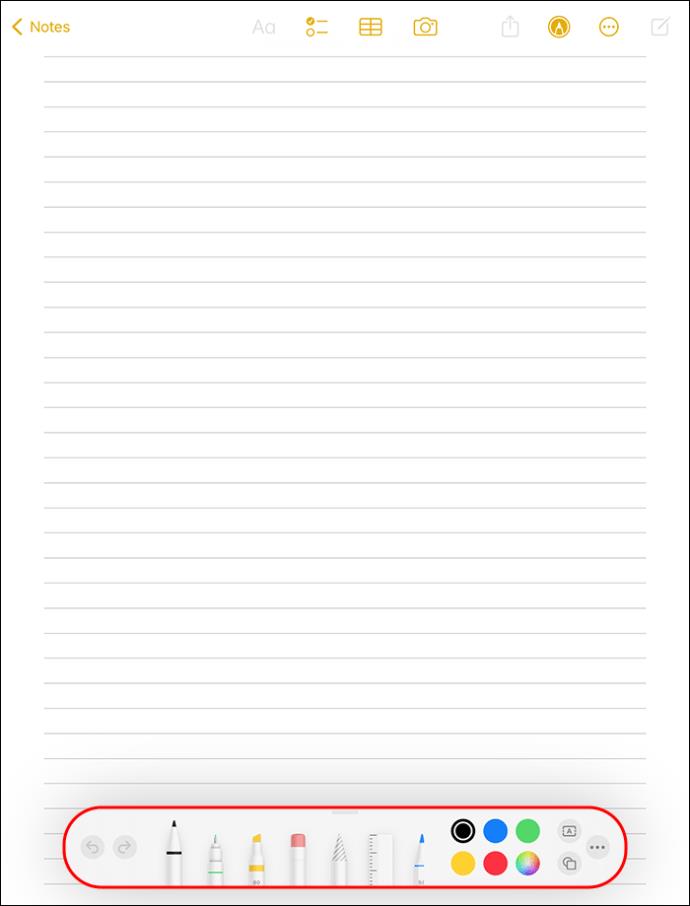
- Pieņemot, ka vēlaties rakstīšanai izmantot pildspalvu, pieskarieties tai ar savu Apple Pencil un atlasiet vajadzīgo biezumu.
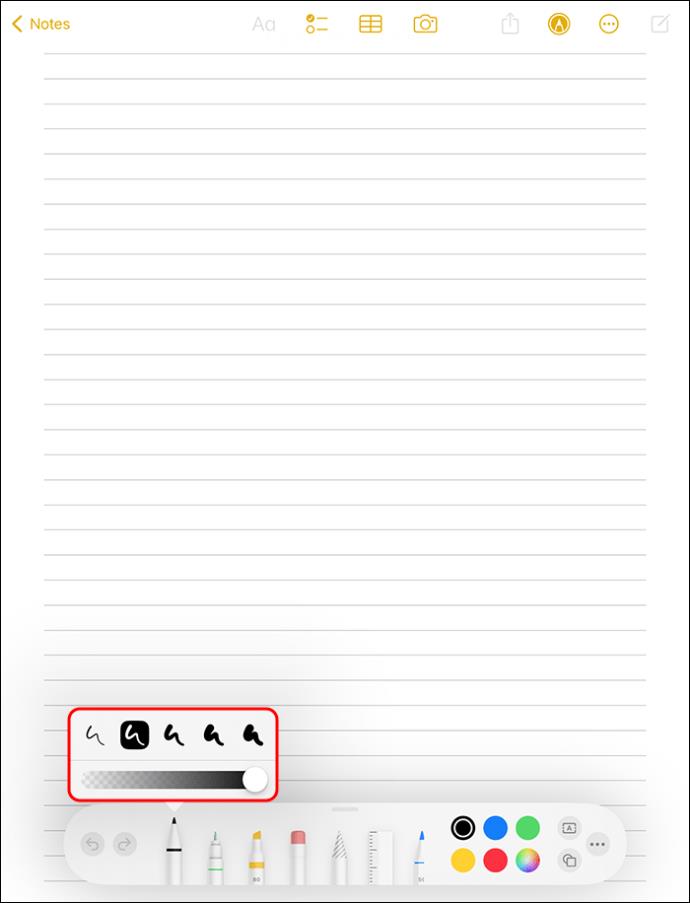
- Rīkjoslas labajā pusē pieskarieties vienumam “Krāsu atlasītājs” un atlasiet vajadzīgo krāsu. Sāciet veidot piezīmes un, kad esat pabeidzis, pieskarieties “Saglabāt”.
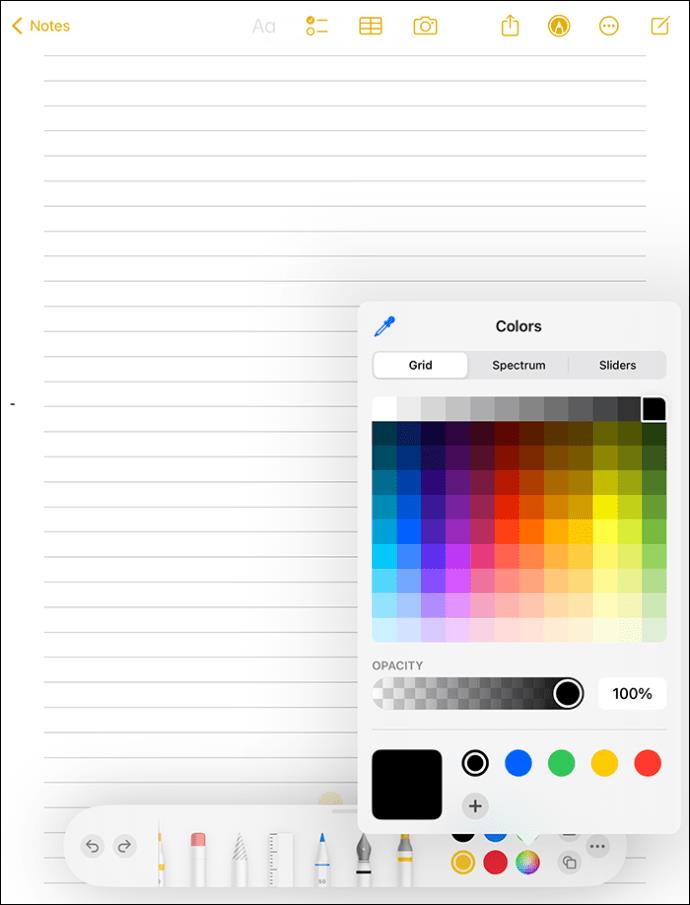
Vai vēlaties palaist piezīmes ar bloķētu iPad? Ja tā, varat to izdarīt, pielāgojot iestatījumus, lai ekrānā piekļūtu piezīmēm.
- Atveriet lietotni “Iestatījumi” un atlasiet “Piezīmes”.
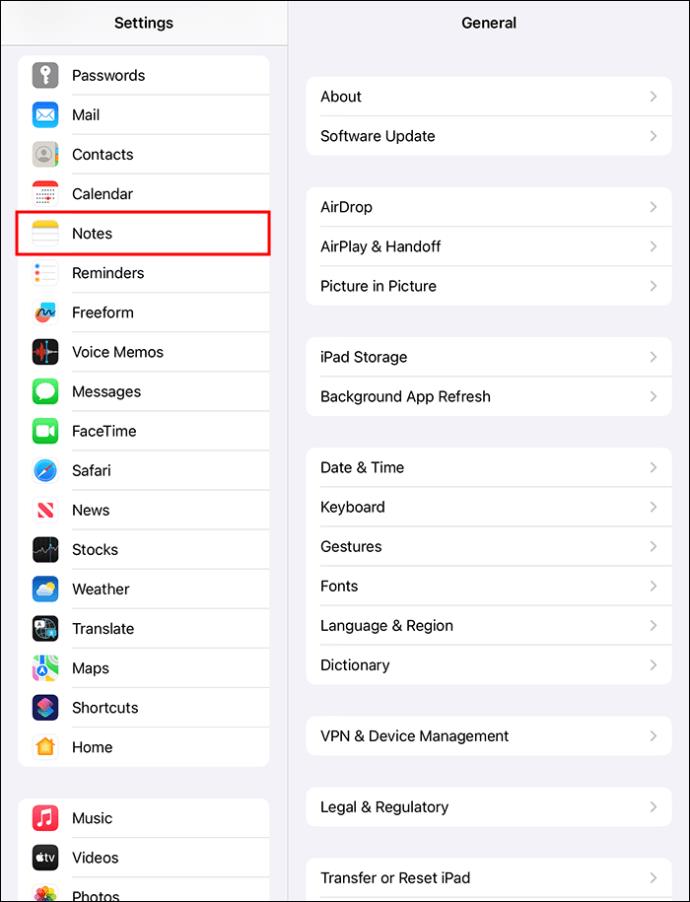
- Pieskarieties pie “Piekļuve piezīmēm no bloķēšanas ekrāna” un pieskarieties pogai “Izslēgt”, lai to ieslēgtu.
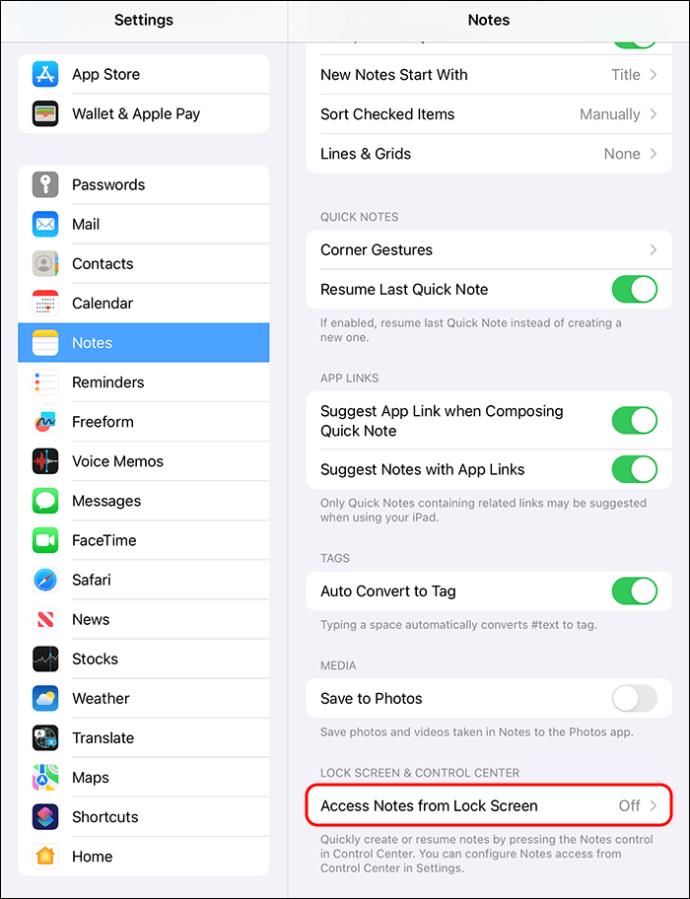
- Atlasiet, vai vēlaties izveidot jaunu piezīmi vai atsākt pēdējo, pieskaroties bloķēšanas ekrānam ar Apple Pencil.
Ierakstīto piezīmju veikšana iPad
Ierakstītas piezīmes var būt nepieciešamas, ja jums ir slikts rokraksts vai vēlaties, lai piezīmes izskatītos reprezentatīvas koplietošanai. Par laimi iPad piedāvā vairākas drukātu piezīmju veidošanas metodes. Varat izmantot skrebeļus vai ekrāna tastatūru.
Ierakstīto piezīmju veikšana, izmantojot Scribble
Scribble ir funkcija, kas pieejama operētājsistēmā iPadOS 14 vai jaunākā versijā, kas papildina Apple Pencil funkcionalitāti. Tas ļauj veikt ar roku rakstītas piezīmes, pārvēršot tās tekstā. Tas ietaupa jūsu laiku, ja neesat ātrs mašīnrakstītājs ar ekrāna tastatūru.
Lūk, kā jūs izmantojat Scribble, lai veiktu drukātas piezīmes:
- Savienojiet pārī savu Apple Pencil ar savu iPad.
- Palaidiet savu Apple Notes lietotni un izveidojiet jaunu piezīmi.

- Pieskarieties jebkurai ekrāna vietai ar Apple Pencil, lai paziņotu savam iPad, ka vēlaties veikt ar roku rakstītas piezīmes.
- Iepriekš minētā darbība apakšā atver iezīmēšanas rīku paleti. Operētājsistēmā iPad OS un jaunākās versijās ir pievienots rakstīšanas rīks ar burtu “A”. Atlasiet to, lai automātiski pārveidotu rokrakstu par tekstu.
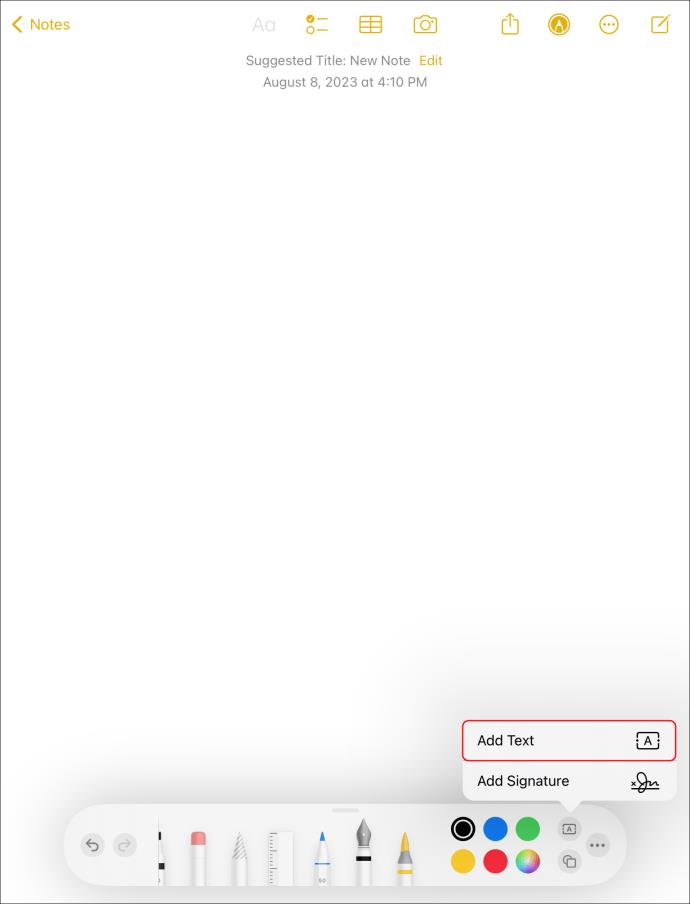
- Ja pieļaujat kļūdu, noskrāpējiet tekstu, lai to izdzēstu. Lai atlasītu vārdu vai teksta daļu, apvelciet to. Rīkjoslā pieskarieties pogai “Atgriezties”, lai izlaistu rindu pēc rindas. Rīkjoslā atlasiet pogu “Aa”, lai mainītu fonta stilu un lielumu.
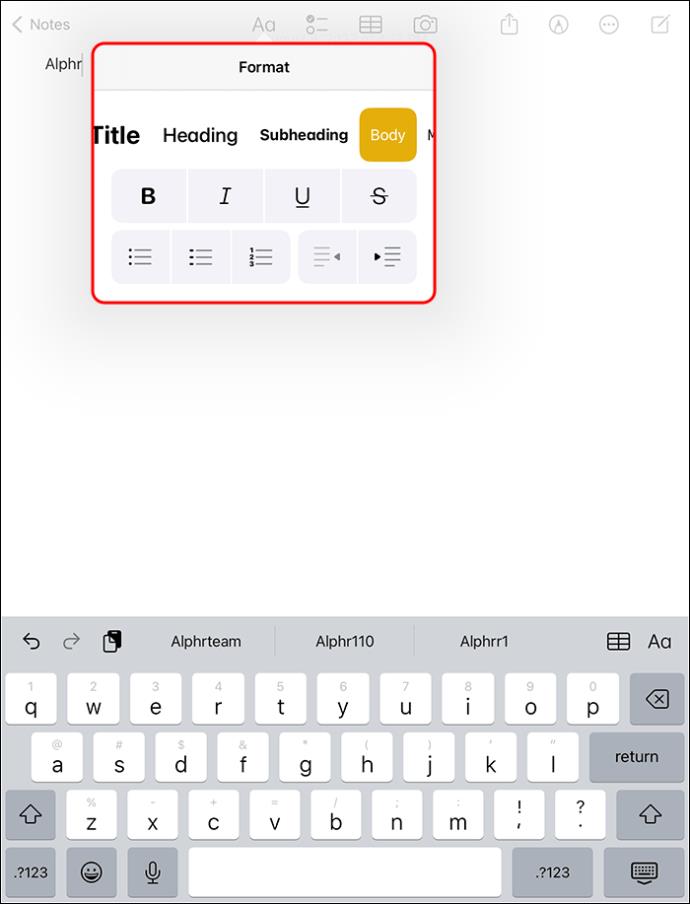
Ierakstīto piezīmju veikšana, izmantojot tastatūru
Veiciet šīs darbības, lai veiktu piezīmes, izmantojot ekrāna tastatūru:
- Atveriet savas Apple Notes un izveidojiet jaunu piezīmi.

- Atrodiet ekrānā peldošo tastatūru un novietojiet uz tās divus pirkstus. Izpletiet pirkstus, lai tastatūra būtu pilna izmēra.
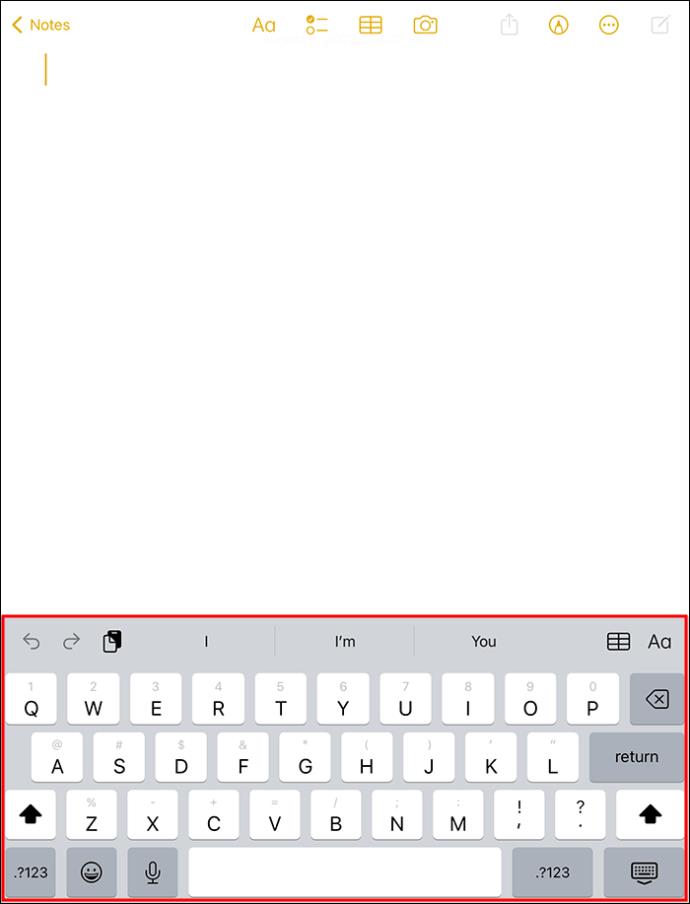
- Sāciet rakstīt piezīmes un saglabājiet tās, kad esat pabeidzis.
Diktētu piezīmju veikšana iPad
Piezīmju veikšana iPad, izmantojot diktēšanu, ir noderīga, ja izmantojat roku, lai veiktu kaut ko citu, piemēram, brauktu vai gatavotu. Lai gan šī metode var nebūt efektīva rediģēšanai, tā ir ātrāka nekā citas.
Ja izmantojat iPad OS 15 vai jaunāku versiju, varat veikt piezīmes, izmantojot diktātu, kā norādīts tālāk.
- Palaidiet Siri, pieskaroties pogai “Sānu” vai sakot “Hey Siri”.
- Palūdziet Siri izveidot jaunu piezīmi un piešķirt tai nosaukumu. Piemēram, "Sveiki, Siri, izveidojiet jaunu piezīmi un nosauciet to par pārtikas precēm."
- Dikti savas piezīmes Siri, tostarp pieturzīmes. Piemēram, “Jaunajā pārtikas preču piezīmē ierakstiet dārzeņu semikolu spināti komats sīpoli komats kāposts komats un burkāni ar punktu.
- Kad esat pabeidzis piezīmju diktēšanu, Siri tās saglabā jūsu Apple piezīmēs. Pārskatiet, lai labotu kļūdas.
Multivides piezīmju veikšana iPad
Ja jums ir video, attēlu un balss piezīmju kolekcija, uz kuru vēlaties atsaukties no vienas vietas, varat tos pārvērst piezīmēs.
- Palaidiet savu Apple Notes un izveidojiet jaunu piezīmi.

- Pieskarieties kameras ikonai un savā ierīcē atlasiet videoklipu vai attēlu. Varat arī uzņemt fotoattēlu, ierakstīt videoklipu vai kopēt un ielīmēt to savā piezīmē.
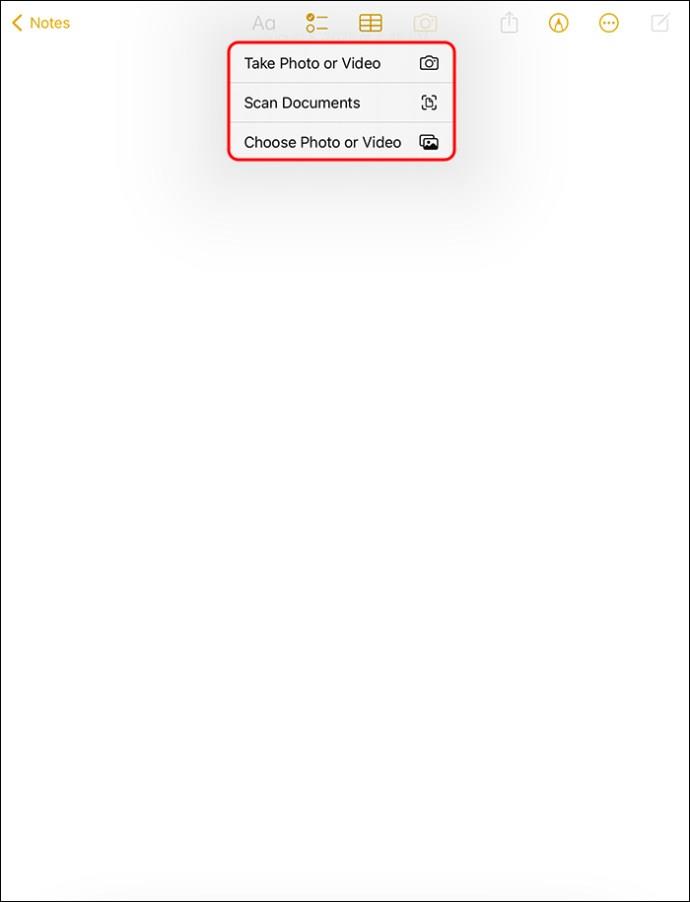
- Atkārtojiet šo procesu, lai pievienotu citus failus un saglabātu piezīmi.
Uzlabojiet piezīmju veikšanu iPad
Papildus lielajam ekrānam, kas piemērots piezīmju veikšanai, iPad piedāvā daudzas funkcijas, kas atvieglo piezīmju veikšanu. Tas atdarina tradicionālo papīra zīmuli un rakstīšanas sajūtu, lai pielāgotos ikvienam. Varat izmēģināt katru no iepriekš minētajām metodēm un noskaidrot, kura no tām jums ir vispiemērotākā.
Vai esat kādreiz veicis piezīmes iPad? Ja jā, kādai metodei jūs dodat priekšroku? Pastāstiet mums komentāru sadaļā zemāk.