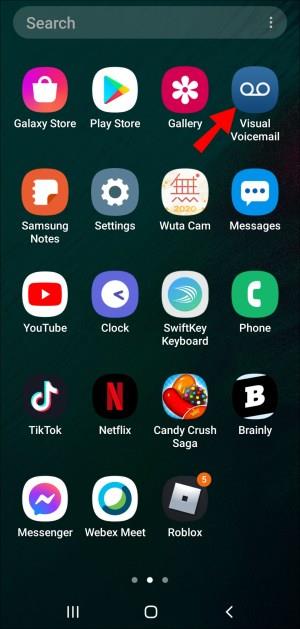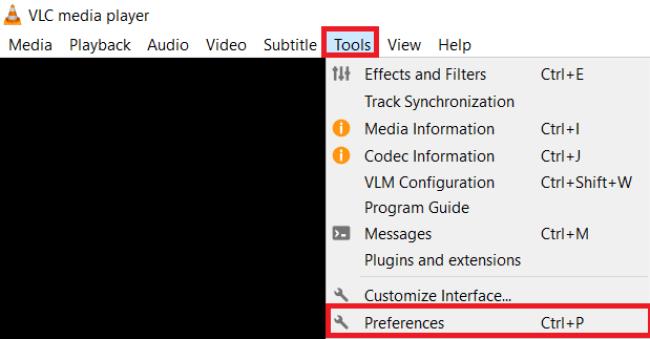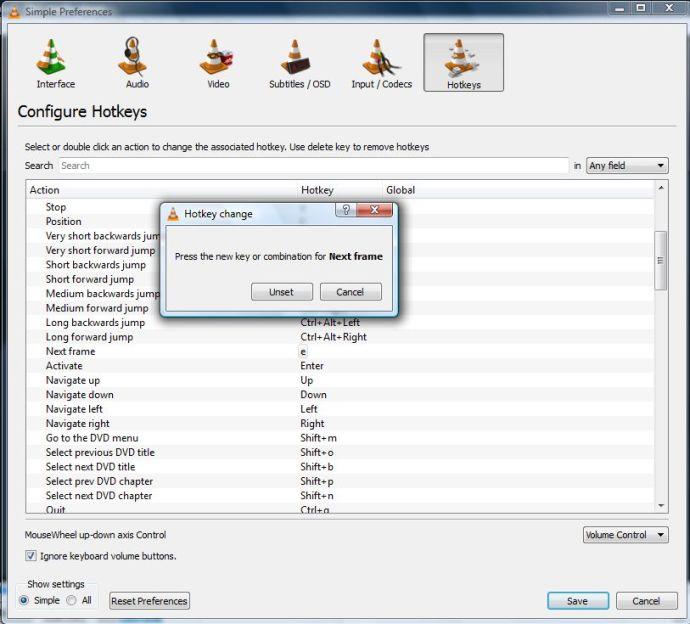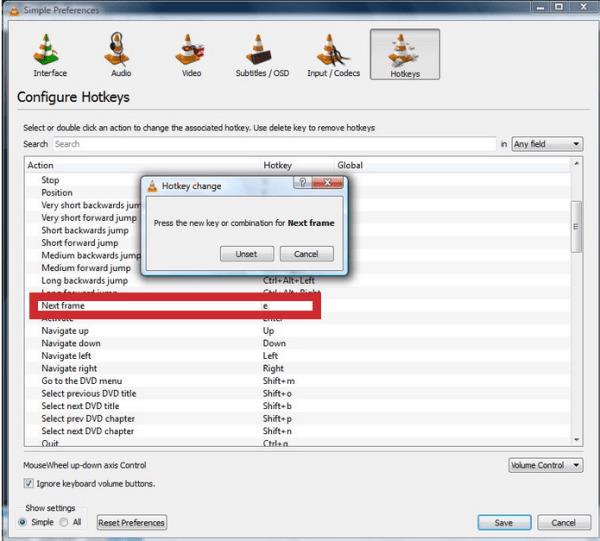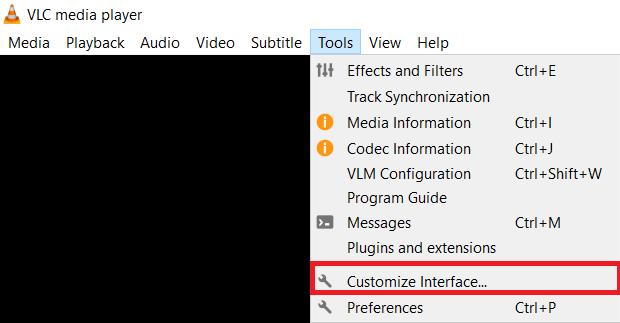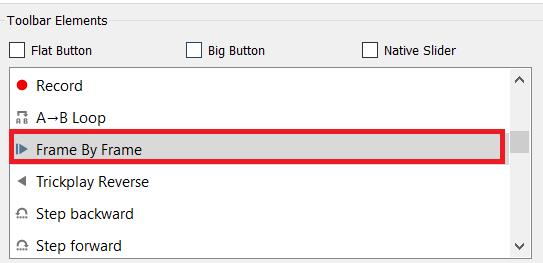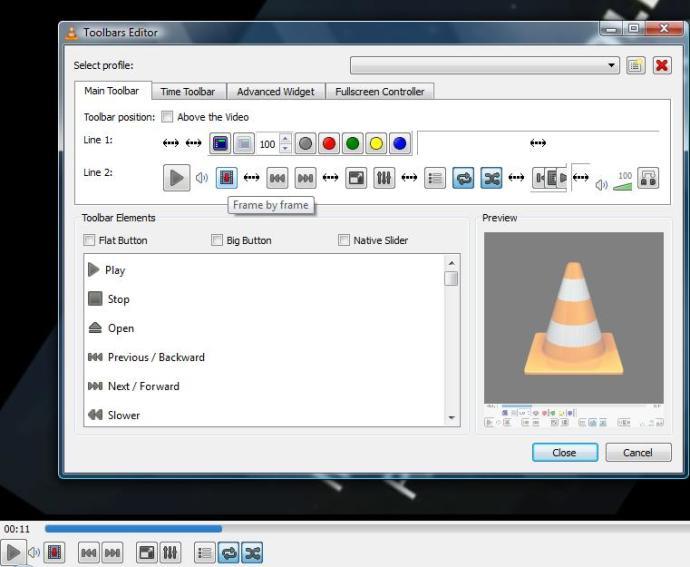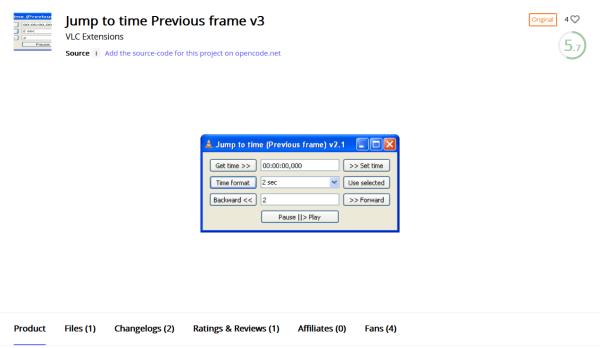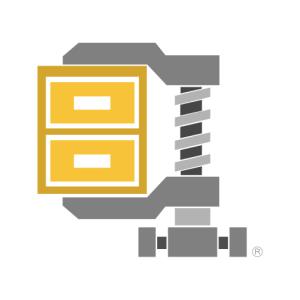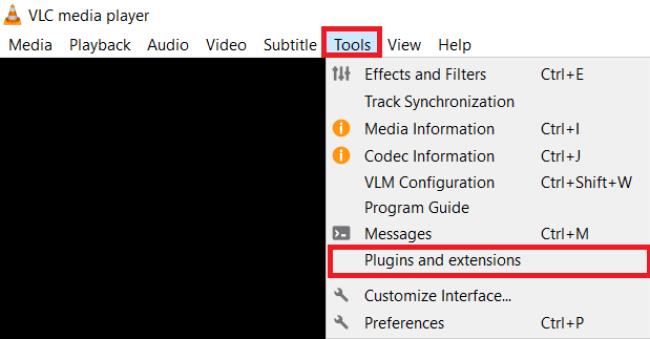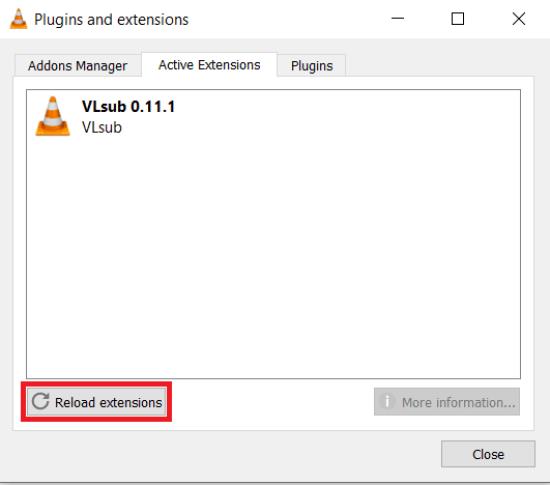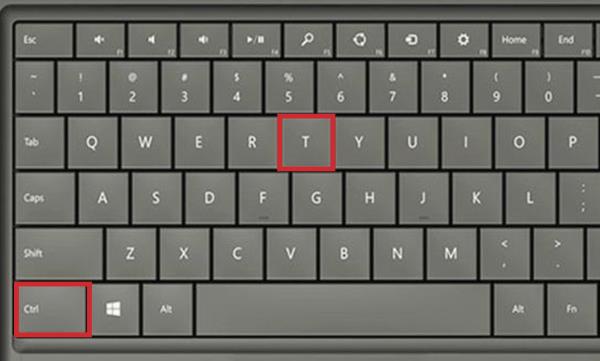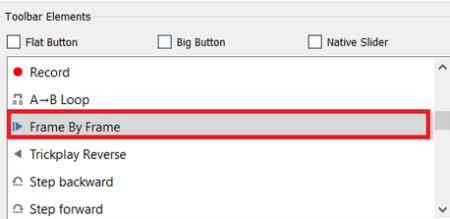Runājot par bezmaksas multivides atskaņotājiem, VLC ir neapstrīdams karalis. Tas atskaņo visu — failus, diskus, tīmekļa kameras, straumes un pat darbojas ar šo dīvaino kodeku šifrēto failu, kuru lejupielādējāt no kādas vietnes Austrumeiropā (bet, lūdzu, nelejupielādējiet dīvainus failus no Austrumeiropas vietnēm). Tas darbojas visās platformās: Windows, Linux, Mac OS X, Unix, iOS un Android. Tāpēc, ja vēl neesat to pievienojis sistēmai Windows 10 vai jebkurai citai izmantotajai platformai, lejupielādējiet VLC tūlīt.
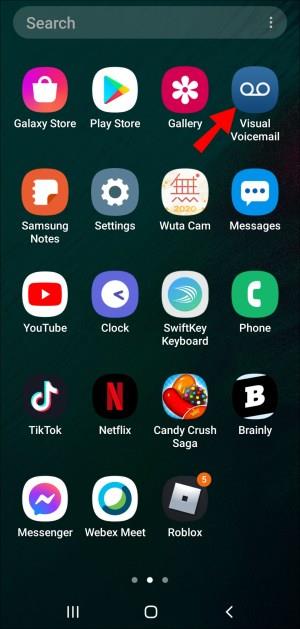
Viena no ērtajām funkcijām, ko piedāvā VLC, tiek saukta par kadru pēc kadra , kas ļauj atskaņot videoklipu pa vienam solim. Šī funkcija ir ērta, ja nepieciešams tvert momentuzņēmumus no konkrētiem videoklipiem vai ja vēlaties rūpīgi pārbaudīt katru viedtālrunī uzņemtā slimā skeitborda lēciena kadru.
Lūk, kā VLC Media Player izmantot kadru pa kadram.
Video kadrs pa kadram VLC versijā
Lai atskaņotu videoklipu, kadrs pa kadram, varat nospiest karsto taustiņu.
- Lai sāktu, atveriet videoklipu VLC, atlasot “Media > Open File”, pēc tam atskaņojiet klipu.

- Tagad nospiediet taustiņu “E” . Videoklips tiks apturēts. Tagad katra papildu taustiņa “E” nospiešana pavirzīs video par vienu kadru uz priekšu. Lai sāktu videoklipu no jauna, vienkārši nospiediet atstarpes taustiņu.

“ E ” ir noklusējuma karstais taustiņš opcijai Kadrs pa kadram , taču jūs varat pielāgot šo īsinājumtaustiņu kopā ar citiem.
Kā nomainīt karsto taustiņu kadram pēc kadra VLC
- Augšpusē noklikšķiniet uz "Rīki> Preferences ".
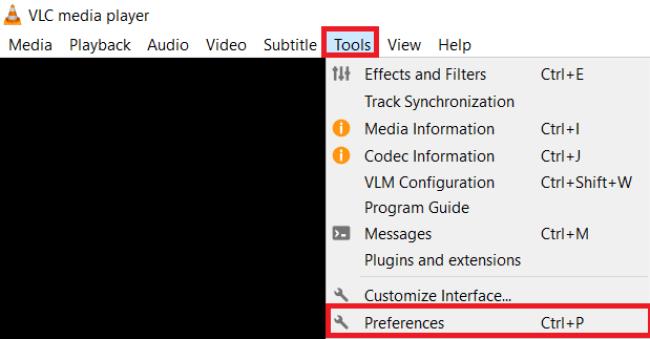
- Atlasiet “ Hotkeys ” un ritiniet uz leju un veiciet dubultklikšķi uz “Next frame”, lai atvērtu tālāk redzamo logu.
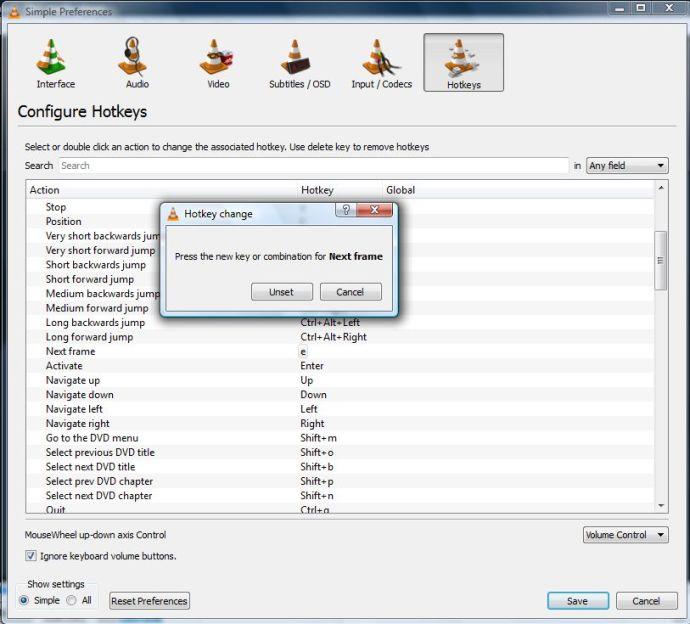
- Lai to konfigurētu, vienkārši ierakstiet “jauno karsto taustiņu” “ Nākamais kadrs ”.
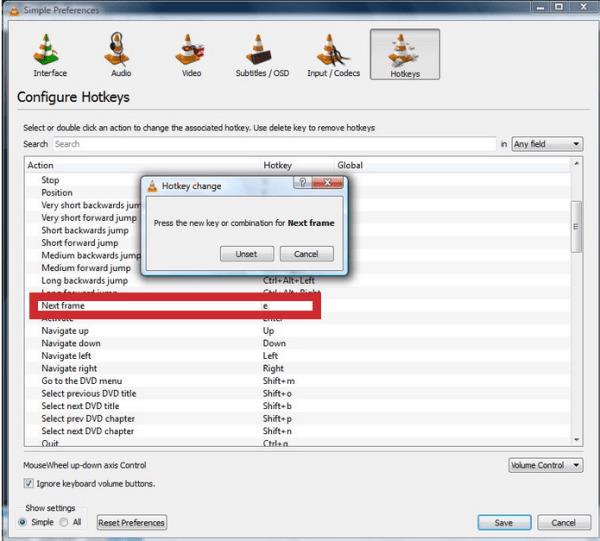
- Noklikšķiniet uz pogas "Saglabāt" logā " Vienkāršās preferences ". Pēc tam varat nospiest jauno īsinājumtaustiņu “ Kadru pa kadram ”.

Video skatīšana, kadrs pa kadram, izmantojot rīkjoslas pogu
Varat arī aktivizēt “Nākamais kadrs”, izmantojot rīkjoslas pogu.
- Ja tas vēl nav atskaņošanas rīkjoslā, noklikšķiniet uz Rīki > Pielāgot saskarni.
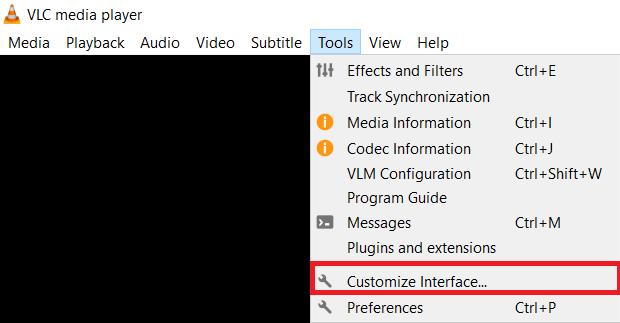
- Tagad ritiniet uz leju sarakstā “ Rīkjoslas elementi ”, līdz atrodat opciju “ Kadri pēc kadra ”.
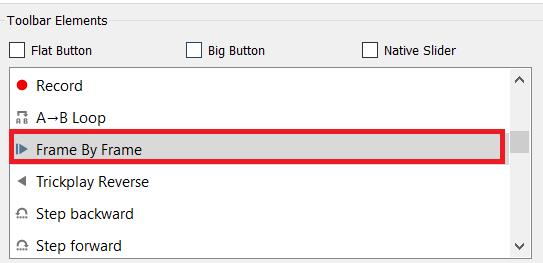
- Velciet pogu "Kadru pa kadram" kaut kur uz "Line 2" , lai atskaņošanas rīkjoslā varētu atlasīt opciju.
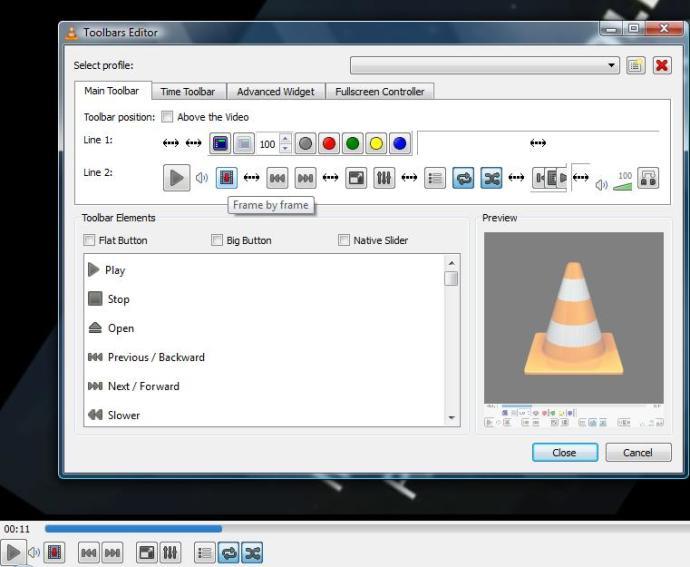
Videoklipa apgriešana, kadrs pa kadram, VLC
Tiem, kas interesējas par videoklipa apvēršanu, kadrs pēc kadra, šeit ir norādīts, kā to izdarīt.
Ja neizmantojat šo paplašinājumu, vienīgā iespēja ir izmantot taustiņu kombināciju Ctrl + T, lai dublētu sekundi vai divas, un pēc tam vēlreiz izmantot " Kadru pa kadram ", lai pārietu uz priekšu.
Izmantojot VLC papildinājumu “Pārlēkt uz laiku Iepriekšējais kadrs v3”
- Lejupielādējiet VLC paplašinājumu “ Pārlēkt uz laiku Iepriekšējais kadrs v3 ”. Tas ir zip fails.
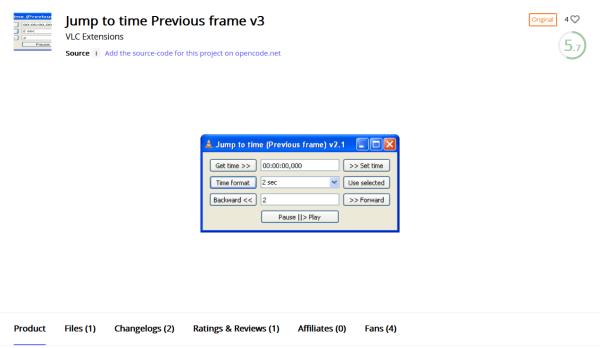
- Izsaiņojiet paplašinājumu, pēc tam izvelciet failu “.lua” un kopējiet/ielīmējiet to VLC apakšdirektorijā “/lua/extensions”.
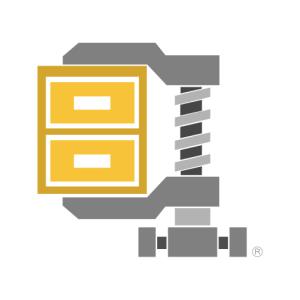
- Restartējiet VLC, lai ielādētu paplašinājumu lietotnē, vai vienkārši atkārtoti ielādējiet paplašinājumus, atverot sadaļu “Rīki -> Spraudņi un paplašinājumi”.
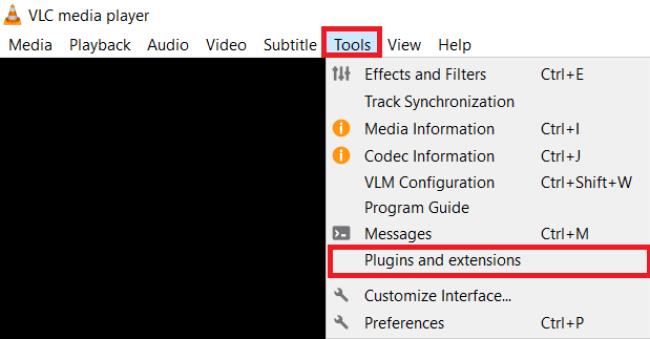
- Noklikšķiniet uz cilnes “ Aktīvie paplašinājumi” un atlasiet pogu “Atkārtoti ielādēt paplašinājumus” .
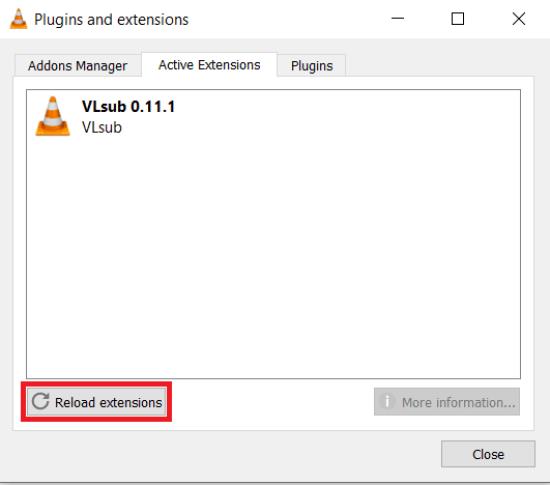
Izmantojot karsto taustiņu, lai apgrieztu video kadru pēc kadra
- Ielādējiet vēlamo videoklipu, dodoties uz sadaļu “Multivide -> Atvērt failu…”

- Soli pa solim atrodiet videoklipa apgabalu, kuru vēlaties skatīt, un pēc tam nospiediet taustiņu kombināciju Ctrl + T, lai dublētu sekundi vai divas.
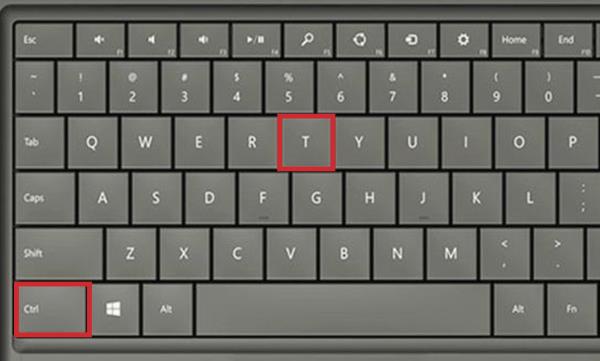
- Ja jums ir jāvirzās uz priekšu, vēlreiz izmantojiet “Kadru pa kadram” .
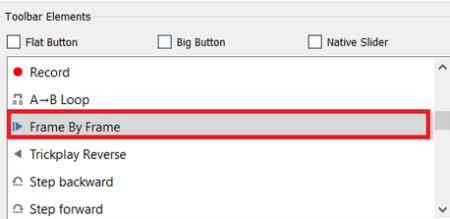
Tagad, kad zināt, kā skatīties video pa kadram pa vienam (izmantojot karsto taustiņu, rīkjoslas pogu vai paplašinājumu), varat tvert visus vajadzīgos klipus un iegūt patiesi vēlamo kadru. Neatkarīgi no tā, kuru opciju izvēlaties, tā ļauj tvert konkrētus momentuzņēmumus no jebkura videoklipa, izmantojot “Snipping Tool” vai VLC opciju “Take Snapshot”.