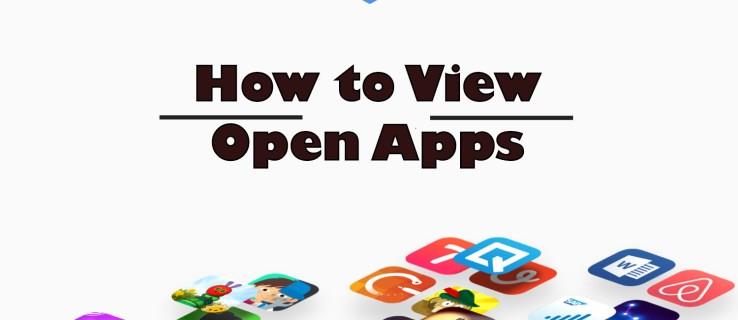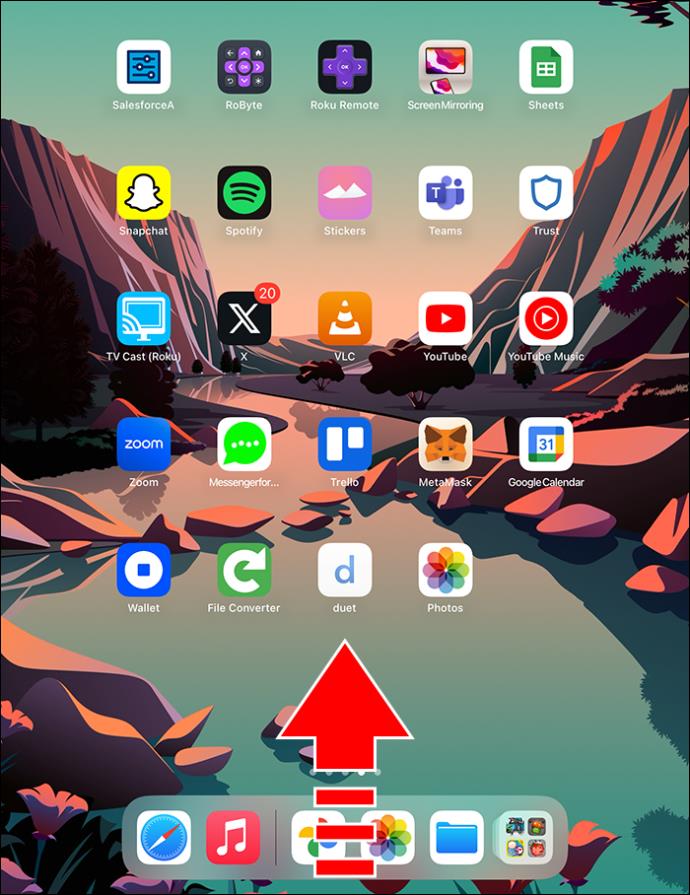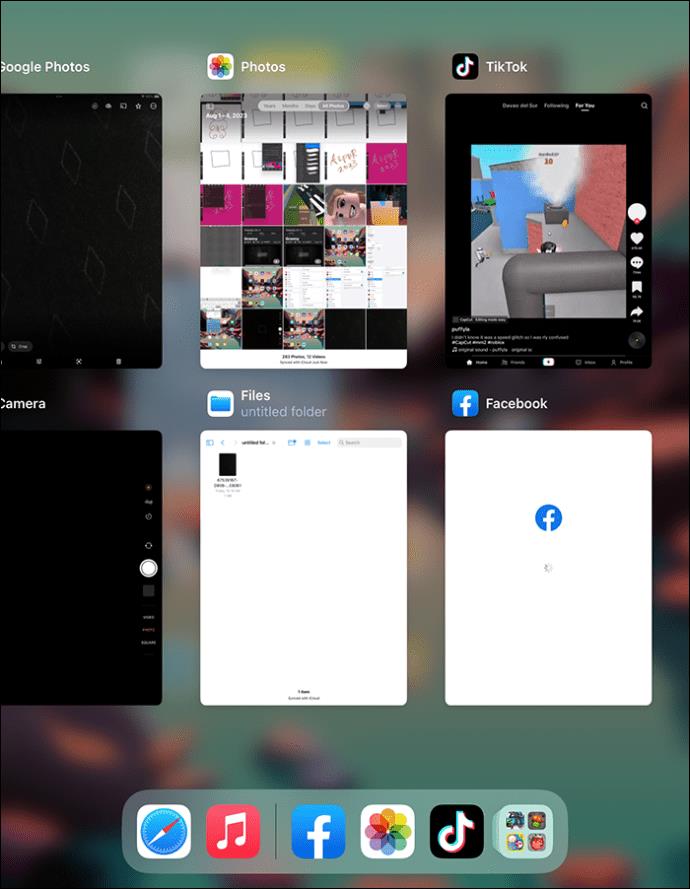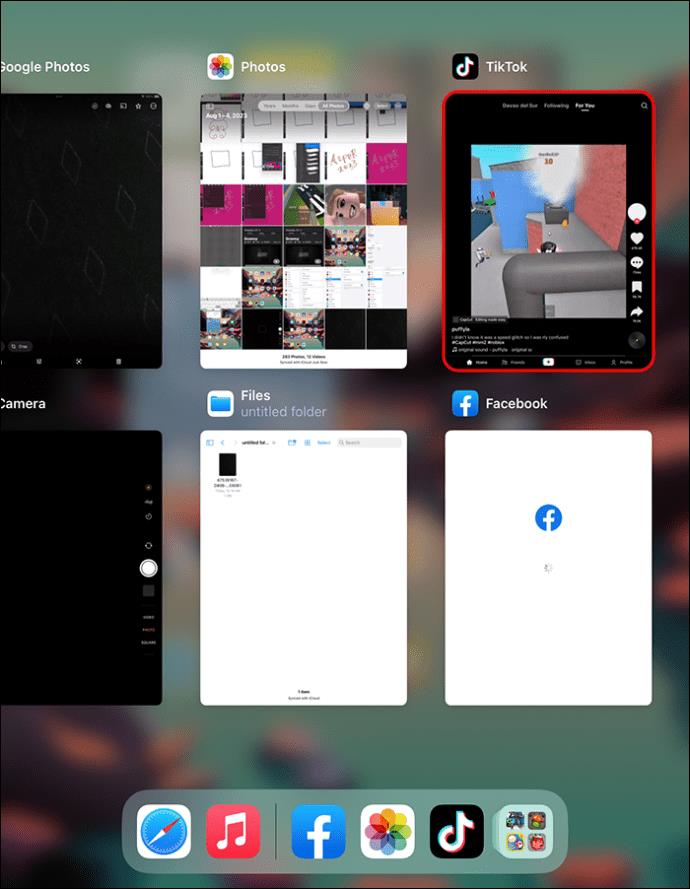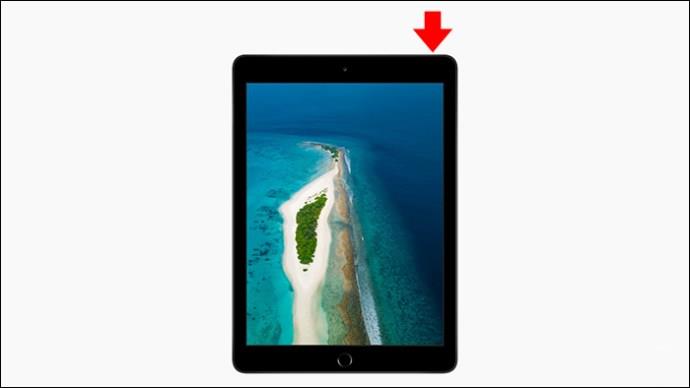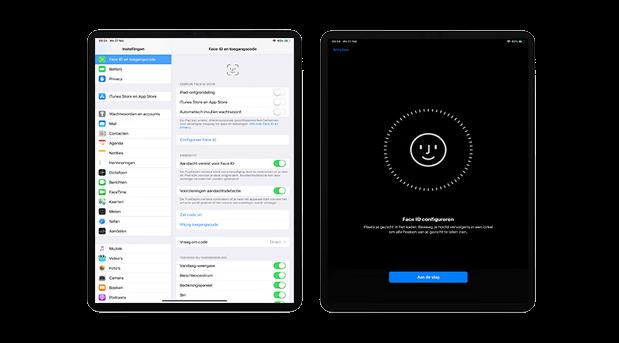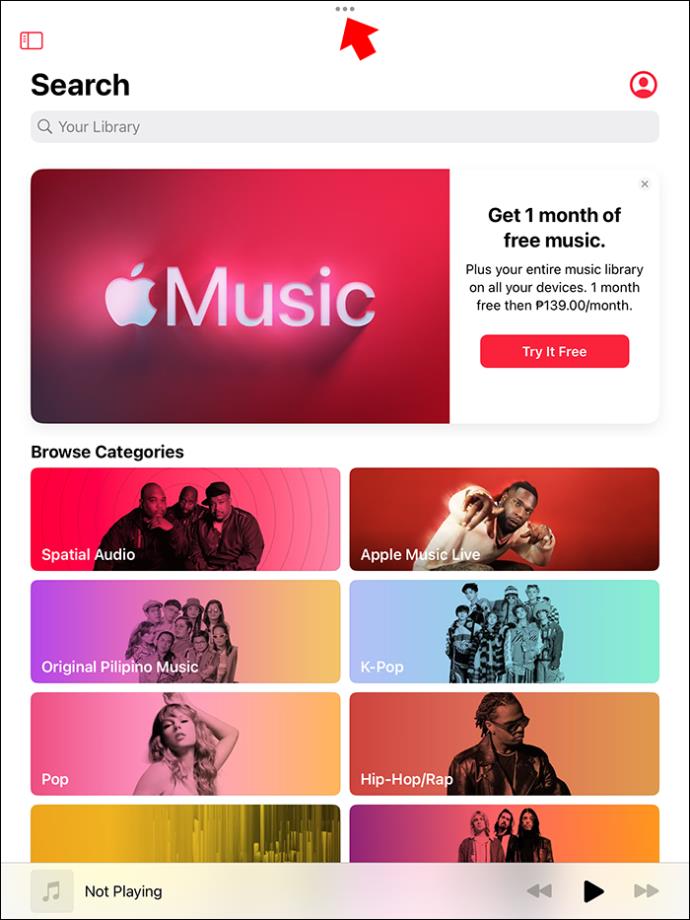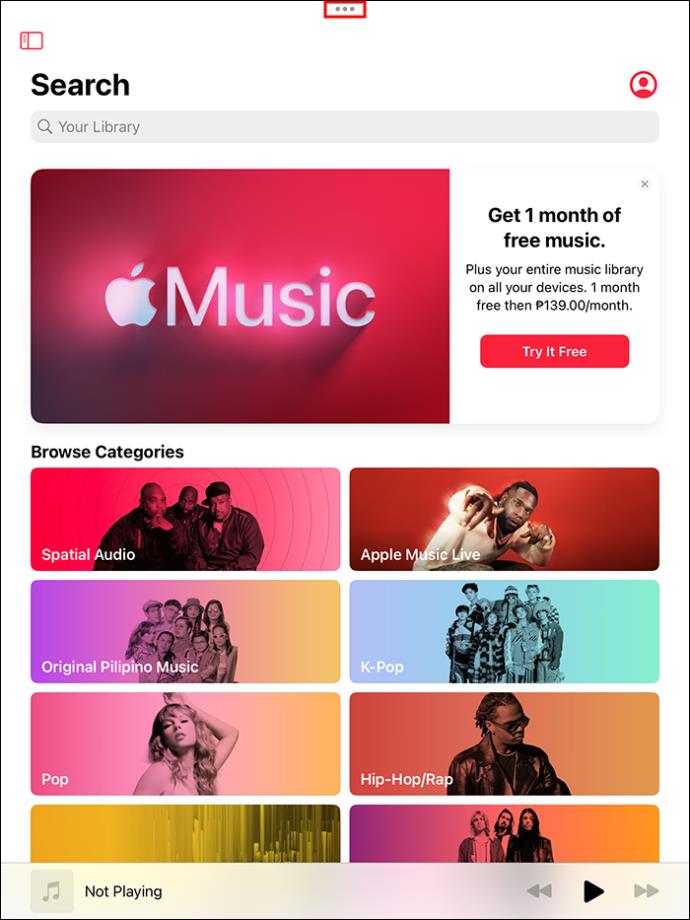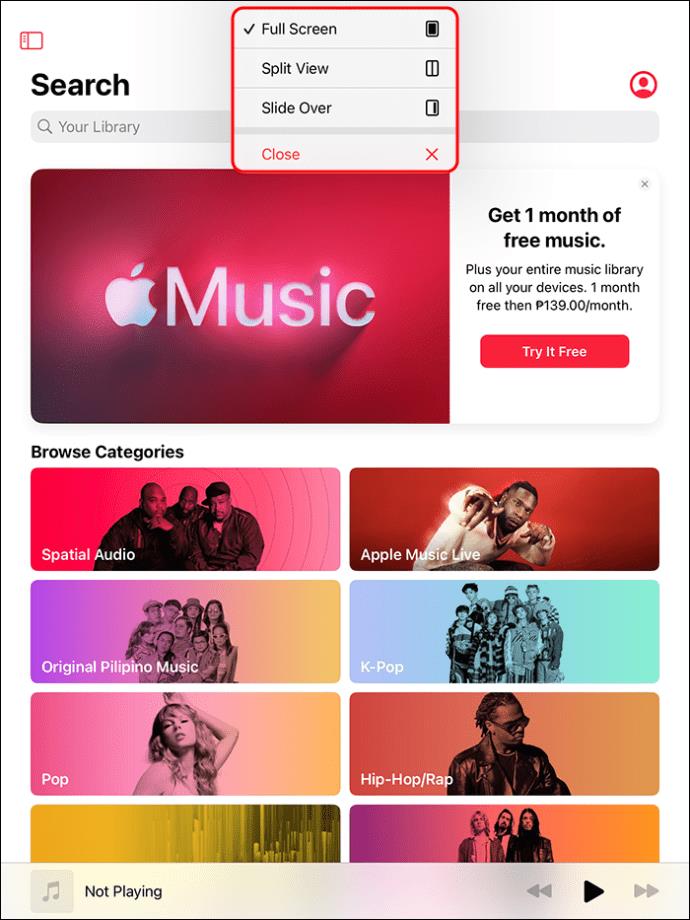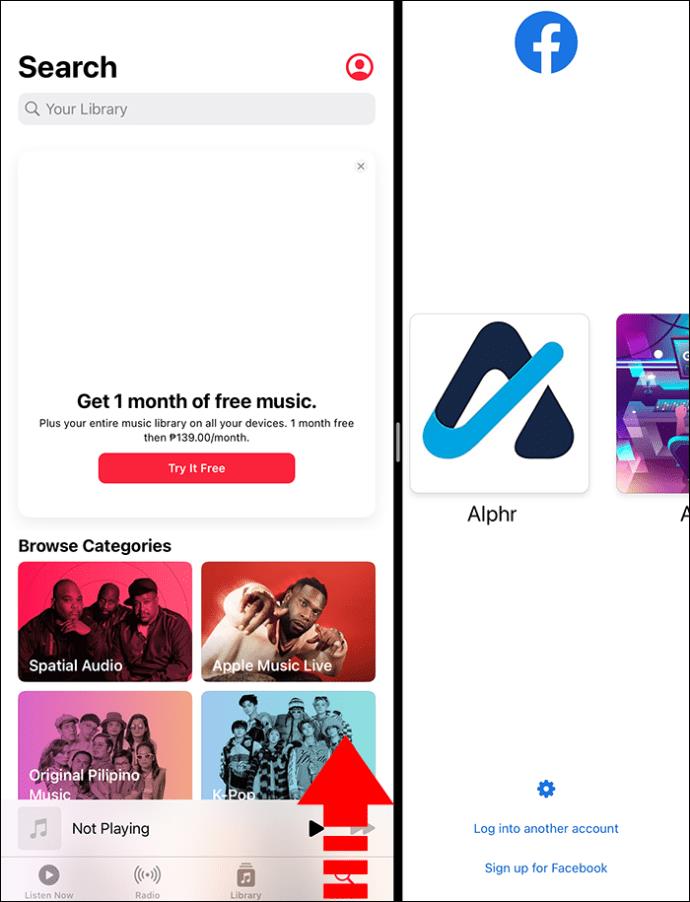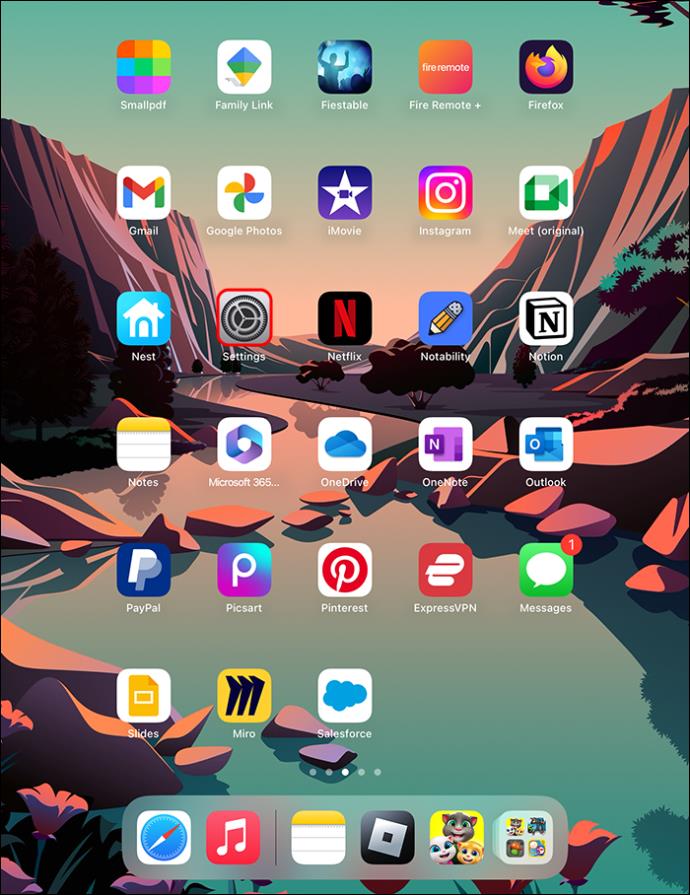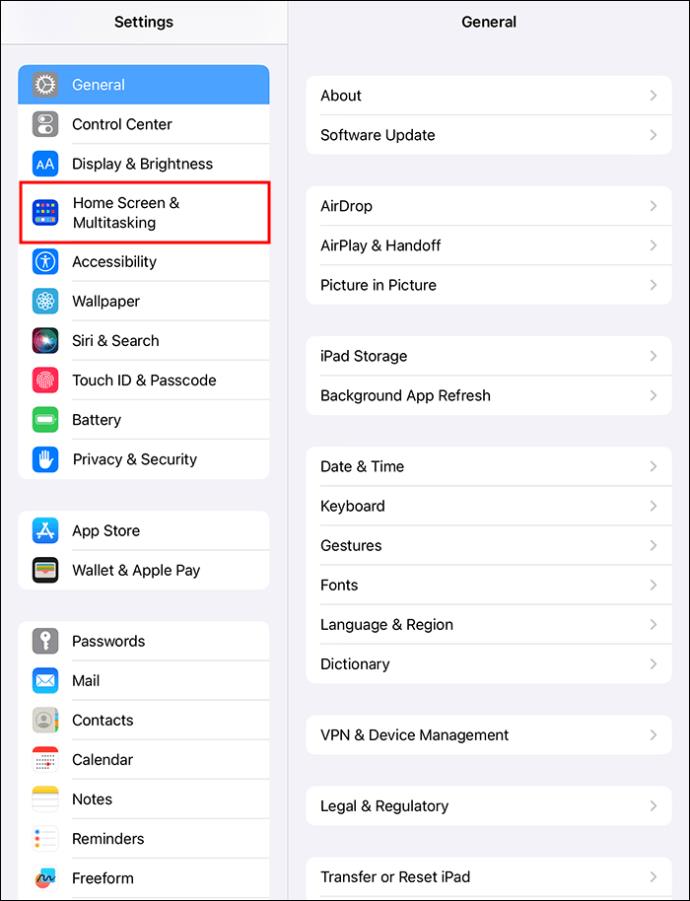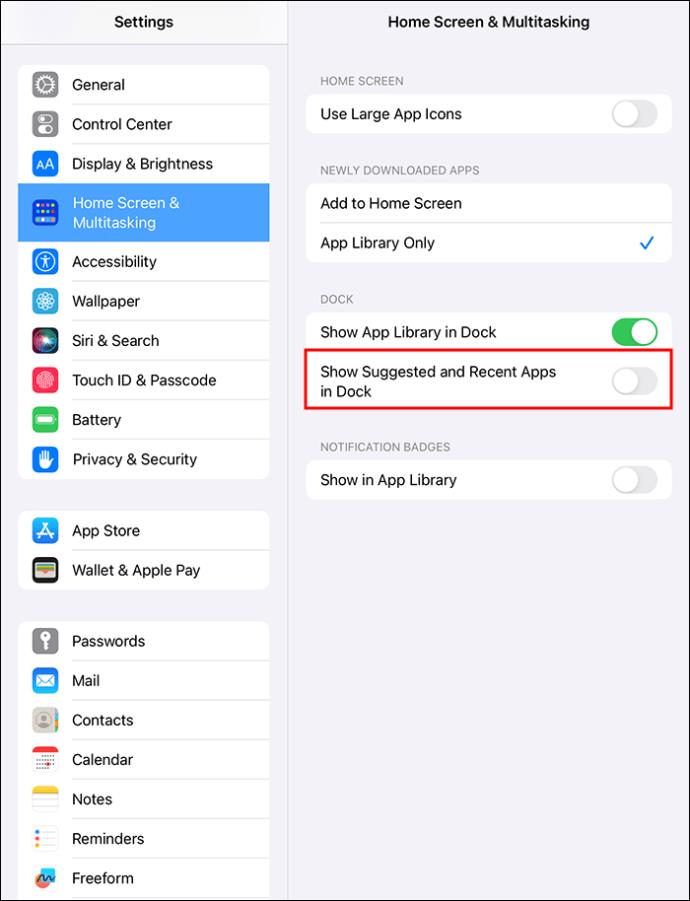Lai iPad skatītu atvērtās lietotnes, ir jāatver lietotņu pārslēdzējs. Ja jums ir moderns iPad modelis, iespējams, tajā nav sākuma ekrānā norādīto lietotņu. Pārvelciet uz augšu, lai atvērtu doku un skatītu programmas, kuras vēlaties atvērt. Šie vilkšanas žesti ir viss, kas jums nepieciešams, lai atvērtu lietotņu pārslēdzēju un skatītu programmas, kas pašlaik darbojas. Tie var palīdzēt jums ietaupīt laiku un strādāt produktīvāk, ja redzat lietotnes, kas pašlaik ir atvērtas jūsu iPad.
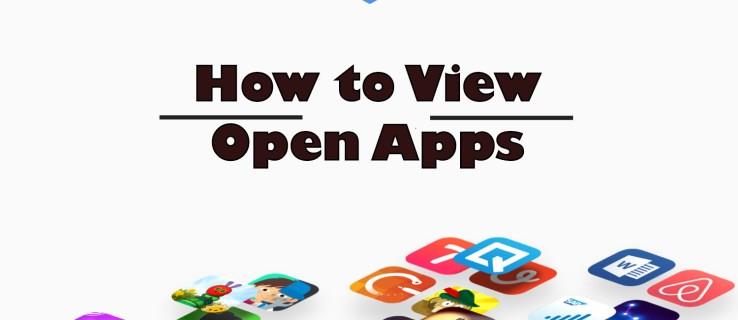
Šajā rakstā ir atklāti šie žesti un paskaidrots, kā tos izmantot, lai skatītu iPad atvērtās lietotnes.
Atvērto lietotņu skatīšana iPad
Spēja skatīt pašlaik jūsu iPad atvērtās lietotnes ļauj ātri un viegli pārslēgties starp tām, uzlabojot produktivitāti. Lai to efektīvi veiktu, jums ir jāpiekļūst rīkam App Switcher. Lūk, kā to atrast:
- Dodieties uz iPad ekrāna apakšdaļu, velciet uz augšu un apturiet pirkstu ekrāna vidū. Ja jums ir vecāks iPad modelis, divreiz nospiediet sākuma pogu, lai skatītu atvērtās lietotnes.
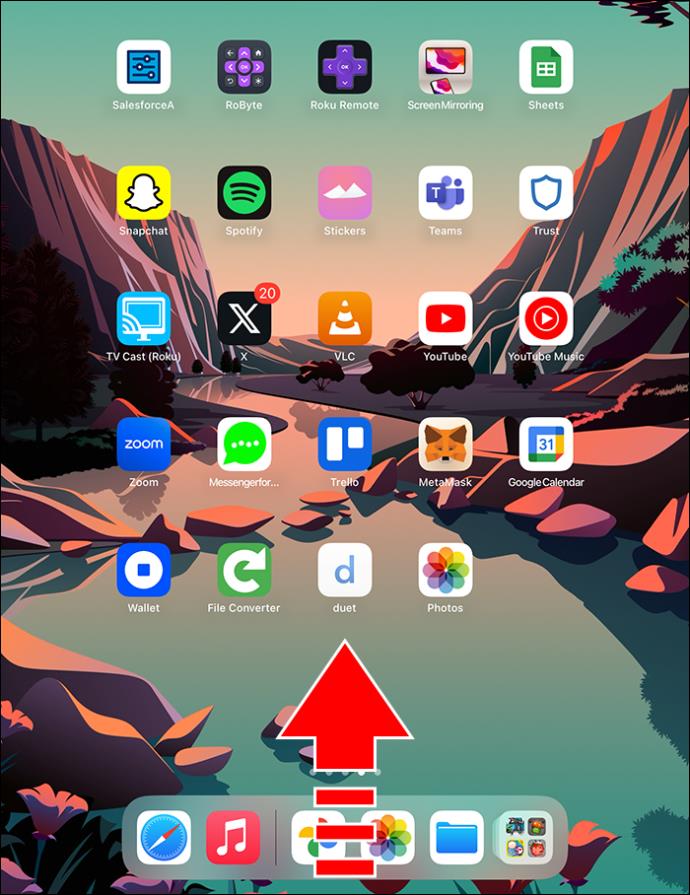
- Vispirms ekrānā tiks parādītas pēdējās izmantotās lietotnes. Lai skatītu iepriekš atvērtās lietotnes, velciet ar pirkstu pa ekrānu pa labi. Tiks parādīti iepriekš atvērto lietotņu sīktēli.
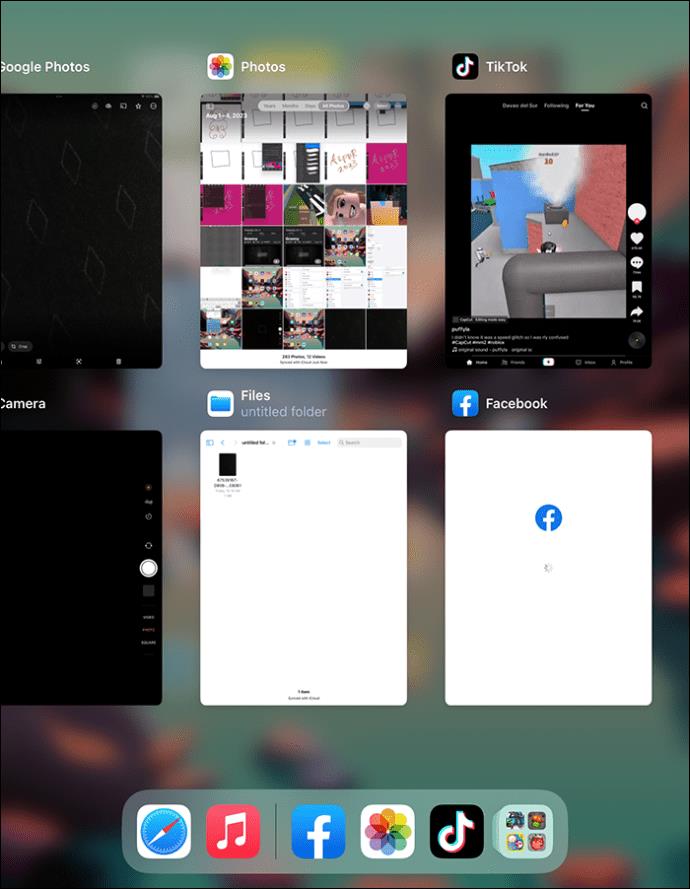
- Kad atrodat lietotni, kurai vēlaties piekļūt, vienreiz pieskarieties tai.
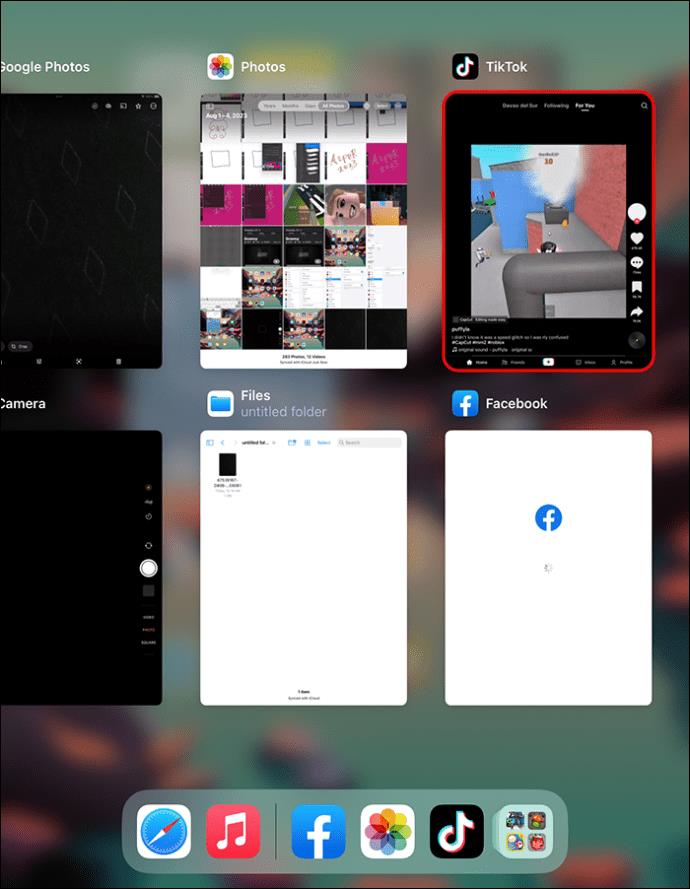
Darbojošo lietotņu atvēršana jaunākos iPad planšetdatoros
Lai ierīcē atvērtu darbojošās lietojumprogrammas, jums ir jāapskata doks. Ja jums ir jaunākā modeļa iPad, tostarp iPad Air vai iPad Pro, jums nebūs jānospiež sākuma ekrāna poga, lai to izdarītu. Tādējādi jūs varat atvērt doku šādi:
- Pamodiniet ierīci, pieskaroties jebkurai vietai ekrānā.

- Vai arī nospiediet barošanas pogu, lai izslēgtu ierīci no miega režīma.
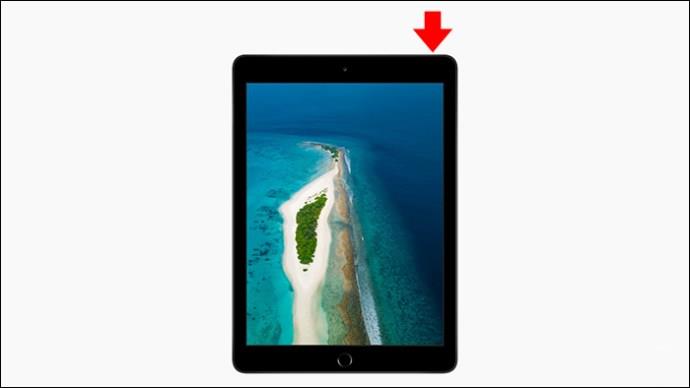
- Atbloķējiet savu iPad, izmantojot Face ID.
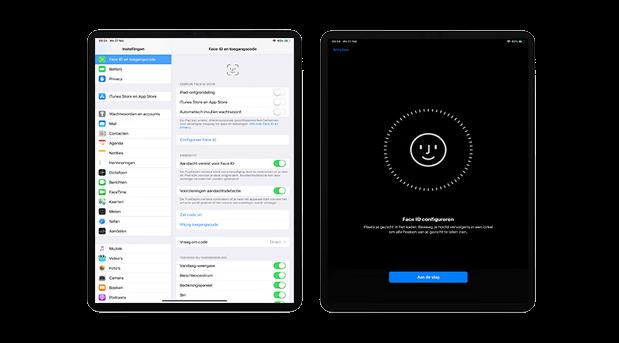
Mūsdienu iPad modeļos visbiežāk izmantotās lietotnes atrodas doka kreisajā pusē. Pēdējās atvērtās lietotnes atrodas labajā pusē. Vistālāk labajā pusē būs poga, kas atver lietotņu bibliotēku, kurā tiek parādīta visu iPad ierīcē esošo lietotņu atrašanās vieta un kategorija. Atveriet lietojumprogrammas, kuras vēlaties skatīt no doka.
Kā izmantot plauktu, lai atrastu atvērtos Windows lietotnei
Strādājot ar iPad, jūs, visticamāk, vienlaikus atvērsit vairāk nekā vienu lietotni. Jaunu logu atvēršana ir vienkārša. Tomēr var būt grūti atrast logus atvērtai lietotnei, ar kuru strādājat savā ierīcē. Par laimi iPadOS 15 vai jaunāka versija ir aprīkota ar jaunu funkciju, ko sauc par plauktu. Tas darbojas tāpat kā Dock, bet tikai vienai lietotnei vienlaikus. Piemēram, ja strādājat programmā Notes, plauktā var tikt parādītas citas piezīmju lapas, kurām, iespējams, vēlēsities piekļūt. Varat vienkārši pieskarties vienam un doties tieši uz to. Ņemiet vērā, ka plaukts darbojas tikai ar noteiktiem, piemēram, piezīmēm, atgādinājumiem vai ziņām, vai pārlūkprogrammu, piemēram, Safari vai Chrome. Lūk, kā to izdarīt:
- Atveriet lietotni. Ja augšpusē redzat trīs punktus, lietotne atbalsta plaukta funkciju.
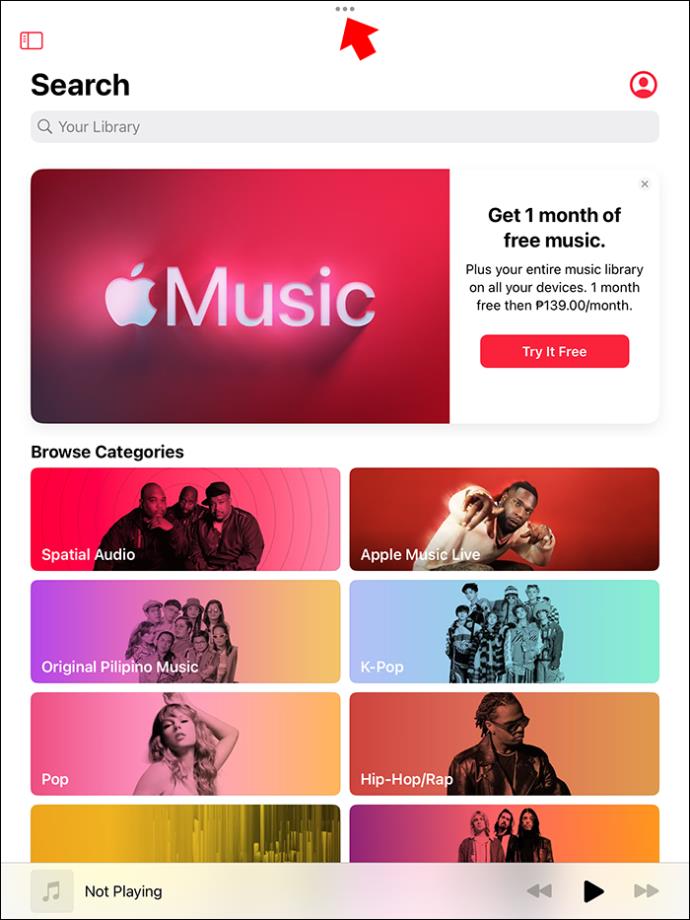
- Pieskarieties trim punktiem. Ekrāna apakšā parādīsies virkne mazu logu.
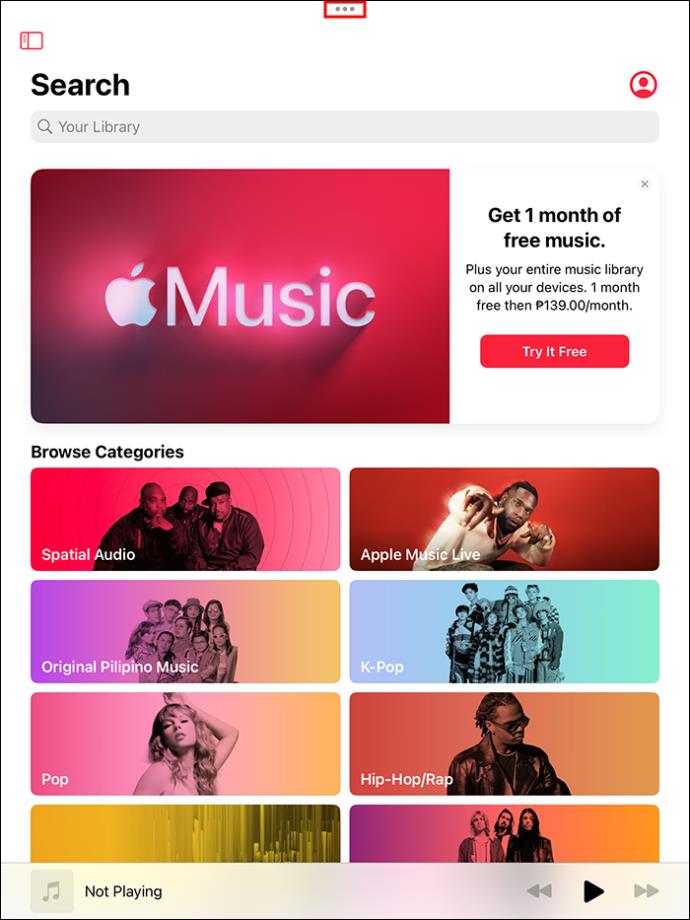
- Pieskarieties logam, uz kuru vēlaties pārslēgties. Turklāt varat atlasīt “Jauns logs”, lai tajā pašā lietotnē atvērtu citas lapas.
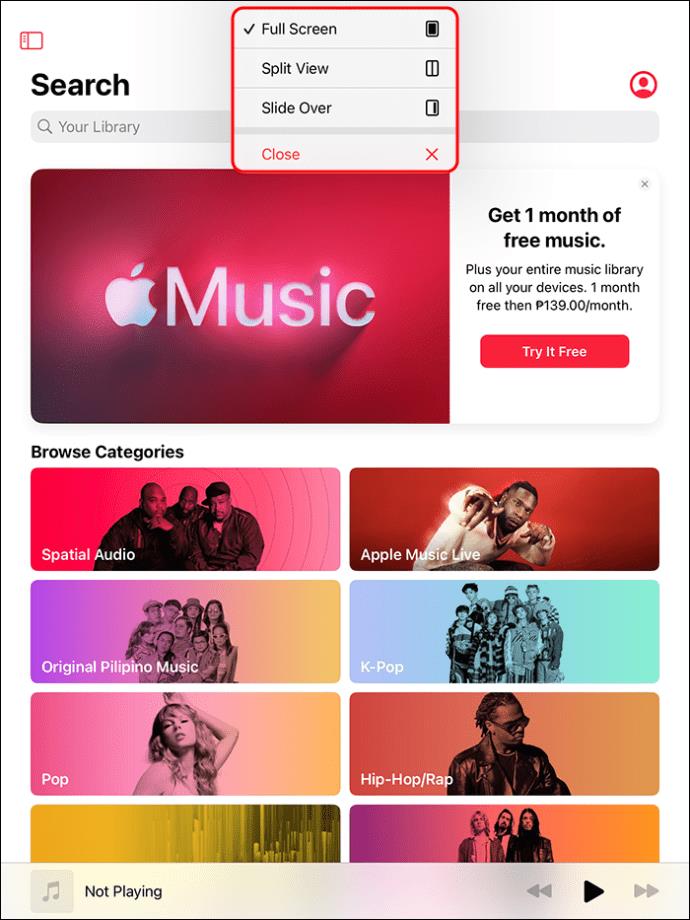
- Lai aizvērtu logu, velciet pa to uz augšu.
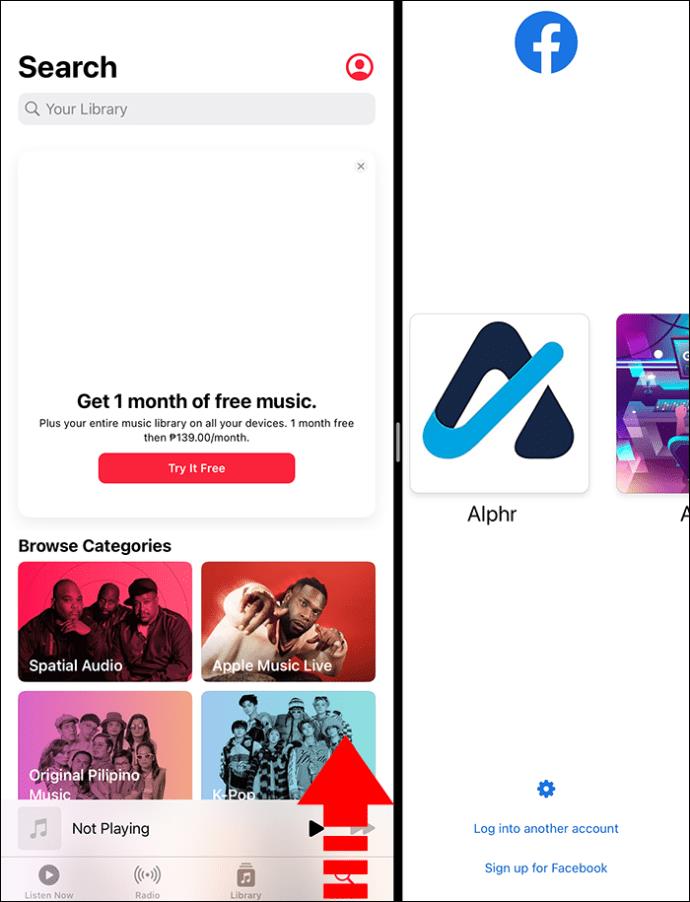
Vēl viena iespēja ir pieskarties un turēt lietotnes ikonu un atlasīt “Rādīt visus Windows”.
Ja ar plauktu nesasniedzat vēlamo, vēlreiz izmēģiniet lietotņu pārslēgšanas rīku — velciet uz augšu no apakšas un apturiet ekrāna dīkstāves režīmu. Tas parāda atvērtās lietotnes un to logus. Un, ja vienai lietotnei esat atvēris vairākus logus, lietotņu pārslēdzējs novietos tai blakus mazu Windows ikonu. Pieskaroties tai, būs redzami visi konkrētās lietotnes logi. Tas ietver pilnekrāna, Slide Over un Split View logus.
Kā atspējot nesen izmantotās lietotnes dokā
Ja izmantojat modernu vai vecāku iPad versiju, atspējojiet nesen izmantotās lietotnes šādā veidā:
- Savā iPad atveriet izvēlni “Iestatījumi”.
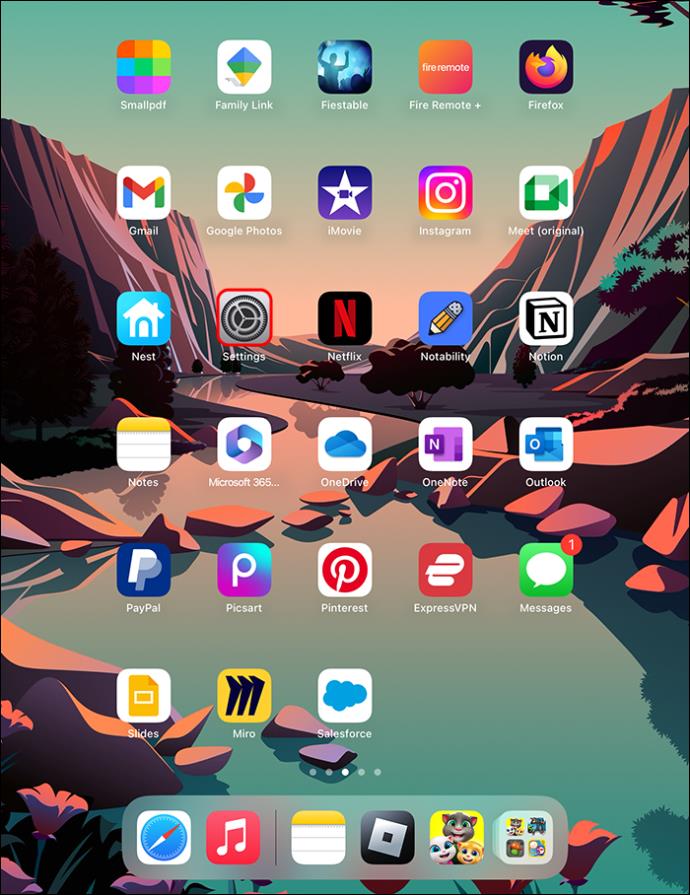
- Dodieties uz "Sākuma ekrāns un vairākuzdevumu veikšana" un atlasiet to.
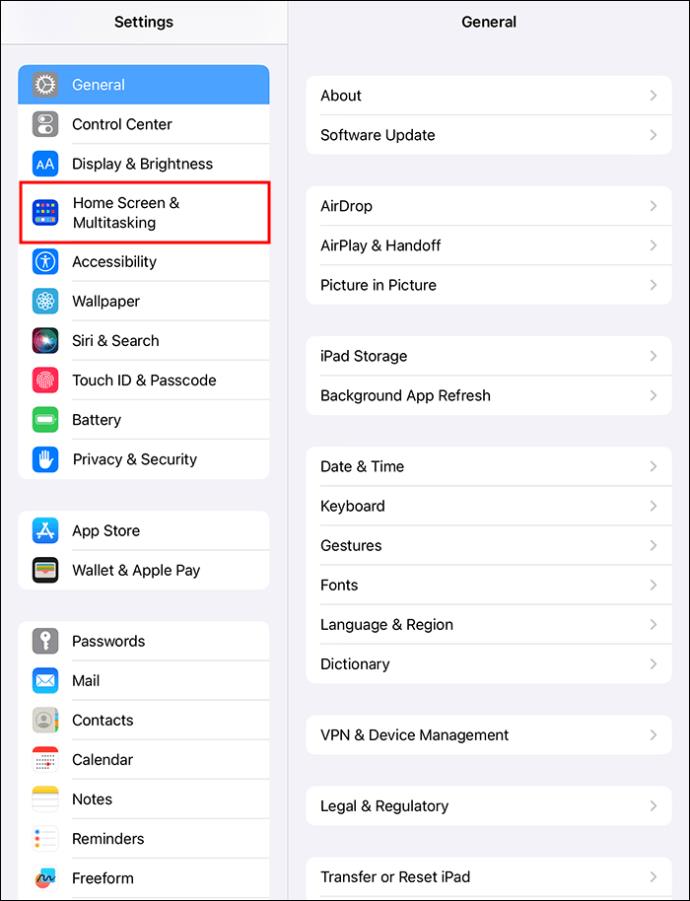
- Atrodiet “Rādīt ieteiktās un jaunākās lietotnes dokā” un pārslēdziet slēdzi uz “Izslēgts”.
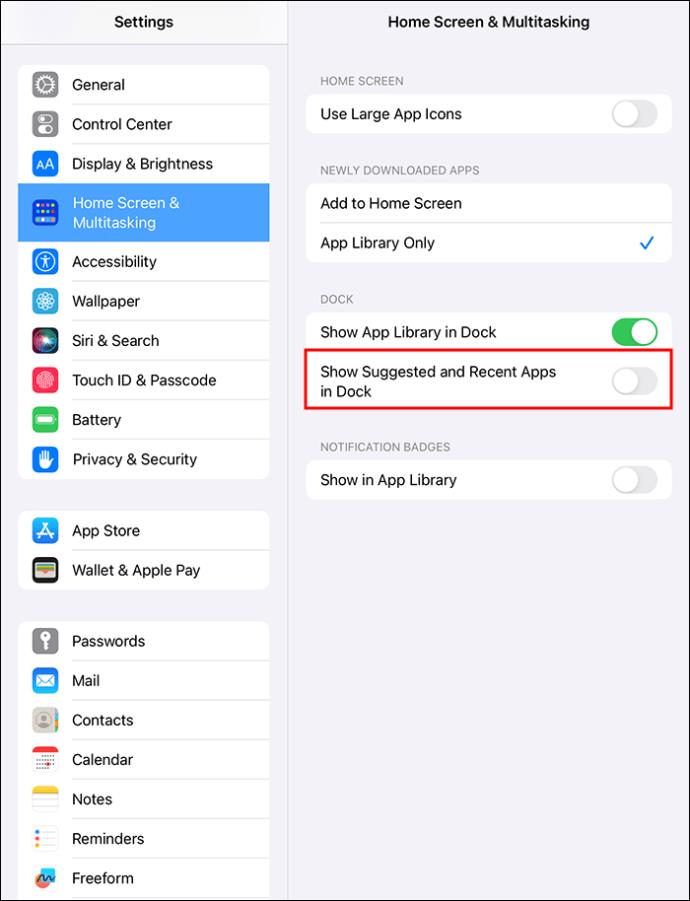
Varat arī izslēgt lietotņu bibliotēku, pārslēdzot opciju “Rādīt lietotņu bibliotēku dokā” uz “Izslēgts”.
Ko darīt, ja doks atsakās atvērt
Izmantojot šīs instrukcijas, jūs sapratāt, cik svarīga ir doka. Ja tas atsakās atvērties vai sastingst, vienreiz pieskaroties tam, jūs nevarat skatīt atvērtās lietotnes un citas lietas. Lūk, kā rīkoties, kad doks sasalst:
- Nospiediet miega/modināšanas barošanas pogu un apstājieties, kad redzat slīdni, lai izslēgtu ekrānu.
- Ja ekrāns sastingst, nospiediet miega/pamošanās un sākuma pogas. Apturiet, kad ekrānā redzat Apple logotipu.
- Varat atiestatīt savu iPad, ja doks iestrēgst vai sasalst. Atveriet sadaļu “Iestatījumi”, “Vispārīgi”, “Atiestatīt” un “Atiestatīt visus iestatījumus”. Tomēr vispirms dublējiet savus datus, jo tas var notīrīt dažas lietotnes un iestatījumus no ierīces.
- Atjauniniet savus iPad, pieskaroties “Iestatījumi”, “Vispārīgi” un “Programmatūras atjaunināšana”.
Citi vilkšanas žesti, kas jāzina
Atvērtas lietotnes aizvēršana
Ja jūsu iPad nav sākuma pogas, velciet uz augšu un apturiet ekrāna pusi, lai aizvērtu pašreizējo lietotni un skatītu sākuma ekrānu.
Skatiet vadības centru
Vadības centrā ir lidmašīnas režīms, Bluetooth, mobilie dati, Wi-Fi, lukturītis utt. Tāpēc vadības centrs ir iOS ierīcē visbiežāk izmantotā izvēlne. Lai to skatītu, velciet uz leju no augšējā labā stūra.
Pārskatiet paziņojumus
Kad saņemat paziņojumu un vēlaties to skatīt, velciet uz leju no ekrāna augšdaļas. Parādīsies saraksts ar dažādiem paziņojumiem. Izvēlieties to, kuru vēlaties lasīt.
Meklējiet slēpto lietotni
Ja nevarat atrast lietotni, tomēr tā ir jāatver, velciet uz leju no iPad displeja centra. Tiks atvērts meklēšanas lodziņš, un jūs varat to izmantot, lai atrastu trūkstošo lietotni. Velciet pa kreisi, lai atgrieztos sākuma ekrānā.
FAQ
Kā es varu atrast atvērtās lietotnes operētājsistēmā Android?
Ja jums pieder kāds no jaunākajiem Android tālruņiem, velciet uz augšu no tā ekrāna apakšējā stūra. Ieslēdziet rīku App Switcher, pieskaroties trīs vertikālo līniju ikonai vai fiziskajām navigācijas pogām tālrunī. Pēc tam velciet pa labi vai pa kreisi, lai skatītu atvērtās lietotnes. Velciet uz augšu nesen izmantotās lietotnes logu, lai to aizvērtu.
Kā iespējot lietotni Apple Pay, ja jūsu iPad ir jauns?
Divreiz pieskarieties barošanas pogai, lai iespējotu Apple Pay. Tiks parādīts Apple Pay ekrāns, lai jūs varētu iegādāties preces tiešsaistē no sava iPad.
Vai varu skatīt pēdējās darbības iPad?
Nesenās darbības iPad var redzēt, pieskaroties lietotnei Iestatījumi. Pēc tam atlasiet “Ekrāna laiks”. Pēc tam pieskarieties vienumam “Diena”, lai skatītu ikdienas lietošanas kopsavilkumu, vai “Nedēļa”, lai pārbaudītu, kā katru nedēļu izmantojat savu iPad.
Skatiet Open Apps iPad
Mūsdienu iPad ir viegli pārvietoties, izmantojot vilkšanas un pieskaršanās žestus. Ja vēlaties skatīt visas lietotnes, kuras esat atvēris savā iPad, velciet uz augšu līdz ekrāna centram un nedaudz turiet, lai atvērtu lietotņu pārslēdzēju. Pēc tam velciet pa kreisi vai pa labi, lai skatītu atvērtās programmas, sadalītos skatus un bīdāmos logus. Varat arī skatīt visus logus, ko esat atvēris konkrētai lietotnei, izmantojot lietotņu pārslēdzēju vai plauktu.
Vai nesen velti mēģinājāt skatīt atvērtās lietotnes savā iPad? Vai pēc šī raksta izlasīšanas jūs saprotat, kā to izdarīt? Paziņojiet mums tālāk komentāru sadaļā.