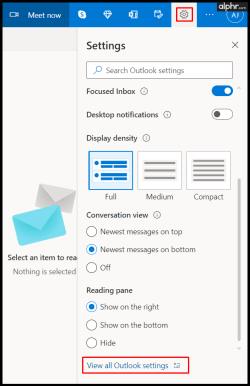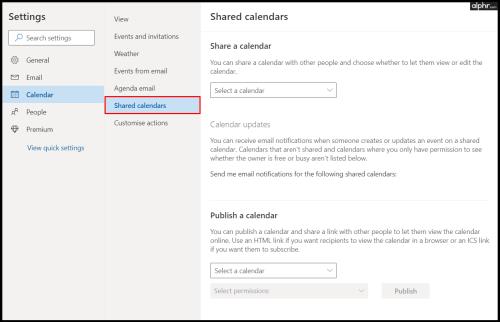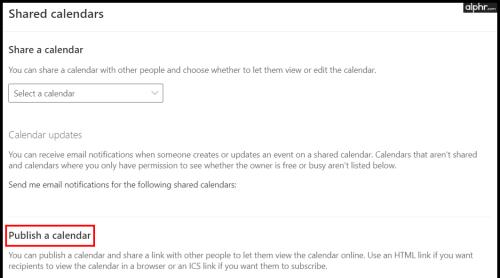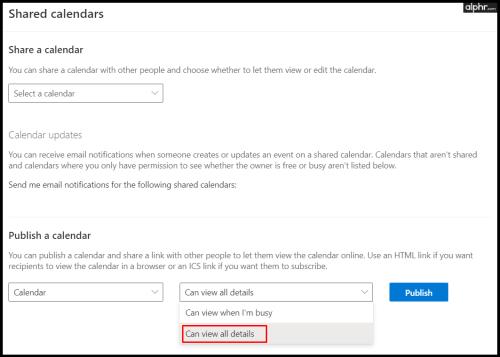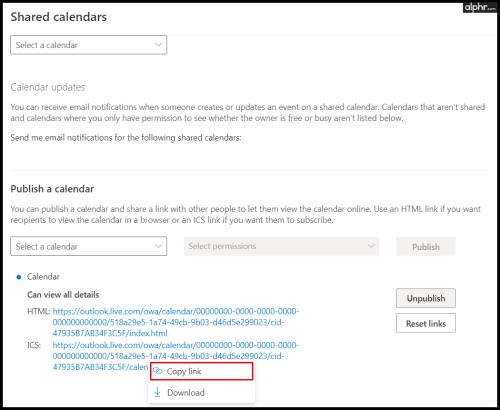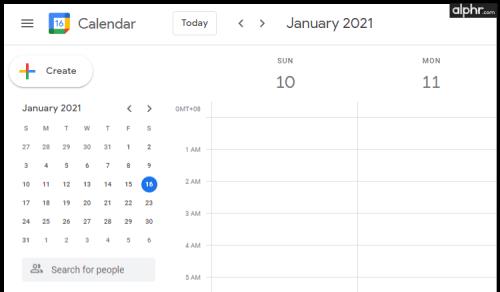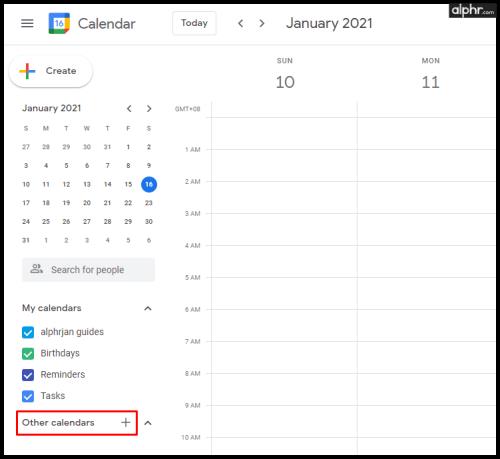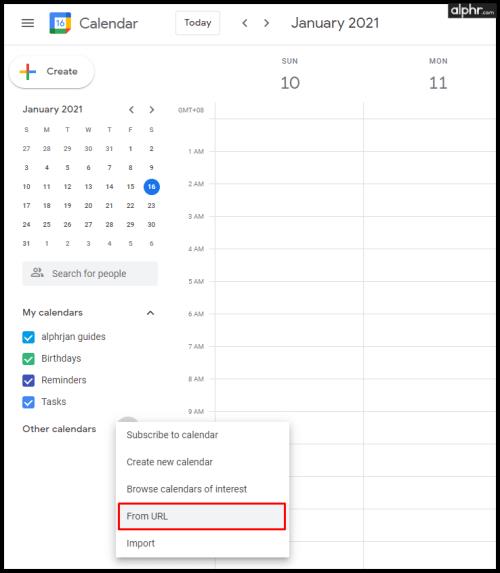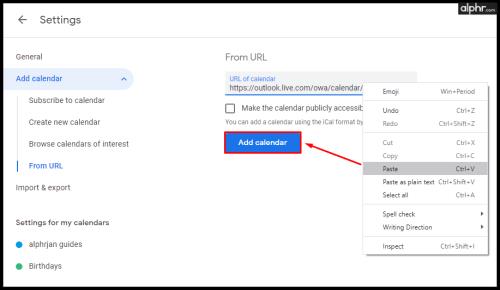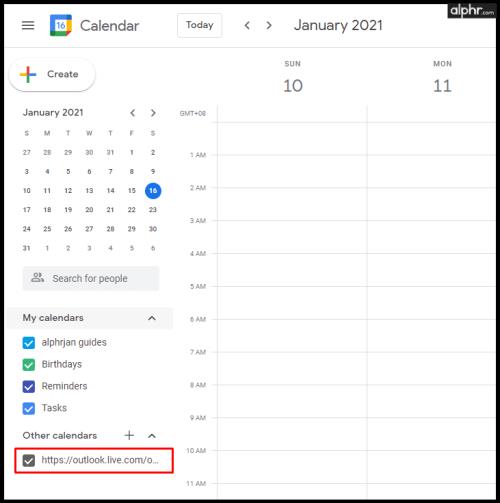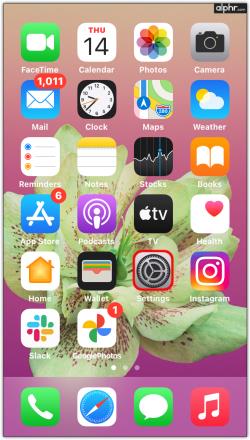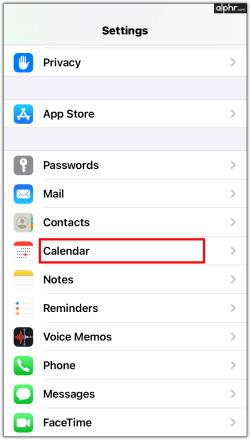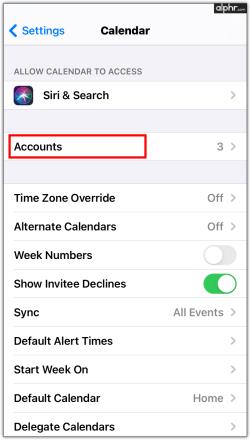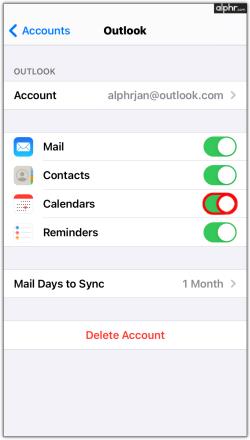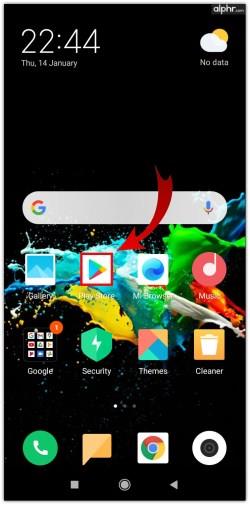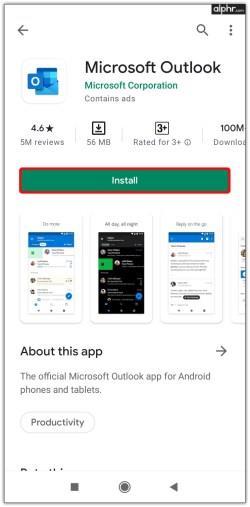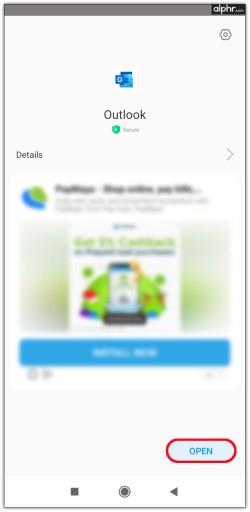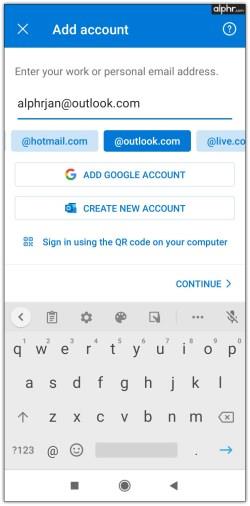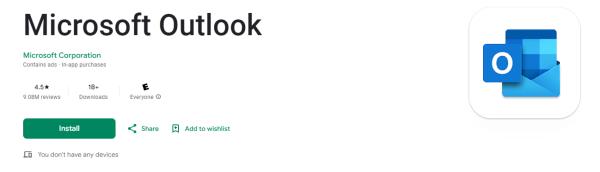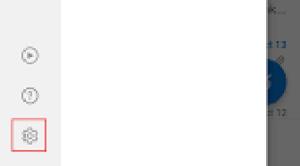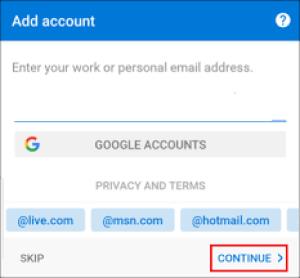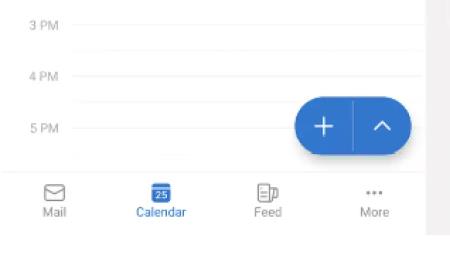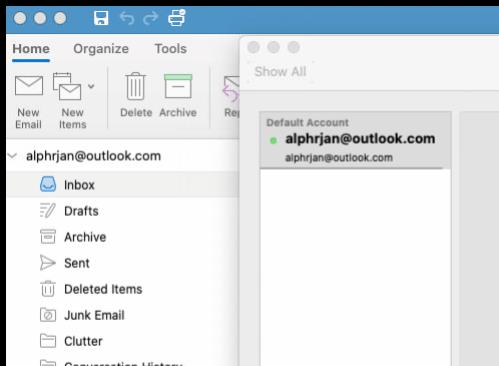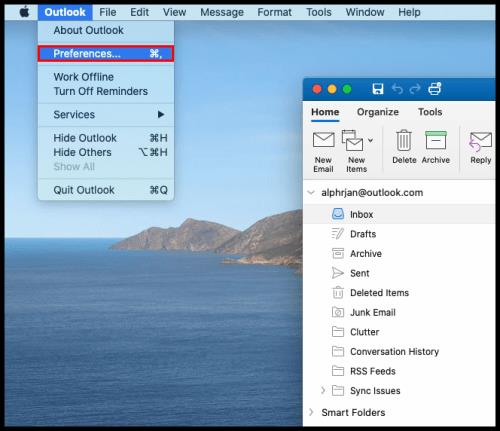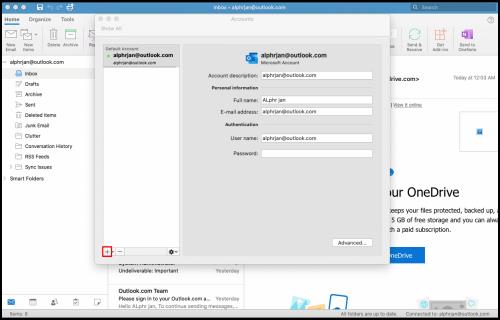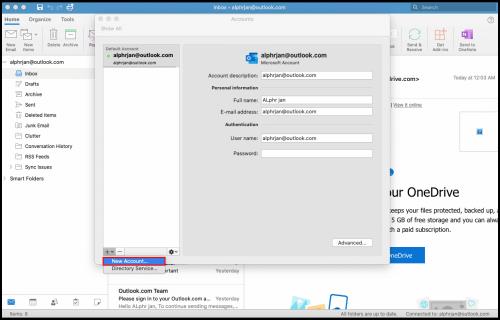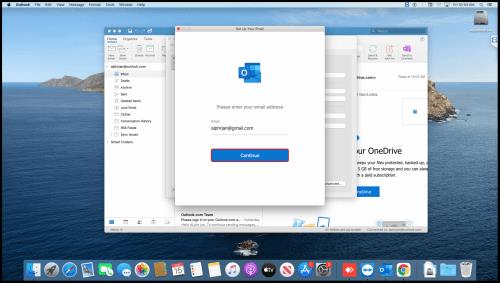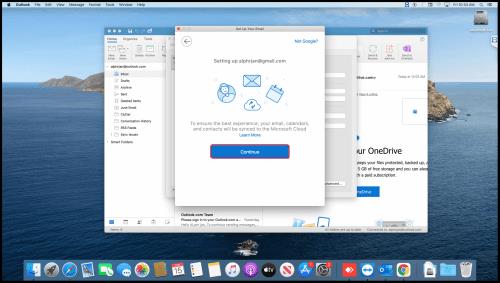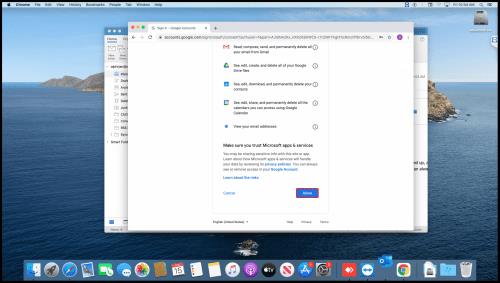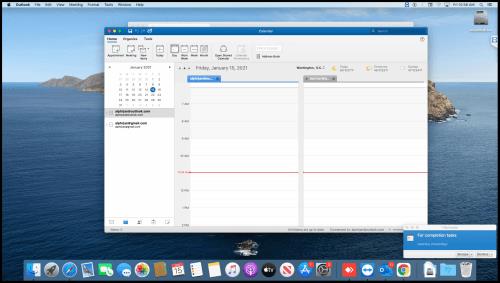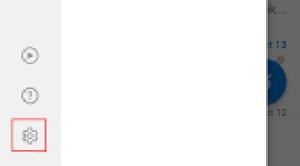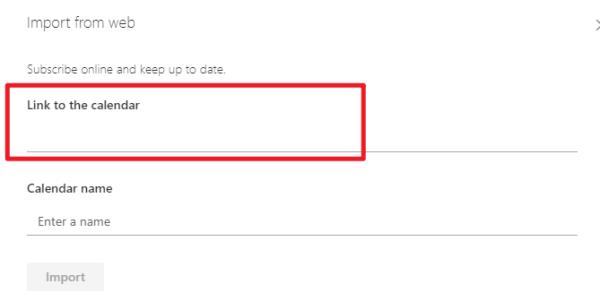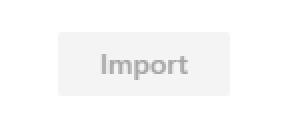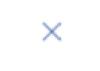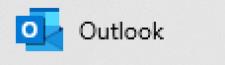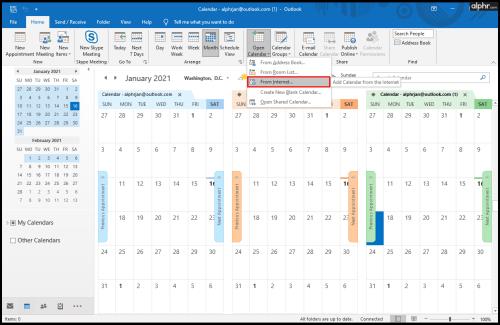Ierīču saites
 Stīvs Larners atjaunināja 2023. gada 21. martā, lai atspoguļotu pašreizējo kalendāra sinhronizācijas funkcionalitāti.
Stīvs Larners atjaunināja 2023. gada 21. martā, lai atspoguļotu pašreizējo kalendāra sinhronizācijas funkcionalitāti.

Parasti katra diena sākas un beidzas, apskatot jūsu Google kalendāru. Tomēr, vienlaikus izmantojot Google un Outlook kalendārus, var viegli apjukt.
Risinājums ir vienkāršs — sinhronizējiet savus Google un Outlook kontus. Turpiniet lasīt, ja vēlaties uzzināt, kā sinhronizēt abas kalendāra programmas. Šajā rakstā ir izskaidrots Google/Outlook kalendāra sinhronizācijas process dažādās ierīcēs un paskaidrots, kā to veiksmīgi paveikt.
Piezīme. Lai iegūtu ātrāku metodi, kas nodrošina ātrus rezultātus, izlaidiet tālāk norādīto procesu un pārbaudiet citas uzskaitītās opcijas, tostarp tās, kas paredzētas IOS/iPhone, Android un Outlook.
Sinhronizējiet Outlook kalendāru ar Google kalendāru, izmantojot Google
Lai varētu sinhronizēt programmu Outlook ar Google kalendāru, jums ir jāiegūst ICS saite, izmantojot Outlook vietni. Abu kalendāru sinhronizēšanai nav nepieciešami papildu spraudņi vai paplašinājumi, jo abās platformās tiek izmantots atvērtā standarta ICS formāts.
Kad esat ieguvis pareizo Outlook ICS saites URL, pievienojiet to Google kalendāram.
Piezīme. Šī metode ir nepraktiska, jo īpaši tāpēc, ka Google atjaunināšana prasa 24–48 stundas (vai pat ilgāk). Vienīgais šī procesa labojums ir noņemt Outlook saiti Google kalendārā un pievienot to vēlreiz, lai atjauninātu sinhronizēto Outlook kalendāru.
Vai var rediģēt Google kalendāru? Jā.
Vai ir iespējams rediģēt Outlook kalendāru? Jā.
Sinhronizācijas ātrums: 24+ stundas (atšķiras atkarībā no ierīcēm, interneta un atsvaidzināšanas cikliem)
Ja joprojām vēlaties pievienot Outlook ICS saiti tieši Google kalendāram, rīkojieties šādi:
- Atveriet savu Office 365 kontu pārlūkprogrammā.

- Dodieties uz programmu Outlook un noklikšķiniet uz Iestatījumi , pēc tam uz Skatīt visus Outlook iestatījumus .
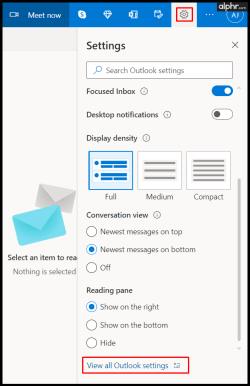
- Noklikšķiniet uz Kalendārs un pēc tam uz Koplietotie kalendāri .
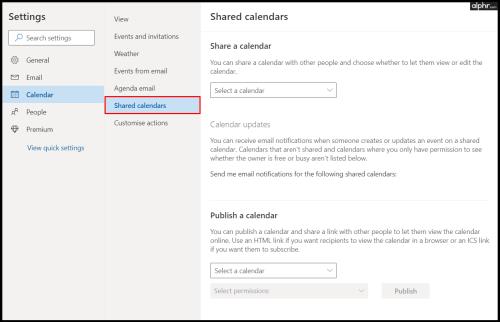
- Sadaļā Publicēt kalendāru varat iegūt vajadzīgo saiti.
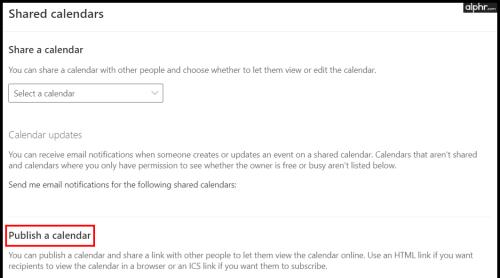
- Atlasiet Kalendārs , pēc tam Var skatīt visu informāciju un pēc tam noklikšķiniet uz Publicēt .
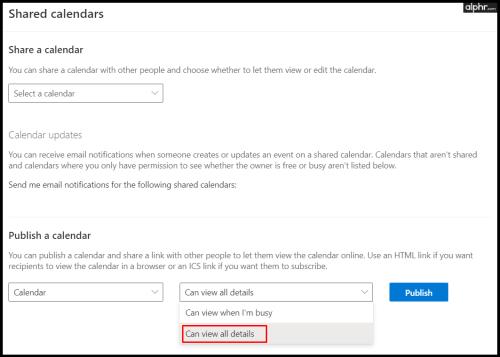
- Noklikšķiniet uz ICS saites (zem HTML saites apakšā) un izvēlieties "Kopēt", lai vēlāk izmantotu Google.
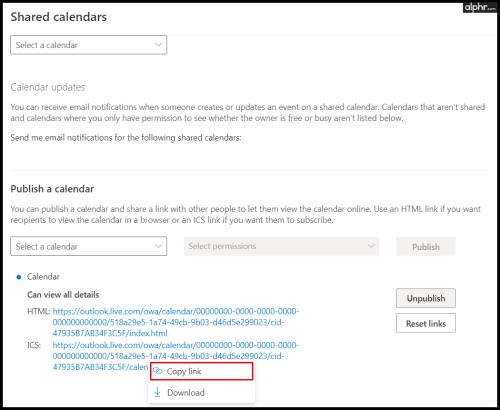
- Kad esat ieguvis Outlook kalendāra saiti, ir pienācis laiks pabeigt sinhronizāciju. Atveriet Google kalendāru .
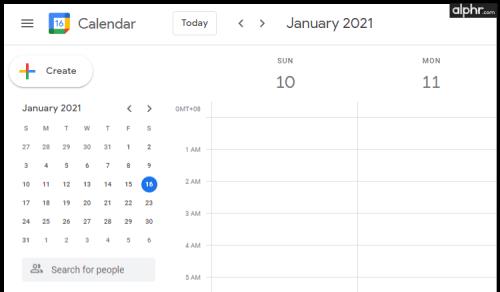
- Lapas apakšā pieskarieties pie + blakus vienumam “Citi kalendāri” .
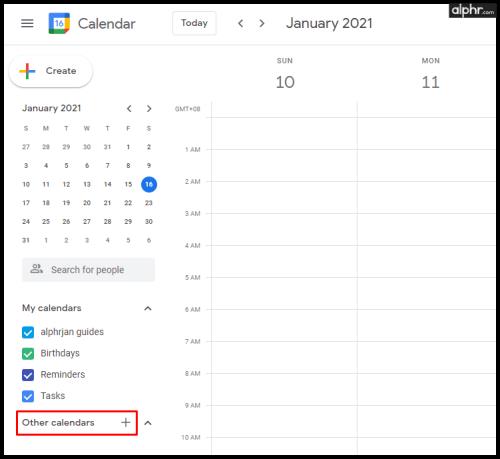
- Tagad noklikšķiniet uz No URL .
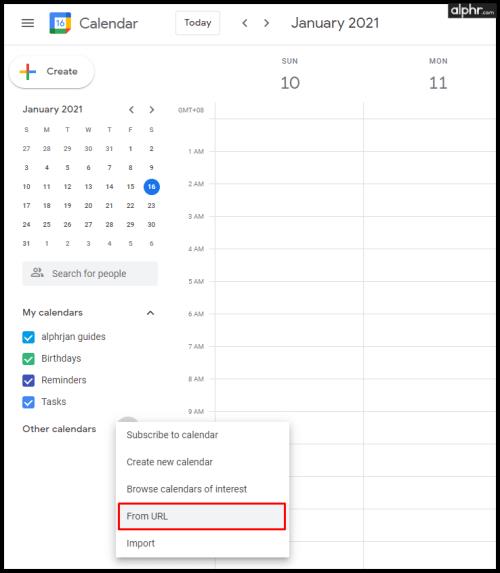
- Ielīmējiet saglabāto saiti un pieskarieties pie Pievienot kalendāru .
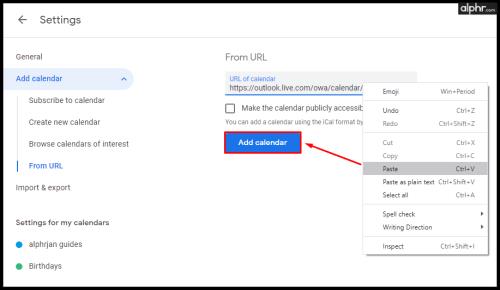
- Sadaļā Citi kalendāri apakšējā kreisajā apgabalā redzēsit savu Outlook kalendāru, kuru varat atlasīt. Sinhronizācijas process tagad ir pabeigts.
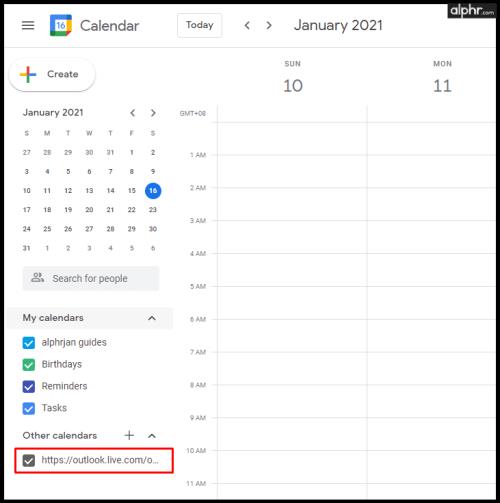
Jauno izmaiņu atjaunināšana Google kalendārā aizņem 24 stundas vai ilgāk, taču tas darbojas. Kā minēts iepriekš, varat noņemt ICS saiti un pievienot to kā jaunu kalendāru, lai iegūtu atjauninātus Outlook datus, ja nevēlaties gaidīt tik ilgi.
Protams, lielākajai daļai cilvēku ir vajadzīgas jaunas kalendāra izmaiņas, cik ātri vien iespējams, un 24 vai vairāk stundas to nesamazina. Tas aizņem tik ilgu laiku, jo Google to saglabā kategorijā “Citi kalendāri”, kas netiek pietiekami bieži atjaunināta. Google nav ieviesis nekādas izmaiņas šajā konkrētajā iestatījumā un, iespējams, arī neieviesīs. Paturot to prātā, citas alternatīvas nodrošina ātrākus rezultātus, ievietojot kalendārus sadaļā “Mani kalendāri”, salīdzinot ar “Cits kalendārs”.
Google kalendāra un Outlook sinhronizācijas veidi, kas darbojas
Tālāk norādītās opcijas piedāvā ātrākus sinhronizācijas rezultātus, padarot tās lieliski piemērotas Google kalendāra un Outlook kalendāra sinhronizēšanai. Tomēr dažas opcijas neļauj rediģēt apvienotos/sinhronizētos kalendārus.
Kā sinhronizēt Outlook kalendāru ar Google kalendāru operētājsistēmā iOS
Ja kalendāru izmantojat galvenokārt iPhone tālrunī, ir vairākas iespējas, kas jāņem vērā, ja plānojat sinhronizēt abus kalendārus. Viena iespēja būtu izveidot vairākus kontus e-pastiem, taču tas kopumā problēmu neatrisinās.
Labākais risinājums ir pievienot Google kalendāru savai iOS/iPhone/iPad lietotnei Calendar. Tur varēsit skatīt visas savas sapulces skaidrā un sakārtotā veidā, neveicot sinhronizāciju starp Google un Outlook kontiem. Turklāt process ir vienkāršs un neaizņems daudz jūsu laika.
Vai Google kalendāru var rediģēt? Jā.
Vai Outlook kalendāru var rediģēt? Jā.
Sinhronizācijas ātrums: 1-2 min. (atšķiras atkarībā no ierīcēm, interneta un atsvaidzināšanas cikliem)
- Savā iPhone tālrunī vai iPad planšetdatorā atveriet iestatījumus .
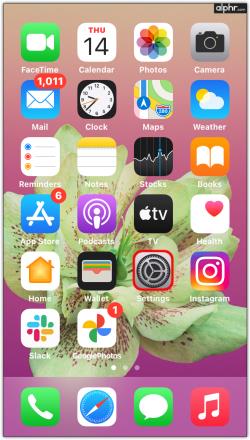
- Sarakstā izvēlieties Kalendārs .
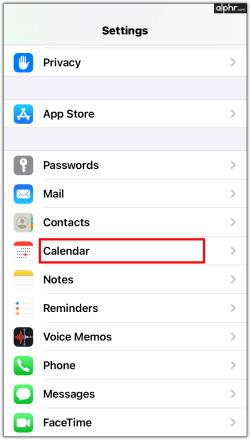
- Pieskarieties vienumam Konti .
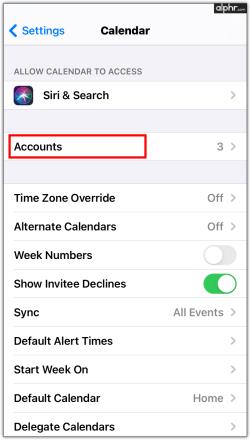
- Izvēlieties Pievienot kontu un pievienojiet savus Google un Outlook kontus savam iPhone vai iPad.

- Piesakieties katrā pakalpojumu sniedzējā un pieņemiet atļaujas. Lai sinhronizētu visus kalendārus, velciet slēdzi Kalendāri pa labi. Ja vēlaties, varat izslēgt citus (pasts, kontakti utt.).
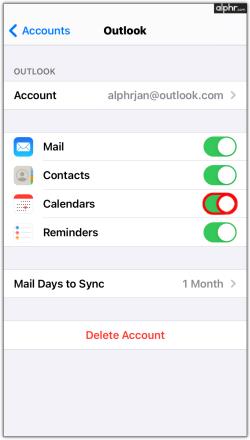
- Kad esat pabeidzis ar katru kalendāra nodrošinātāju, augšējā labajā sadaļā pieskarieties pie Gatavs .

Kad esat pabeidzis iepriekš minētās darbības, Google un Outlook kalendāra dati automātiski tiek parādīti jūsu iOS kalendāra lietotnē. Jums vairs nebūs tādas problēmas kā dubulta rezervēšana vai sapulču pārklāšanās.
Kā sinhronizēt Google kalendāru ar Outlook kalendāru operētājsistēmā Android
Bezmaksas Microsoft Outlook lietotnes instalēšana ir viens no labākajiem risinājumiem vairāku kalendāru lietošanai Android tālrunī vai planšetdatorā. Kad tas ir tālrunī, varat to savienot ar Google kalendāru, lai visi grafiki būtu vienuviet.
Piezīme. Šī metode sinhronizē jūsu Google kontu (ne tikai kalendāru) ar Android Outlook lietotni, taču, ja vēlaties, attiecīgajā lietotnē varat paslēpt pastu un citus datus.
Vai Google kalendāru var rediģēt? Jā.
Vai Outlook kalendāru var rediģēt? Jā.
Sinhronizācijas ātrums: 1-2 min. (atšķiras atkarībā no ierīcēm, interneta un atsvaidzināšanas cikliem)
Lūk, kā sinhronizēt Google kalendāru ar Microsoft Outlook operētājsistēmā Android.
Darbības, lai sinhronizētu Google kalendāru svaigā Outlook instalācijā operētājsistēmā Android:
- Atveriet Google Play veikalu .
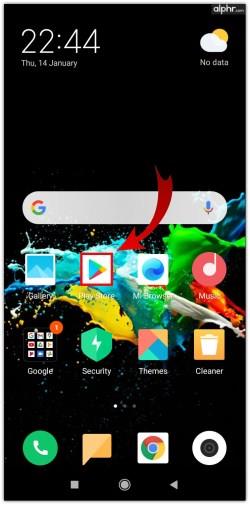
- Atrodiet Microsoft Outlook un pieskarieties Instalēt .
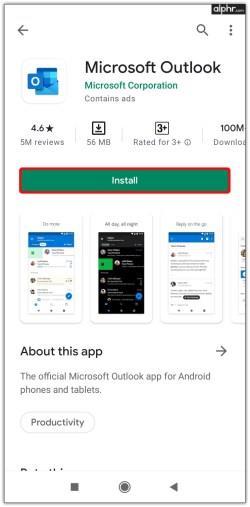
- Kad process ir pabeigts, pieskarieties Atvērt un pierakstieties savā Outlook/Microsoft kontā.
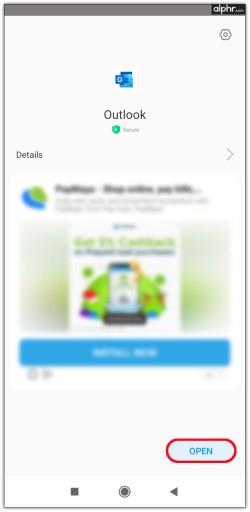
- Parādītajā uznirstošajā logā saistiet savu kontu ar savu Google kontu.
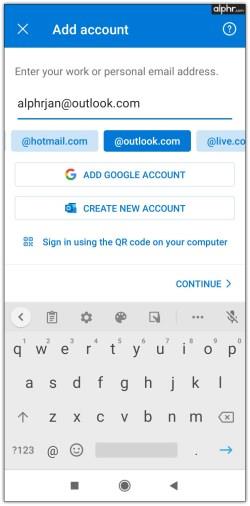
Darbības Google kalendāra sinhronizēšanai Android ierīcē instalētajā Outlook lietotnē
- Palaidiet lietotni Android Outlook .
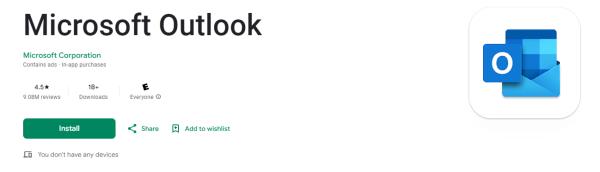
- Pieskarieties zobrata ikonai (Iestatījumi) navigācijas slaida apakšējā kreisajā sadaļā.
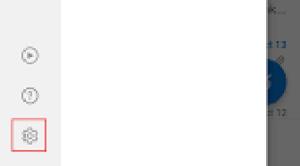
- Parādītajā slaidā atlasiet Pievienot e-pasta kontu .
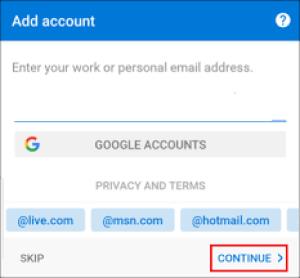
- Pieskarieties PIEVIENOT GOOGLE KONTU . Izvēlieties savu Google kontu, kurā ir kalendārs, kuru vēlaties sinhronizēt.

- Ritiniet uz leju atļauju ekrānā un pieskarieties pie Atļaut .

- Izejiet no iestatījumu opcijām un pieskarieties kalendāra ikonai , lai apstiprinātu Google kalendāra sinhronizāciju.
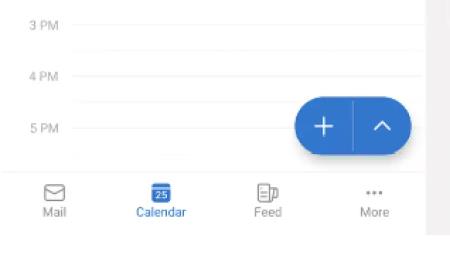
Veicot iepriekš minētās darbības, jūsu Outlook kontā tagad ir gan Outlook, gan Google kalendāri. Bez kavēšanās, bez daļējiem atjauninājumiem un bez stresa. Viss ir jūsu rokai.
Kā sinhronizēt Outlook kalendāru ar Google kalendāru operētājsistēmā Mac
Dažreiz ir vieglāk atjaunināt divus kalendārus vienā lietotnē, nevis sinhronizēt tos. Papildus Android un iOS Outlook lietotnēm varat izmantot arī Google kalendāru, izmantojot programmu Outlook operētājsistēmā Mac. Pirmais solis ir instalēt programmu Outlook, ja jums tās nav, un pēc tam savienot to ar izmantoto Google kontu.
Vai Google kalendāru var rediģēt? Jā.
Vai Outlook kalendāru var rediģēt? Jā.
Sinhronizācijas ātrums: 1-2 min. (atšķiras atkarībā no ierīcēm, interneta un atsvaidzināšanas cikliem)
Darbības, lai pievienotu Google kalendāru Outlook App operētājsistēmā MacOS
- Atveriet Microsoft Outlook .
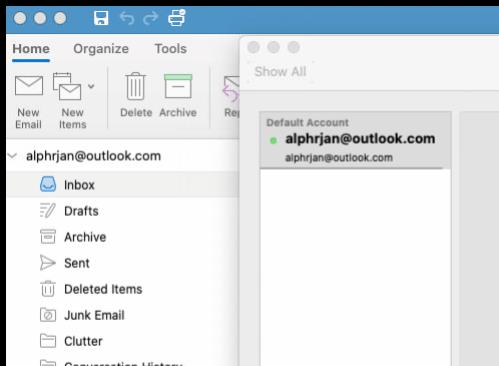
- Noklikšķiniet uz Outlook un pēc tam uz Preferences .
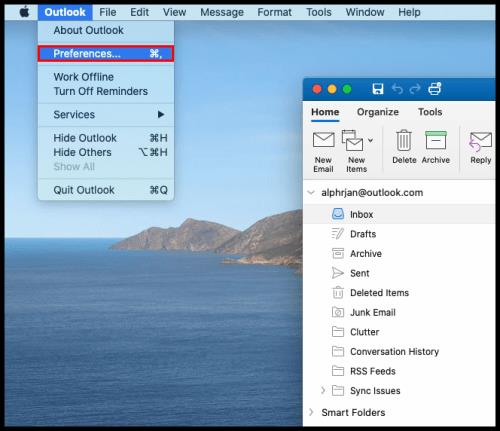
- Atlasiet Konti un pēc tam noklikšķiniet uz + apakšējā kreisajā stūrī.
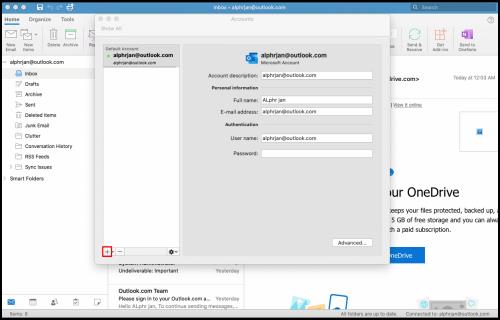
- Pieskarieties Jauns konts un piesakieties savā Google kontā ar saviem akreditācijas datiem.
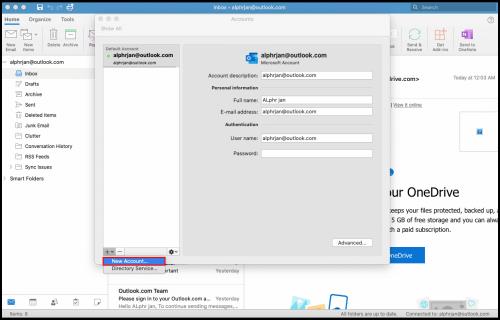
- Noklikšķiniet uz Turpināt .
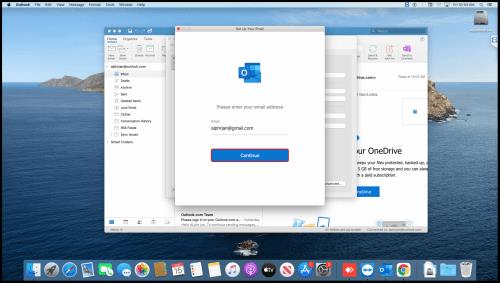
- Izlemiet, kuru Google kontu vēlaties sinhronizēt, un pieskarieties tam.
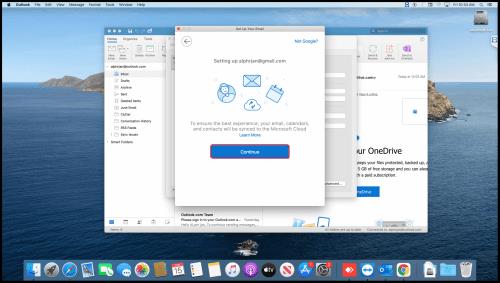
- Kad tiek prasīts atļaut Microsoft Apps piekļūt jūsu kalendāram, noklikšķiniet uz Atļaut .
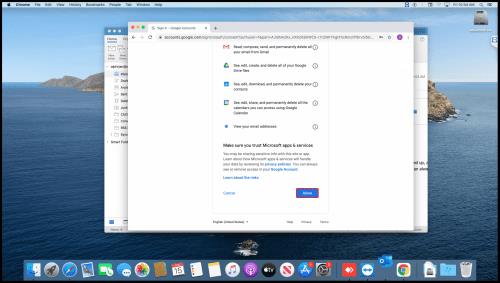
- Uznirstošajā logā noklikšķiniet uz Atvērt Microsoft kontu un pēc tam noklikšķiniet uz Gatavs .
- Noklikšķiniet uz kalendāra ikonas , lai programmā Outlook skatītu visus savus Google kalendāra pasākumus.
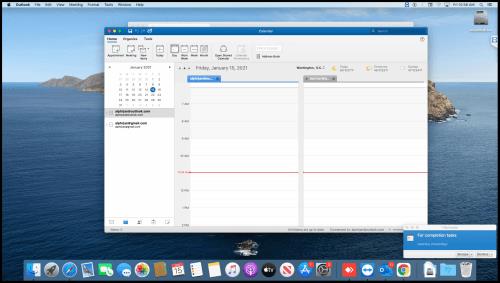
Vēlāk varat saglabāt kalendāru, mainīt tā krāsas un pārdēvēt to. Ja kādreiz vēlaties atvienot abus kalendārus, varat to izdarīt, Google tīklā virzot kursoru virs kalendāra nosaukuma un noklikšķinot uz ikonas “X” .
Kā sinhronizēt Google kalendāru ar programmu Outlook
Dažreiz lietotājiem ir vieglāk lietot Google kalendāru tieši, izmantojot programmu Outlook, nevis otrādi. Tomēr tas prasa ilgstošu sinhronizācijas procesu starp diviem kontiem. Varat sinhronizēt, izmantojot vietni Outlook.com vai programmu Outlook, bet nevar rediģēt Google pakalpojumā Outlook, izmantojot šīs opcijas.
Kā pievienot Google kalendāru vietnei Outlook.com
Dažiem lietotājiem. Google kalendāra pievienošana vietnei Outlook.com bez rediģējamām iespējām ir viss, kas viņiem nepieciešams. Viņi vienkārši vēlas skatīt Google notikumus kopā ar savu Outlook kalendāru. Tālāk sniegtais risinājums ir ātrs un vienkāršs, un tas izmanto ICS datus, lai integrētu Google kalendāru programmā Outlook.com.
Vai Google kalendāru var rediģēt? Vai
Outlook kalendāru nevar rediģēt? Nav
sinhronizācijas ātruma: Outlook — N/A (izmantojot vietni tieši), Google uz Outlook — 24–36 stundas (programmai Outlook.com)
- Vispirms ir jāsagatavo jūsu Google kalendārs apvienošanai. Atveriet Google kalendāru .

- Virziet kursoru virs kalendāra, kuru vēlaties kopīgot, un noklikšķiniet uz vertikālās elipses (trīs punktu ikonas).

- Noklikšķiniet uz Iestatījumi un koplietošana , pēc tam ritiniet uz leju un atlasiet Integrēt kalendāru .

- Atrodiet sadaļu "Slepenā adrese iCal formātā" , noklikšķiniet uz acs ikonas, lai atklātu URL, un kopējiet privāto ICS saiti. Piezīme. Šajā iestatījumā publiskais URL nedarbosies.

- Tagad ir pienācis laiks pārsūtīt datus uz programmu Outlook. Apmeklējiet vietni Outlook.com un atlasiet Outlook kalendāru .

- Noklikšķiniet uz iestatījumu ikonas.
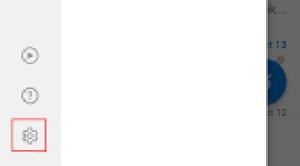
- Izvēlieties Pievienot kalendāru .
- Atlasiet Importēt no tīmekļa.

- Ielīmējiet privāto Google kalendāra ICS URL tīmekļa adreses rindā .
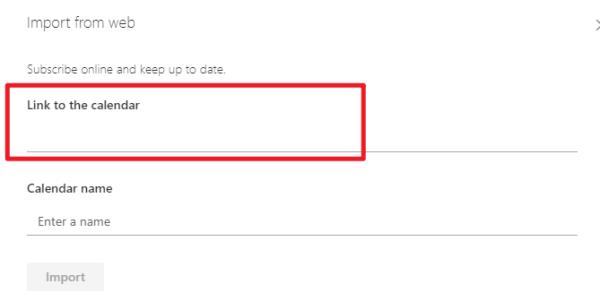
- Noklikšķiniet uz Importēt , lai saglabātu konfigurāciju.
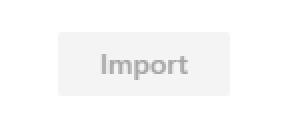
- Aizveriet iestatījumu uznirstošo logu un pārskatiet iepriekš izvēlēto kalendāru, lai pārliecinātos, ka sapludināšana ir veiksmīga.
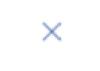
Kā pievienot Google kalendāru, izmantojot programmu Windows Outlook
Tiem, kas vienkārši vēlas pievienot Google kalendāru programmai Outlook skatīšanas nolūkos un kuriem nav nepieciešams rediģēt datus, ir pieejams ātrs un vienkāršs veids, kā to pievienot. Pārbaudiet to zemāk.
Vai Google kalendāru var rediģēt? Vai
Outlook kalendāru nevar rediģēt? Nav
sinhronizācijas ātruma: Outlook — N/A (izmantojot tieši programmu Outlook), Google uz Outlook — 30 min. vai ātrāk, pamatojoties uz pašreizējo atsvaidzes intensitāti (lietotnei Outlook)
- Atveriet Google kalendāru .

- Noklikšķiniet uz vertikālās elipses (trīs punktu ikonas) blakus pareizajam kalendāram.

- Izvēlieties Iestatījumi un koplietošana , pēc tam ritiniet uz leju un noklikšķiniet uz Integrēt kalendāru .

- Ritiniet uz leju līdz sadaļai “Slepenā adrese iCal formātā” un pēc tam noklikšķiniet uz kopēšanas ikonas, lai kopētu privāto ICS saiti. Piezīme. Šajā iestatījumā publiskais URL nedarbosies.

- Atveriet programmu Outlook , pēc tam veiciet dubultklikšķi uz kalendāra ikonas apakšējā kreisajā sadaļā.
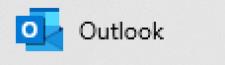
- Augšējā lentē izvēlieties Atvērt kalendāru -> No interneta .
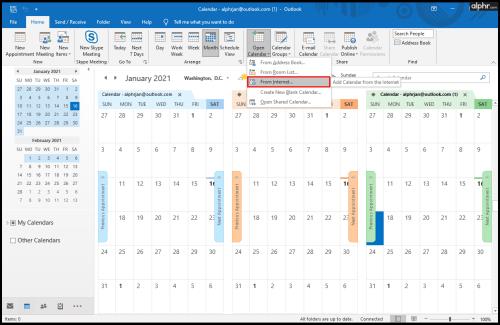
- Ielīmējiet nokopēto privāto Google ICS adresi un pieskarieties pie Labi .

Tagad varat piekļūt visām savām Google kalendāra sapulcēm programmā Outlook un visu atrast vienuviet, nesinhronizējot turp un atpakaļ. Tas ir tāpat kā sinhronizēšana, tikai tā vietā tiek vākti no diviem neatkarīgiem avotiem. Vienīgie divi šīs metodes trūkumi ir tādi, ka nevar rediģēt kalendārus citā lietotnē — tie NAV savstarpēji rediģējami, un Outlook Web (Outlook.com) ir nepieciešamas vismaz 24 stundas, kamēr programma Outlook tiek atsvaidzināta ik pēc 30 minūtēm, ja vien netiek mainīts.
Noslēgumā jāsaka, ka tikai viens kalendārs, kurā ir iekļautas visas jūsu sapulces, tikšanās un zvani, palīdz sakārtot jūsu darbu bez neskaidrībām. Sinhronizējot gan Google kalendāru, gan Outlook kalendāru, tiek novērsti nokavēti notikumi mājās vai darbā, kā arī ļauj izvairīties no rezervāciju dublikātiem, ja vadāt uz klientu balstītu uzņēmumu. Turklāt, tā kā jums var būt vairāki konti, tagad varat savienot tos visus neatkarīgi no tā, vai katru no tiem izmantojat tālrunī vai datorā. Kad kalendāri būs sinhronizēti, tie darbosies jebkurā ierīcē.