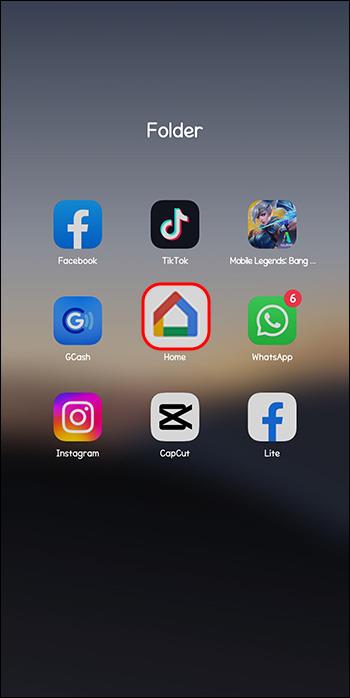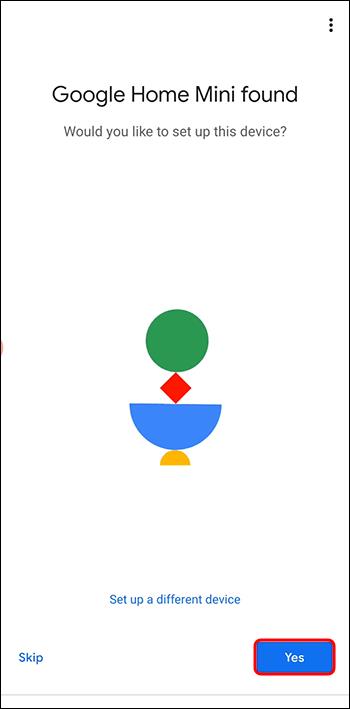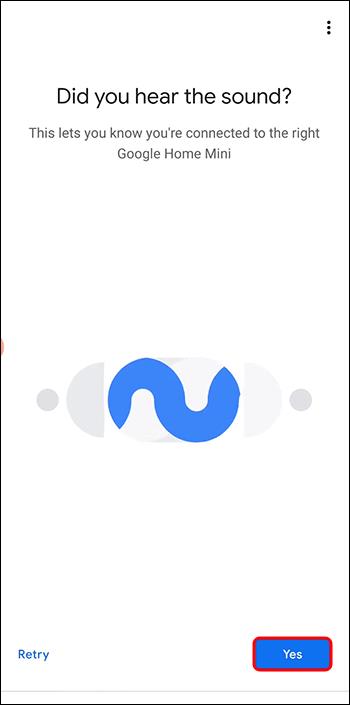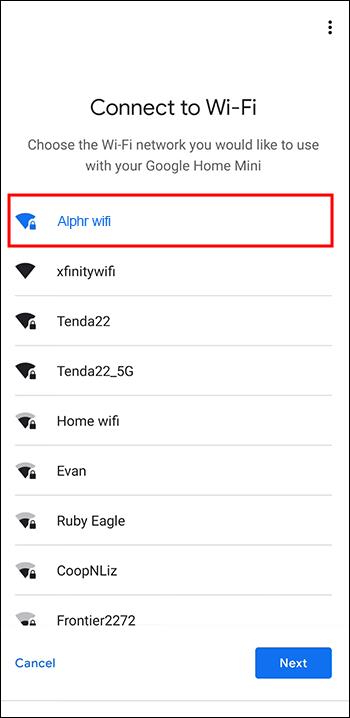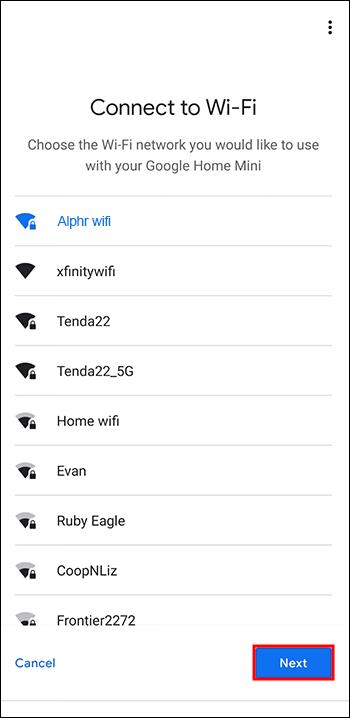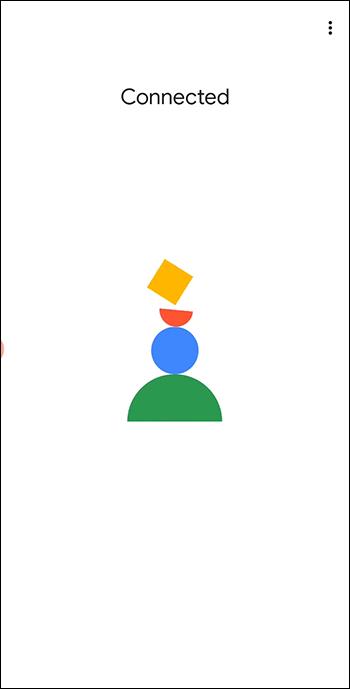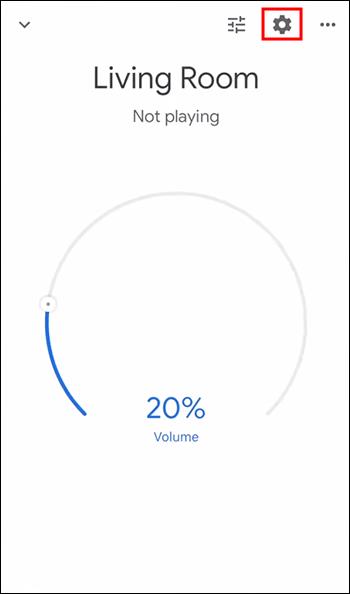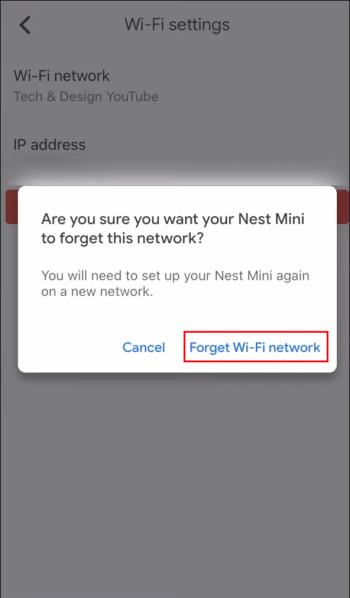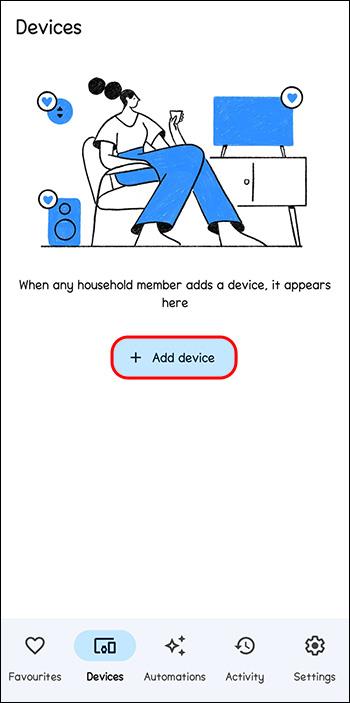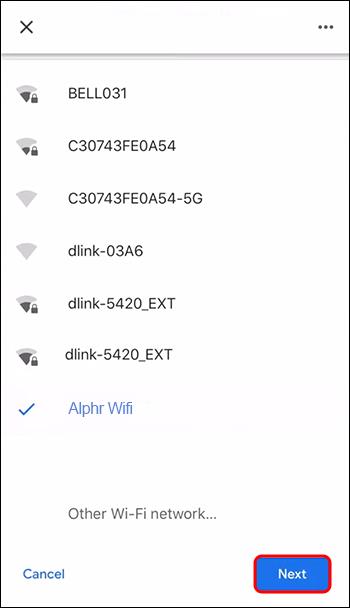Lai izmantotu savu Google Home ierīci, tā ir jāpievieno internetam. Lielākā daļa cilvēku izvēlas to savienot ar Wi-Fi savās mājās. Par laimi, tas ir samērā vienkāršs process.

Šajā rakstā ir paskaidrots, kā savienot Google sākumlapu ar Wi-Fi.
Savienojiet Google mājas ierīci ar Wi-Fi
“Google Home” var attiekties uz noteiktu ierīci, piemēram, Google mini, vai uz visu Google Home produktu līniju. Neatkarīgi no Google Home ierīces, kuru pievienojat, veiciet tālāk norādītās darbības, lai savienotu to ar Wi-Fi.
- Savā mobilajā ierīcē atveriet lietotni Google Home un atlasiet vai ievadiet saistīto Google kontu.
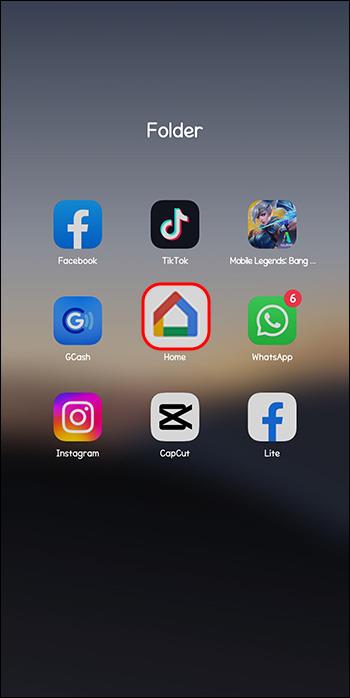
- Kad lietotne atrod ierīci, ar kuru vēlaties izveidot savienojumu, pieskarieties “Jā”.
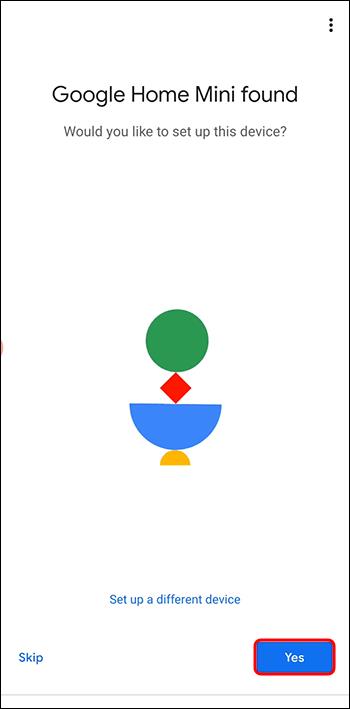
- Google Home ierīce atskaņos skaņu skaņas pārbaudei. Pieskarieties “Jā”, kad dzirdat apstiprinājuma skaņu.
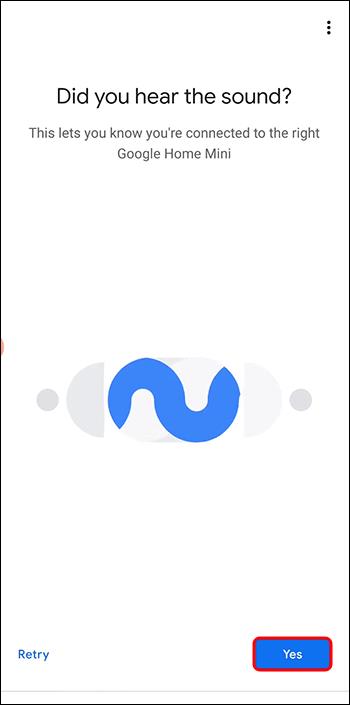
- Atlasiet Wi-Fi tīklu, kuru vēlaties izmantot savai Google mājas ierīcei.
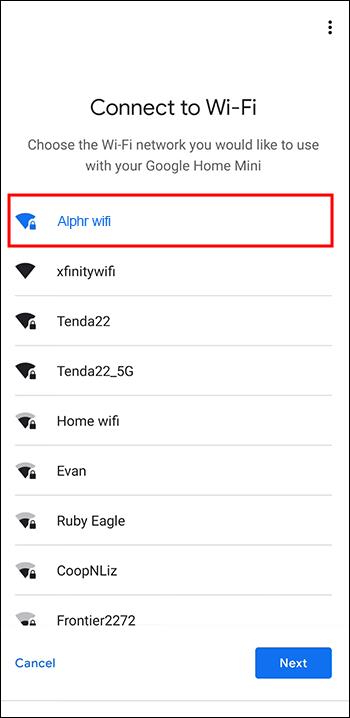
- Pieskarieties “Savienot”.
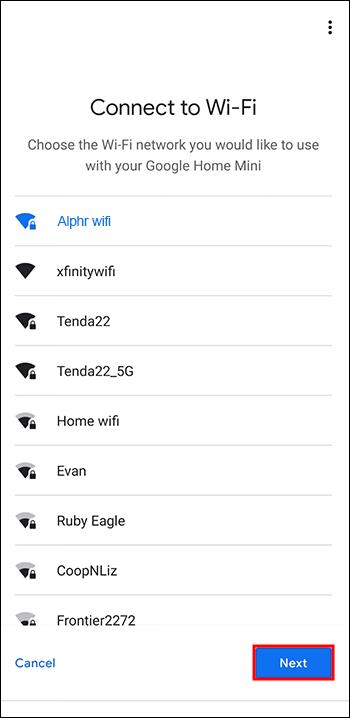
- Google sākumlapai tagad vajadzētu izveidot savienojumu.
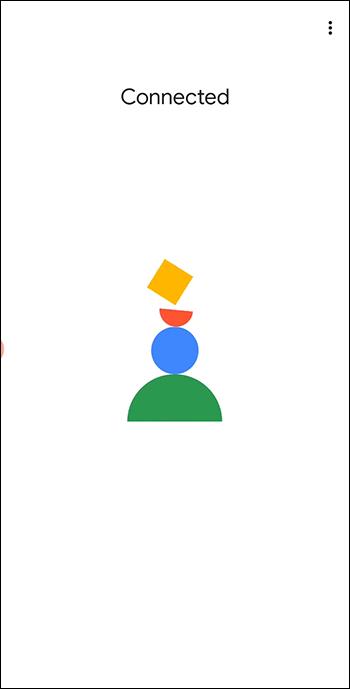
Tam vajadzētu pabeigt Google ierīces pievienošanas procesu mājas internetam. Izmēģiniet to, lūdzot savam Google Home jums sniegt laikapstākļu ziņojumu vai diennakts laiku.
Google mājas Wi-Fi tīkla maiņa
Kad būsit iestatījis Wi-Fi, jūsu Google ierīcei vajadzētu darboties nevainojami. Ja mainās Wi-Fi savienojums un ierīce ir jāiestata vēlreiz, veiciet tālāk norādītās darbības.
- Atveriet lietotni Google Home un atrodiet ierīci, ar kuru vēlaties strādāt.
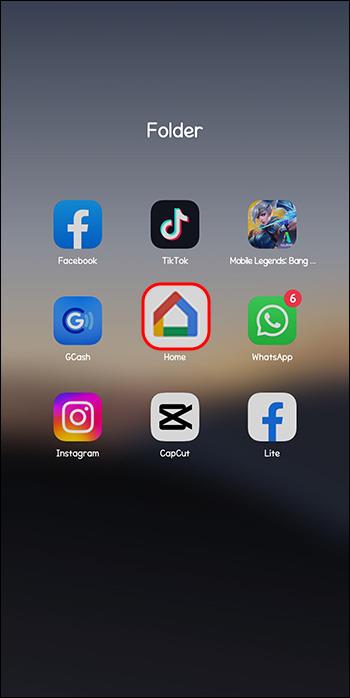
- Pieskarieties ierīcei un izvēlieties “Iestatījumi”.
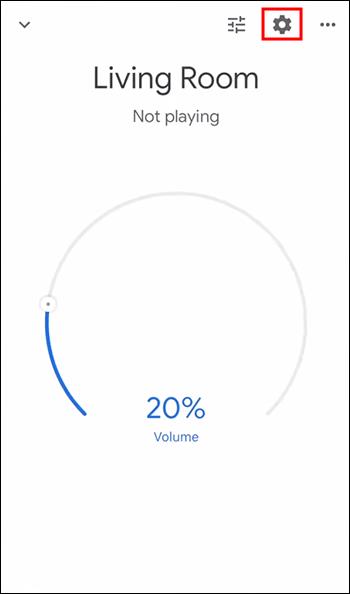
- Ritiniet uz leju, lai atrastu “Ierīces iestatījumi” un pieskarieties “Wi-Fi”.
- Izvēlieties "Aizmirstiet šo tīklu". Ja nepieciešams, vēlāk vienmēr varat pievienot tīklu kā savienojumu. Apstipriniet, pieskaroties “Atkal aizmirst Wi-Fi tīklu.
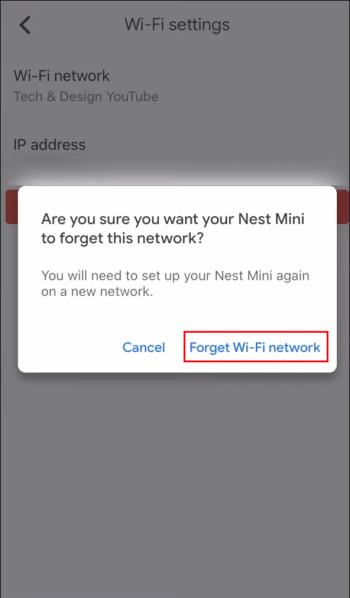
- Izvēlieties "Pievienot ierīci".
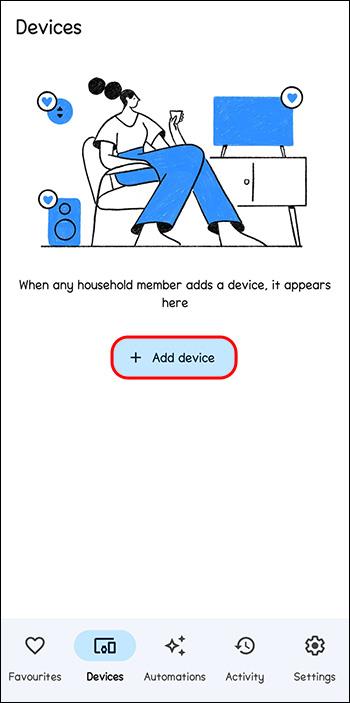
- Izpildiet norādījumus, lai atlasītu Google mājas ierīci. Kad dzirdat skaņu, pieskarieties “Jā”.

- Atlasiet sava Google Home skaļruņa atrašanās vietu. (Piemēram, “Dzīvojamā istaba”.)

- Wi-Fi tīklu sarakstā izvēlieties jauno tīklu. Izvēlieties "Tālāk". Ja jūsu Wi-Fi tīkls ir šifrēts ar paroli, ievadiet tīkla paroli. Pieskarieties “Savienot”.
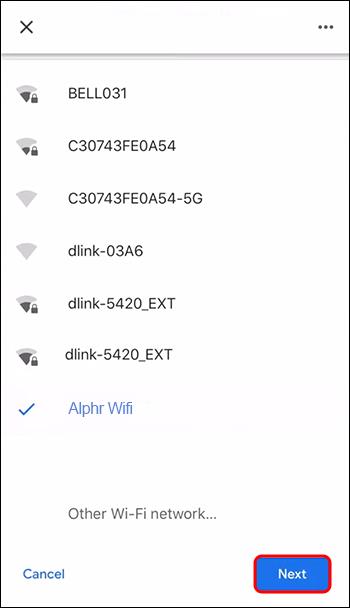
Ja esat veiksmīgi nomainījis Wi-Fi, vajadzētu atskaņot ziņojumu, kas norāda uz veiksmīgu savienojumu.
Izmantojot šos norādījumus, varat iestatīt jebkuru Google Home ierīci un pārvietot to, ja nepieciešams.
Google mājas savienojuma ar Wi-Fi problēmu novēršana
Dažreiz Google Home vienkārši nevar izveidot savienojumu ar jūsu Wi-Fi. Šeit ir daži problēmu novēršanas padomi, kas jāņem vērā:
- Pārbaudiet, vai jums ir pareizā Wi-Fi parole. Mēģiniet pievienot citu ierīci, lai pārliecinātos, ka parole ir pareiza.
- Pārbaudiet, vai Google sākumlapas skaļrunim ir jābūt tuvāk maršrutētājam. Ja ierīce atrodas pārāk tālu no Wi-Fi avota, tā var neveidot savienojumu.
- Vai kaut kas traucē jūsu signālam? Paskatieties, vai cita bezvadu elektronika nav ceļā.
- Restartējiet maršrutētāju un modemu. Bieži vien sistēmas atsāknēšana novērsīs visas žagas.
- Kā pēdējo līdzekli varat atiestatīt Google sākumlapas rūpnīcas iestatījumus. Lai to izdarītu, nospiediet un apmēram 15 sekundes turiet pogu skaļruņa apakšā.
Ja neviens no šiem labojumiem nedarbojas, mēģiniet veikt iestatīšanas darbības vēlreiz vai apmeklējiet Google sākumlapu un skatiet palīdzības sadaļu.
Ko Google Home var darīt, ja ir atvienots no interneta?
Lai gan Google Home ierīcēm ir nepieciešams interneta savienojums, lai veiktu lielāko daļu to funkciju, joprojām ir dažas lietas, ko tās var izdarīt bez Wi-Fi. Varat tos savienot ar mobilajām ierīcēm, izmantojot Bluetooth, lai izmantotu tos, piemēram, kā skaļruņus. Varat atskaņot mūziku no tālruņa vai klausīties video no Bluetooth ierīces. Jebkurai citai funkcionalitātei nepieciešams interneta savienojums.
Ko darīt, ja izdzēsāt lietotni
Ja nejauši izdzēsāt lietotni Google Home no savas mobilās ierīces, nekrītiet panikā. Lai gan tas darbina jūsu Google mājas ierīces kā tālvadības pulti, varat to atgūt bez lielām pūlēm. Vienkārši atkārtoti instalējiet lietotni, un varat to atkārtoti savienot ar tālruni vai planšetdatoru. Ja pazaudējat ar savām Google ierīcēm saistīto ierīci, varat to aizstāt ar ierīci, kurā darbojas jūsu Google Home.
Pārliecinieties, vai jūsu Wi-Fi ir pietiekami spēcīgs
Viens no svarīgiem Google Home pieredzes aspektiem ir pietiekami spēcīgs signāls, lai nepārtrauktu savienojumu. Par laimi, ir vienkāršs veids, kā pārbaudīt savu Wi-Fi, lai pārbaudītu tā stiprumu. Šeit varat veikt spēka pārbaudi . Ja atklājat, ka jūsu tīkls nav tik spēcīgs, kā vēlaties, iespējams, vēlēsities pārbaudīt Nest Wi-Fi, lai palīdzētu uzlabot signāla stiprumu.
Google mājas ierīces
Tagad, kad zināt, kā savienot Google Home ar savu Wi-Fi, kādas ir Google Home ierīču iespējas?
- Sengled Smart Wi-Fi LED gaismas. Ja jūtaties ērti savā krēslā un vēlaties ieslēgt vai izslēgt apgaismojumu, nepārvietojoties, Google saderīgi viedie lukturi ir atbilde. Google Home var arī automātiski ieslēgt vai izslēgt taimera apgaismojumu, pat ja neesat mājās.
- iRobot S9+ 9550 Wi-Fi savienots robotu putekļsūcējs. Robota putekļsūcējs var izslaucīt jūsu māju, ietaupot darba stundas. Izmantojot Google Home pievienoto putekļsūcēju, varat ieprogrammēt tā grafiku un vadīt to ar balss komandu. Šis modelis arī iztukšo sevi, lai iegūtu papildu bonusu.
- Bosch Connected Control Wi-Fi termostats. Izmantojot Google Home, šis termostats var uzraudzīt un kontrolēt temperatūru jūsu mājās gan uz vietas, gan attālināti. Vairs nav jādodas atvaļinājumā, lai saprastu, ka esat atstājis gaisa kondicionētāju ieslēgtu. Tas ir saderīgs arī ar jebkuru sausinātāju vai gaisa mitrinātāju, kuru vēlaties pievienot savai sistēmai.
- Roku Streambar Pro. Google Home var savienot pārī ar daudziem dažādiem skaļruņiem, lai nodrošinātu vieglu vadību un izcilu skaņu. Šis skaļrunis var automātiski samazināt skaļu reklāmu skaļumu un optimizēt skaņu dažādiem iestatījumiem. Tas ir arī savienojams ar austiņām, kas ir iekļautas privātai klausīšanās pieredzei.
- D-Link Full HD Pan un Tilt Pro Wi-Fi kamera. Drošība ir viens no populārākajiem iemesliem, lai savā mājā uzstādītu viedo sistēmu. Neatkarīgi no tā, vai uzraugāt bērnudārzu vai vērojat savas ārdurvis, viedā kamera var nodrošināt sirdsmieru. Ieprogrammējiet kameru, lai tā skatītos noteiktos laikos, ieslēdziet un izslēdziet to attālināti, izmantojot mobilo ierīci, vai iestatiet, lai tā jūs brīdinātu par jebkādām cilvēka kustībām. Pateicoties nakts redzamībai un 360 grādu skatiem, ar šo viedo kameru jūs neko nepalaidīsit garām.
Google sākumlapa
Kad jums ir jauna Google Home ierīce, kuru vēlaties izmantot, pirmais dabiskais solis būs tās savienošana ar Wi-Fi. Kad būsiet apguvis šo procesu, bez problēmām varēsiet izveidot savienojumu ar jebkuru Google Home ierīci vai pēc vajadzības mainīt Wi-Fi tīklus.
Vai esat kādreiz savienojis Google mājas ierīci ar Wi-Fi? Vai izmantojāt kādu no šajā rakstā sniegtajiem padomiem un trikiem? Paziņojiet mums tālāk komentāru sadaļā.