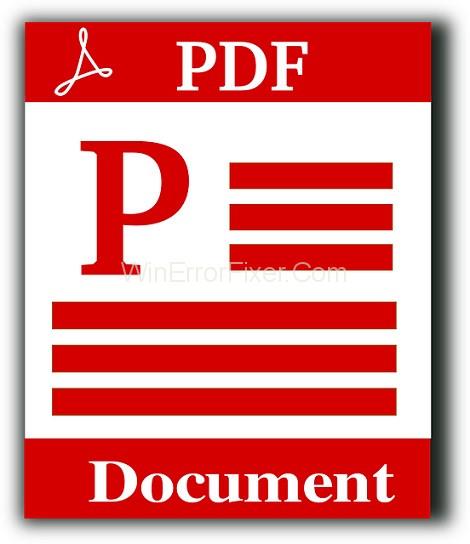Dokumentu valodā PDF lieluma saspiešana nozīmē tā optimizāciju. PDF failu var viegli optimizēt, izmantojot labu un uzticamu PDF redaktora rīku.
Saturs
Kā saspiest PDF failu?
Mūsdienās ir pieejams tik daudz PDF programmatūras programmu, taču izvēlēties modernu kauli ir patiešām grūts. PDF lielumu var samazināt dažādos veidos, taču, lai nodrošinātu labāku kvalitāti, tie visi var nebūt vislabākie.
1. PDF dokumenta lieluma noteikšana
Pārbaudīt PDF dokumenta lielumu, izmantojot programmu Adobe Acrobat, ir ļoti vienkārši, rīkojoties šādi:
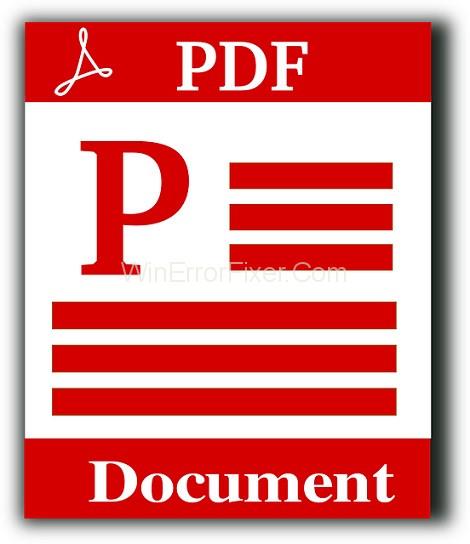
1. darbība: dodieties uz mērķa dokumenta failu un noklikšķiniet uz tā,
2. darbība. Tagad atlasiet Rekvizīti, tas parādīs daudz informācijas par jūsu dokumentiem, tostarp faila lielumu un daudz ko citu.
No otras puses, jūs varat tieši pārbaudīt dokumentus.
1. darbība. Dodieties uz dokumenta mapi.
2. darbība. Noklikšķiniet ar peles labo pogu uz dokumenta un noklikšķiniet uz Rekvizīti.
Ir ļoti grūti augšupielādēt dokumentus ar lielāku izmēru, jo tas aizņem vairāk laika. Piedaloties elektroniski (gadījumam, izmantojot e-pastu), no iestādes būs nepieciešams vairāk laika. Tādējādi optimizētās apakšējās līnijas ir labāk apstrādāt un izmantot mērķtiecīgi.
PDF dokumenta lieluma samazināšana var būt nogurdinoša, jo tajā ir visa informācija, kā arī satura kvalitāte ir galvenā problēma, vienlaikus samazinot PDF lielumu. Tālāk ir sniegti daži ātri padomi, kas var palīdzēt samazināt vilciena izmēru, to neietekmējot. :
2. Izvairieties no PDF failu skenēšanas
Nav nekas neparasts, ja nepievienotā PDF failā tiek ievietots viltus izdrukas, lai izveidotu PDF vai jauktu tālāk par vienu rindiņu un bēdīgi slaveno, un jūs vēlaties publicēt visu un kopā eksperimentēt. Elektroniski konvertētie dokumenti parasti ir daudz mazāki nekā recenzijas.
Visefektīvāk jūs vēlaties palaist garām līnijas, kas saglabā papīra formu visefektīvāk — visas dažādās līnijas var elektroniski pārveidot no unikālās izglītības, saglabājot tās kā PDF. Tāpat atsevišķas rindas var viegli sajaukt kā PDF failus, kas darbojas līdzīgi kā Adobe Acrobat, novēršot jebkādu vēlmi ievietot kontūras, lai tās sajauktu.
3. “Samazināta izmēra PDF”, izmantojot Saglabāt kā
Patiešām, pēc vilciena izveides elektroniski tā izmērs ir patiešām liels, turklāt jūs varat aklimatizēties tālākām iespējām, nevis skenējot. Sistēma, kas atkārtoti saglabā jūsu failu, ir visvienkāršākā PDF izmēra samazināšanas metode.
Izmantojot Adobe Acrobat vistālāk aizmugurējo interpretāciju, izmēru var samazināt šādi:
1. darbība: atlasiet un atveriet PDF failu, kuru vēlaties atkārtoti saglabāt, lai izveidotu mazāku failu.
2. darbība: izvēlieties failu un noklikšķiniet uz Saglabāt kā citu, un pēc tam tiks samazināts PDF lielums.
Jums tiks ieteikts pabeigt vajadzīgo atkārtoto saskaņošanu, kā arī varat noklikšķināt uz Labi, lai saglabātu. Mēs iesakām izveidot harmoniju vismaz ar Acrobat X, jo šī interpretācija joprojām tiek plaši izmantota. Šis izdomājums ir īss un vienkāršs, taču jāņem vērā, ka tas samazinās fotoattēlu smalkumu un var atvieglot virtuālo parakstu skaitu. Tomēr izmantojiet optimizācijas izgudrojumu, kas definēts sadaļā Ja jums ir arī jāpārvalda, kā jūsu PDF tiek saspiests programmā Acrobat.
4. Priekšskatījuma izmantošana operētājsistēmā Mac
1. darbība. Atveriet priekšskatījumu: priekšskatījums ir Apple attēlu novērotāja darbība. Lielākā daļa operētājsistēmas Mac OS veiktspēju tajā tiek iekļautas automātiski. Veicot dubultklikšķi uz zilās priekšskatījuma ikonas, Finder mapē Operācijas var tikt atvērti attēli, kas izskatās kā spārnoti.
2. darbība. Atveriet PDF failu priekšskatījumā: dodieties uz PDF failu, pēc tam atlasiet to un veiciet dubultklikšķi, lai pēc noklusējuma atvērtu priekšskatījumā. Vai arī var izmantot tālāk norādītās darbības, lai atvērtu PDF failu priekšskatījumā.
3. darbība. Noklikšķiniet uz Fails: ekrāna augšdaļā esošajā izvēlņu joslā noklikšķiniet uz Fails. Tas parādīs nolaižamo izvēlni.
4. darbība. Noklikšķiniet uz Eksportēt: nolaižamās izvēlnes vidū noklikšķiniet uz Eksportēt, tiks atvērts dialoglodziņš.
5. darbība. Ierakstiet faila nosaukumu: Pārdēvējiet izvēlēto nosaukumu sadaļā “Eksportēt kā”, lai izveidotu jaunu nosaukumu saspiestajam PDF failam.
6. darbība. Izvēlieties “PDF” kā faila formātu. Izmantojiet nolaižamo izvēlni blakus “Format”, lai atlasītu “PDF”.
7. darbība. Blakus vienumam “Kvarca filtrs” atlasiet “Samazināt faila lielumu”. Lai samazinātu izmēru, nolaižamajā izvēlnē blakus vienumam “Kvarca filtrs” atlasiet “Samazināt faila lielumu”.
8. darbība. Atlasiet vietu, kur saglabāt PDF: lai atlasītu vietu faila saglabāšanai, nolaižamajā izvēlnē noklikšķiniet blakus “Kur:”. Pēc noklusējuma tas tiks saglabāts jūsu darbvirsmā
9. darbība. Noklikšķiniet uz Saglabāt: noklikšķinot uz Saglabāt, saspiestais PDF tiks saglabāts jūsu Mac datorā
5. Izmantojot programmu Adobe Acrobat Pro DC
Atvērt Adobe Acrobat Pro DC Abonēšana ir pieprasījums, lai saspiestu līnijas. Tomēr, abonējot bezmaksas 7 dienu izmēģinājuma versiju, jūs varat izmantot programmu Adobe Acrobat Reader DC. Adobe Acrobat Reader DC var lejupielādēt bez maksas no https://get.adobe.com/reader/
PDF faila atvēršana: lai atvērtu PDF failu no tā iekšpuses, veiciet tālāk norādītās darbības.
1. darbība: noklikšķiniet uz Fails un pēc tam noklikšķiniet uz Atvērt.
2. darbība: dodieties uz PDF failu un noklikšķiniet uz tā, lai atvērtu.
Noklikšķiniet uz Fails: augšpusē esošajā izvēlņu joslā noklikšķiniet uz Fails, kurā tiks parādīta nolaižamā izvēlne. Noklikšķiniet uz Saspiest PDF: izvēlnē Fails vidum noklikšķiniet uz Saspiest PDF. Noklikšķiniet uz Izvēlēties citu mapi: noklikšķiniet uz Izvēlēties citu mapi, tas ļaus jums izvēlēties mapi saspiestā faila saglabāšanai.
Atlasiet mapi, lai saglabātu PDF: Dodieties uz vietu, izmantojot failu pārlūkprogrammu, lai saglabātu saspiesto PDF failu, pēc tam noklikšķiniet un atlasiet to. Noklikšķiniet uz Saglabāt: noklikšķiniet uz Saglabāt, kas saspiedīs un saglabās PDF failu.
6. Kā saglabājat programmā Word
Pārveidojot dokumentu PDF formātā, labāk ir izmantot opciju Saglabāt kā, jo tas parasti veido mazas līnijas atkarībā no dokumentā esošo attēlu skaita. Tomēr, ja liela izmēra tiek izveidots, izmantojot Word konvertētu PDF, Varat arī pārslēgties uz citām Word opcijām, kas ievērojami samazinās vilcienu.
Tālāk norādītās darbības ir noderīgas, lai izveidotu mazāku failu:
1. darbība: atlasiet Word dokumentu un atveriet to, lai pārvērstu to PDF formātā.
2. darbība: dodieties uz pogu Fails un pēc tam atlasiet Saglabāt kā.
3. darbība: Saglabāt ierakstiet izvēlni un pēc tam atlasiet PDF un ievadiet vēlamā faila nosaukumu.
4. darbība. Atlasiet Minimālais izmērs, kur dialoglodziņa apakšā varat redzēt Optimizēt.
Secinājums
Problēma, ar ko saskaras cilvēki, saspiežot izmēru, zaudē dokumenta kvalitāti, samazinot tā izmēru. Tomēr daži tiešsaistes saspiestie PDF rīki var glābt jūsu dzīvību, jo tie samazina PDF lielumu, neietekmējot to kvalitāti. Tā kā tīmeklī ir pieejami simtiem saspiestu PDF vilcienu rīku, jums ir jāmeklē swish, lai iegūtu kvalitatīvu kontrakciju.