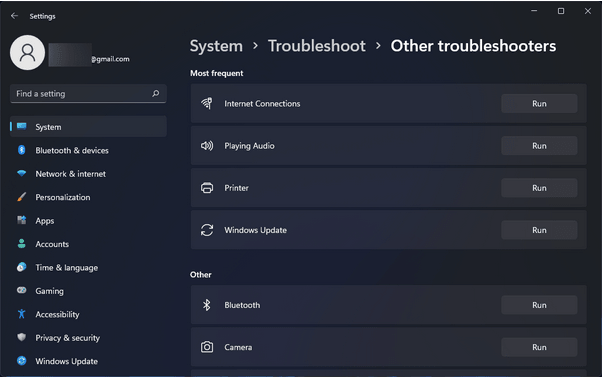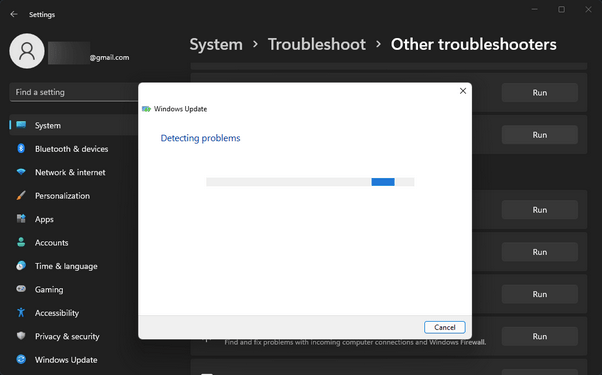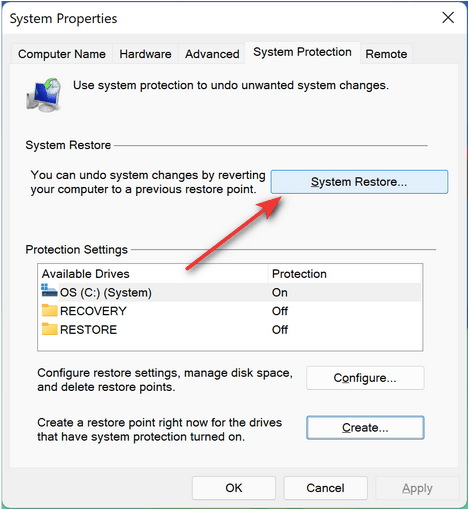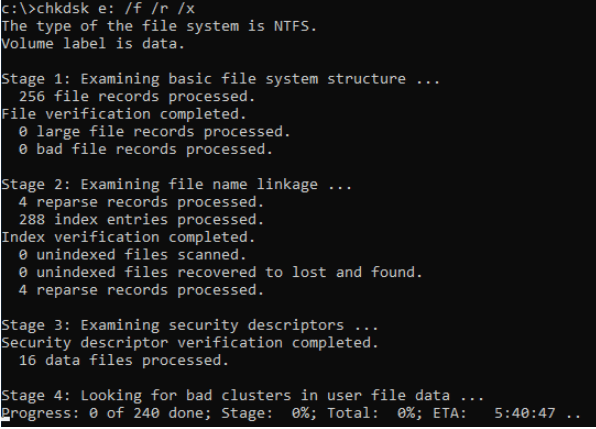Vai pēc jaunināšanas uz Windows 11 rodas problēmas? Vai meklējat veidus, kā labot Windows 11? Jūs esat nonācis īstajā vietā!
Ja rodas kādas problēmas, piemēram, sistēmas avārijas, nereaģējošas lietotnes vai ierīce darbojas lēnāk nekā parasti, varat izmantot dažus traucējummeklēšanas pasākumus, lai salabotu datoru un pēc iespējas ātrāk atkal sāktu darboties.
Šajā ziņojumā esam uzskaitījuši 6 dažādas metodes, kuras varat izmantot, lai labotu sistēmu Windows 11, lai optimizētu ierīces veiktspēju un novērstu visas kļūdas vai kļūdas.
Sāksim.
Kā salabot Windows 11
1. metode: atjauniniet savu ierīci
Pirmās lietas vispirms! Lai atrisinātu bieži sastopamas kļūdas un kļūdas vai jebkādas citas problēmas, vispirms varat mēģināt atjaunināt ierīci . Vienkārši noteikti regulāri pārbaudiet jaunākos atjauninājumus, lai nodrošinātu, ka ierīce ir atjaunināta.
Microsoft regulāri izlaiž Windows atjauninājumus, kas piedāvā veiktspējas uzlabojumus, kļūdu labojumus, kas ļauj viegli salabot sistēmu Windows 11, veicot tikai dažus klikšķus. Lūk, kas jums jādara.
Palaidiet izvēlni Sākt meklēšanu, pieskarieties Iestatījumi> Windows atjaunināšana .
Noklikšķiniet uz pogas “Pārbaudīt atjauninājumus”, lai redzētu, vai jūsu ierīcei ir pieejams kāds jaunākais atjauninājums. Ja jā, tad nekavējoties jauniniet savu ierīci!
Lasiet arī: Windows 11 instalēšana ir iestrēgusi 100%? Kā salabot
2. metode: atinstalējiet atjauninājumu
Ja pēc noteikta atjauninājuma instalēšanas ierīce rada problēmas vai rodas problēmas, varat novērst šo problēmu, atinstalējot jaunāko atjauninājumu un pārslēdzoties uz vecāku versiju. Var būt daži gadījumi, kad jūsu ierīce nebūs saderīga ar jaunāko atjauninājumu, kā rezultātā jūsu sistēma var sākt reaģēt dīvaini. Lai atinstalētu Windows atjauninājumu, lai labotu sistēmu Windows 11, veiciet šīs ātrās darbības:
Dodieties uz Sākt> Iestatījumi> Windows atjaunināšana. Pieskarieties pogai “Atjaunināt vēsturi”.
Ritiniet uz leju un pēc tam nospiediet pogu "Atinstalēt atjauninājumus".
Tagad jūs tiksit novirzīts uz vadības paneļa logu. Pārslēdzieties uz cilni “Atinstalēt” un pēc tam sarakstā atlasiet jaunāko atjauninājumu. Pēc atinstalējamā Windows atjauninājuma atlasīšanas nospiediet pogu Atinstalēt atjauninājumu.
Windows parādīs apstiprinājuma ziņojumu, vai vēlaties atgriezties pie iepriekšējās versijas. Pieskarieties JĀ, lai apstiprinātu.
Izpildiet ekrānā redzamos norādījumus, lai pabeigtu atinstalēšanas procesu. Kad jaunākais Windows atjauninājums ir veiksmīgi atinstalēts, pārlūkojiet dažas lietotnes un pakalpojumus, lai pārbaudītu, vai ierīcei joprojām ir veiktspējas problēmas.
Lasiet arī: Kā iespējot hibernācijas režīmu operētājsistēmā Windows 11
3. metode: izmantojiet Windows problēmu risinātāju
Trešā metode Windows 11 labošanai ir Windows problēmu risinātāja izmantošana, lai skenētu un novērstu problēmas. Windows problēmu novēršanas rīks ir iebūvēta utilīta, kas ļauj atrisināt problēmas ar datoru. Lūk, kas jums jādara.
Dodieties uz Sākt> Iestatījumi> Sistēma> Problēmu novēršana.
Pieskarieties pogai “Citi traucējummeklētāji”.
Ritiniet uz leju komponentu sarakstā. Pieskarieties kategorijai, ar kuru pašlaik saskaraties ar problēmām. Nospiediet pogu “Palaist problēmu risinātāju”.
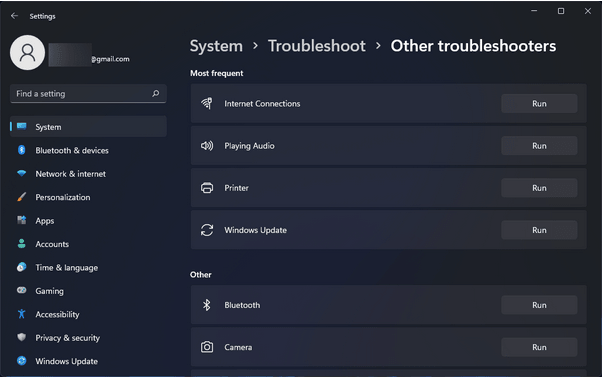
Windows problēmu novēršanas rīks tagad sāks darboties un sāks diagnosticēt jūsu sistēmas problēmas.
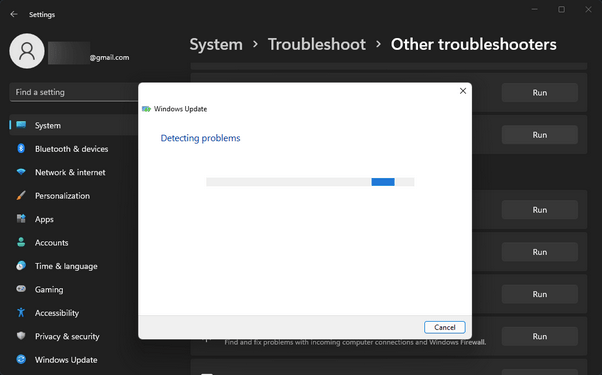
Pagaidiet, līdz process tiks pabeigts, un pārbaudiet, vai tas palīdzēja salabot ierīci.
Lasiet arī: Kā labot Windows 11 lielu diska lietojumu
4. metode: sistēmas atjaunošana
Sistēmas atjaunošana var darboties kā brīnums, lai labotu Windows 11 vai jebkuru citu versiju. Sistēmas atjaunošana ir utilīta funkcija, kas ļauj atgriezt ierīci uz iepriekšējo kontrolpunktu un atsaukt visas nesen veiktās izmaiņas, kas rada problēmas. Lai izmantotu sistēmas atjaunošanas funkciju operētājsistēmā Windows 11, veiciet šīs ātrās darbības:
Kā atjaunot Windows 11 no iepriekš izveidota kontrolpunkta?
Palaidiet izvēlni Sākt meklēšanu, ierakstiet “Izveidot atjaunošanas punktu” un nospiediet taustiņu Enter.
Tagad pārejiet uz cilni "Sistēmas aizsardzība". Pieskarieties pogai "Sistēmas atjaunošana".
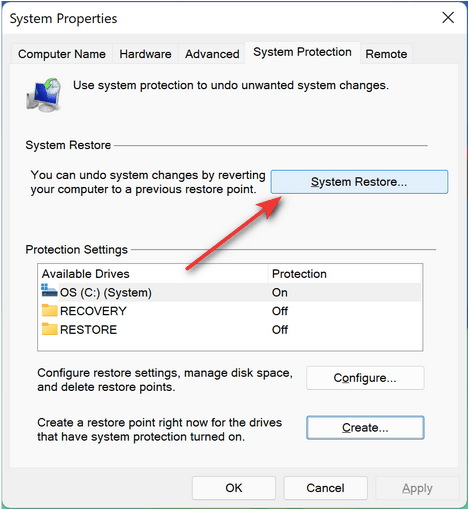
Izvēlieties jaunāko atjaunošanas punktu no saraksta un pēc tam noklikšķiniet uz "Tālāk", lai turpinātu.
Nākamajā logā apstipriniet atjaunošanas punktu un pieskarieties “Pabeigt”.
Lasiet arī: Kā izmantot sistēmas atjaunošanu operētājsistēmā Windows 11
5. metode: palaidiet CHKDSK komandu
CHKDSK (Check Disk) ir vēl viena Windows utilīta, ko varat izmantot, lai labotu sistēmu Windows 11. CHKDSK ir sistēmas komanda, kas tiek izmantota failu sistēmas kļūdu labošanai un jebkāda veida sistēmas neatbilstību novēršanai. Lai palaistu CHKDSK komandu operētājsistēmā Windows 11, veiciet šīs darbības:
Palaidiet komandu uzvedni administratora režīmā.
Ierakstiet šo komandu un nospiediet taustiņu Enter, lai to izpildītu:
Chkdsk E: /f /r /x
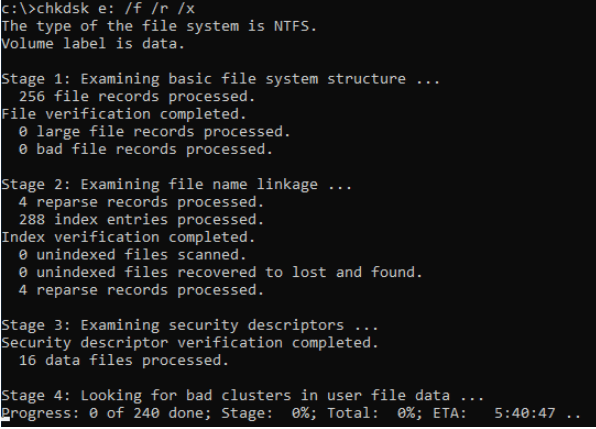
Komandai CHKDSK seko diska burts, un to var arī aizstāt ar jebkura cita diskdziņa iniciāli.
Pagaidiet, līdz process tiks pabeigts, līdz visas failu sistēmas kļūdas ir skenētas, diagnosticētas un novērstas.
6. metode: atiestatiet Windows
Vai esat izmēģinājis iepriekš minētos risinājumus, lai labotu Windows 11, un joprojām neveicās? Varbūt varētu palīdzēt ierīces sākotnējo noklusējuma iestatījumu atiestatīšana. Vai domājat, kā atiestatīt Windows 11? Lasiet uz priekšu.
Dodieties uz Sākt> Iestatījumi> Atkopšana. Pieskarieties pogai “Atiestatīt šo datoru”.
Tagad sistēma Windows piedāvās divas dažādas izvēles: varat saglabāt visus personiskos failus un datus vai dzēst visu, lai sāktu no jauna. Veiciet izvēli, lai turpinātu.
Nākamajā logā jums tiks piedāvāts izvēlēties starp mākoņa lejupielādi vai vietējo atkārtotu instalēšanu. Izvēlieties vajadzīgo opciju un pēc tam nospiediet pogu "Turpināt", lai atiestatītu ierīci.
Izpildiet ekrānā redzamos norādījumus, lai pabeigtu atiestatīšanas procesu.
Vai varu atiestatīt Windows 11?
Jā, operētājsistēmas Windows 11 atiestatīšana var palīdzēt novērst visas izplatītās kļūdas vai kļūdas. Varat izmantot iepriekš minēto 6. metodi, lai atiestatītu ierīci, lai labotu operētājsistēmu Windows 11. Un neuztraucieties par datu zaudēšanu. Ja nevēlaties dzēst visus savus failus un datus, varat izvēlēties opciju Saglabāt manus failus, kas ļaus saglabāt visus personiskos datus.
Kā es varu salabot savu Windows 11?
Ir neskaitāmi veidi, kā labot operētājsistēmu Windows 11. Šajā rakstā mēs esam uzskaitījuši 6 noderīgas metodes, kas ļaus jums salabot ierīci vai novērst visas izplatītās kļūdas vai kļūdas. Papildus iepriekš uzskaitītajiem varat arī mēģināt palaist ierīci drošajā režīmā, izmantot komandu SFC, atjaunināt novecojušus sistēmas draiverus vai izmantot Windows 11 startēšanas labošanas opciju.
Vai šī ziņa bija noderīga? Vai iepriekš minētie problēmu novēršanas risinājumi palīdzēja optimizēt datora veiktspēju? Jūtieties brīvi dalīties savās domās komentāru sadaļā!