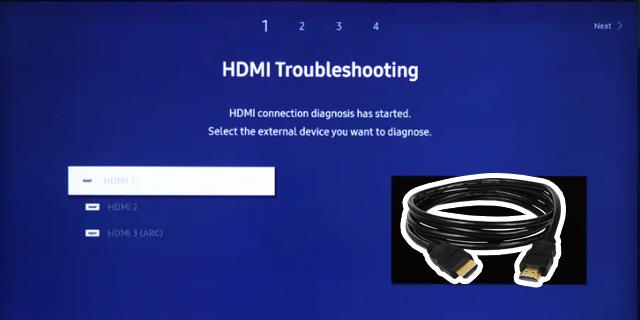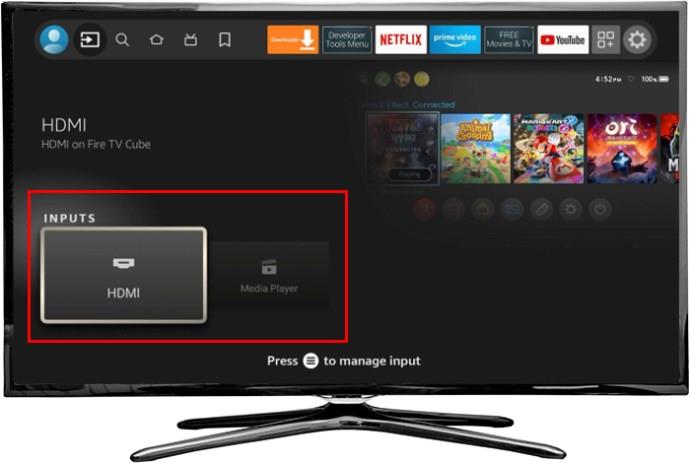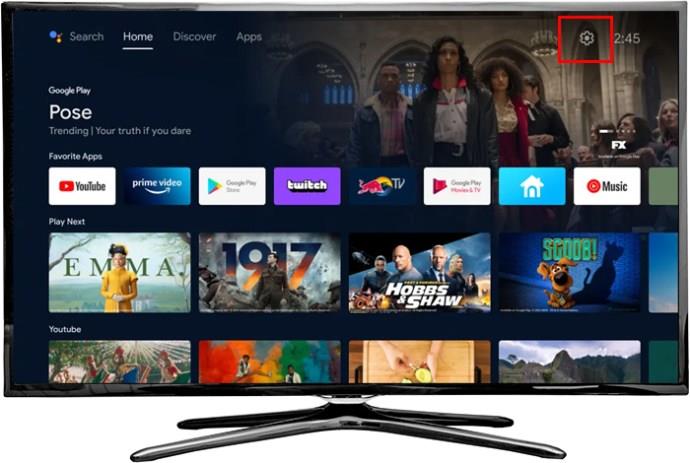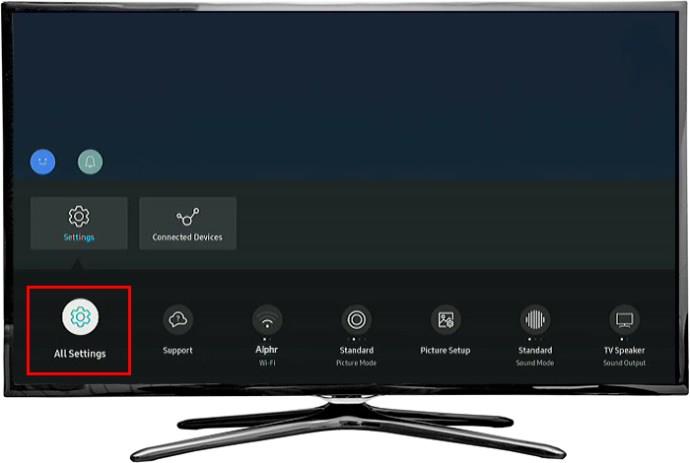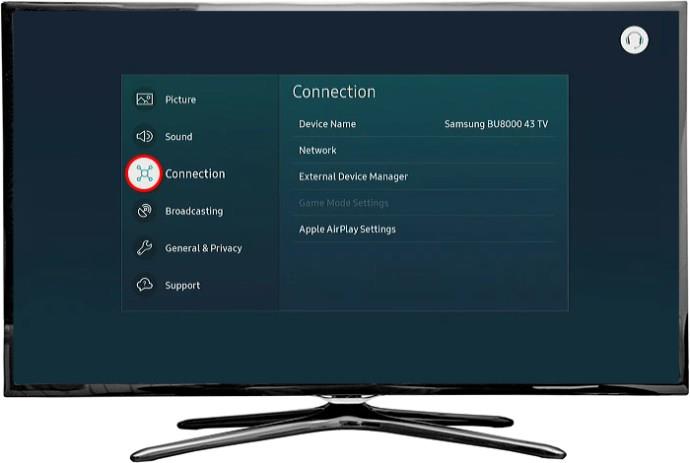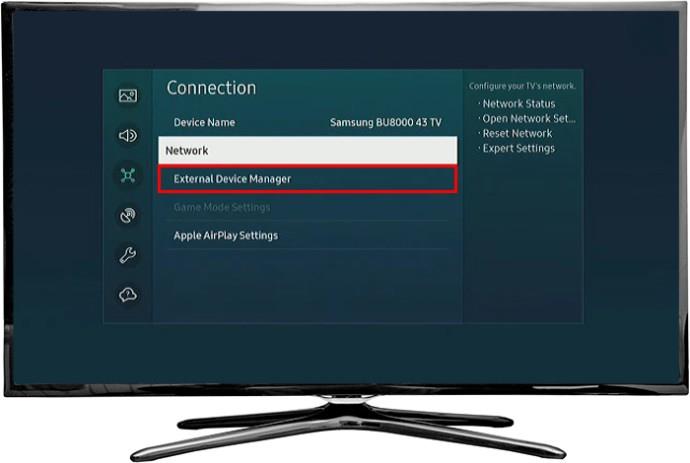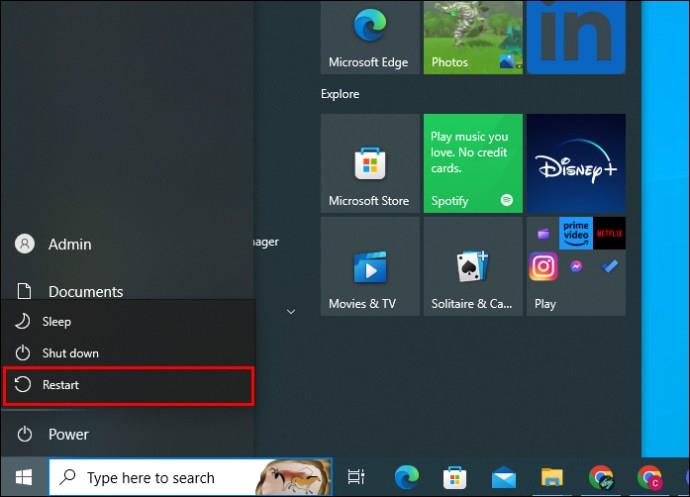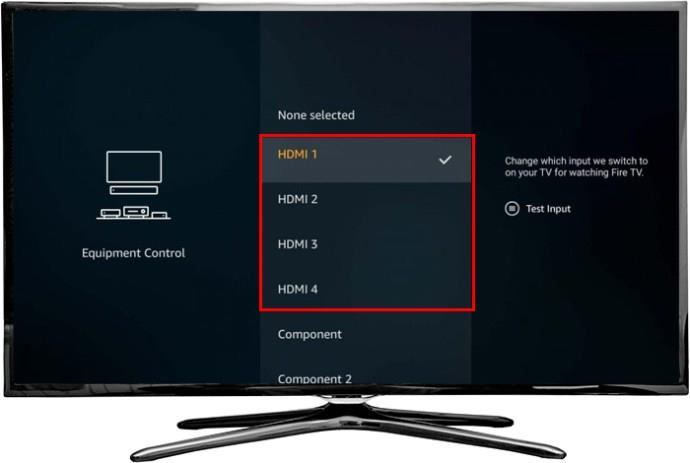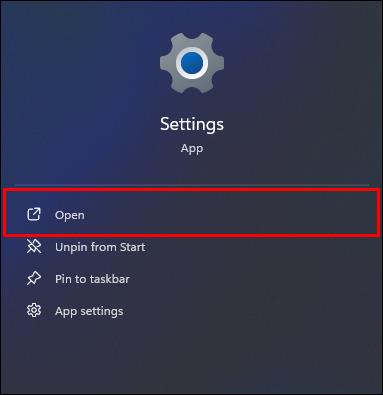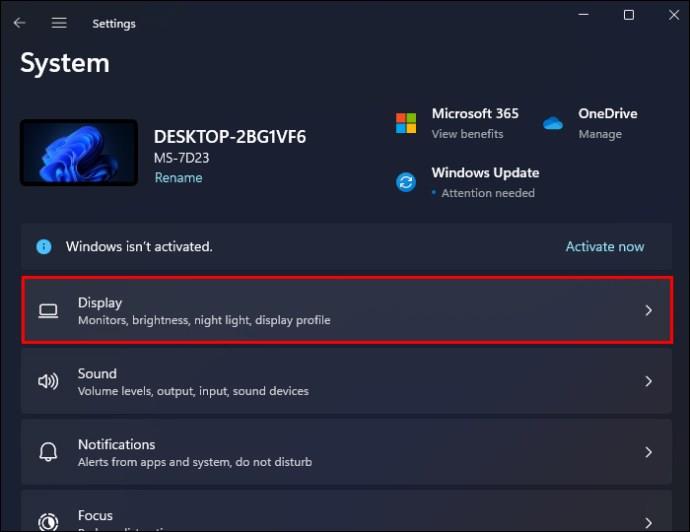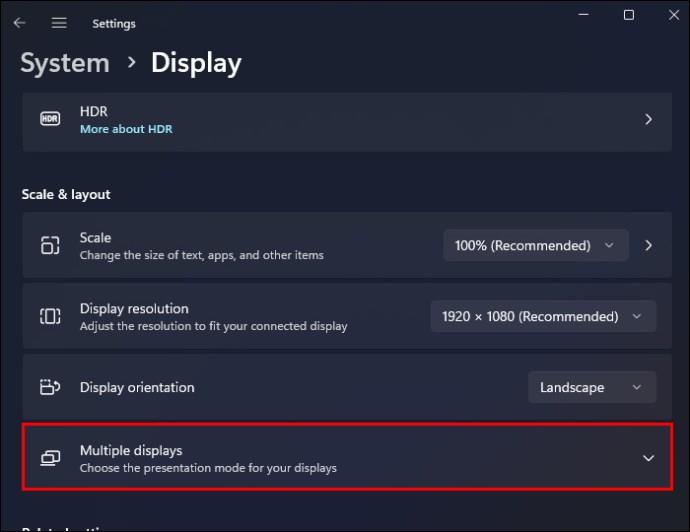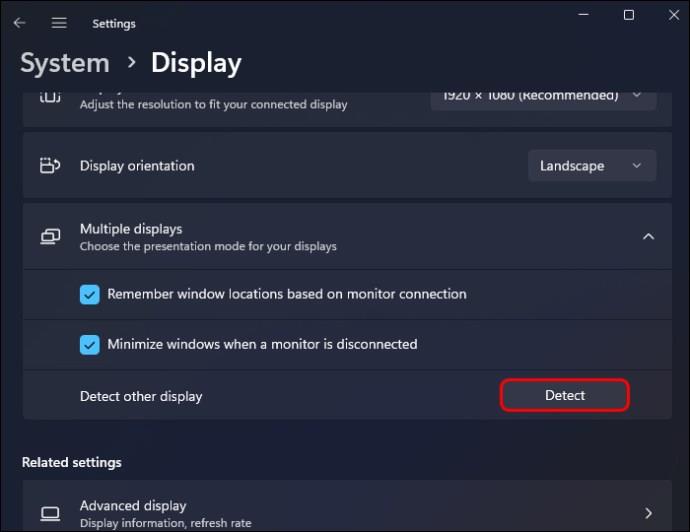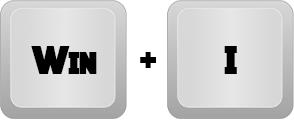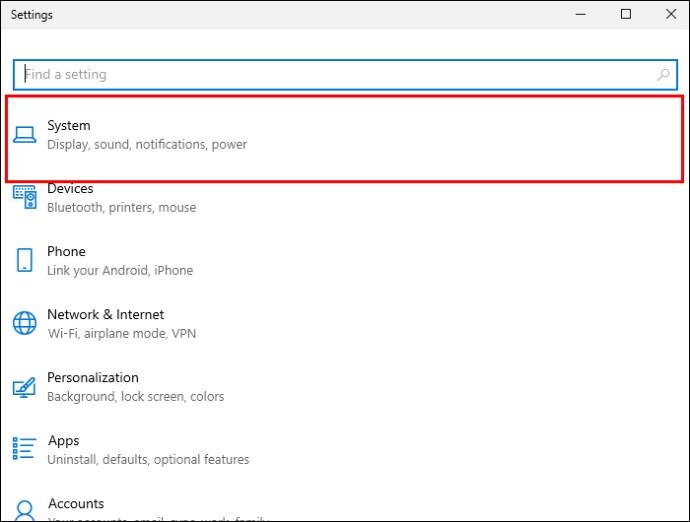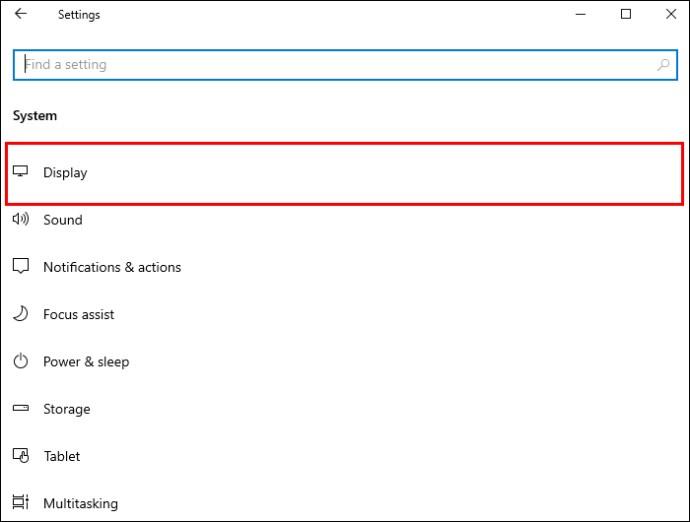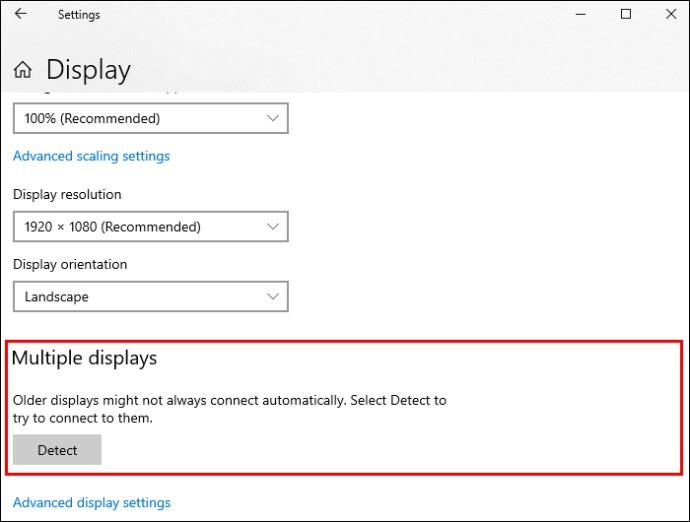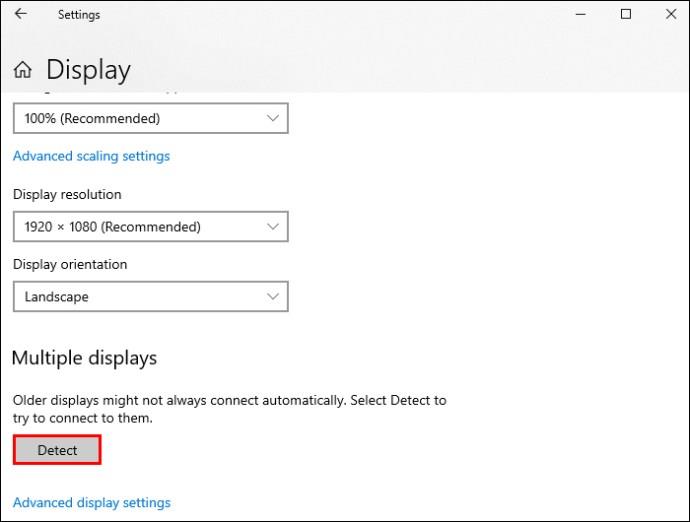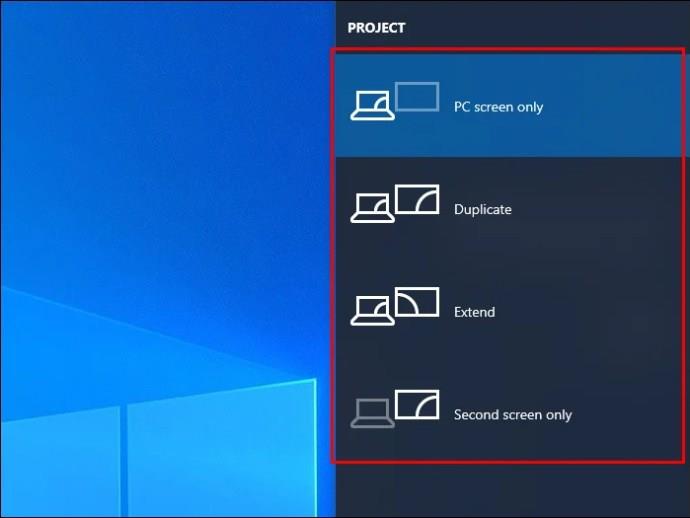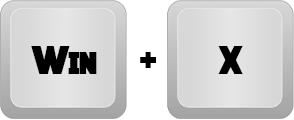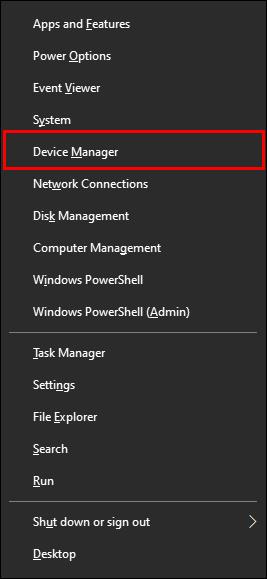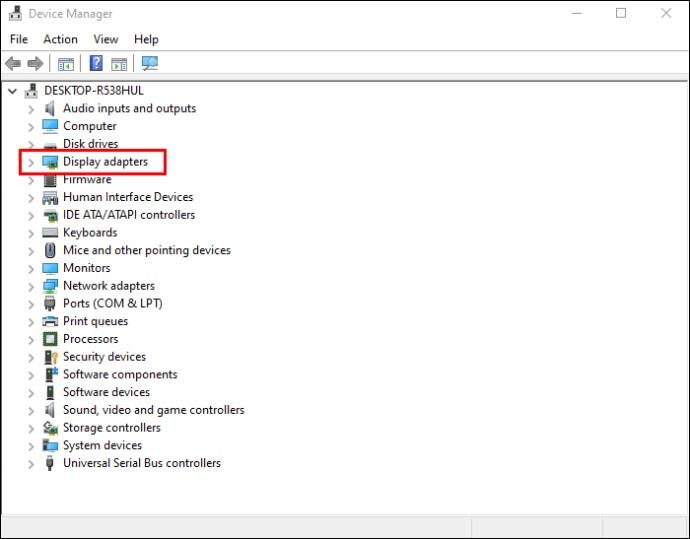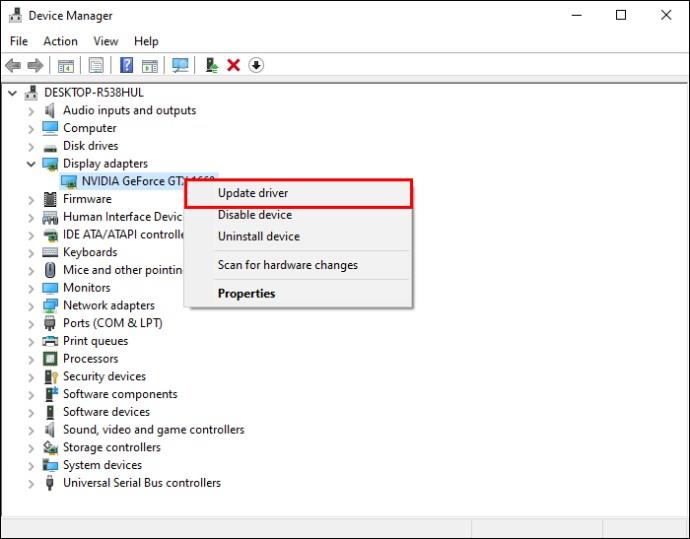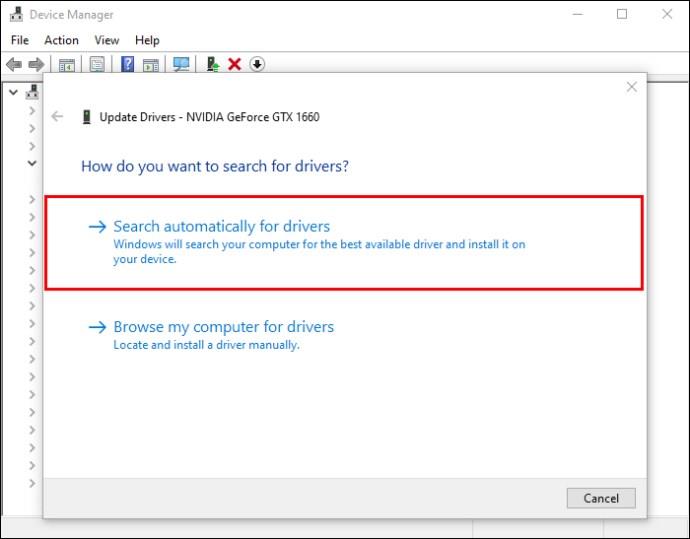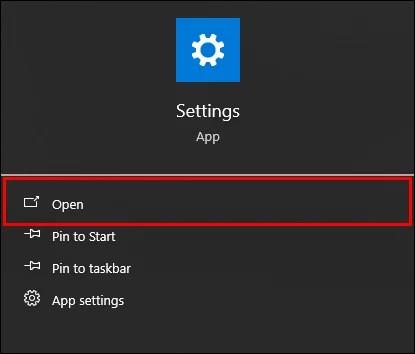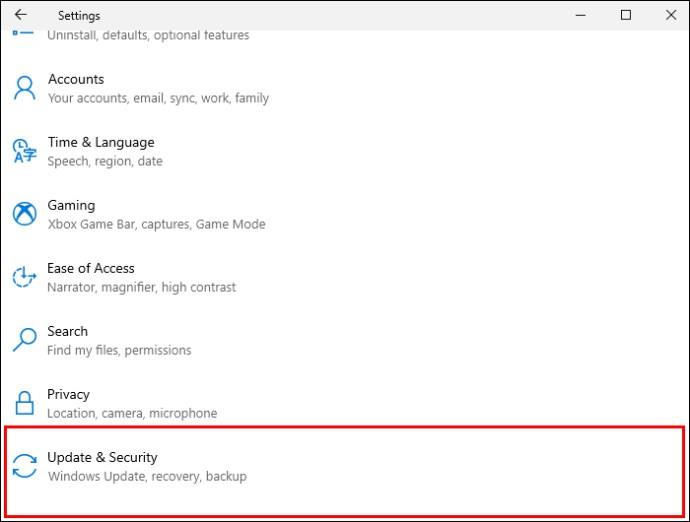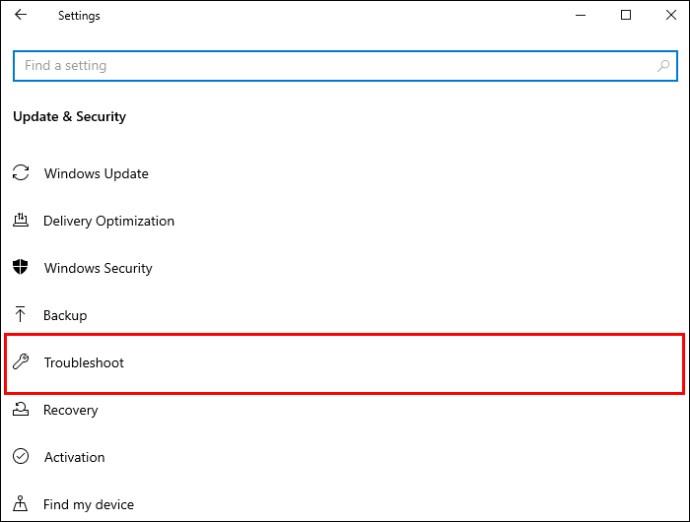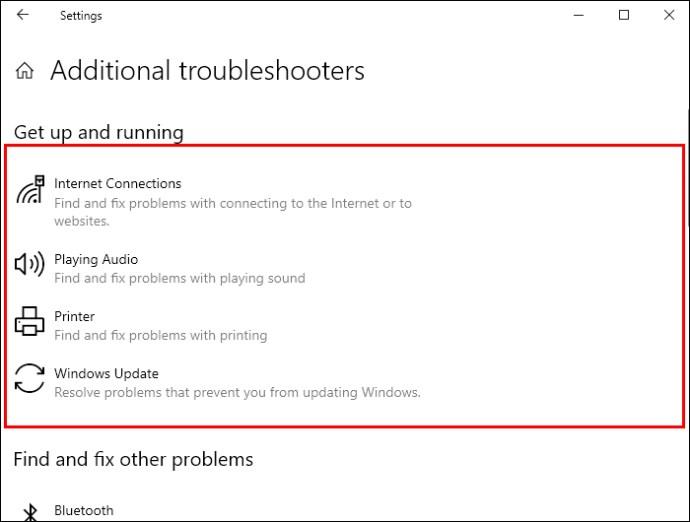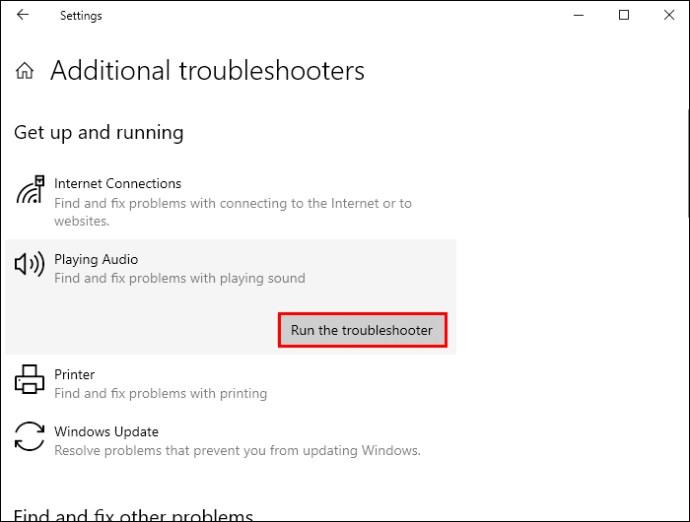Tā kā viedās tehnoloģijas turpina attīstīties, vizuālās izklaides spektrs arī turpina paplašināties. Lielākā daļa cilvēku dod priekšroku satura baudīšanai no lielākiem displejiem. Ja izmantojat datoru, lai skatītos tiešraides straumētu saturu un vēlaties pārraidīt saturu televizorā, neizmantojot lietojumprogrammas, piemēram, Chromecast , HDMI kabelis ir ideāls risinājums.
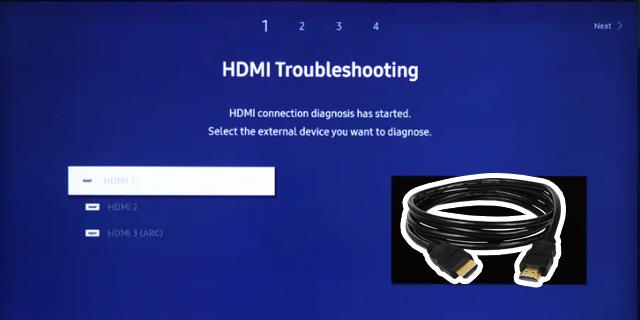
Taču dažkārt dators nevar noteikt un izveidot savienojumu ar televizoru, izmantojot HDMI kabeli. Šī savienojuma kļūme var būt nomākta un noteikti vājinās jūsu izklaides pieredzi.
Šajā rakstā ir sniegta ieskatu informācija, kas palīdzēs novērst problēmas, kas var rasties, mēģinot nesekmīgi savienot datoru ar televizoru, izmantojot HDMI kabeli.
Traucējummeklēšanas rokasgrāmata
Dažkārt rodas problēmas, iestatot datora un televizora savienojumu, izmantojot HDMI kabeli. Problēma bieži rodas tādēļ, ka dators nespēj noteikt televizoru, jo tas nevar uztvert televizora signālu, izmantojot HDMI. Par laimi, šai problēmai ir izmēģināti un pārbaudīti risinājumi. Tālāk norādītās problēmu novēršanas iespējas var ātri palīdzēt atrisināt problēmu.
Vēlreiz pārbaudiet HDMI savienojuma un TV ievades iestatījumus
Jūsu dators var noteikt jūsu televizoru, ja savienojuma iestatījumi ir pareizi. Datora rokasgrāmatas pārbaude var palīdzēt mainīt datora iestatījumus, ja neesat to izmantojis. Tālāk ir norādīts, kā varat vēlreiz pārbaudīt savienojumus un iestatījumus.
- Atvienojiet gan televizoru, gan datoru no strāvas avota.

- Vispirms ieslēdziet televizoru, pēc tam datoru.

- Atkarībā no televizora modeļa atlasiet “Ievade” vai “Avots”, lai pārlūkotu ievades savienojuma opcijas.
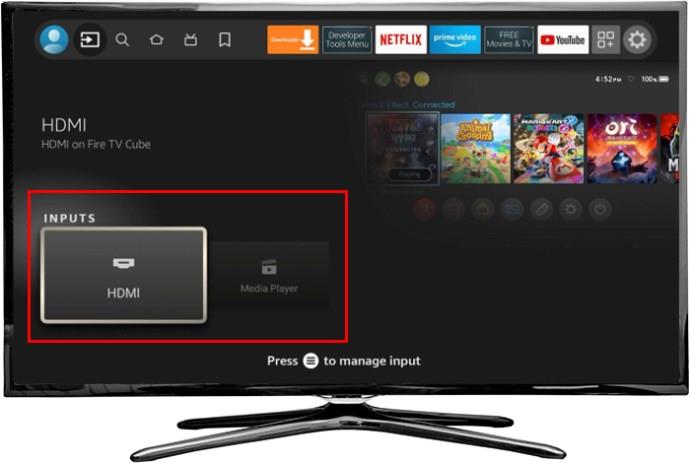
- Pārliecinieties, vai esat izvēlējies pareizo opciju. Atrodiet ievades portus televizora sānos vai aizmugurē, lai nodrošinātu, ka ievades avoti atbilst televizora ievades izvēlei.

- Atvienojiet HDMI savienojumu no datora un televizora, pievienojiet kontaktdakšas un pārliecinieties, vai savienojumi ir droši.

- Pārbaudiet, vai problēma ir atrisināta.
Ja tas neizdodas, varat izmēģināt citu HDMI kabeli vai mainīt porta iestatījumus.
Aktivizējiet televizora ieejas signāla funkciju
Iespējojot ieejas signāla funkciju televizorā, jūsu dators to varēs ātrāk noteikt, stiprinot HDMI signāla savienojumu. Lai izpildītu šo uzdevumu, veiciet tālāk norādītās darbības.
- Izmantojot televizora tālvadības pulti, atlasiet pogu Sākums.

- Sadaļā "Sākums" atrodiet "Izvēlne" un izvēlieties "Iestatījumi".
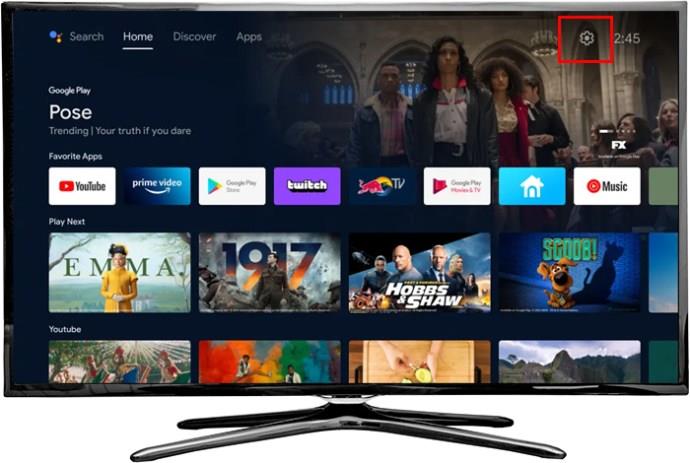
- Dodieties uz "Visi iestatījumi".
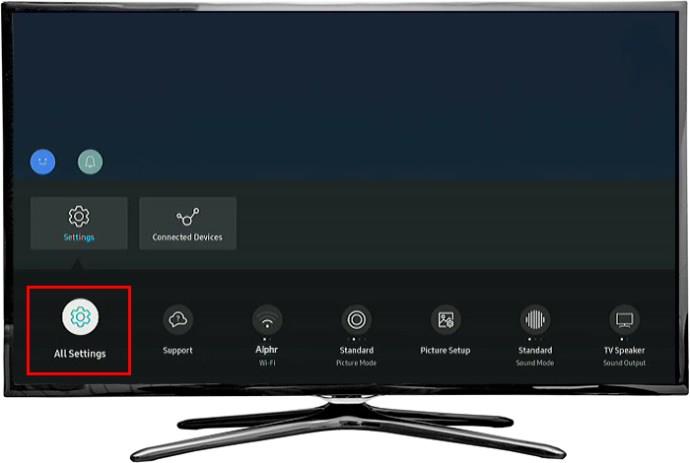
- Izvēlieties "Savienojums".
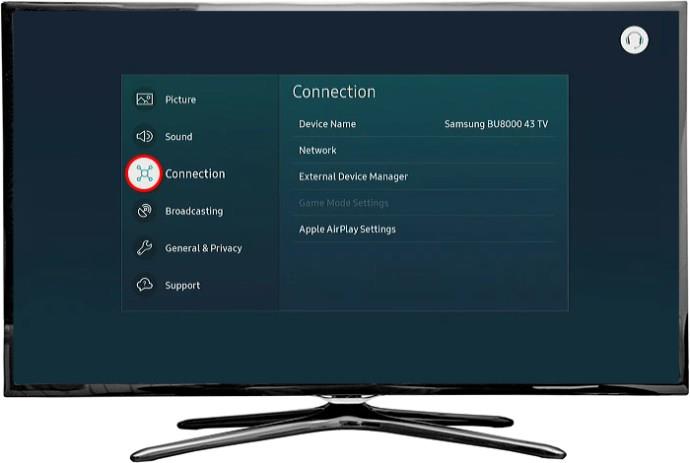
- Izvēlnē "Savienojums" izvēlieties "Ārējo ierīču pārvaldnieks".
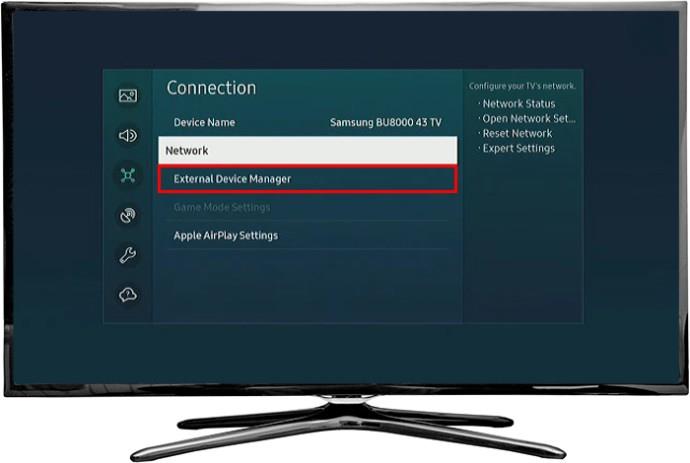
- Atlasiet opciju “Input Signal Plus”, kas atrodas loga “Savienojums” labajā pusē.
Ja iepriekš minētās problēmu novēršanas darbības neizdodas, jums būs jāpāriet uz precīzākām problēmu novēršanas opcijām, kā norādīts tālāk.
Restartējiet datoru
Datoru pārstartēšana tiek uzskatīta par vienkāršāko un efektīvāko veidu, kā novērst lielāko daļu pagaidu traucējumu, kas ietekmē datora savienojuma jaudu. Šī metode attiecas arī uz jūsu televizora HDMI savienojumiem. Lūk, kā jūs varat restartēt datoru:
- Ieslēdziet televizoru.

- Pareizi iestatiet visus televizora un HDMI savienojumus un savā datorā atlasiet opciju “Restartēt”, kas atrodas izvēlnē “Barošana”.
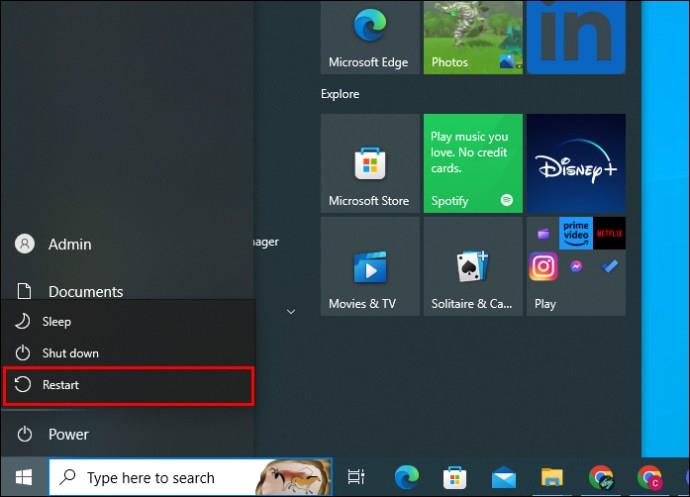
- Izmantojiet televizora tālvadības pulti, lai vēlreiz pārbaudītu ievades iestatījumus un atlasītu HDMI kā noklusējuma ierīci savā datorā.
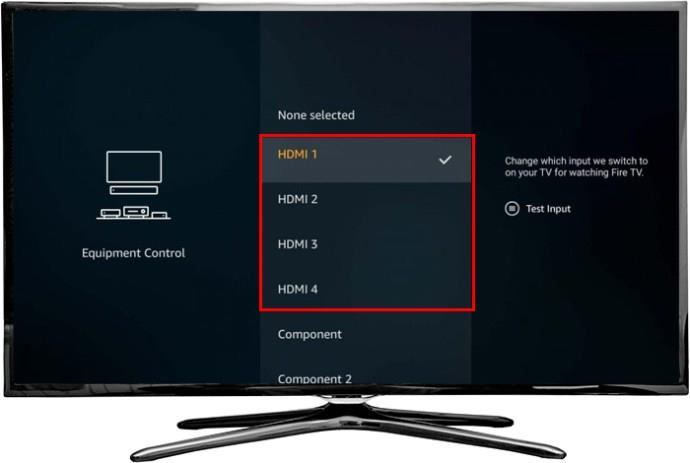
Noteikt TV displeju manuāli
Datoram var neizdoties noteikt televizoru, izmantojot HDMI savienojumu, ja televizora displeja modelis ir novecojis. Šādos apstākļos displejs būs jānosaka manuāli. Lūk, kā to panākt, izmantojot Windows 11:
- Atveriet sadaļu "Iestatījumi".
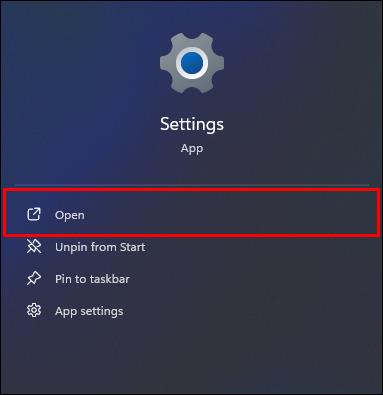
- Izvēlieties "Sistēma".
- Dodieties uz "Displejs".
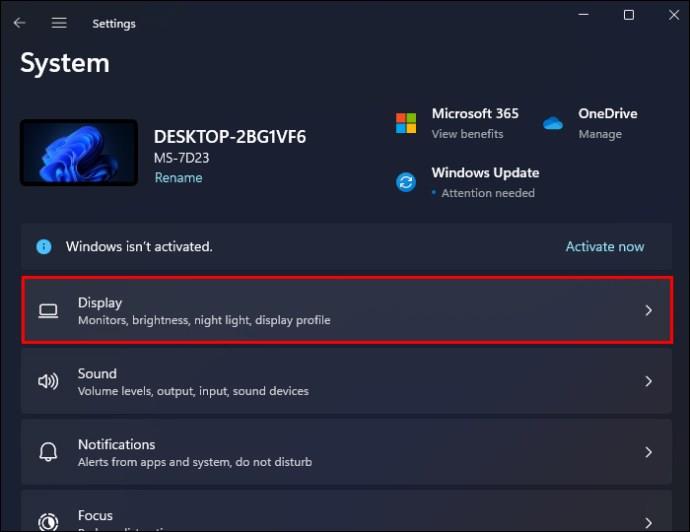
- Ritiniet uz leju rūtī pa labi no loga "Sistēma" un atlasiet "Vairāki displeji".
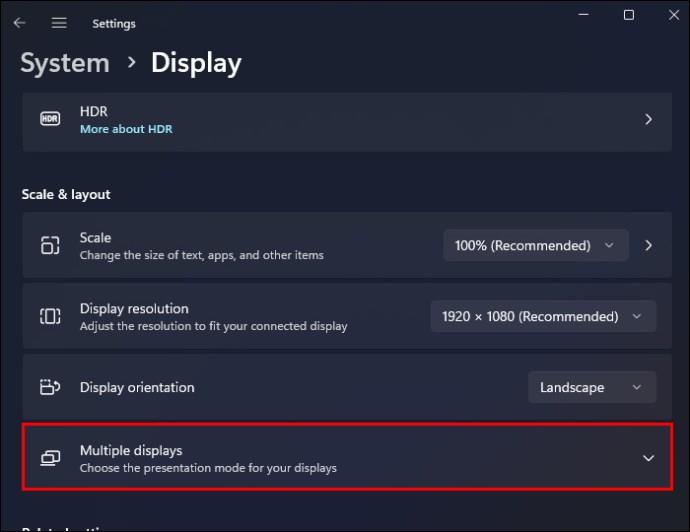
- Noklikšķiniet uz pogas "Noteikt" blakus opcijai "Noteikt citu displeju".
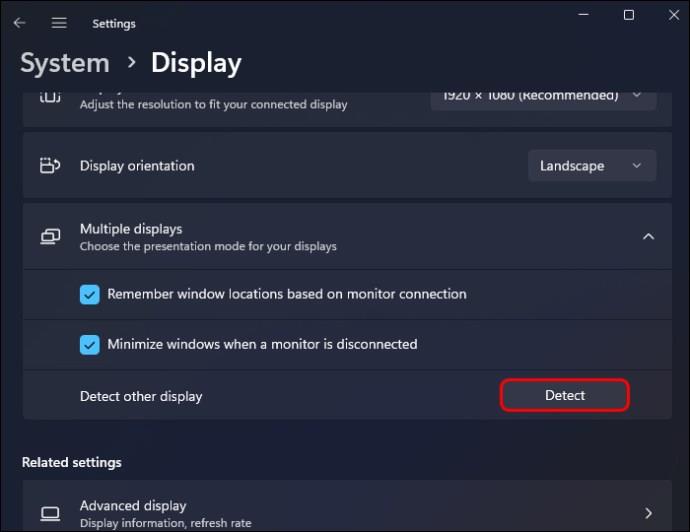
- Iestatīšana ir pabeigta. Atkārtoti mēģiniet izveidot savienojumu, lai pārbaudītu, vai problēma ir novērsta.
Ja izmantojat Windows 10 datoru, varat veikt tālāk norādītās darbības, lai manuāli noteiktu televizora displeju.
- Vienlaicīgi nospiediet taustiņus “Windows” un “I”, lai atvērtu “Iestatījumi”.
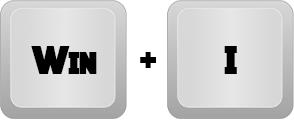
- Dodieties uz "Sistēma".
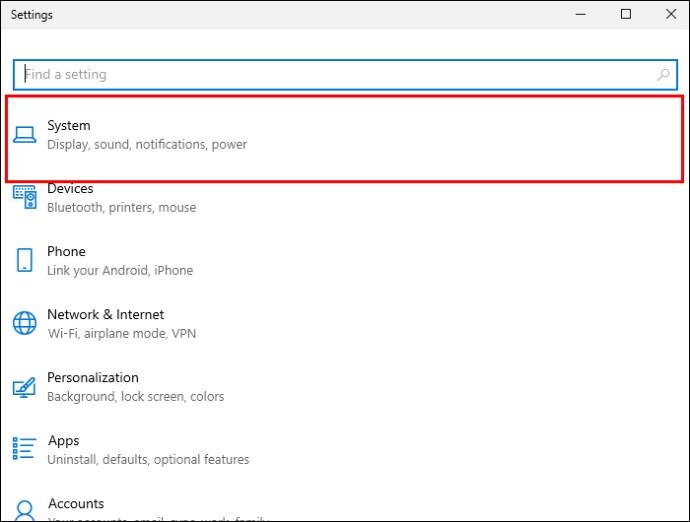
- Izvēlieties "Displejs".
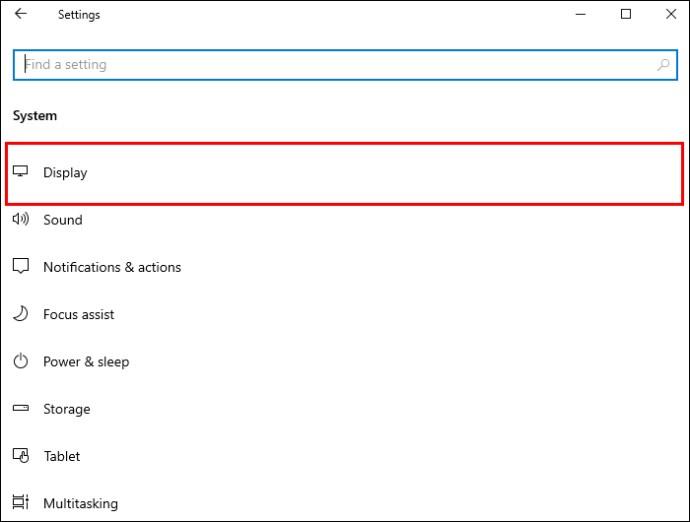
- Labajā rūtī dodieties uz pogu “Vairāki displeji”.
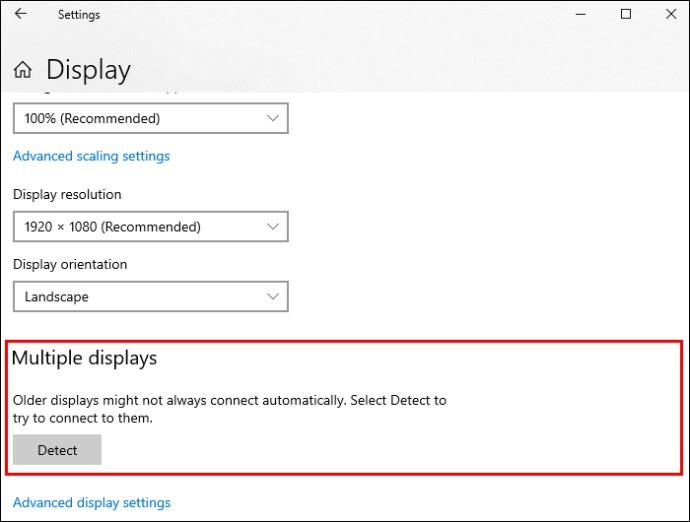
- Noklikšķiniet uz pogas "Noteikt".
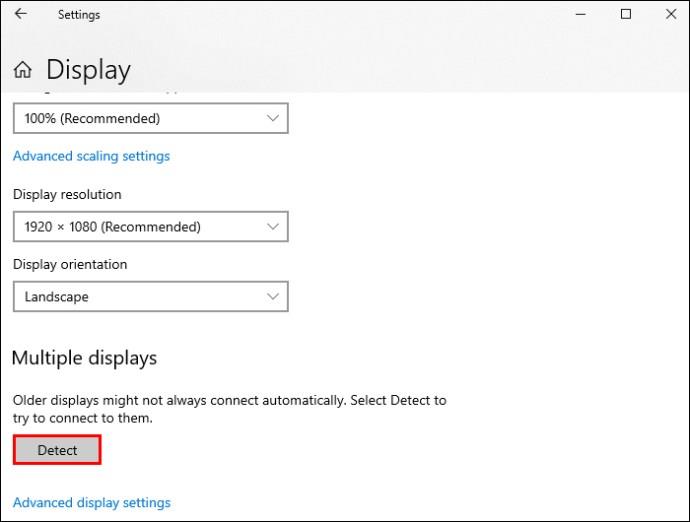
- Pārbaudiet, vai dators tagad nosaka televizora HDMI savienojumu.
Ja problēma nav atrisināta, izmēģiniet nākamo risinājumu.
Pārbaudiet datora projekcijas iestatījumus
Windows 10 un 11 lietotāji var izvēlēties projekcijas iestatījumu no vairākām opcijām. Ja dators nevar noteikt televizoru, izmantojot HDMI savienojumu, iespējotie iestatījumi var attiekties uz “Tikai datora ekrāns”. Tālāk esošajā sarakstā ir izcelti visi projekcijas režīmi, no kuriem varat izvēlēties:
- Tikai datora ekrānam: šī opcija ir ideāli piemērota tikai lietotājiem bez sekundāra satura displeja. Jūsu televizors nevar parādīt neko, ja šī opcija ir iespējota.
- Paplašināt: ja vēlaties, lai jūsu saturs tiktu rādīts vairākos displejos, šī ir labākā aktivizēšanas iespēja. Tas ir ideāli piemērots ballītēm, kurās piedalās liela grupa, lai ikviens varētu baudīt lielo ekrānu.
- Dublēt: šī opcija ļauj projicēt datora ekrānu sekundārajā displeja blokā.
- Tikai otrais ekrāns: izmantojot šo opciju, varat projicēt savu sekundāro televizoru vai monitoru.
Tālāk ir norādīts, kā varat iestatīt vēlamo projekcijas režīmu, lai novērstu problēmu, kad dators neatklāj televizoru, izmantojot HDMI.
- Vienlaikus nospiediet “Windows + P”, lai atvērtu projekcijas iestatījumu izvēlni.

- Izvēlieties vēlamo projekcijas režīmu.
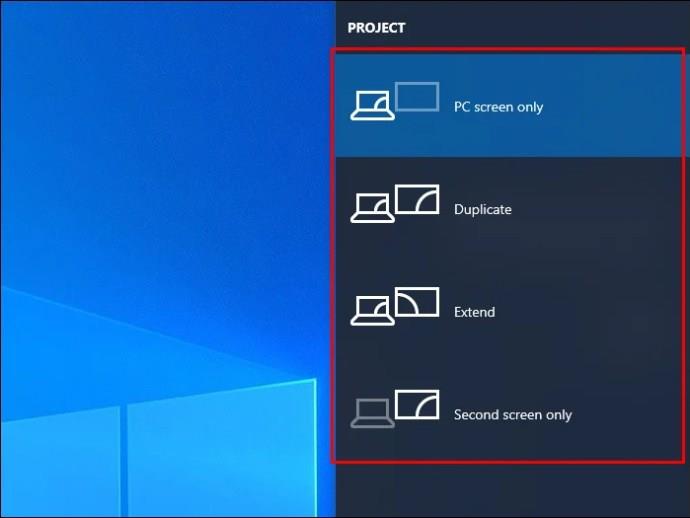
Atcerieties, ka režīms “Tikai datora ekrāns” neatbalsta datora un televizora HDMI savienojumu. “Tikai otrais ekrāns” ir jūsu labākā izvēle. Bet, ja tas neizdodas, varat izmēģināt opcijas “Pagarināt” un “Dublicēt”.
Atjauniniet savu grafikas displeja draiveri
Ja datora grafiskais draiveris ir novecojis, tas var neizdoties noteikt televizoru, izmantojot HDMI savienojumu. Tālāk norādītās darbības palīdzēs veikt nepieciešamos draivera atjauninājumus.
- Atveriet "Windows ātrās piekļuves izvēlni", vienlaikus nospiežot taustiņus "Windows + X".
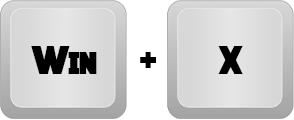
- Noklikšķiniet uz pogas “Ierīču pārvaldnieks”.
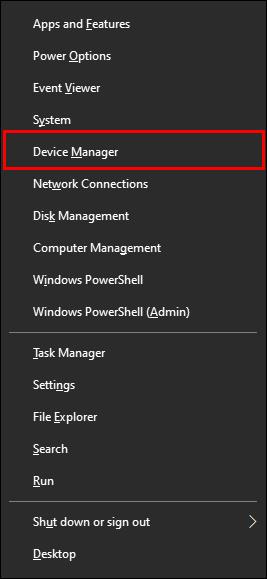
- Dodieties uz “Displeja adapteri” un noklikšķiniet uz tā, lai izceltu datora draivera opcijas.
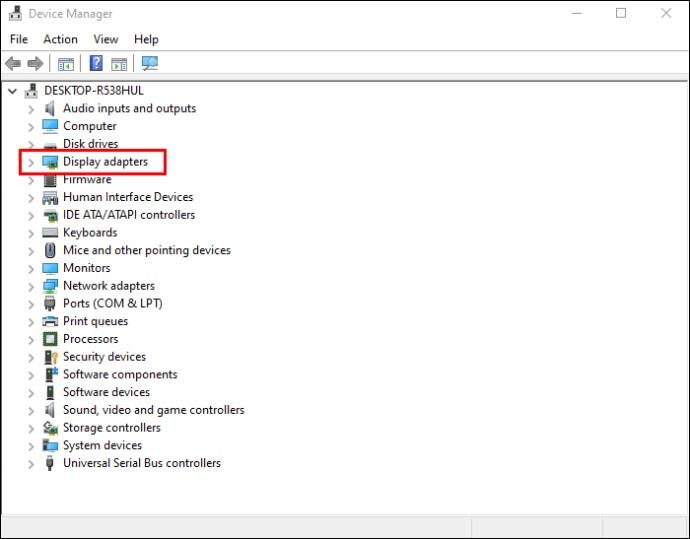
- Atlasiet grafisko draiveri, kuru vēlaties atjaunināt, un noklikšķiniet uz opcijas “Atjaunināt draiveri”.
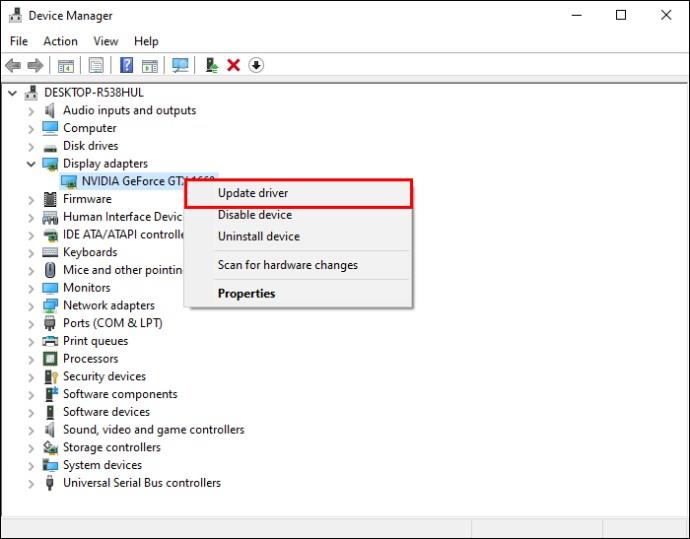
- Ja jums ir piekļuve internetam, logā “Atjaunināt draiverus” noklikšķiniet uz opcijas “Automātiski meklēt draiverus”.
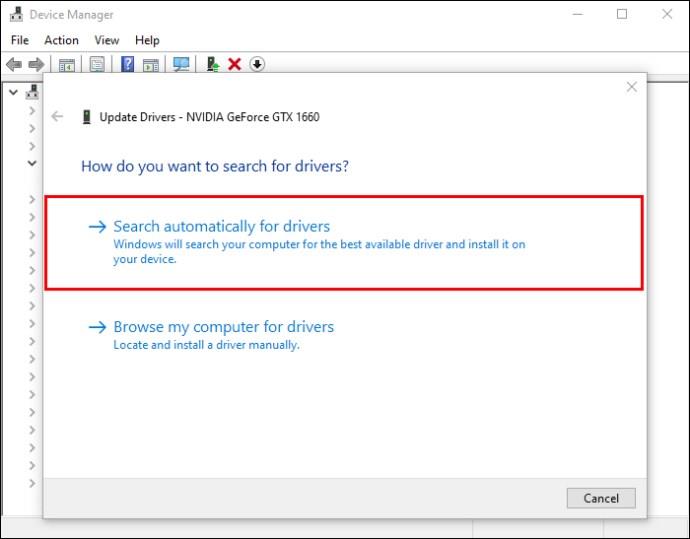
- Atlasiet opciju “Pārlūkot manu datoru, lai meklētu draiverus”, lai manuāli atrastu un instalētu grafiskā draivera programmatūru.
Pārbaudiet, vai dators atkal var noteikt televizoru, izmantojot HDMI savienojumu. Ja nē, izmēģiniet nākamo iespēju.
Aparatūras un ierīču iestatīšanas problēmu novēršana
“Aparatūras un ierīču problēmu novēršanas rīks” var palīdzēt izslēgt visas problēmas, par kurām varētu rasties aizdomas, ka tās traucē jūsu datoram, un novērst visus aparatūras ierīču trūkumus. Lūk, kā palaist aparatūras un ierīču problēmu risinātāju:
- Atveriet sadaļu "Iestatījumi".
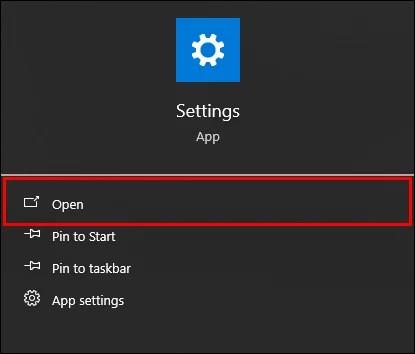
- Dodieties uz “Atjaunināšana un drošība”.
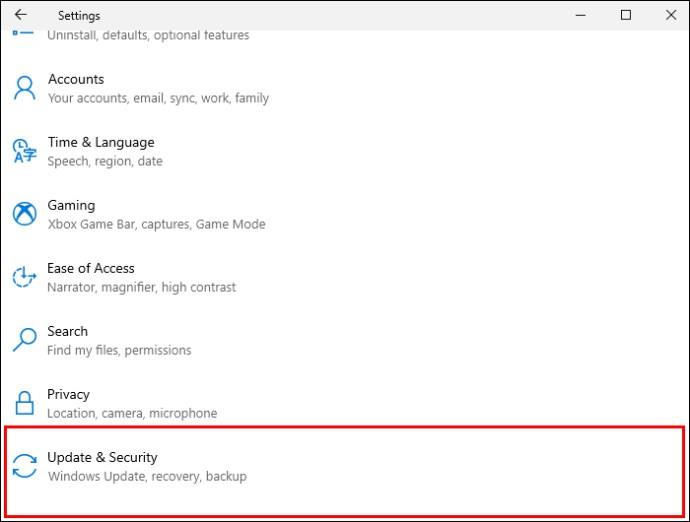
- Loga “Iestatījumi” kreisajā rūtī atlasiet “Traucējummeklēšana”.
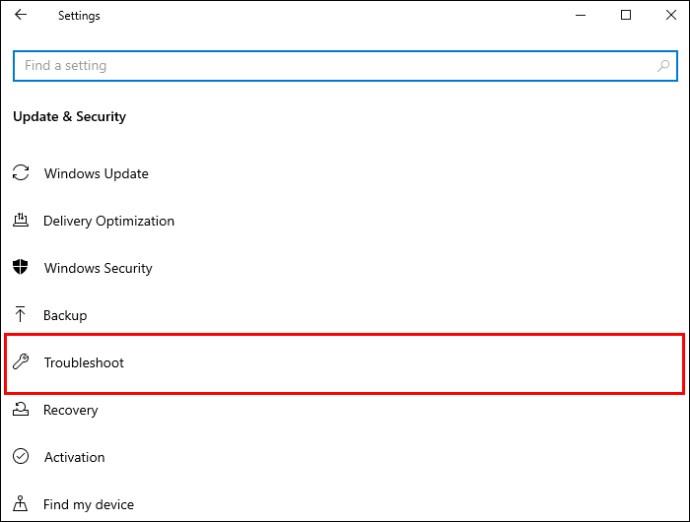
- Lai izvērstu logu, labajā rūtī izvēlieties "Aparatūra un ierīces".
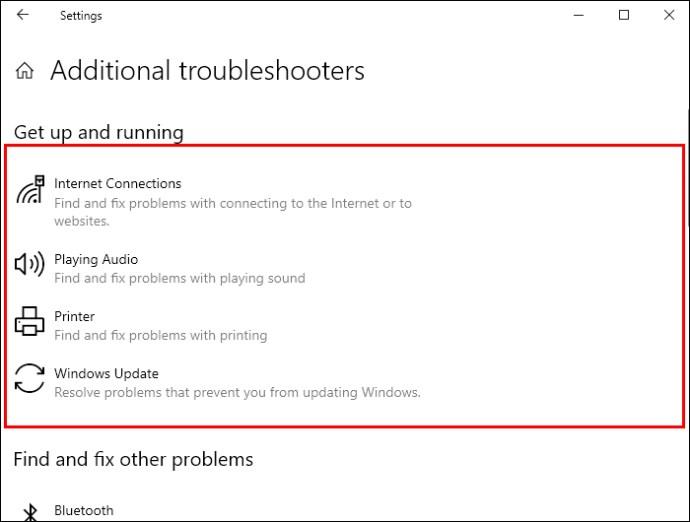
- Noklikšķiniet uz opcijas “Palaist problēmu risinātāju”.
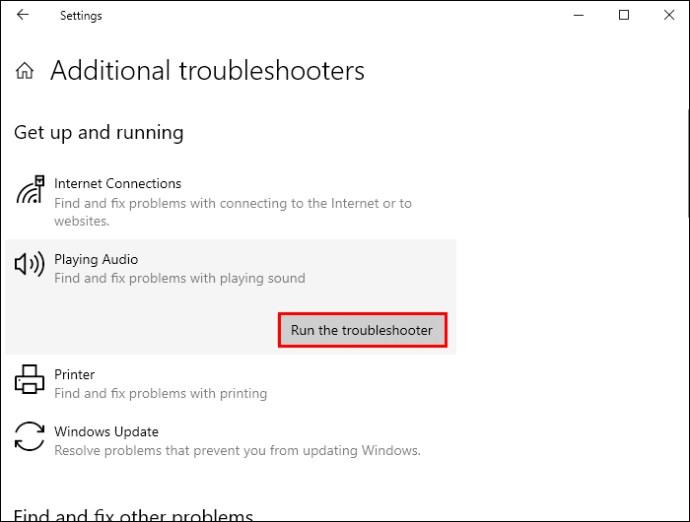
Uzlabojiet savu izklaides pieredzi
Lielāki displeji lielākajai daļai cilvēku nodrošina izklaidējošāku pieredzi. HDMI kabelis nodrošina lielisku saskarni, lai skatītos saturu no datora uz televizoru, taču neveiksmīgs savienojums starp datoru un televizoru var būt diezgan nomākts. Šajā rakstā uzskaitītās problēmu novēršanas opcijas palīdzēs novērst kļūdu un uzlabot izklaides iespējas. Tomēr, ja šīs iespējas nedod pozitīvus rezultātus, iespējams, būs jāmeklē profesionāla palīdzība.
Vai esat izmēģinājis kādu no šajā rakstā minētajām problēmu novēršanas iespējām? Vai jūs ieteiktu kādam izmantot HDMI kabeli, lai atbalstītu datora un televizora savienojumu? Paziņojiet mums tālāk komentāru sadaļā.