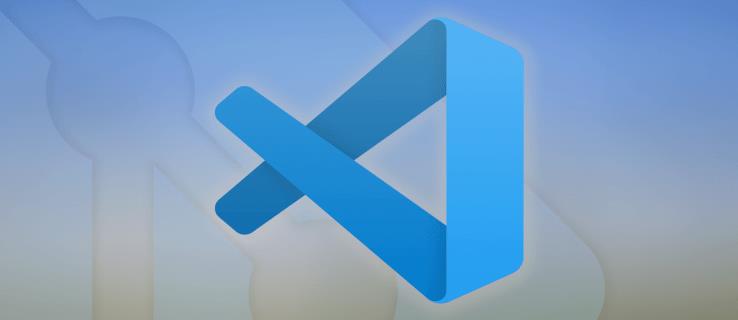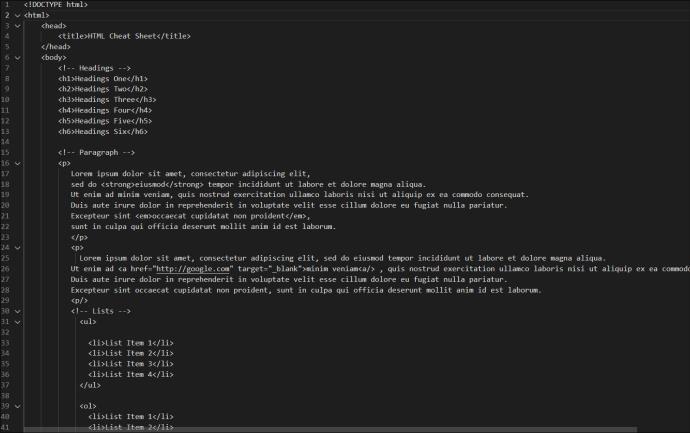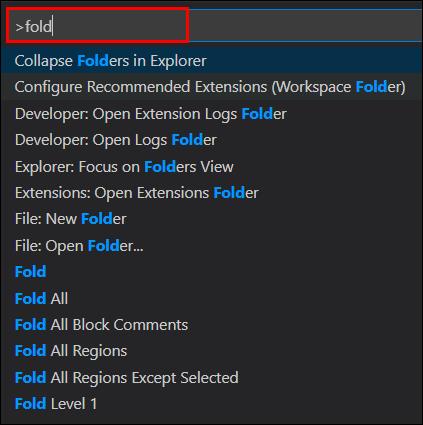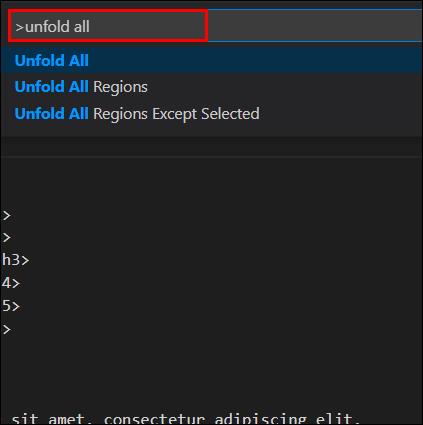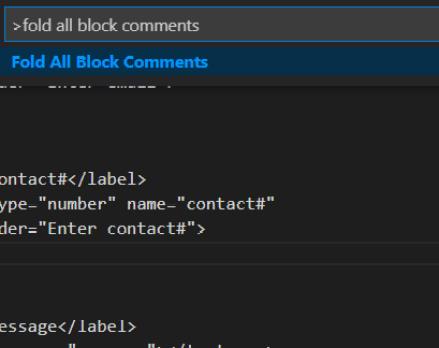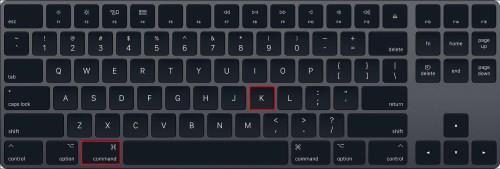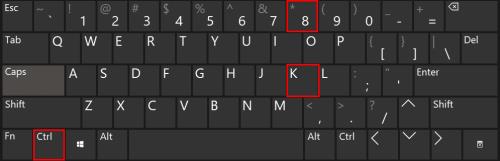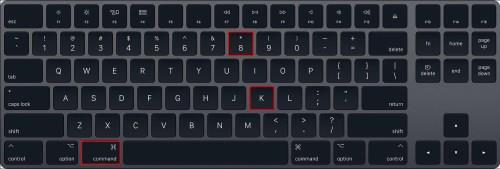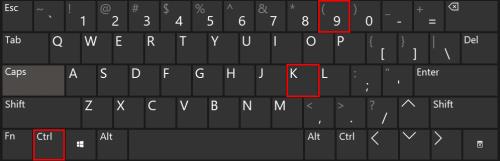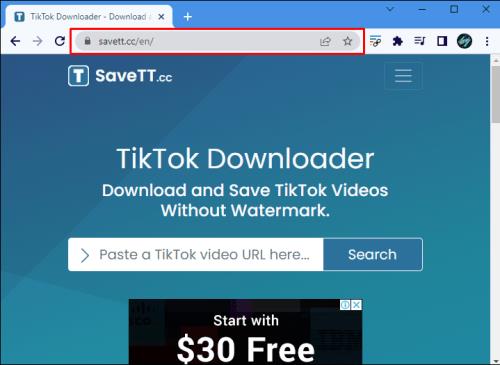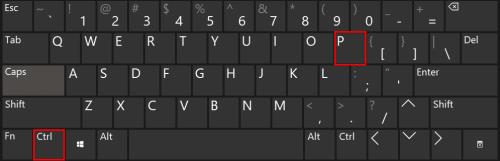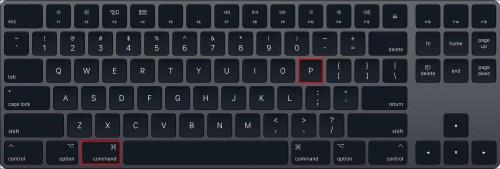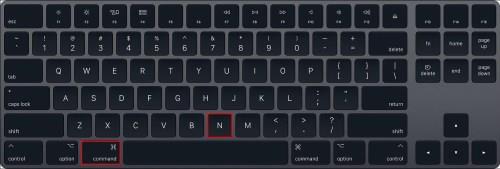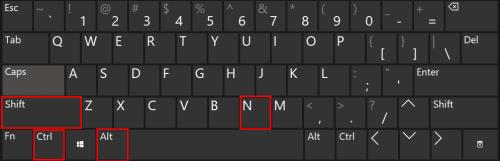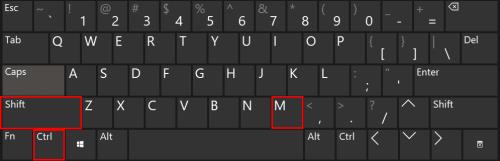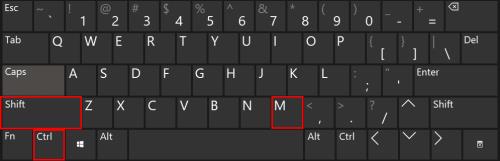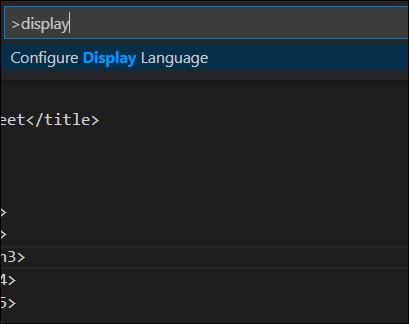VS koda locīšanas komandas samazina un paplašina dažādas programmas daļas, ļaujot jums koncentrēties uz jomām, kurās strādājat. To var izdarīt, izpildot noteiktu locīšanas komandu, ievadot īsinājumtaustiņus vai noklikšķinot uz ševroniem notekcaurulē blakus interesējošajam kodam.
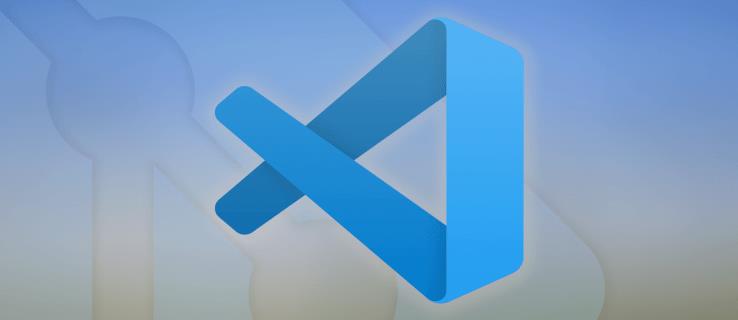
Ja vēlaties uzzināt, kā sakļaut koda sadaļas, šajā rakstā mēs apskatīsim pamata locīšanas/atlocīšanas komandas un to Windows, Linux un Mac saīsnes. Turklāt mēs apskatīsim daudzus parocīgus īsinājumtaustiņus.
Kā sakļaut visu avota kodu VS kodā?
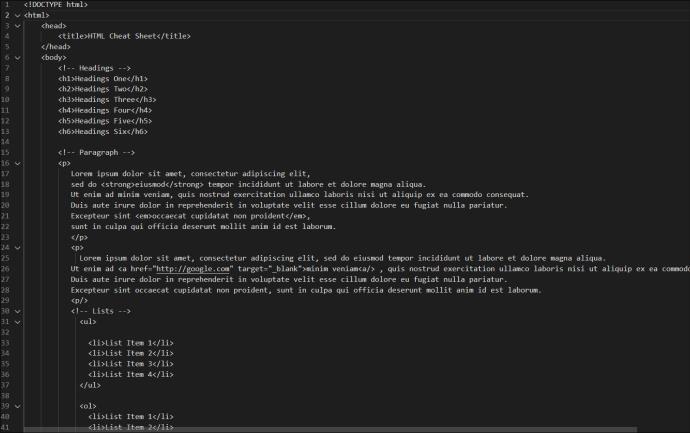
Lai salocītu visus koda augstākā līmeņa un pakārtotos elementus:
- Ievadiet komandu > fold un nospiediet Enter .
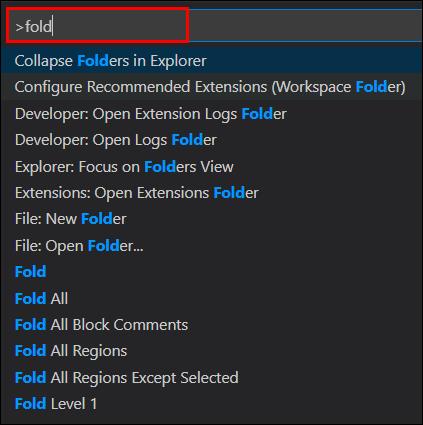
Vai izmantojiet īsinājumtaustiņus:
Windows un Linux: Ctrl+K vai Ctrl+O (burts)

Mac: ⌘K ⌘0

Lai izvērstu visus koda augstākā līmeņa un pakārtotos elementus, veiciet tālāk norādītās darbības.
- Ievadiet komandu > atlocīt visu un nospiediet taustiņu Enter .
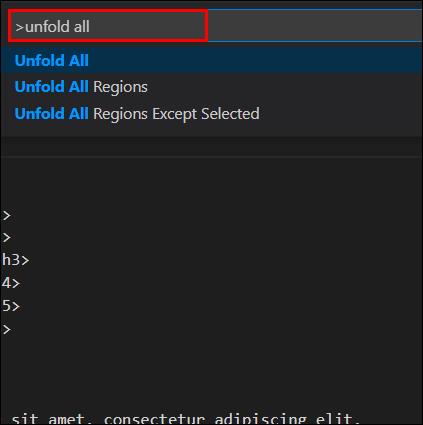
Vai izmantojiet īsinājumtaustiņus:
Windows un Linux: Ctrl+K Ctrl+J

Mac: ⌘K ⌘J

Kā sakļaut visas mapes VS kodā?
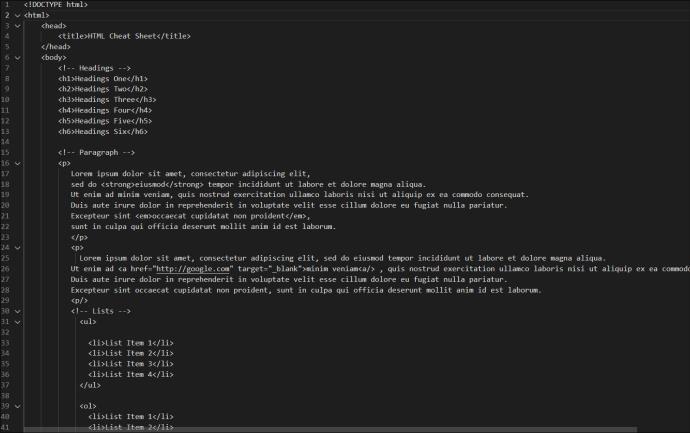
Lai salocīt visas koda mapes:
- Ievadiet komandu > fold un nospiediet Enter .
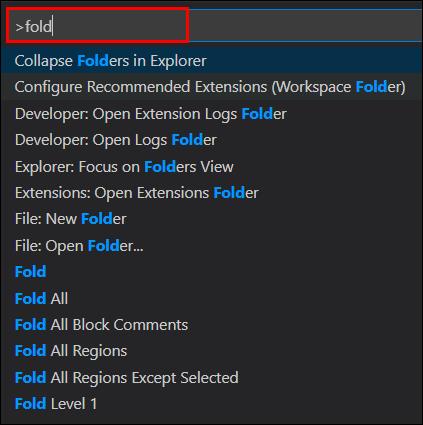
Vai izmantojiet īsinājumtaustiņus:
Windows un Linux: Ctrl+K vai Ctrl+O (burts)

Mac: ⌘K ⌘0

Lai atvērtu visas koda mapes:
- Ievadiet komandu > atlocīt visu un nospiediet taustiņu Enter .
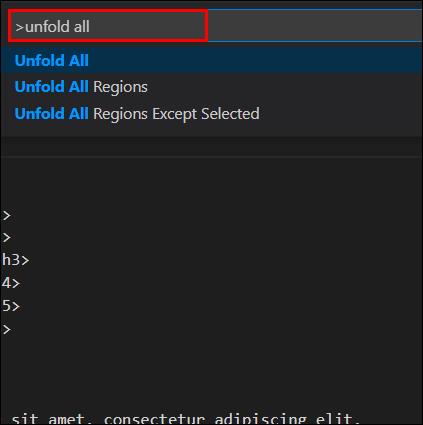
Vai izmantojiet īsinājumtaustiņus:
Windows un Linux: Ctrl+K Ctrl+J

Mac: ⌘K ⌘J
Kā VS kodā sakļaut visus reģionus?
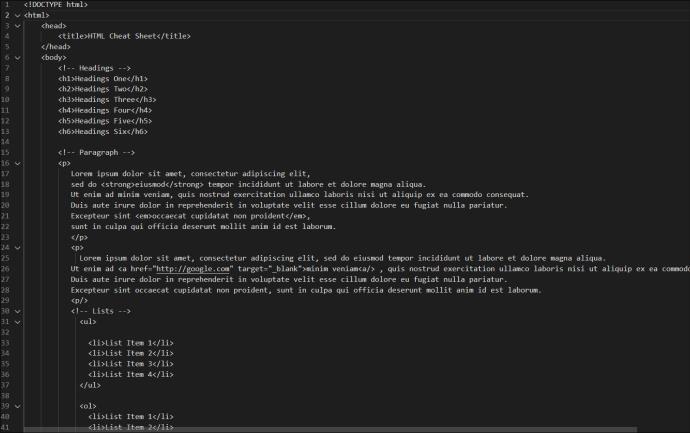
Lai salocītu visus koda reģionus:
- Ievadiet komandu > salocīt un nospiediet taustiņu Enter .
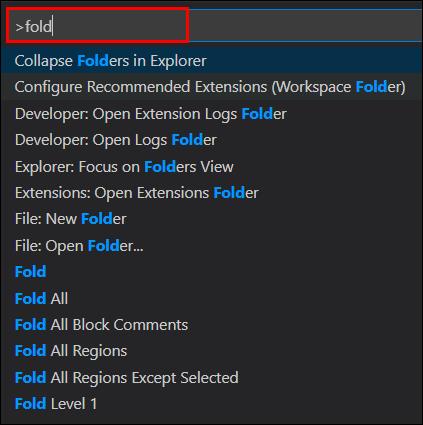
Vai izmantojiet īsinājumtaustiņus:
Windows un Linux: Ctrl+K vai Ctrl+O (burts)

Mac: ⌘K vai ⌘0
Lai atlocītu visus koda reģionus:
- Ievadiet komandu > atlociet visu un nospiediet taustiņu Enter .
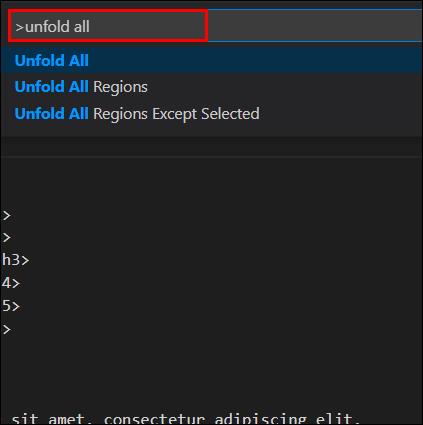
Vai izmantojiet īsinājumtaustiņus:
Windows un Linux: Ctrl+K Ctrl+J

Mac: ⌘K ⌘J

Kā sakļaut visus XML mezglus VS kodā?
Lai salocīt visus XML mezglus savā kodā:
- Ievadiet komandu > salocīt un nospiediet taustiņu Enter .
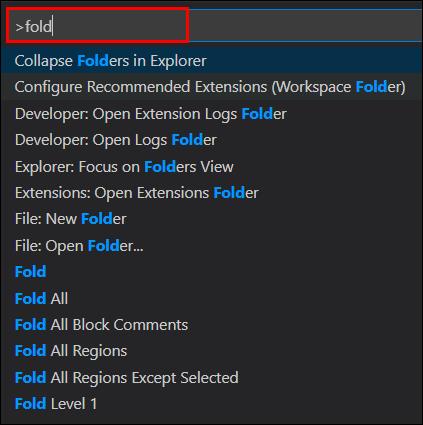
Vai izmantojiet īsinājumtaustiņus:
Windows un Linux: Ctrl+K vai Ctrl+O (burts)

Mac: ⌘K ⌘0

Lai atlocītu visus XML mezglus savā kodā:
- Ievadiet komandu > atlociet visu un nospiediet taustiņu Enter .
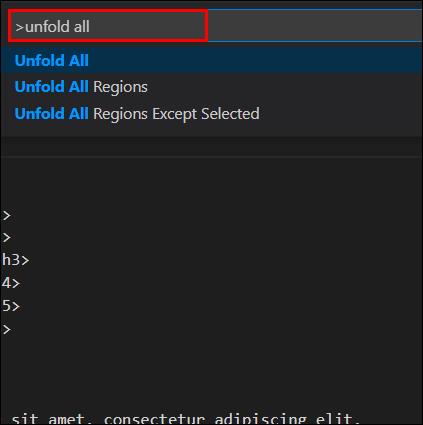
Vai izmantojiet īsinājumtaustiņus:
Windows un Linux: Ctrl+K Ctrl+J

Mac: ⌘K ⌘J

Kā sakļaut visus komentārus VS kodā?
Lai savā kodā salocītu visus dokumentācijas komentārus:
- Ievadiet komandu > salokiet visus bloka komentārus un nospiediet taustiņu Enter .
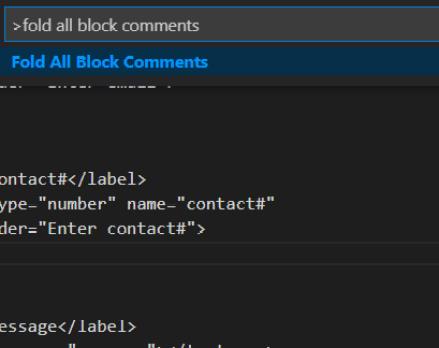
Vai izmantojiet īsinājumtaustiņus:
Windows un Linux: Ctrl+K Ctrl+/

Mac: ⌘K ⌘/

Lai atklātu visus komentārus:
- Ievadiet komandu > atlociet visu un nospiediet taustiņu Enter .
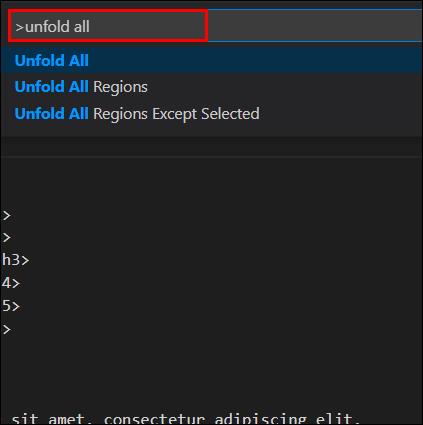
Vai izmantojiet īsinājumtaustiņus:
Windows un Linux: Ctrl+K Ctrl+J

Mac: ⌘K ⌘J

Kā sakļaut visus meklēšanas rezultātus VS kodā?
Lai sakļautu meklēšanas rezultātus VS kodā, izmantojiet pārslēgšanas izvēršanas/saukšanas ikonu, kas atrodas meklēšanas apgabala augšējā labajā stūrī. Tas parādīs tikai meklēšanas rezultātu faila nosaukumu. Atbilstību skaits tiek parādīts katra faila nosaukuma labajā pusē.
Lai izvērstu rezultātus, vienkārši vēlreiz noklikšķiniet uz izvēršanas/sakukšanas pārslēgšanas pogas.
Papildu FAQ
Kāda ir karstā atslēga dziļākā reģiona sabrukšanai?
Tastatūras īsinājumtaustiņš, lai salocītu visdziļāko izvērsto apgabalu pašreizējā kursora pozīcijā:
Windows un Linux: Ctrl+Shift+[

Mac: ⌥⌘[

Lai atvērtu, tas ir:
Windows un Linux: Ctrl+Shift+]

Mac: ⌥⌘]

Kāds ir karstais taustiņš, lai sakļautu noteiktu koda līmeni?
Tastatūras īsinājumtaustiņš, lai salocītu visus reģionus precīzā līmenī, izņemot pašreizējo kursora pozīciju, ir:
Windows un Linux: Ctrl+K Ctrl+ (līmeņa numurs)

Mac: ⌘K ⌘ (līmeņa numurs)
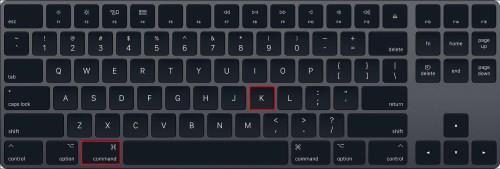
Kas ir karstā atslēga, lai sabruktu un paplašinātu reģionus, kas norādīti kā marķieri?
Lai salocītu visus veidotāja reģionus, tas ir:
Windows un Linux: Ctrl+K Ctrl+8
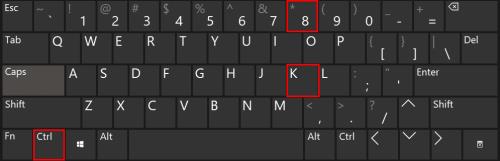
Mac: ⌘K ⌘8
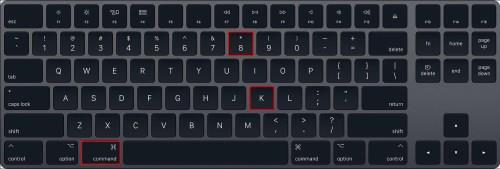
Lai atvērtu, tas ir:
Windows un Linux: Ctrl+K Ctrl 9
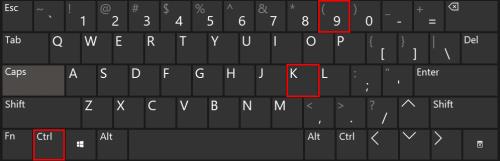
Mac: ⌘K ⌘9
Kas ir komandu palete VS kodā?
“Komandu palete” ir vieta, kur atrodas visas VS komandas. Tas ir ļoti noderīgi, jo tajā tiek parādīti komandu īsinājumtaustiņi. Lai piekļūtu komandām, pamatojoties uz jūsu pašreizējo kontekstu:
Windows un Linux: ⇧ Ctrl+P
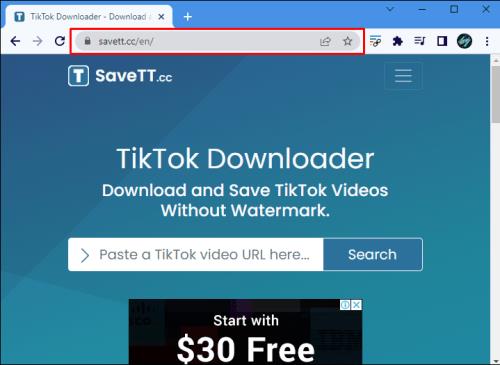
Mac: ⇧⌘P
Kas ir VS saīsne failu atvēršanai?
Tastatūras īsinājumtaustiņš failu atvēršanai ir:
Windows un Linux: Ctrl+P
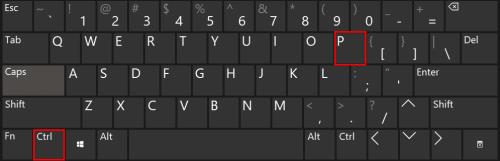
Mac: ⌘P
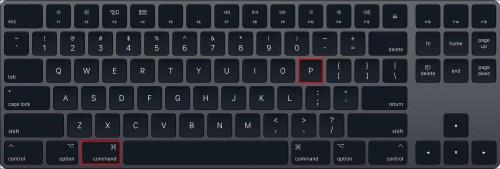
Lai izveidotu jaunus failus:
Windows un Linux: Ctrl+alt+N

Mac: ⌘N
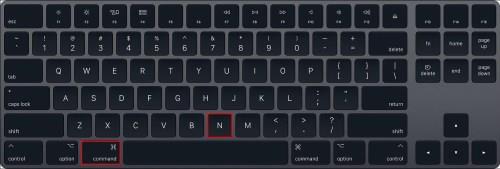
Lai izveidotu jaunas mapes:
Windows un Linux: Ctrl+alt+shift+N
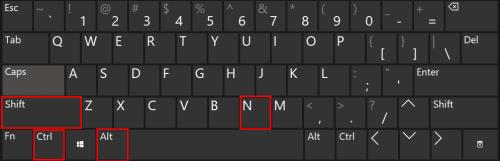
Mac: ⌘N
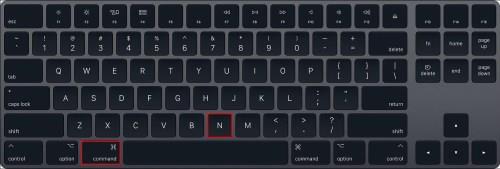
Kas ir VS saīsne, lai redzētu kļūdas un brīdinājumus?
Tastatūras īsinājumtaustiņš, lai parādītu kļūdas un brīdinājumus kodā, ir:
Windows un Linux: ⇧Ctrl+M
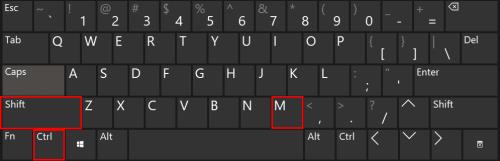
Mac: ⇧⌘M
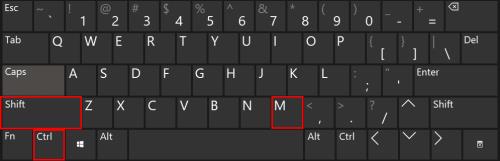
Pēc tam izmantojiet taustiņus F8 vai ⇧F8, lai pārvietotos pa tiem.
Kas ir VS saīsne vienlaicīgai rediģēšanai?
Tastatūras īsinājumtaustiņš, lai izmantotu blakus rediģēšanu, ir:
Windows un Linux: Ctrl+\
Mac: ⌘\
Kā mainīt displeja valodu VS?
Varat mainīt GUI noklusējuma valodas iestatījumu, izmantojot komandu “Configure Display Language”.
Lai atvērtu komandu paleti, ievadiet ⇧+Ctrl+P vai ⇧⌘P un pēc tam ierakstiet displejs komandai Konfigurēt displeja valodu .
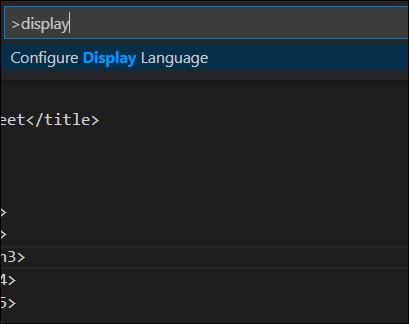
Pēc tam nospiediet taustiņu Enter, lai skatītu instalēto valodu sarakstu pēc lokalizācijas ar iezīmētu pašreizējo lokalizāciju.
Kā pārlūkot VS ekrāna izkārtojumu?
Minimālais un intuitīvais VS koda ekrāna izkārtojums ir paredzēts maksimālai redaktora vietai, vienlaikus ļaujot piekļūt jūsu projektu un mapju kontekstam. Lietotāja interfeiss ir sadalīts piecās sadaļās:
- “Redaktors” ir galvenā failu rediģēšanas joma. Jums ir iespēja atvērt tik daudz redaktoru, cik vēlaties. Tie tiks rādīti blakus viens otram horizontāli un vertikāli.
- Sānu joslai ir dažādi viedokļi, lai palīdzētu jums strādāt pie saviem projektiem.
- “Statusa joslā” ir iekļauta noderīga informācija par atvērto projektu un rediģētajiem failiem.
- Ekrāna kreisajā malā atrodas darbības josla. Šeit varat pārslēgties starp skatiem un skatīt papildu konteksta norādes, piemēram, izejošo grozījumu skaitu, kad ir ieslēgts “Git”.
- Zem redaktora apgabala var tikt parādīti dažādi “paneļi” brīdinājumiem un kļūdu informācijai vai integrētam terminālim. Šo paneli var pārvietot pa labi no ekrāna, lai iegūtu vairāk vietas.
Ikreiz, kad palaižat VS kodu, tas tiek atvērts ar tādu pašu displeju kā tad, kad to iepriekš aizvērāt, ieskaitot atvērtos failus un mapju izkārtojumu.
Koda bloku slēpšana VS
Visual Code Studio palīdz programmētājam atvieglot navigāciju kodā, izmantojot komandu locīšana un izvēršana. Jums ir iespēja sakļaut un izvērst noteiktas koda sadaļas, komentārus un pat meklēšanas rezultātus, lai koncentrētos uz to, kas jums nepieciešams, un paslēptu pārējo.
Tagad, kad esam parādījuši dažādus veidus, kā sakļaut un paplašināt savu kodu, kāda metode jums šķiet vienkāršākā? Ja izmantojat īsinājumtaustiņus — kādu metodi tos atceraties? Mēs labprāt uzzinātu par jūsu pieredzi VS koda izmantošanā; lūdzu, atstājiet komentāru zemāk esošajā komentāru sadaļā.