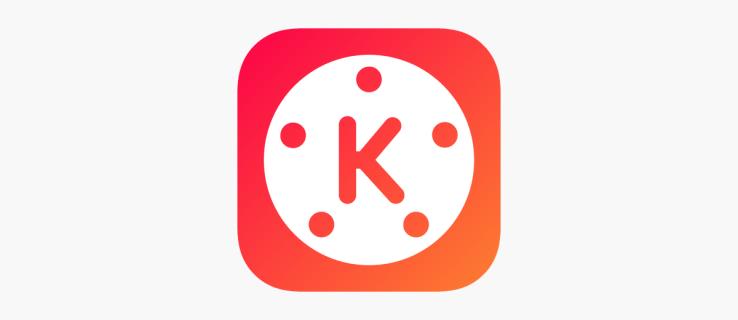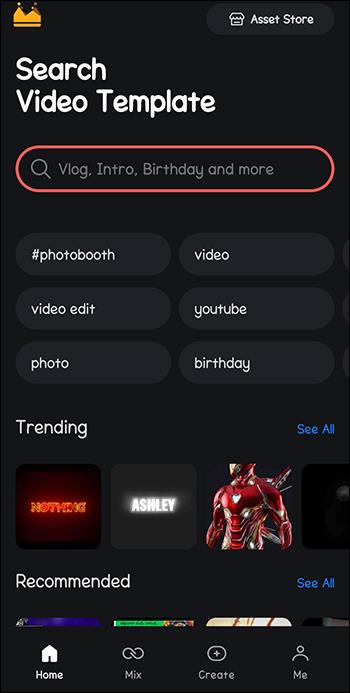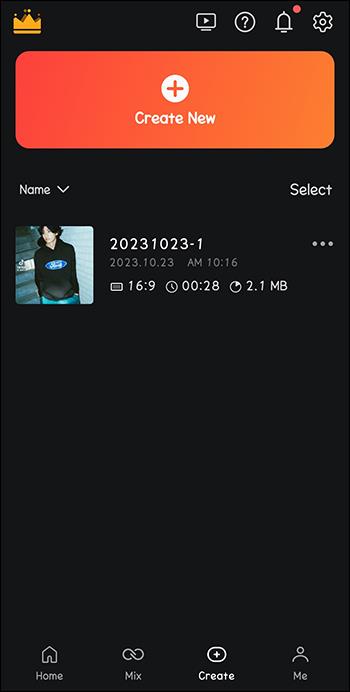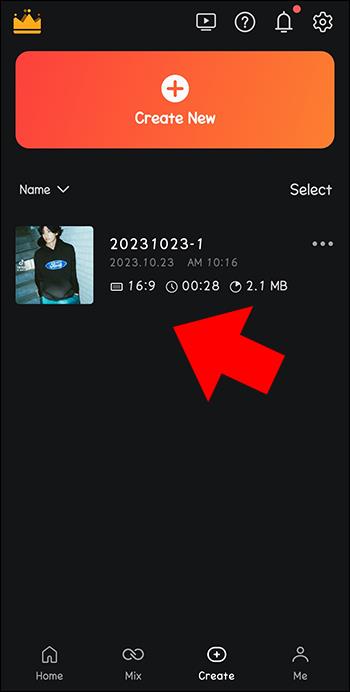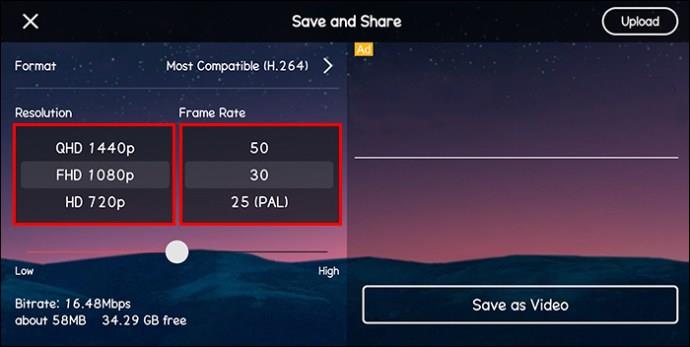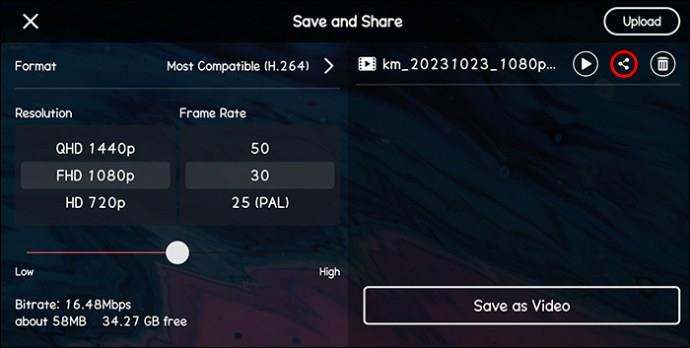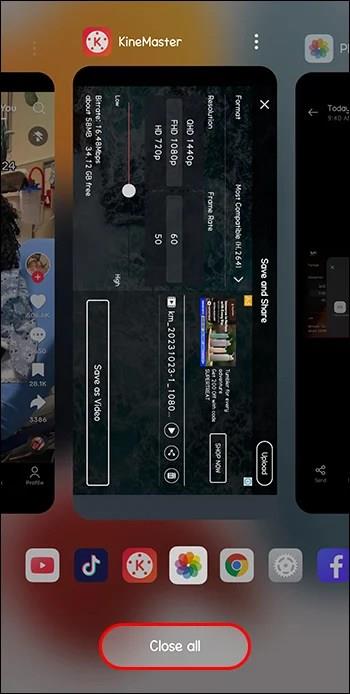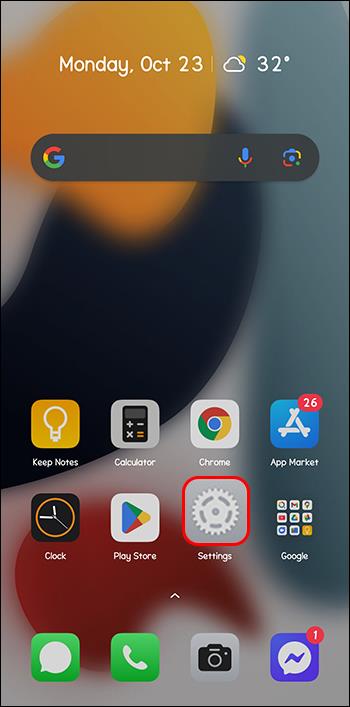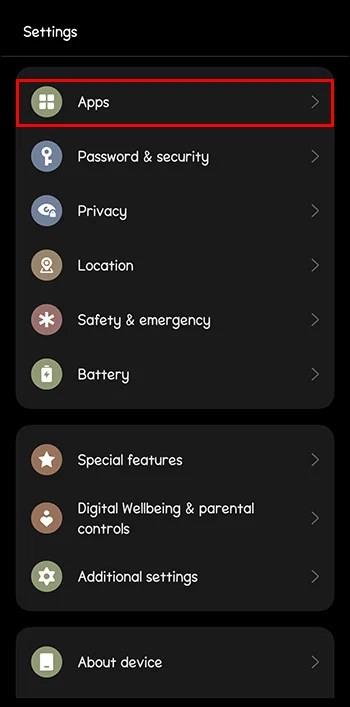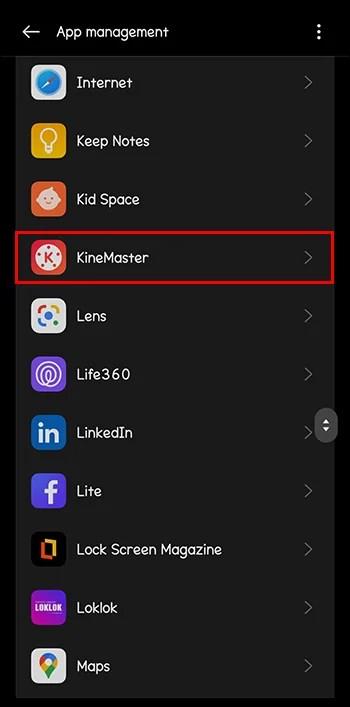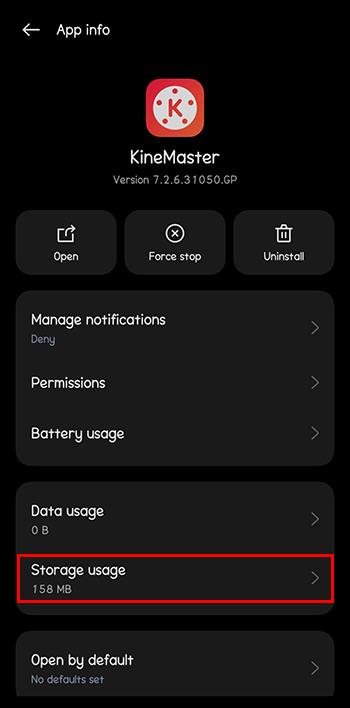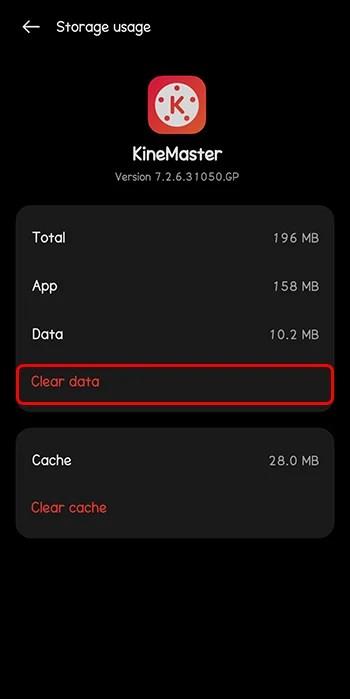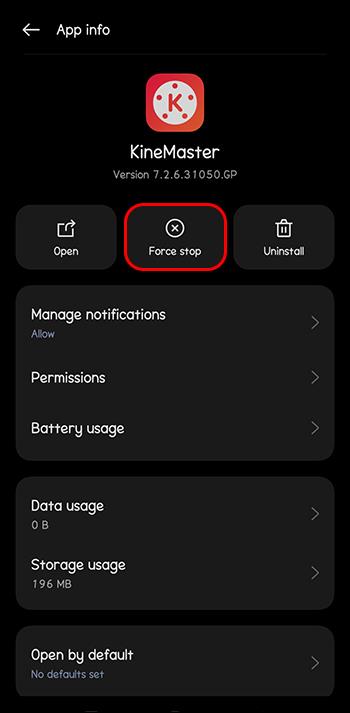Ja esat satura veidotājs un izmantojat KineMaster, jums varētu rasties jautājums, kā saglabāt savus videoklipus platformā. Varbūt jūs vēlaties reklamēt savu biznesu vai māksliniecisko darbu. Varbūt jūs vēlaties parādīt jaunu produktu vai savas mūzikas vai filmu veidošanas prasmes.
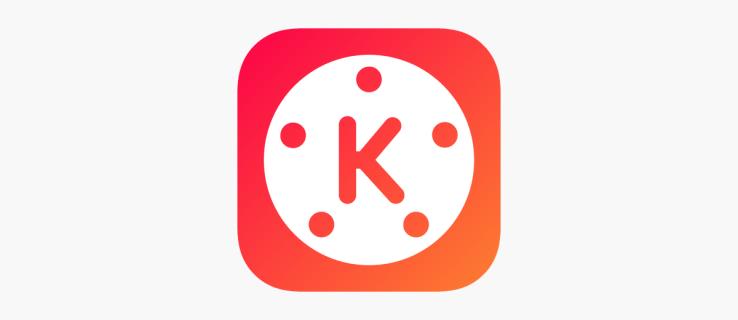
Lai arī kāds būtu gadījums, KineMaster ir lieliska izvēle. Tas ir ne tikai bezmaksas, bet arī piedāvā daudzas lieliskas rediģēšanas iespējas. Šajā rakstā tiks paskaidrots, kā saglabāt videoklipus programmā KineMaster.
KineMaster — kā saglabāt video
Ja vietnē KineMaster esat izveidojis lielisku videoklipu, pirmais, ko vēlaties darīt, ir to saglabāt. Tādā veidā jūs neriskēsit zaudēt savu vērtīgo saturu un varēsit to kopīgot sociālajos medijos, ar potenciālajiem klientiem vai darbiniekiem vai pat tikai ar draugiem un ģimeni. Lai to izdarītu, varat izmantot divas metodes: izvēlni Eksportēt un rediģēšanas ekrānu. Tomēr pirms videoklipa saglabāšanas jāņem vērā trīs būtiski faktori. Jums vajadzētu pārbaudīt tā izšķirtspēju, bitu pārraides ātrumu un kadru ātrumu. Šie trīs aspekti noteiks jūsu video kvalitāti pēc saglabāšanas.
Izmantojot izvēlni Eksportēt
Šī metode ir lieliska, lai saglabātu iepriekšējos video labojumus, jo nav nepieciešams atkārtoti atvērt projektus. Lūk, kas jums jādara, lai saglabātu videoklipu vietnē KineMaster.
- Dodieties uz KineMaster galveno lapu.
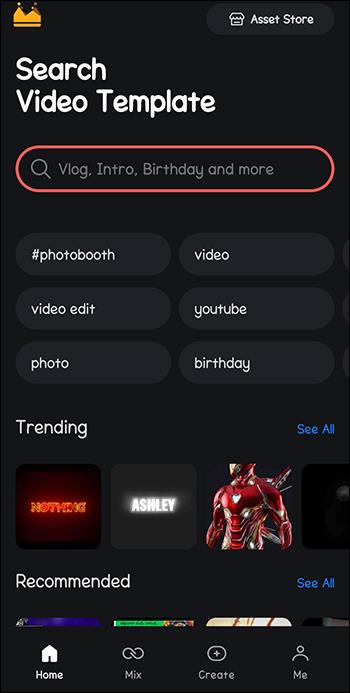
- Atrodiet videoklipu, kuru vēlaties saglabāt. Visi pabeigtie projekti būs cilnē “Mani projekti”.
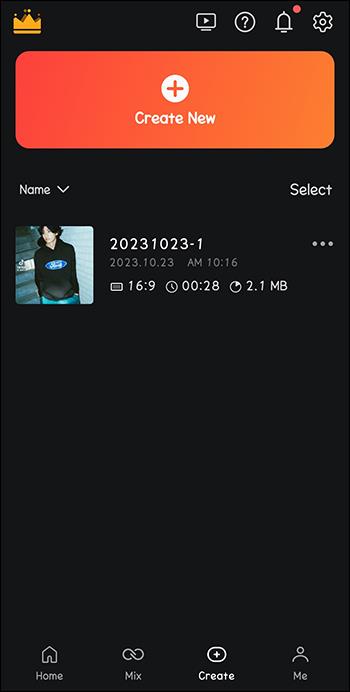
- Noklikšķiniet uz projekta.
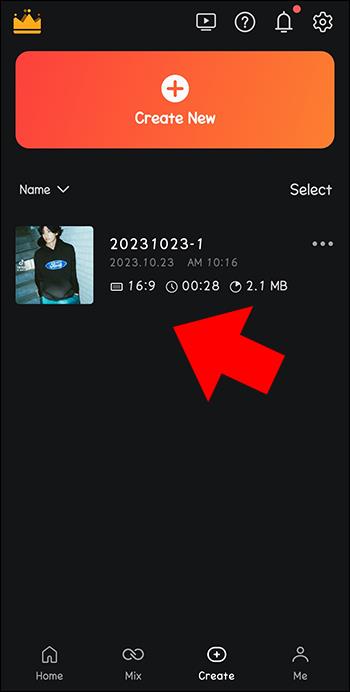
- Jaunajā ekrānā atlasiet izšķirtspēju, kadrus sekundē un bitu pārraides ātrumu. Varat arī atstāt tās tādas, kādas tās ir, un KineMaster ieteiktās vērtības.
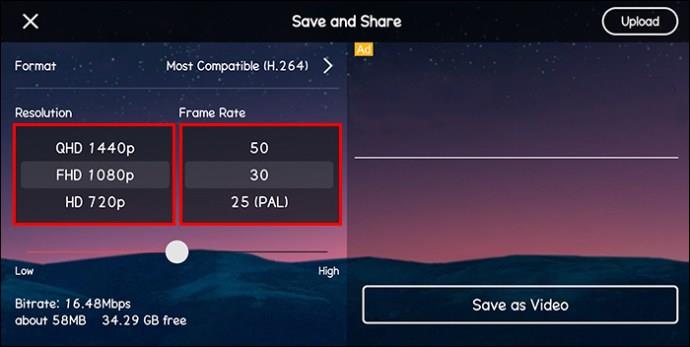
- Kad esat apmierināts ar video iestatījumiem, noklikšķiniet uz “Saglabāt kā video”.

Tas ir viss! Tagad varat kopīgot savu videoklipu ar visiem, ko vēlaties.
Eksportēšanas ilgums ir atkarīgs no veiktajiem video labojumiem un izmēra. Tas atšķiras arī atkarībā no jūsu veiktajiem iestatījumiem un ierīču specifikācijām. Videoklipi parasti tiek saglabāti mp4 formātā. Eksportētajiem multivides materiāliem varat piekļūt Android ierīcēm paredzētajā mapē KineMaster un iOS ierīcēm paredzētajā lietotnē Photos.
Izmantojot KineMaster rediģēšanas ekrānu
Šī ir metode, kas jāizmanto, ja vēlaties saglabāt videoklipu tūlīt pēc rediģēšanas. Lūk, kā saglabāt multividi, izmantojot KineMaster rediģēšanas ekrānu:
- Pieskarieties ikonai “Kopīgot”, kas atrodas ekrāna labajā rūtī.

- Tiks parādīta video izvēlne “Iestatījumi”.
- Izvēlieties vajadzīgās eksportēšanas opcijas. Pieskarieties vienumam Saglabāt kā video.

- Jūsu saglabātais video tiks parādīts ekrāna labajā pusē. Varat noklikšķināt uz ikonas “Kopīgot”, lai nosūtītu videoklipus uz citām platformām. Tomēr tas jau ir saglabāts arī jūsu ierīcē.
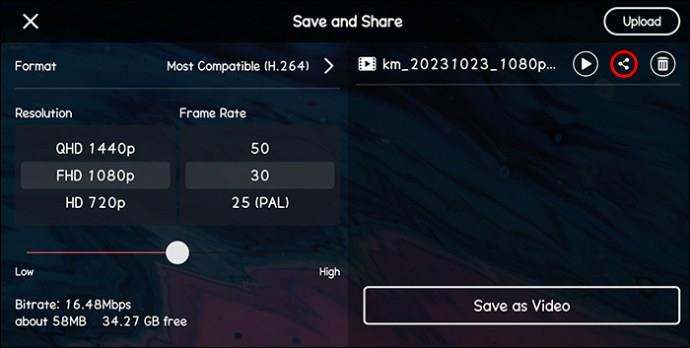
Varat arī veikt tālāk norādītās darbības.
- Noklikšķiniet uz ikonas “Eksportēt” ekrāna augšējā labajā stūrī.

- Tiks parādīts eksportēšanas logs “Iestatījumi”. Šeit atlasiet vajadzīgās FPS, izšķirtspējas un bitu pārraides ātruma vērtības.
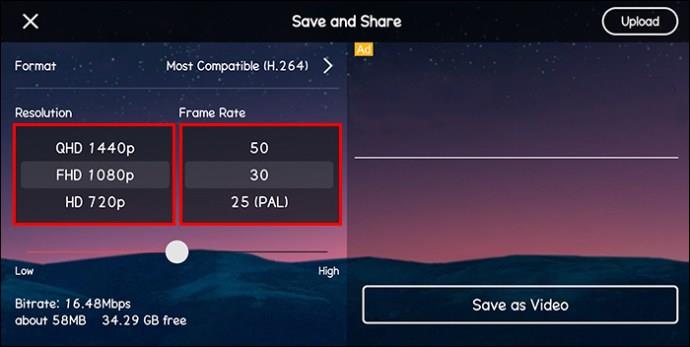
- Dodieties uz ekrāna apakšējo labo stūri un noklikšķiniet uz pogas Saglabāt kā video.

- Sāksies eksportēšanas process, un videoklips tiks saglabāts jūsu ierīces galerijā vai atlasītajā mapē.
Izpratne par KineMaster video eksportēšanas procesu
Kā satura veidotājam ir ļoti svarīgi, lai jūsu izveidotie videoklipi būtu saistoši un vizuāli pievilcīgi. Lai to panāktu, jums ir jāpievērš īpaša uzmanība dažām unikālām funkcijām, kas var ievērojami palielināt jūsu skatītāju skaitu. Tālāk ir norādīti vissvarīgākie faktori, kas jāņem vērā pirms videoklipa eksportēšanas.
Video izšķirtspēja
Šī vērtība parāda video augstumu pikseļos. Metrikas beigās parasti tiek pievienots simbols “P”, kas attiecas uz progresīvo skenēšanu. Šis ir formāts, ko vairums ekrānu izmanto videoklipu rādīšanai. Jo augstāka vērtība, jo labāka ir jūsu multivides izšķirtspēja.
Kadru ātrums
Kadru ātrums atspoguļo video blīvumu. Tas mēra attēlu skaitu, kas tiek parādīti ekrānā sekundē. To parasti sauc par kadriem sekundē (FPS). Ideāla ir jebkura kadru ātruma vērtība, kas ir no 25 līdz 30.
Bitu pārraides ātrums
Bitu pārraides ātrums parāda sekundē izsekoto bitu skaitu un norāda video kvalitāti un izmēru. Jo augstāka ir bitu pārraides ātruma vērtība, jo labāk.
KineMaster video saglabāšanas padomi
Lai veiksmīgi saglabātu videoklipu vietnē KineMaster bez jebkādām problēmām, ir jāņem vērā daži svarīgi punkti.
- Izmēģiniet dažādus video formātus, lai atrastu to, kas vislabāk atbilst jūsu vajadzībām.
- Pirms sākat multivides eksportēšanu, pārliecinieties, vai ierīcē ir pietiekami daudz krātuves.
- Atlasiet eksportēšanas iestatījumus, kas ir saderīgi ar jūsu ierīces specifikācijām.
KineMaster video eksportēšanas problēmu novēršanas iespējas
Mēģinot eksportēt rediģēto videoklipu programmā KineMaster, dažkārt var rasties problēmas. Lietotne var atzīmēt kļūdu ziņojumus vai pilnībā apturēt renderēšanas procesu. Tas var būt apgrūtinoši, ņemot vērā laiku un pūles, kas nepieciešams neapstrādāta satura uzlabošanai. Tālāk ir norādītas dažas metodes, kuras varat ieviest, lai mēģinātu atrisināt video eksportēšanas problēmas programmā KineMaster.
Notīrīt fona darbības programmas
Bieži vien citu ierīces lietotņu kodeki traucē citas ierīces netraucētu darbību. Īpaši bieži tas notiek, ja ir cita grafikas programmatūra, jo tai ir jākoplieto viens un tas pats video dekodētājs.
Lūk, kā apturēt lietotņu darbību fonā:
- Izejiet no lietotnes KineMaster.
- Dodieties uz ekrāna apakšdaļu un pieskarieties pogai “Jaunākās lietotnes”.

- Atlasiet opciju “Aizvērt visu”.
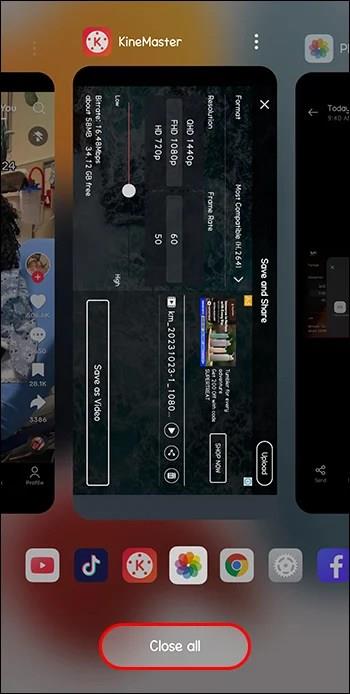
- Atkārtoti palaidiet lietotni un mēģiniet saglabāt videoklipu, lai redzētu, vai problēma ir novērsta.
Iztīrīt kešatmiņu
Programmas kļūmes var izraisīt video eksportēšanas problēmas. Kešatmiņā saglabāto datu dzēšana no lietotnes var palīdzēt atrisināt problēmu. Lūk, kā to izdarīt:
- Dodieties uz "Iestatījumi".
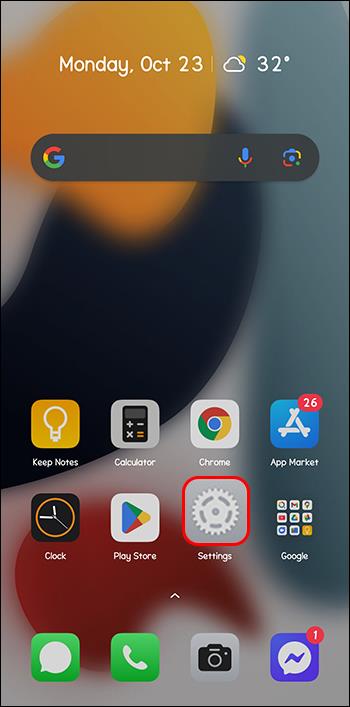
- Atlasiet “Programmas”.
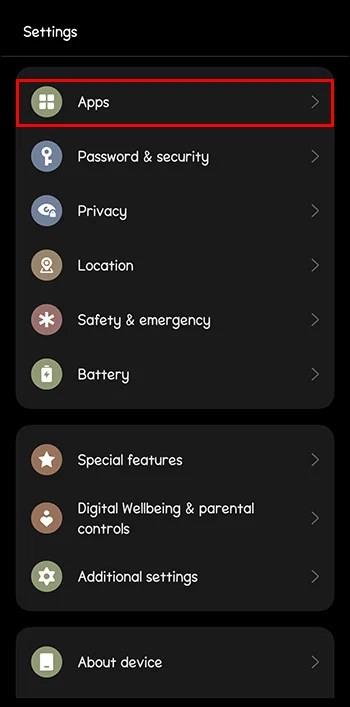
- Dodieties uz "KineMaster".
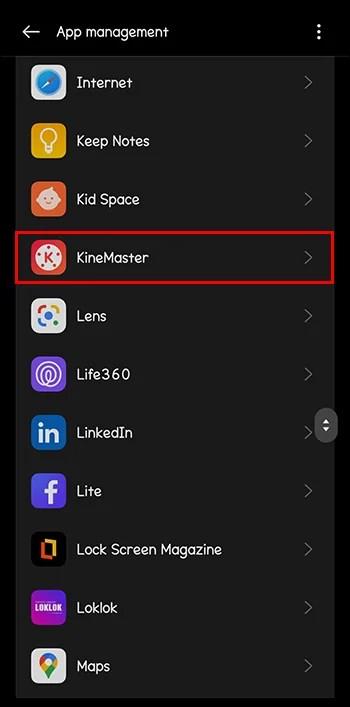
- Atlasiet opciju “Uzglabāšana”.
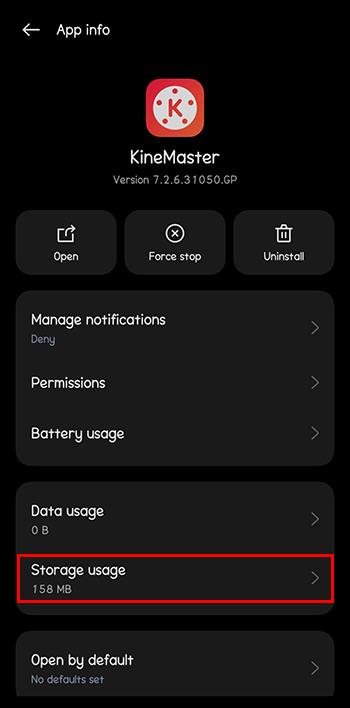
- Izvēlieties "Notīrīt datus".
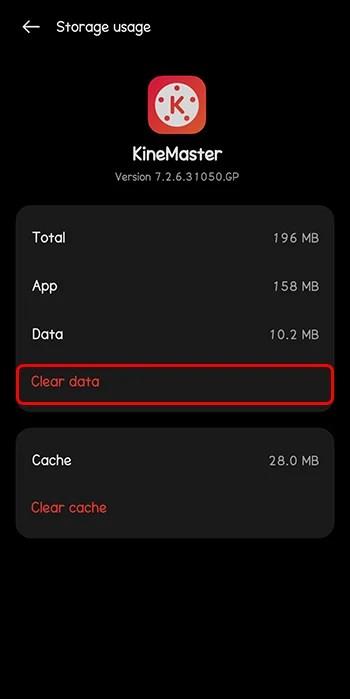
Restartējiet programmu KineMaster un mēģiniet eksportēt video, lai pārbaudītu, vai problēma ir novērsta.
Samaziniet izšķirtspējas iestatījumus
Ja izvēlētā izšķirtspēja nav saderīga ar jūsu ierīci, KineMaster eksportēšanas procesā radīsies kļūdas. Mēģiniet samazināt vērtības, lai redzētu, vai varat veiksmīgi saglabāt videoklipu.
Piespiedu kārtā apturēt lietotni un restartēt
Ja nevarat viegli noteikt problēmas avotu, KineMaster atkārtota izmantošana parasti ir labs risinājums. Tas palīdz atsvaidzināt lietotnes iestatījumus un atbrīvoties no nelielām kļūdām. Lūk, kā piespiedu kārtā apturēt lietotni un restartēt to:
- Atrodiet sadaļu "Iestatījumi".
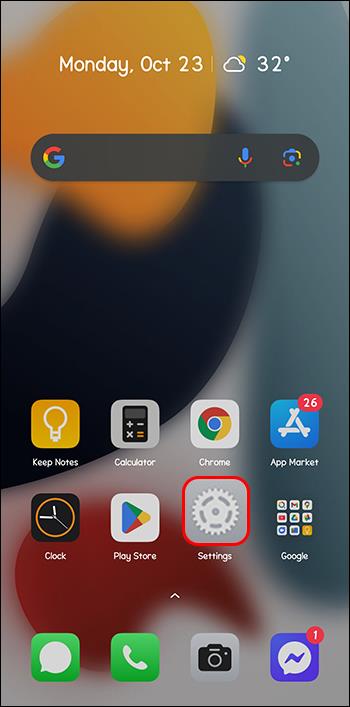
- Dodieties uz “Programmas”.
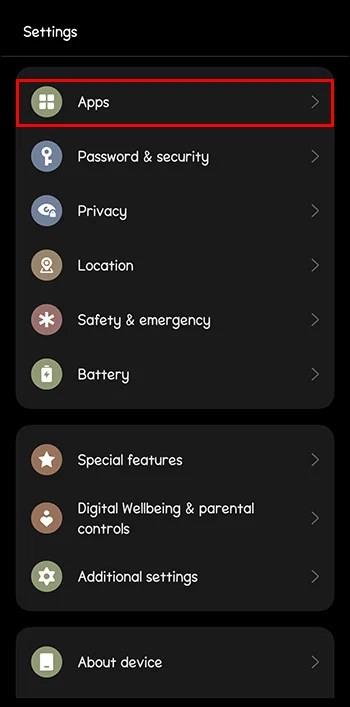
- Atrodiet “KineMaster” un atveriet lietotni.
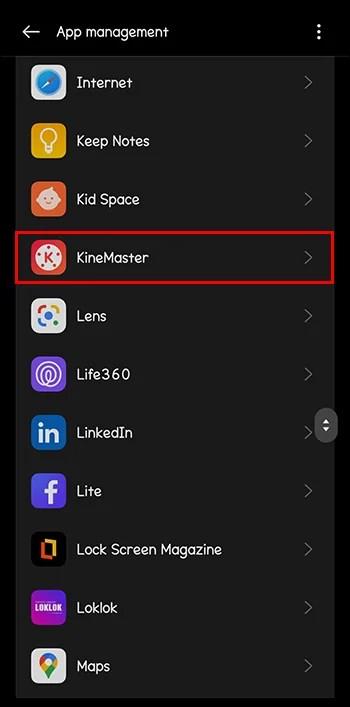
- Ritiniet līdz ekrāna apakšai un pieskarieties opcijai “Piespiedu apturēšana”.
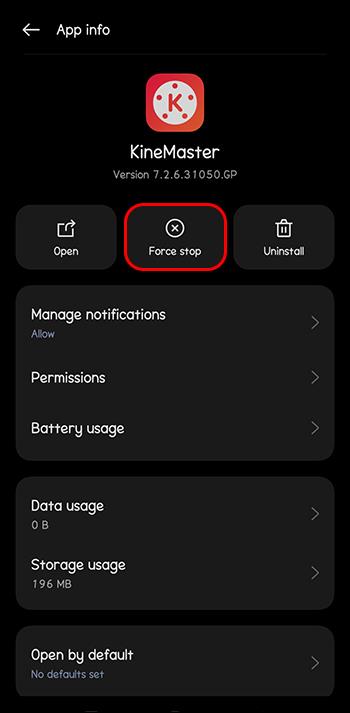
FAQ
Vai varat izmantot KineMaster personālajam datoram?
Jā. Lai gan sākotnēji tas galvenokārt bija paredzēts mobilajām ierīcēm, ir pieejams Chrome paplašinājums, kuru varat instalēt un aktivizēt, lai rediģētu savus videoklipus datorā vai Mac datorā, izmantojot programmu KineMaster.
Kā jūs varat noņemt ūdenszīmi no saviem KineMaster videoklipiem?
Vienīgais veids, kā noņemt ūdenszīmi, ir jaunināt uz premium klases abonementu.
Vai tu esi gatavs?
Ja ar KineMaster esat izveidojis lielisku saturu, noteikti vēlēsities to pareizi saglabāt. Tas ne tikai dos jums sirdsmieru, bet arī ļaus jums dalīties savā darbā ar potenciālajiem klientiem, draugiem un ģimenes locekļiem.
Vai esat kādreiz saglabājis savus videoklipus, izmantojot KineMaster? Ja tā, vai izmantojāt kādu no šajā rakstā sniegtajiem padomiem un trikiem? Paziņojiet mums tālāk komentāru sadaļā.