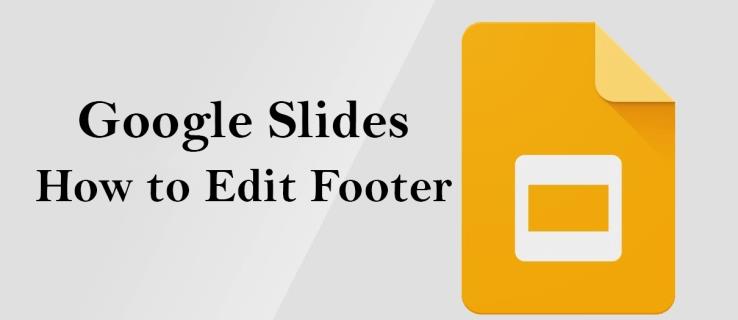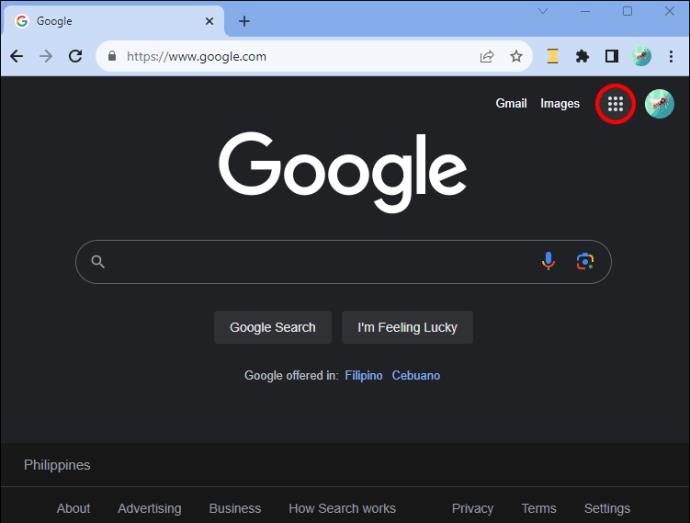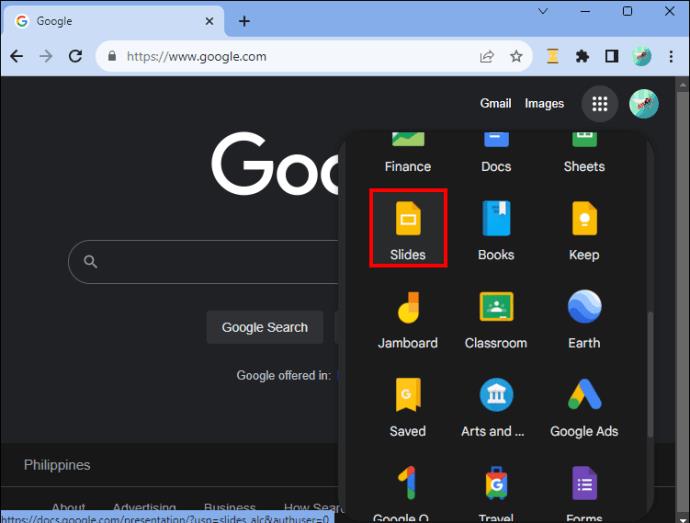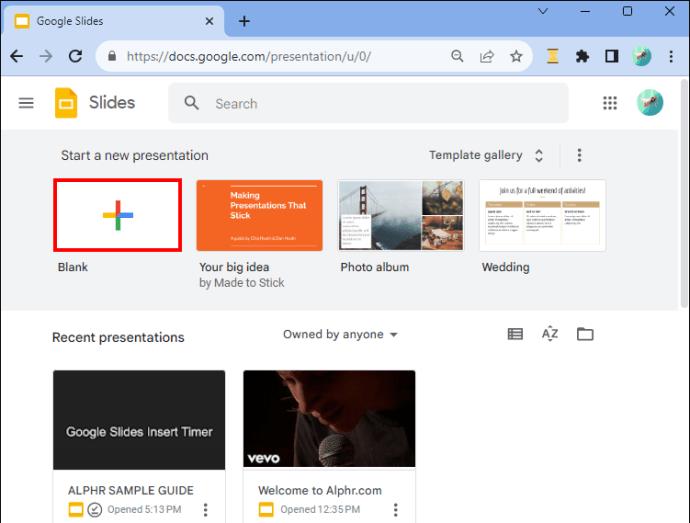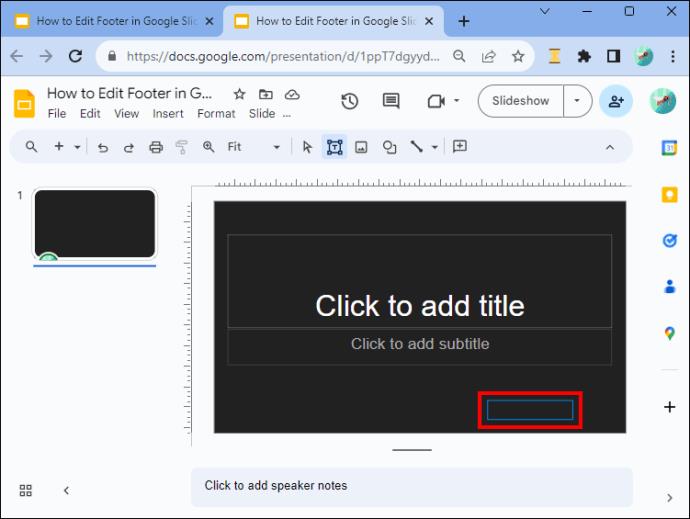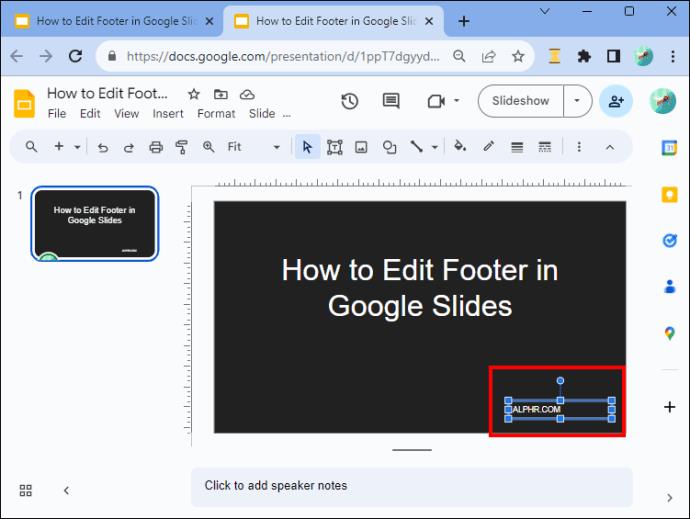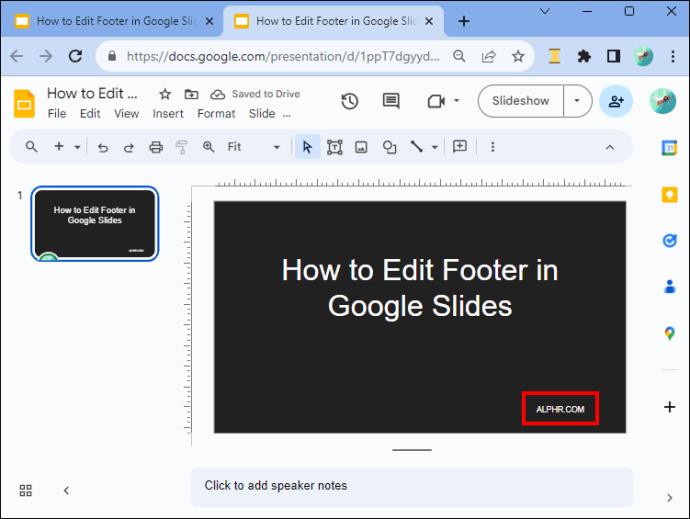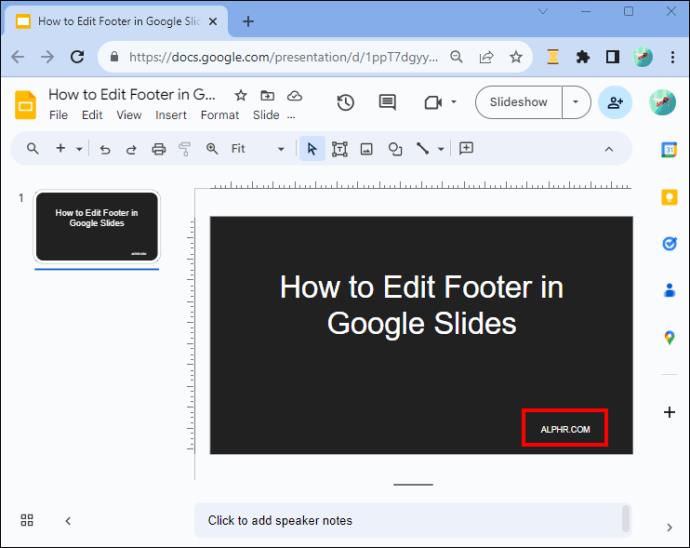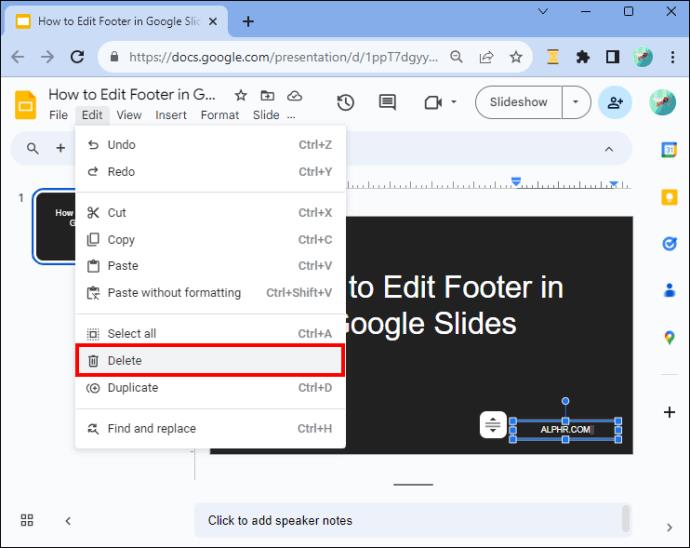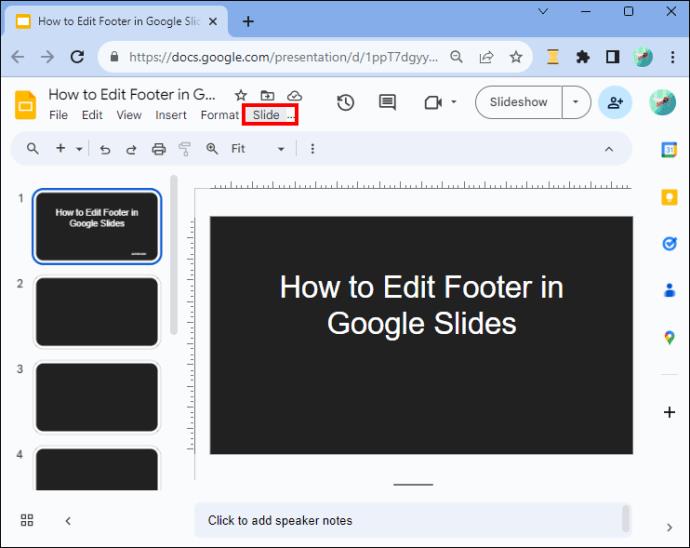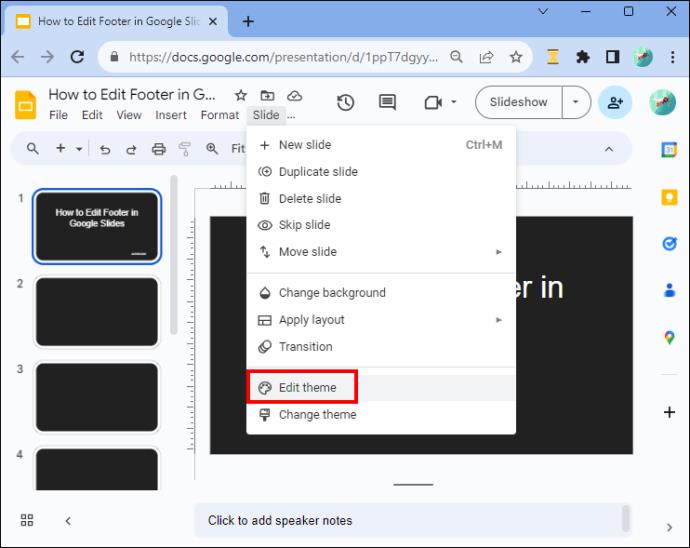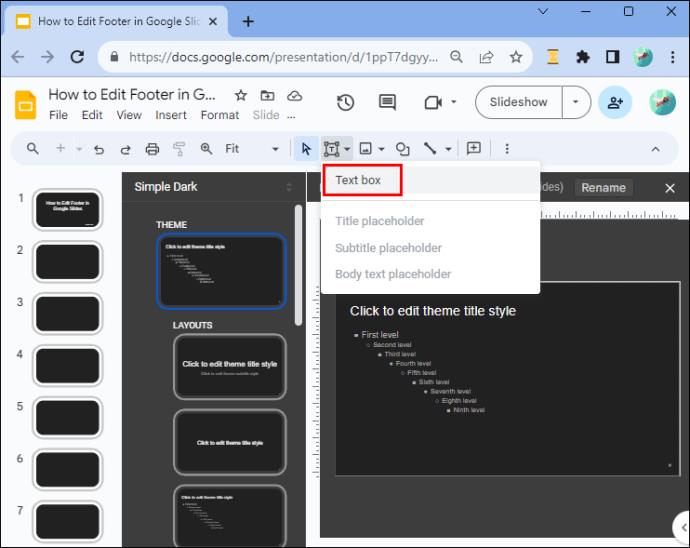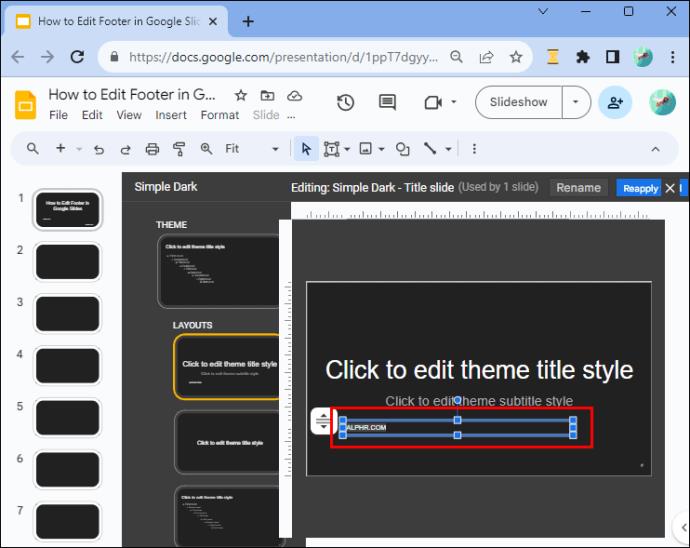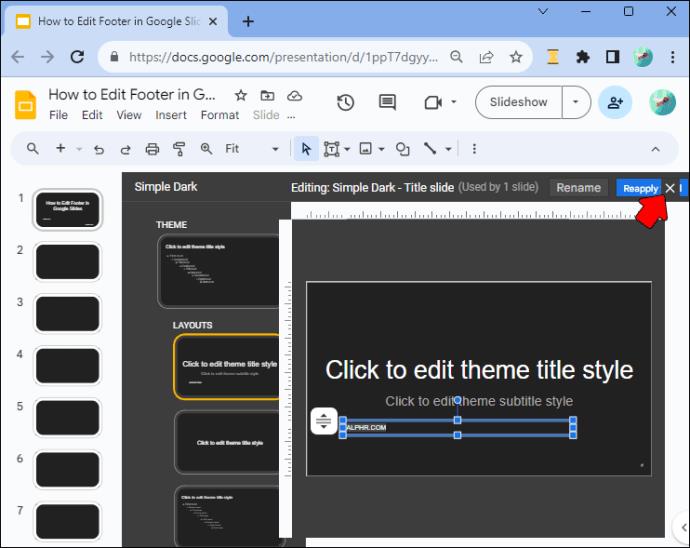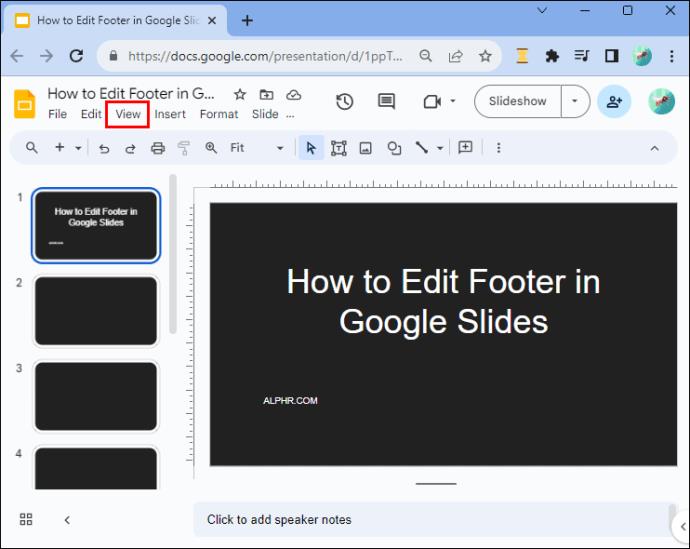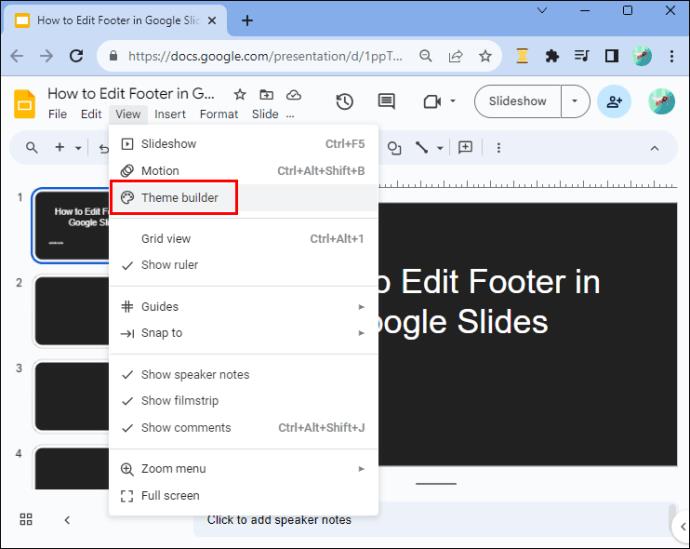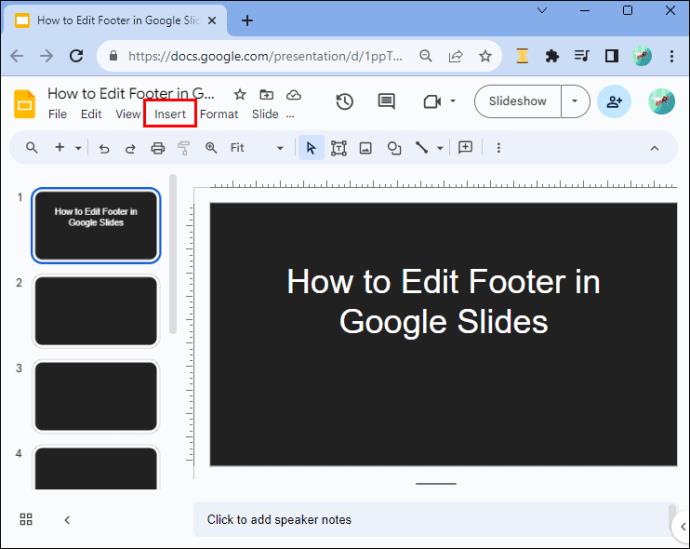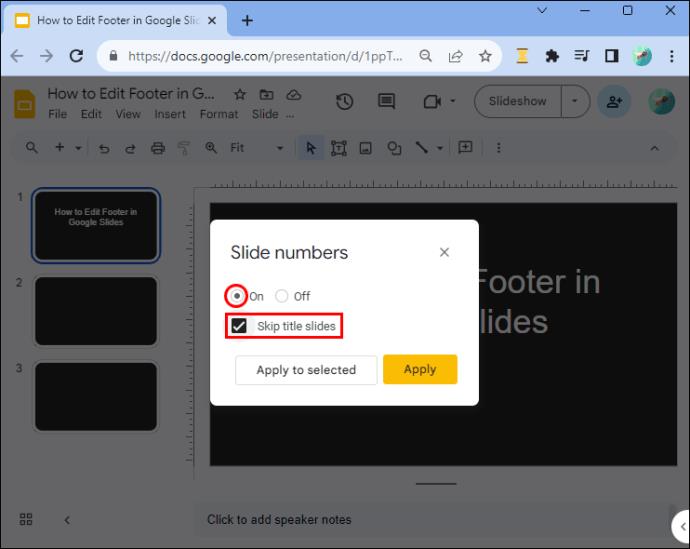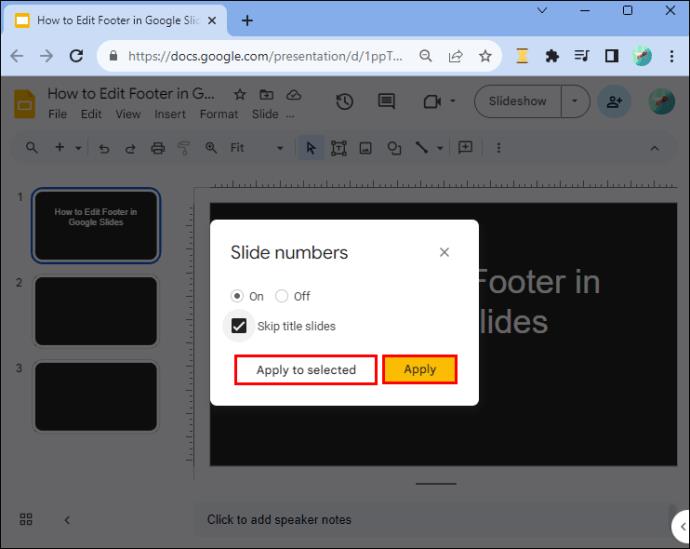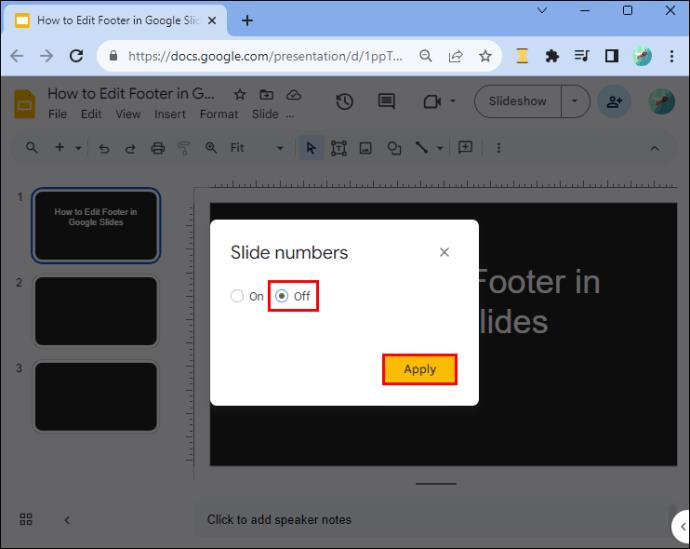Lielākā daļa cilvēku Google prezentācijās atstāj kājenes, jo tiem nav īpašas rediģēšanas iespējas, piemēram, Google dokumentos vai Microsoft PowerPoint. Tādējādi slaidiem trūkst papildu informācijas, kas saturam piešķir dziļumu un palīdz organizēt un pārvietoties. Bet, par laimi, Google prezentāciju kājenes rediģēšana nav sarežģīts process.
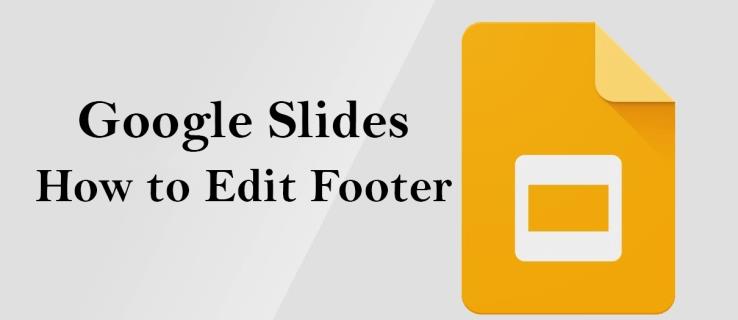
Šajā rakstā ir paskaidrots, kā vienā vai vairākos slaidos automātiski pievienot un dzēst kājeni.
Kājenes rediģēšana pakalpojumā Google prezentācijas
Lai rediģētu Google prezentāciju kājeni, jums ir jāiedziļinās izvēlnēs, lai atrastu nepieciešamos rīkus. Process var nebūt vienkāršs, ja esat iesācējs platformā. Bet, tiklīdz jūs zināt, kur atrast rediģēšanas rīkus, process būs vienkāršs un neprasīs daudz jūsu laika.
Google slaida kājenes pievienošana vienam slaidam
Kājenes pievienošana vienam slaidam vienlaikus ir piemērota, ja vēlaties uzsvērt noteiktus katra slaida aspektus. Lūk, kā tas tiek darīts:
- Piesakieties, dodieties uz labo sānu stūri un blakus profila ikonai pieskarieties vienumam Google lietotnes. Tas parāda visas Google lietotnes.
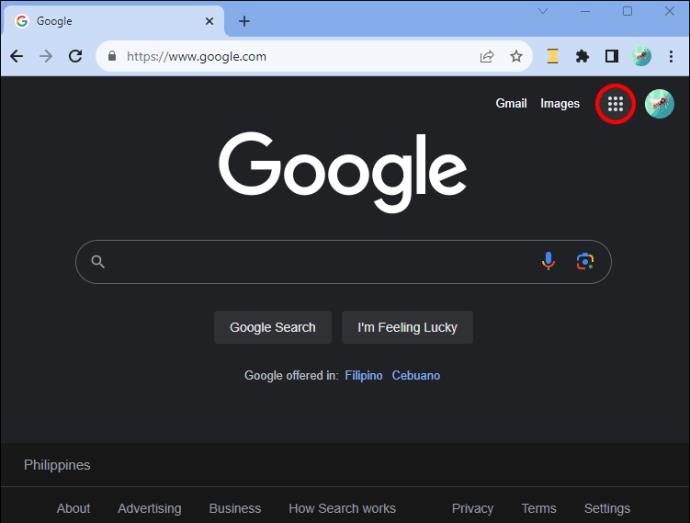
- Displejā atlasiet “Slaidi”, lai to atvērtu.
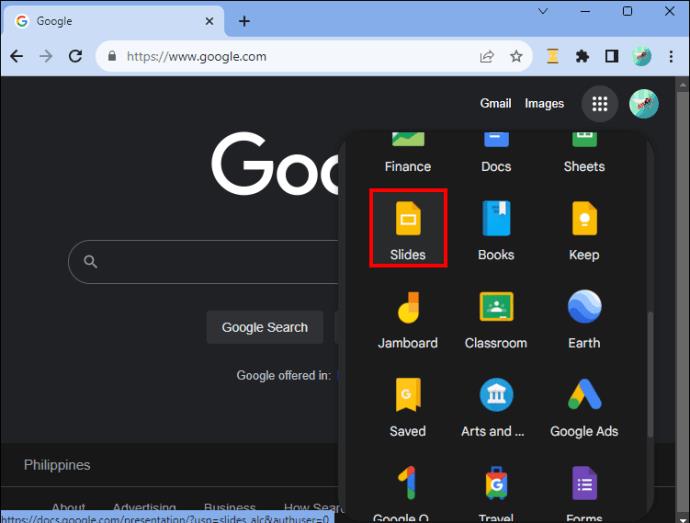
- Kad sākumlapa tiek ielādēta, pieskarieties ikonai “Pievienot”, lai izveidotu tukšu prezentāciju. Varat arī atvērt esošu prezentāciju savā Google prezentācijā, ja jums tāda ir.
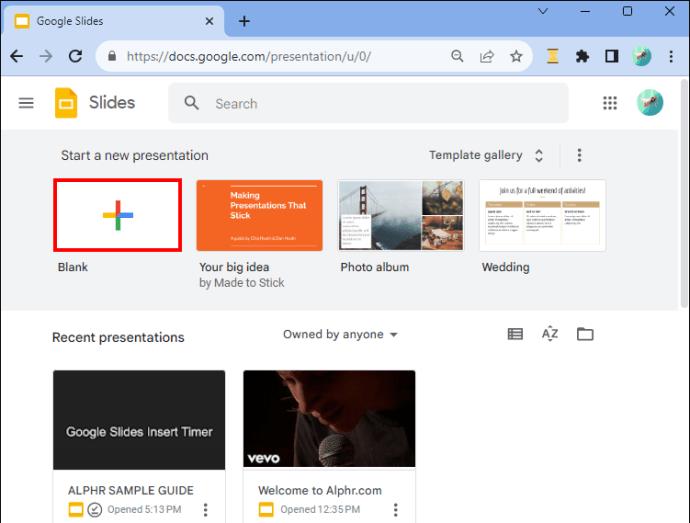
- Pēc slaida sagatavošanas pārejiet uz rīkjoslu augšpusē un noklikšķiniet uz ikonas “Tekstlodziņš” (uz tās ir T). Vai arī augšpusē pieskarieties izvēlnei “Ievietot” un atlasiet “Tekstlodziņš”.

- Velciet tekstlodziņu uz slaida apakšdaļu un nometiet to vietā, kur vēlaties parādīt tekstu.
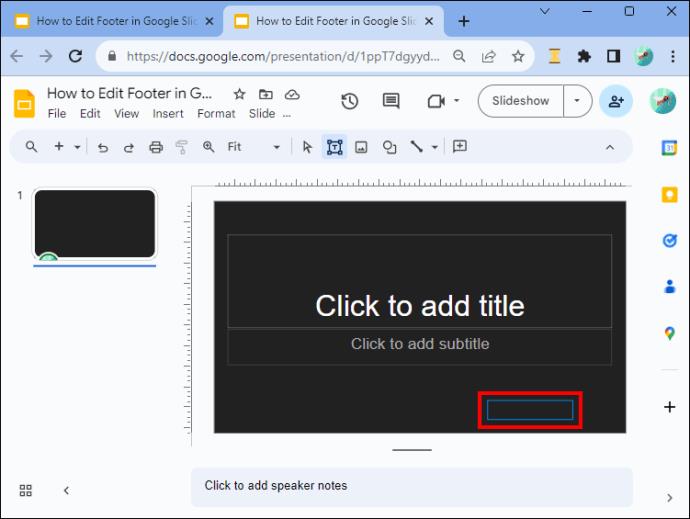
- Tekstlodziņā ierakstiet saturu. Varat rediģēt teksta krāsu, fonta veidu, izmēru, līdzinājumu un stilu, izmantojot augšpusē esošās rīkjoslas opcijas.
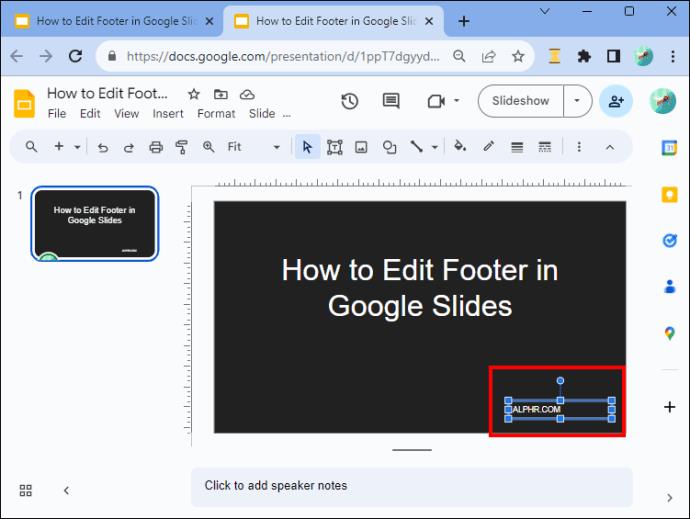
- Kad esat pabeidzis, pieskarieties jebkur ārpus tekstlodziņa, lai izietu no kājenes. Varat vilkt un nomest kājeni un novietot to vajadzīgajā pozīcijā apakšā.
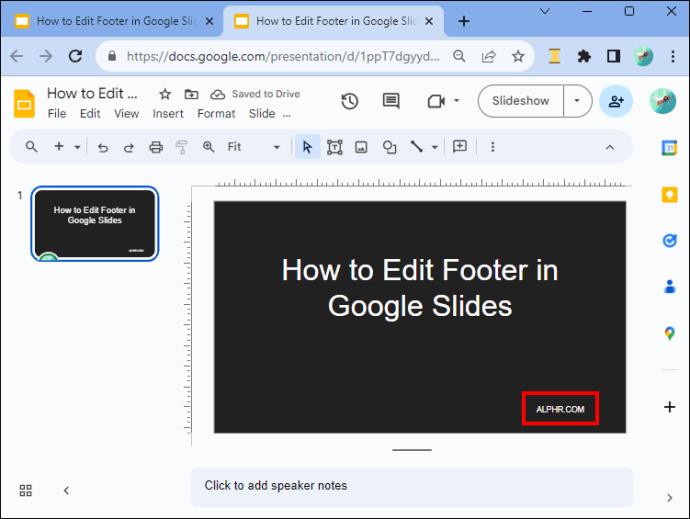
Kājenes dzēšana no slaida
Lai dzēstu kājeni no slaida, rīkojieties šādi:
- Atveriet slaidu, kura kājeni vēlaties dzēst.
- Pieskarieties kājenei, lai to iezīmētu.
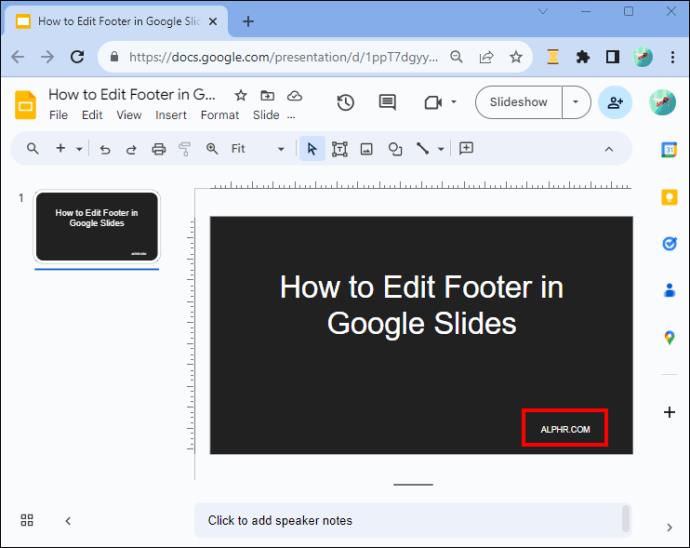
- Rīkjoslā atlasiet “Rediģēt” un nolaižamajā izvēlnē pieskarieties “Dzēst”.
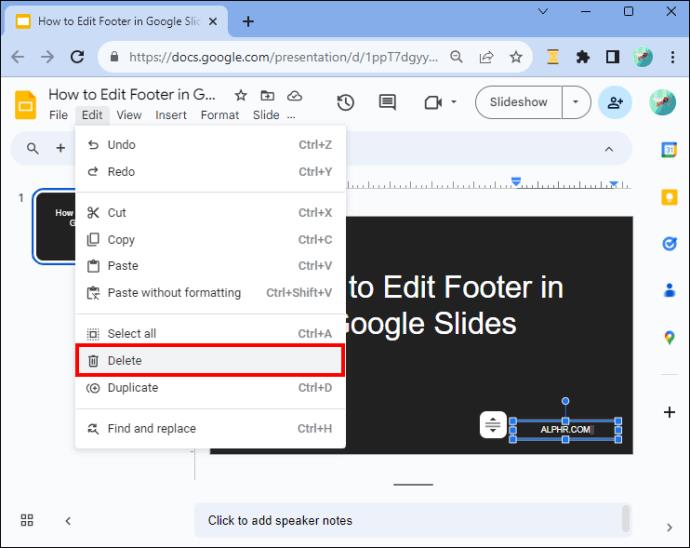
Vienādas kājenes lietošana visiem jūsu slaidiem
Ja vēlaties pievienot vienu un to pašu kājeni visiem saviem Google prezentācijām, procesa atkārtošana katram slaidam var būt biedējoša. Par laimi, ir veids, kā rediģēt kājeni vienā slaidā un automātiski lietot efektus citiem slaidiem.
- Palaidiet savus Google prezentācijas un izveidojiet jaunu prezentāciju. Kad visi slaidi ir gatavi, pārejiet uz rīkjoslu un atlasiet “Slaids”.
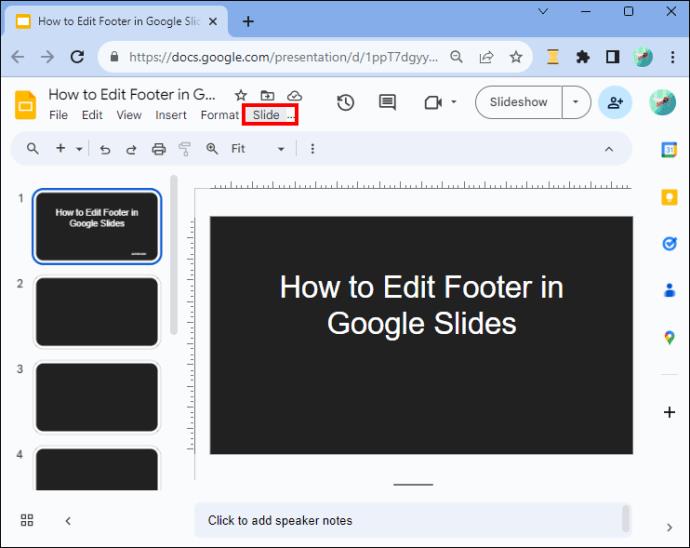
- Uznirstošajā nolaižamajā izvēlnē pieskarieties vienumam Rediģēt motīvu. Tam vajadzētu atvērt galveno redaktoru.
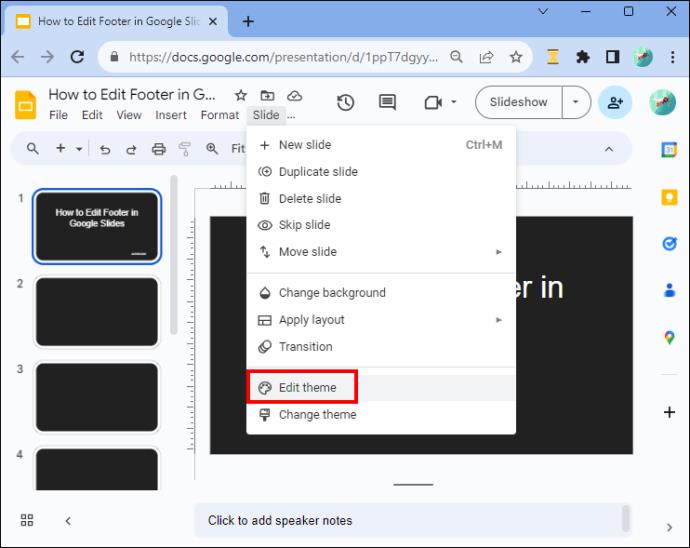
- Pārejiet uz kreiso sānu rūti un pieskarieties “Galvenais slaids” (augšpusē).
- Kad slaids tiek atvērts, rīkjoslā pieskarieties pogai “Ievietot teksta vietturi” un nolaižamajā izvēlnē atlasiet “Tekstlodziņš”.
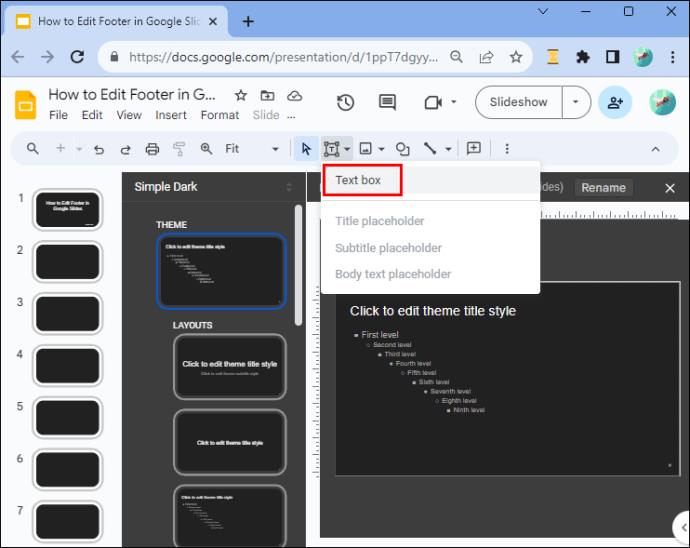
- Velciet tekstlodziņu uz slaida apakšdaļu un novietojiet to vajadzīgajā pozīcijā.
- Ierakstiet tekstu, kuru vēlaties parādīt kājenē, un atbilstoši rediģējiet to, izmantojot rīkjoslas opcijas.
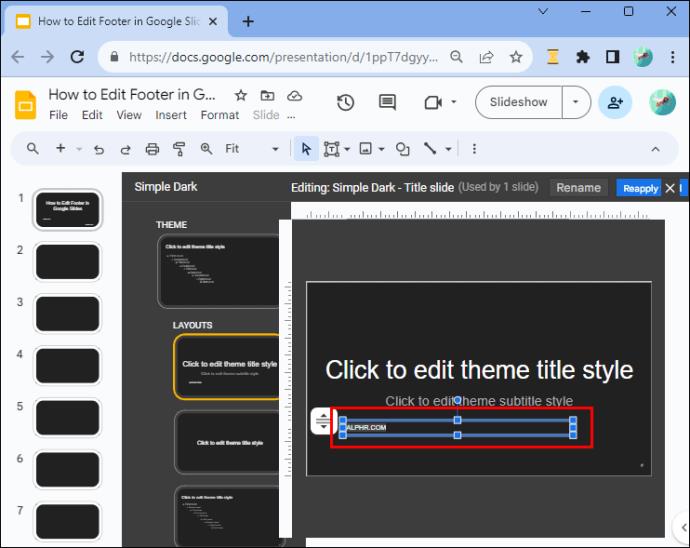
- Pēc rediģēšanas pieskarieties pogai “Iziet” (X) augšējā labajā stūrī, lai izietu no galvenā skata. Kājene būs redzama visos jūsu motīva slaidos.
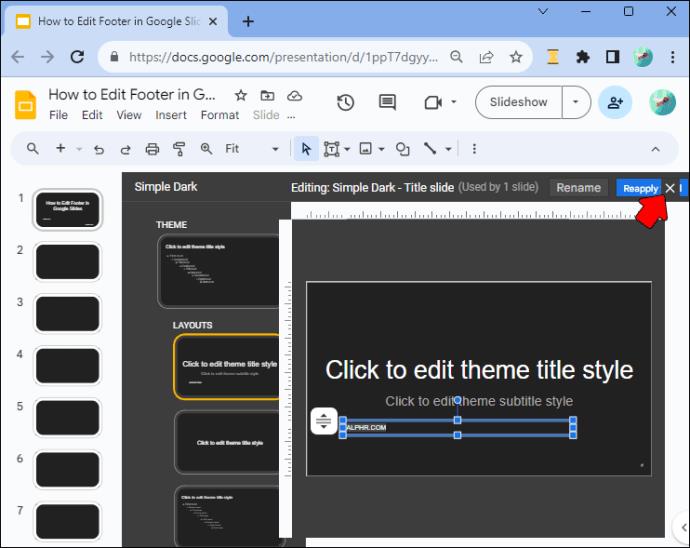
Kājenes noņemšana pakalpojumā Google prezentācijas
Ja vēlaties dzēst kājeni no saviem slaidiem, rīkojieties šādi:
- Kad Google prezentācijas ir atvērta, atveriet rīkjoslu un pieskarieties vienumam Skatīt.
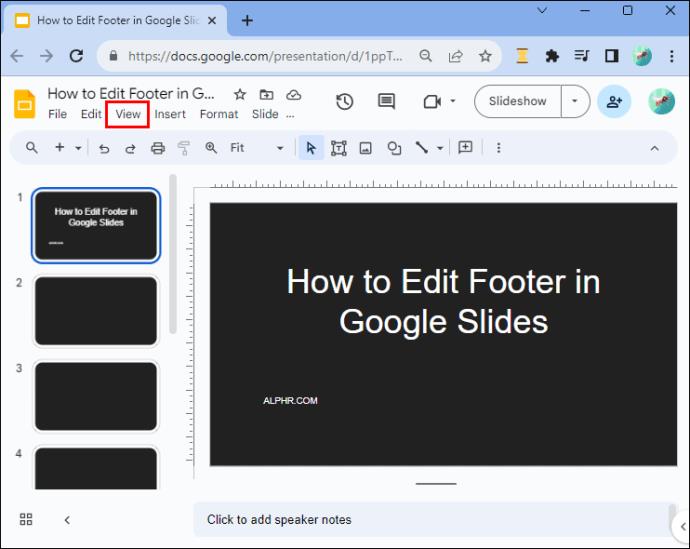
- Nolaižamajā izvēlnē atlasiet “Motīvu veidotājs”.
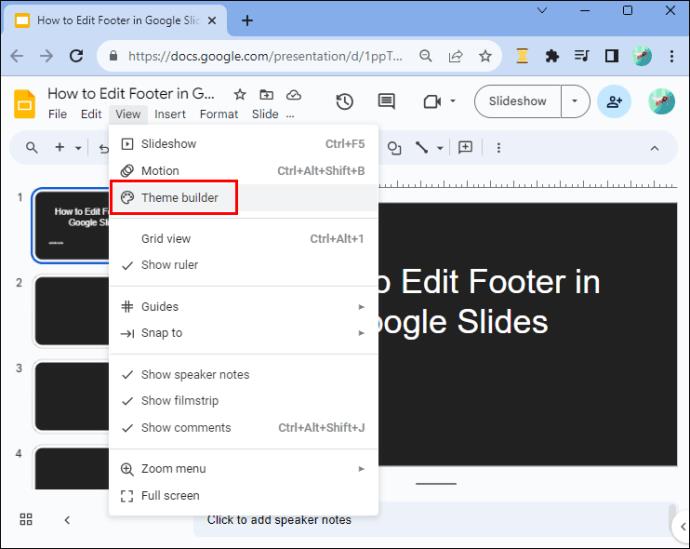
- Pārejiet uz kreiso sānu rūti un augšpusē pieskarieties “Mater slide”.
- Virziet kursoru virs kājenes un ar peles labo pogu noklikšķiniet. Izvēlnē izvēlieties "Dzēst" un izejiet no galvenā skata. Tādējādi no visiem slaidiem tiek izdzēsta kājene.

Slaida numura kājenes pievienošana pakalpojumā Google prezentācijas
Veidojot garu prezentāciju, slaidu numuru pievienošana ir nenovērtējama. Pirmkārt, tas piešķir jūsu darbam struktūru un organizāciju, nodrošinot jums un jūsu auditorijai loģisku plūsmu. Otrkārt, skaitļi palīdz norādīt uz konkrētu slaidu. Lai gan slaidu numuri ir daļa no kājenēm, jūs tos nepievienojat kā teksta kājenes.
Lūk, kā tas tiek darīts:
- Atveriet prezentāciju ar slaidiem, kurus vēlaties numurēt savos Google prezentācijās.
- Dodieties uz rīkjoslu un pieskarieties “Ievietot”.
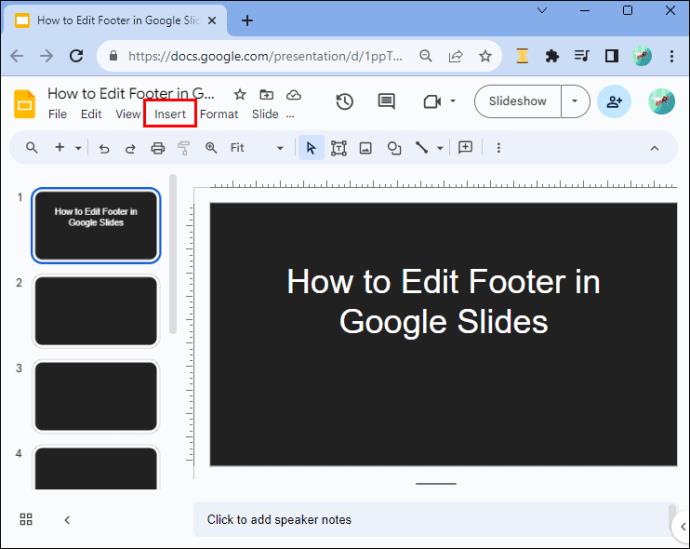
- Nolaižamās izvēlnes apakšā izvēlieties "Slaidu numuri". Ekrānā parādīsies uznirstošais logs.

- Pieskarieties pogai “Ieslēgts” un atzīmējiet izvēles rūtiņu “Izlaist virsraksta slaidus”, ja vēlaties, lai numerācija sāktu no nosaukuma slaida. Atstājiet izvēles rūtiņu neatzīmētu, ja vēlaties, lai skaitļi sāktos no nākamā slaida aiz virsraksta.
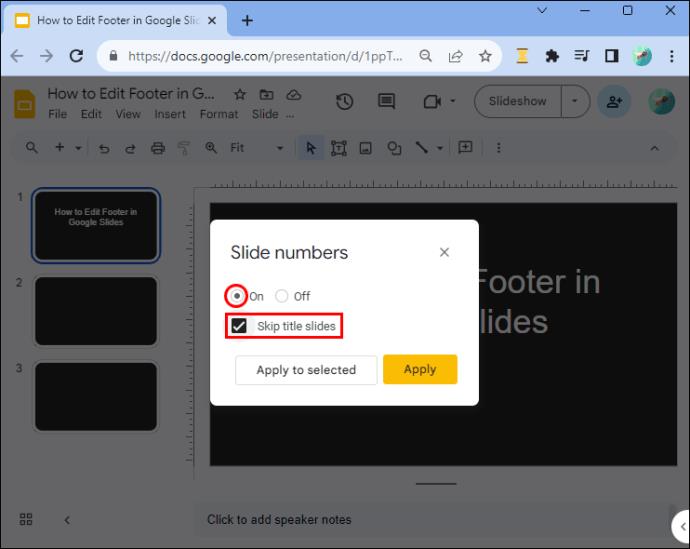
- Lai ievietotu ciparus slaidā, kas atvērts tikai jūsu darbvietā, pieskarieties “Lietot atlasītajiem”. No otras puses, ja vēlaties numurēt visus slaidus, pieskarieties “Lietot”.
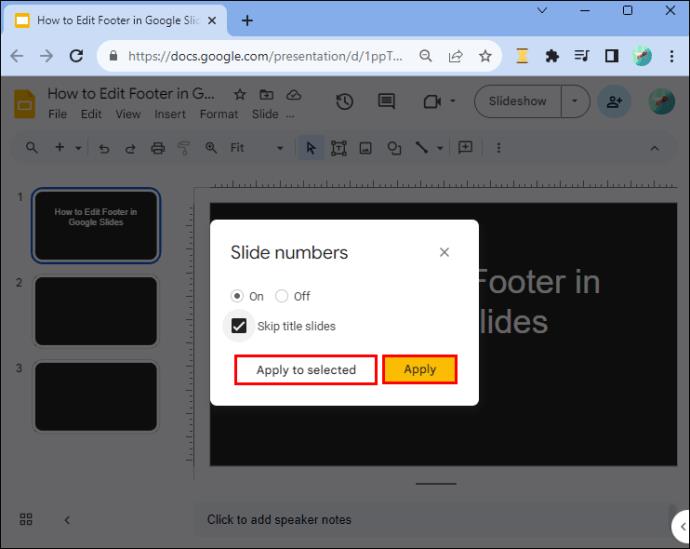
Slaida numura noņemšana pakalpojumā Google prezentācijas
Lai noņemtu slaidu numurus, rīkojieties šādi:
- Atveriet slaidu prezentāciju, no kuras vēlaties noņemt numurus.
- Nospiediet izvēlni “Ievietot” un atlasiet “Slaidu numuri”.

- Pieskarieties pogai “Izslēgts” un nospiediet “Lietot”.
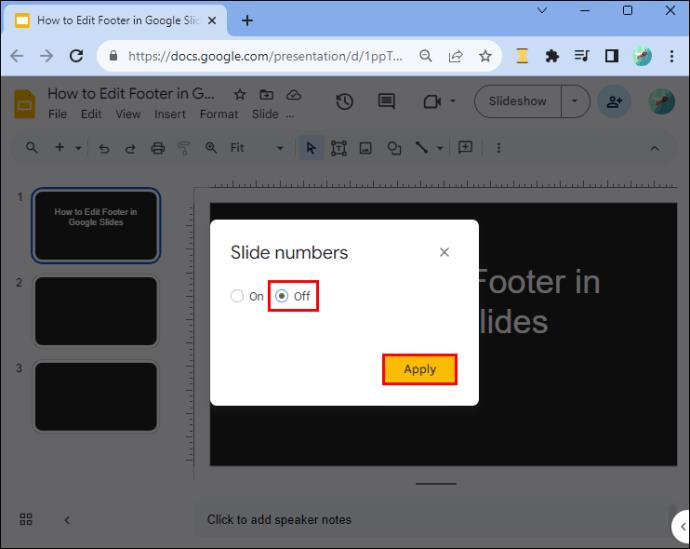
Google prezentāciju kājenes rediģēšanas paraugprakse
Lai gan, pievienojot slaidiem kājenes, tie izskatās noslīpēti, to pievienošana nepareizā veidā var radīt pretēju efektu. Tālāk ir norādītas dažas paraugprakses, kas jāievēro.
- Esiet konsekvents ar kājenes formatējumu visos slaidos: izmantojiet to pašu krāsu, fontus un izmēru kājenēs, lai radītu vizuālu harmoniju visā prezentācijā. Tas ļaus auditorijai koncentrēties uz saturu, nenovirzoties no katra slaida atšķirīga dizaina. Tāpat pārliecinieties, ka kājenes fonta lielums ir nedaudz mazāks par slaida fontu, bet joprojām ir lasāms.
- Iekļaujiet tikai atbilstošu informāciju: nepārblīvējiet kājeni ar pārāk daudz informācijas. Pieturieties pie atbilstošām detaļām, piemēram, uzņēmuma logotipa, slaida numura un datuma.
- Novietojiet kājeni pareizajā vietā: pārliecinieties, ka kājene neaizsedz slaidā esošās kritiskās detaļas vai grafiku.
- Nodrošiniet, lai kājene kontrastētu ar slaida fonu: pareiza kontrasta uzturēšana uzlabo lasāmību. Izvēlieties gaišu tekstu uz tumša fona un otrādi.
FAQ
Vai dažādiem slaidiem var būt dažādas kājenes?
Jā, katram slaidam var būt atšķirīga kājene. Tomēr ir ieteicams izmantot konsekventu formatēšanas stilu, lai uzlabotu slaidu lasāmību un viendabīgumu. Ņemiet vērā arī to, ka, pievienojot dažādas kājenes, tās nevar rediģēt kā grupu — jūs rediģējat katru vienlaikus, kas var būt laikietilpīgi.
Kā līdzināt kājenes tekstu slaida centrā vai labajā pusē?
Pēc noklusējuma kājenes teksts ir līdzināts pa kreisi. Lai to izlīdzinātu citādi, pārejiet uz rīkjoslu un pieskarieties izvēlnei “Izlīdzināšana” pa labi. Nolaižamajā izvēlnē atradīsit labo un centrālo izlīdzinājumu.
Kā novietot kājeni, neslēpjot slaida saturu?
Kājenes tekstlodziņš ir pārvietojams – to var novietot jebkurā vietā, velkot un nometot. Virziet kursoru virs tekstlodziņa un ar kreiso roku nospiediet un turiet peles vai skārienpaliktņa kreiso pusi un izmantojiet labo roku, lai pārvietotu tekstlodziņu uz vēlamo pozīciju.
Nopulējiet savu prezentāciju
Izmantojot pareizo zinātību, kājenes pievienošanai Google prezentācijām nevajadzētu būt biedējošai. Tagad varat ātri pievienot saviem slaidiem profesionālu pieskārienu. Taču jums ir jāatceras līdzsvarot kājenes informatīvo vērtību un iespēju novērst uzmanību no slaida satura.
Vai esat kādreiz pievienojis kājenes pakalpojumā Google prezentācijas? Ja tā, vai izmantojāt kādu no šajā rakstā sniegtajiem padomiem un trikiem? Pastāstiet mums komentāru sadaļā zemāk.