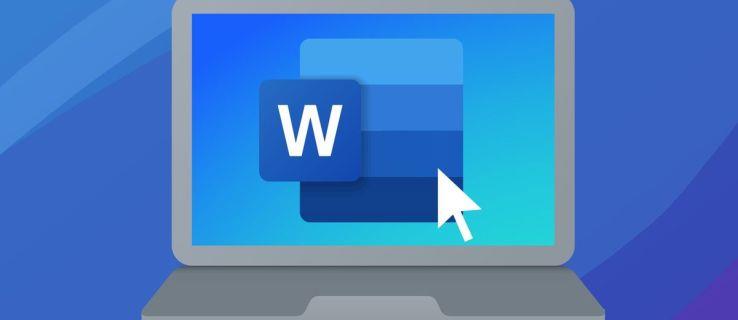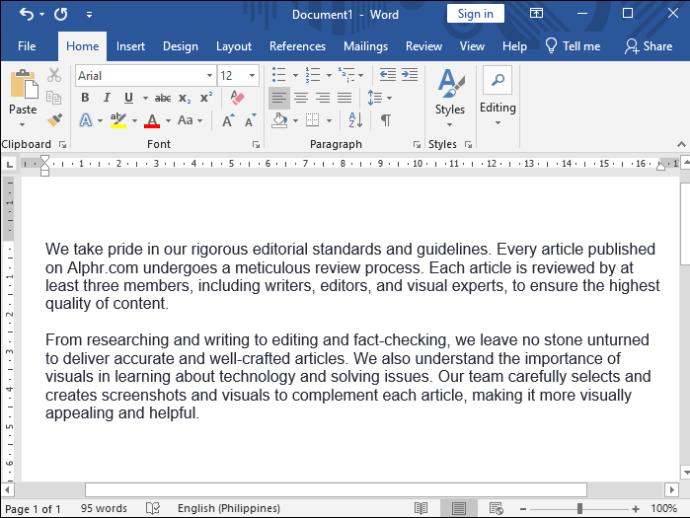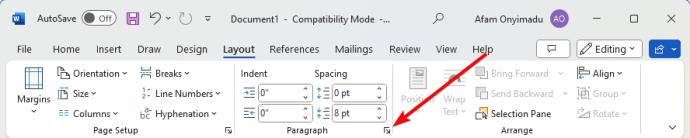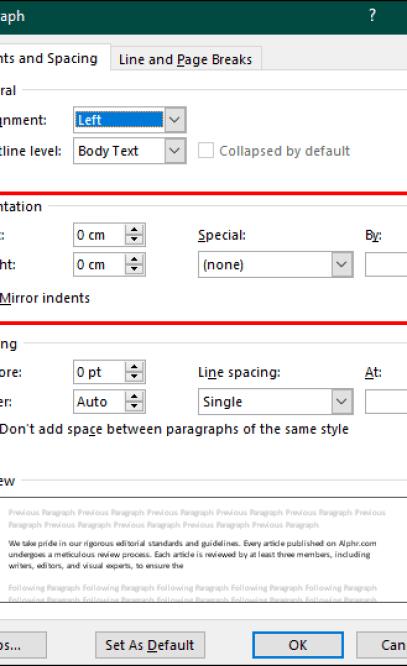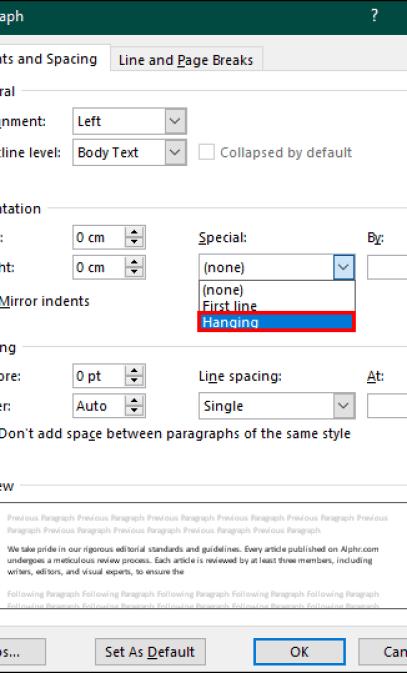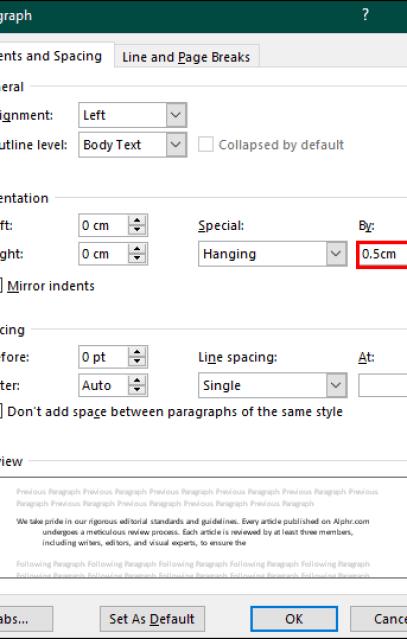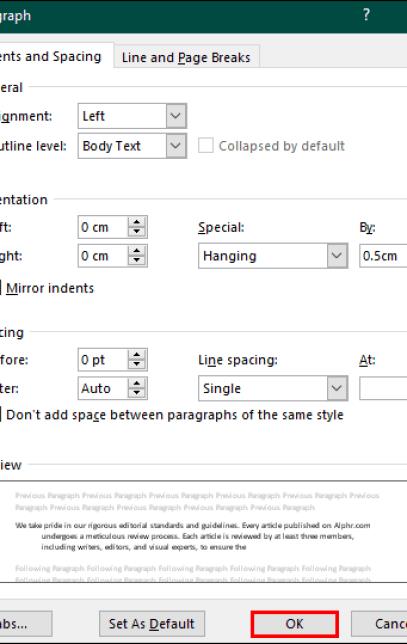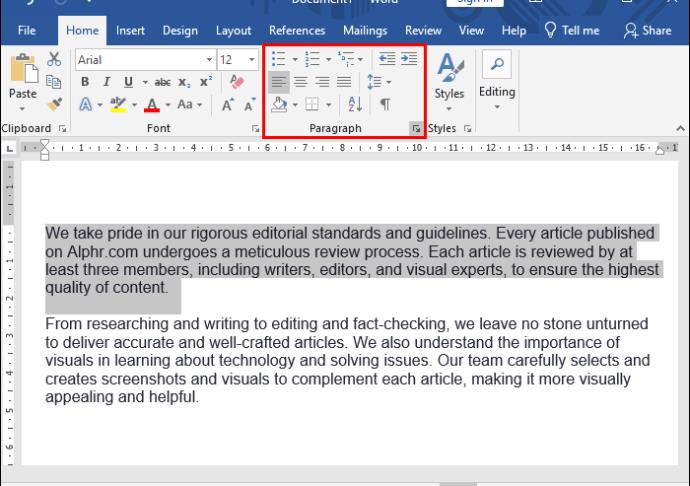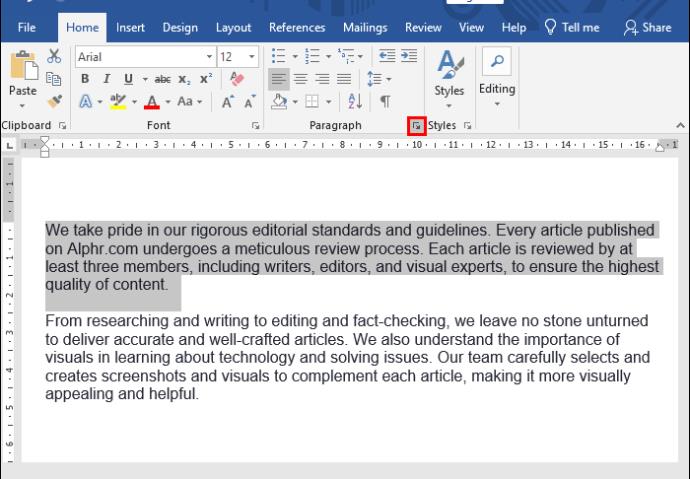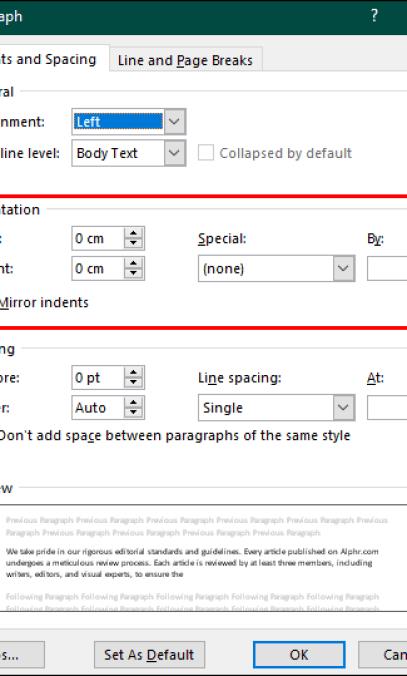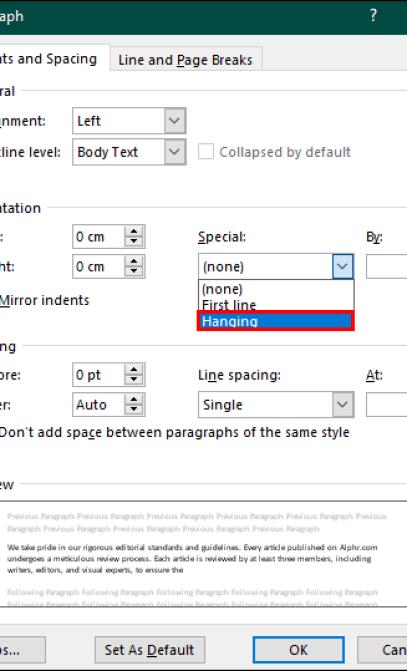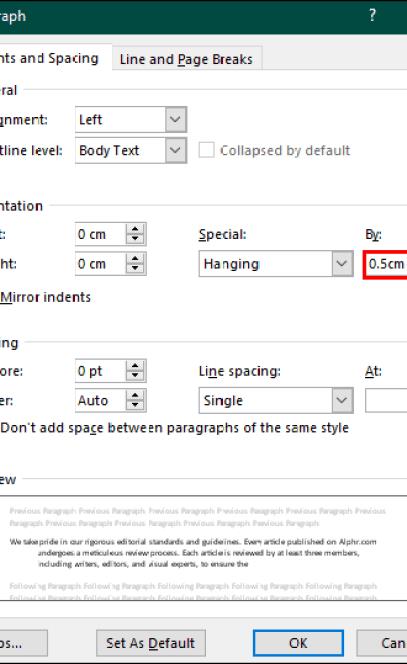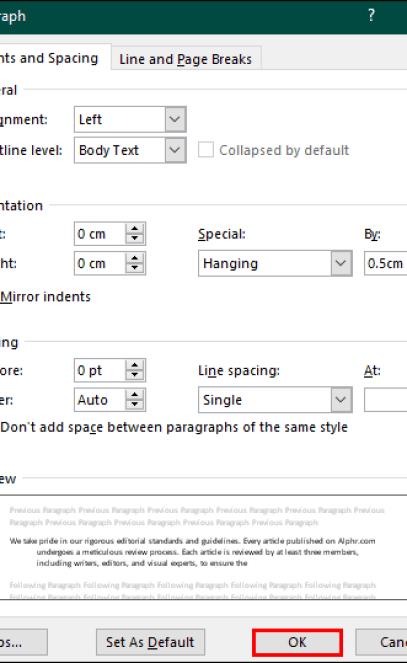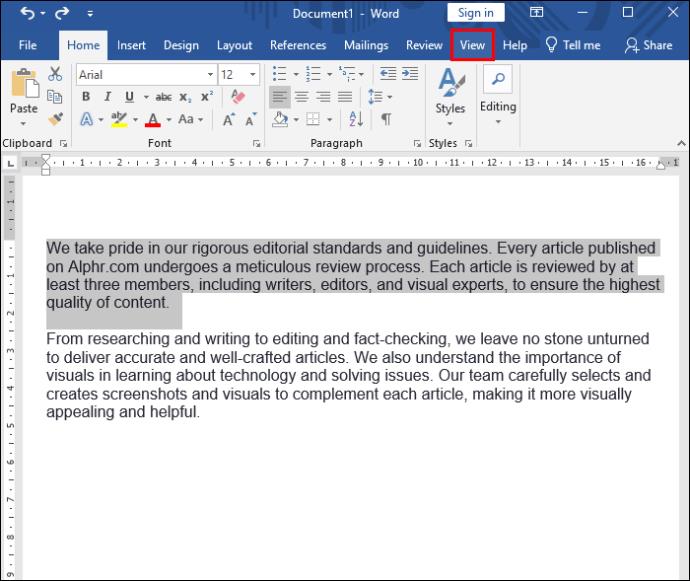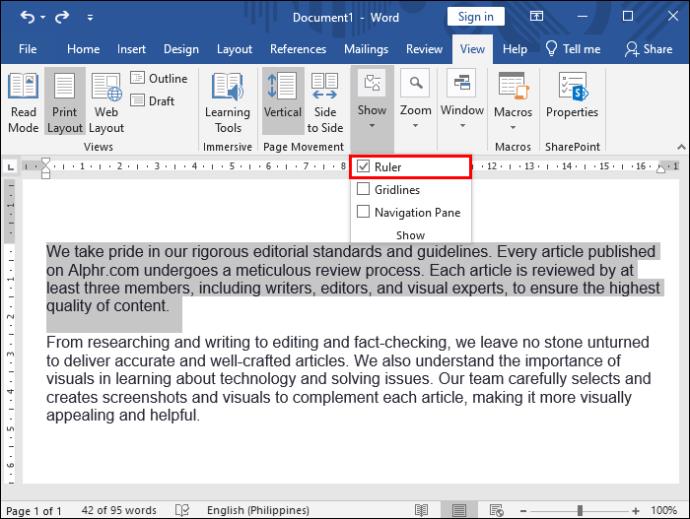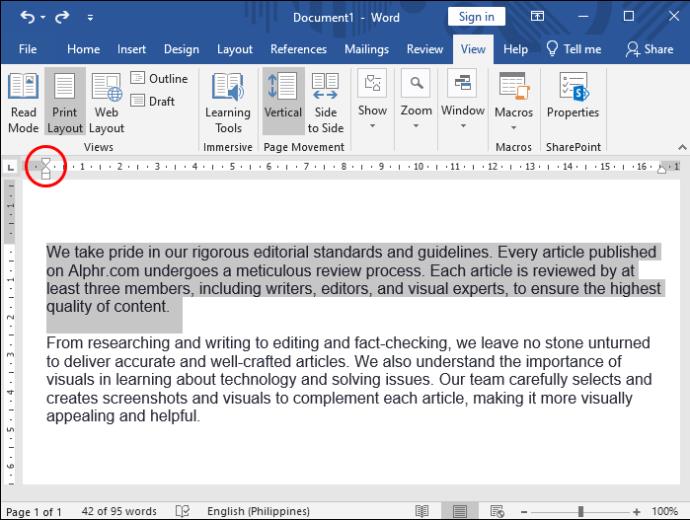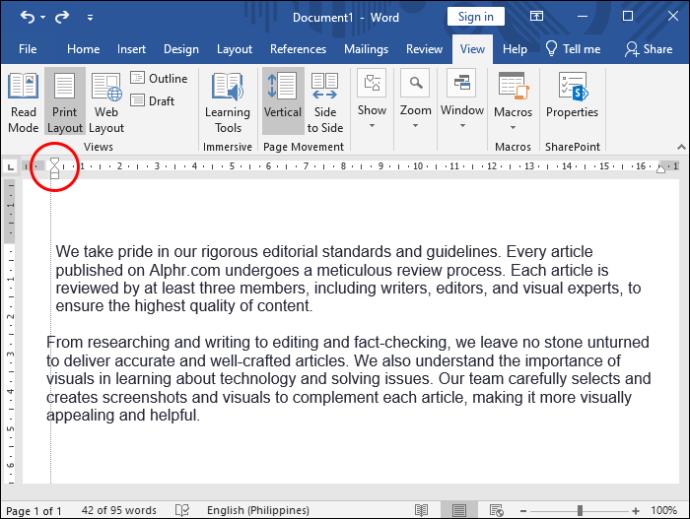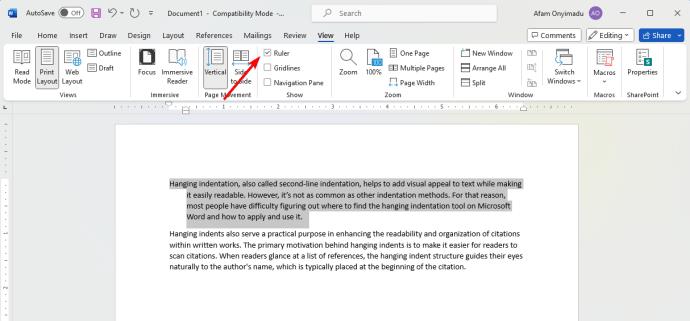Piekārta atkāpe, ko sauc arī par otrās rindas atkāpi, palīdz tekstam piešķirt vizuālu pievilcību, vienlaikus padarot to viegli lasāmu. Tomēr tas nav tik izplatīts kā citas ievilkšanas metodes. Šī iemesla dēļ lielākajai daļai cilvēku ir grūti izdomāt, kur programmā Microsoft Word atrast iekarināmo atkāpes rīku un kā to lietot un lietot. Neuztraucieties, jo šī rokasgrāmata jums iemācīs labākos veidus, kā programmā Word izveidot iekarināmu atkāpi.
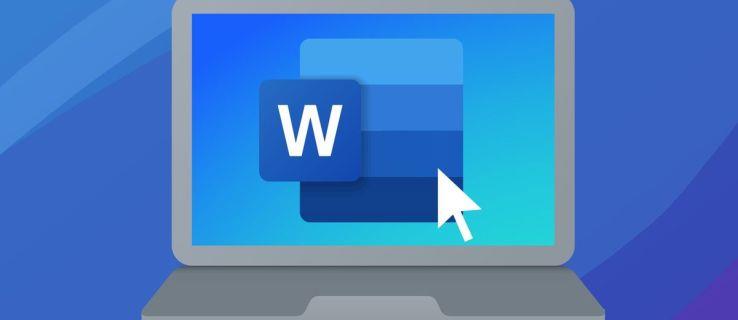
Kā lietot piekārtu atkāpi programmā Word
Piekārta atkāpe atstāj rindkopas pirmo rindu, sākot no kreisās malas, un nākamās rindas tiek ievilktas pa labi. To parasti izmanto biogrāfijās un akadēmiskajā un juridiskajā darbā, lai atšķirtu un atdalītu konkrētus teksta elementus. Lūk, kā Word dokumentā lietot iekarināmo atkāpi.
- Izveidojiet jaunu Word dokumentu un ierakstiet savu tekstu vai atveriet esošu dokumentu ar tekstu, kuram vēlaties pievienot atkāpi.
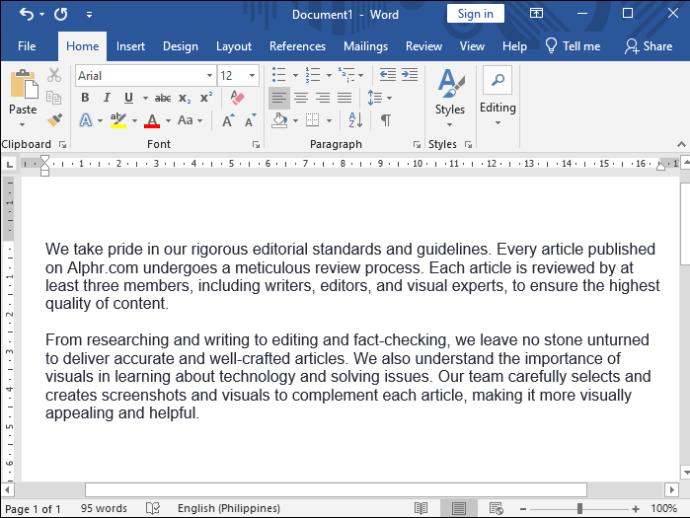
- Pārliecinieties, vai esat atdalījis rindkopas, izmantojot taustiņu Enter .
- Atlasiet tekstu, kuram vēlaties pievienot atkāpi.
- Dodieties uz izvēļņu joslu augšpusē un atlasiet opciju Izkārtojums . Vai arī ar peles labo pogu noklikšķiniet uz atlasītā teksta, lai atvērtu formatēšanas opciju sarakstu. Šeit atlasiet rindkopu .
- Pārejiet uz sadaļu Rindkopa un apakšējā labajā stūrī pieskarieties mazās bultiņas ikonai.
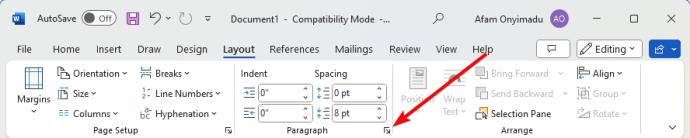
- Rindkopas dialoglodziņā dodieties uz Atkāpe .
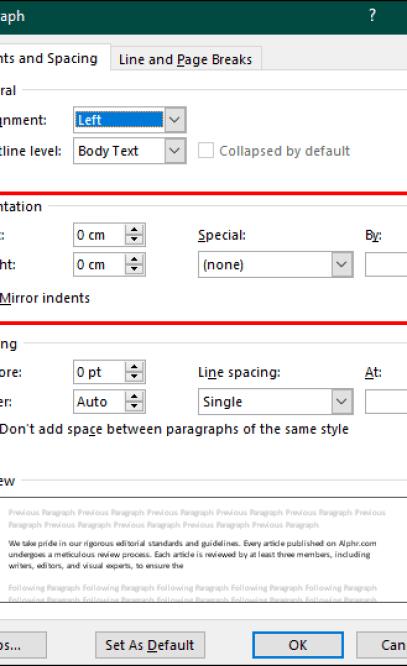
- Noklikšķiniet uz nolaižamās izvēlnes zem Īpašais un izvēlieties Piekārts .
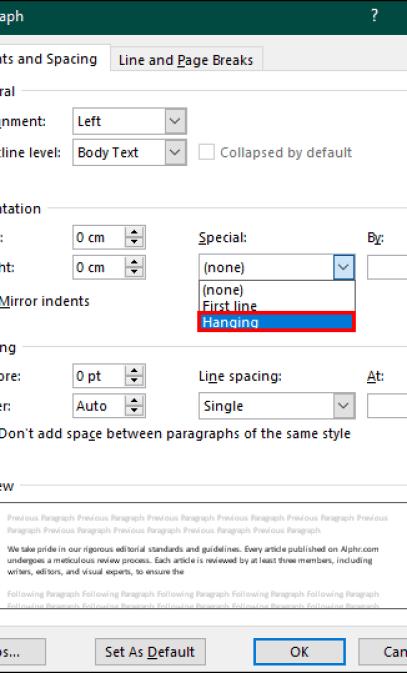
- Pēc noklusējuma Microsoft iestata Word atkāpi 0,5 collas. Varat izmantot augšup un lejup vērstās bultiņas pa labi, lai to attiecīgi palielinātu vai palielinātu. Word atkāpi var mainīt uz collām, ja tā ir iestatīta uz cm.
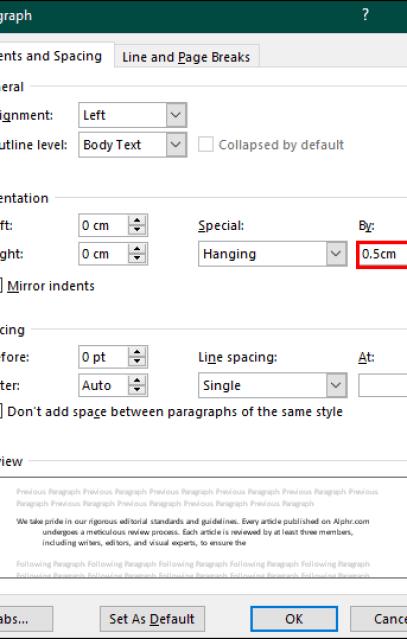
- Sadaļā Priekšskatījums loga apakšā ir redzamas veiktās izmaiņas. Ja viss izskatās pareizi, nospiediet pogu Labi apakšā, lai automātiski ievilktu teksta atkāpi.
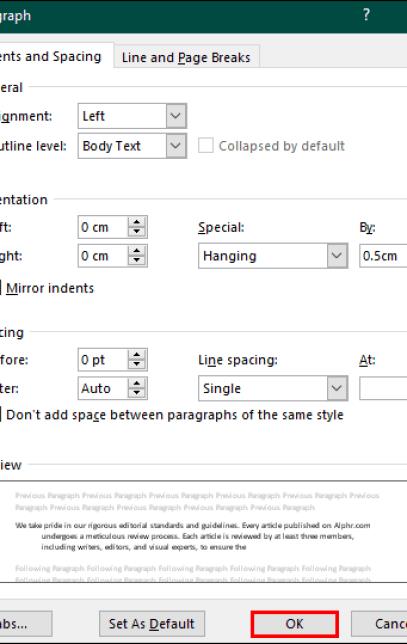
- Kad ir atlasīts teksts, kuram vēlaties pievienot atkāpi, augšpusē esošajā izvēlņu joslā pieskarieties cilnei Sākums .
- Tālāk atvērtajā rīkjoslā pārejiet uz sadaļu Rindkopa .
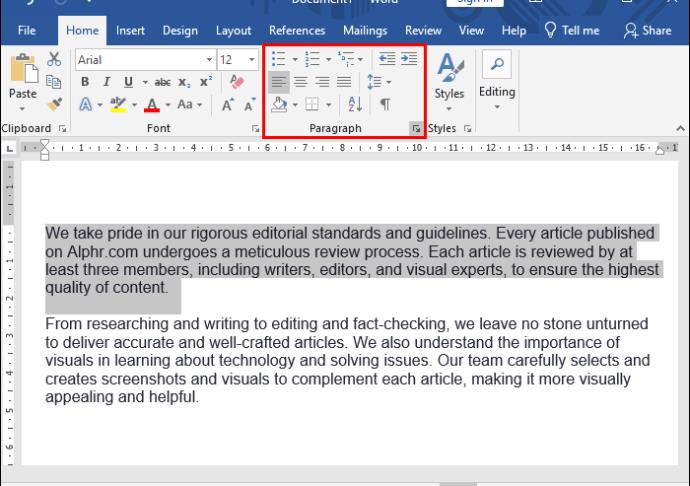
- Pieskarieties mazās bultiņas ikonai apakšējā labajā stūrī, lai atvērtu rindkopas dialoglodziņu.
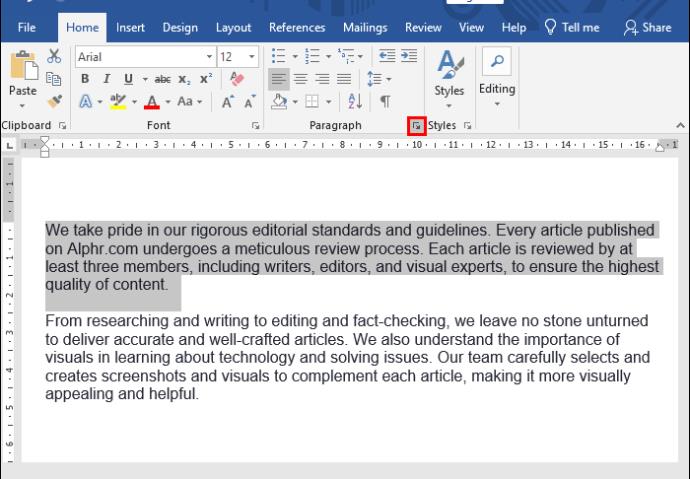
- Pārejiet uz sadaļu Atkāpe .
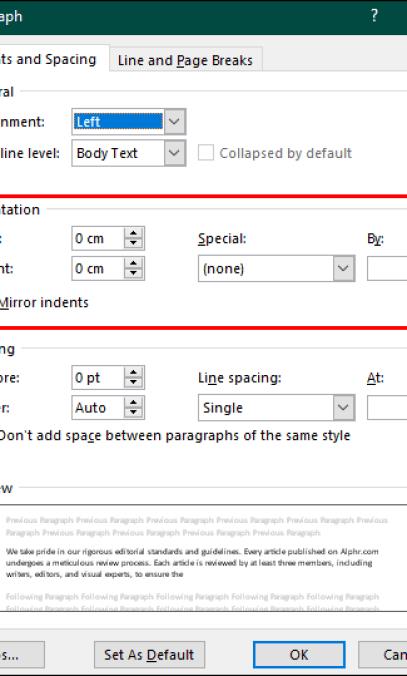
- Pieskarieties nolaižamajai izvēlnei zem Īpašais un atlasiet Piekārts .
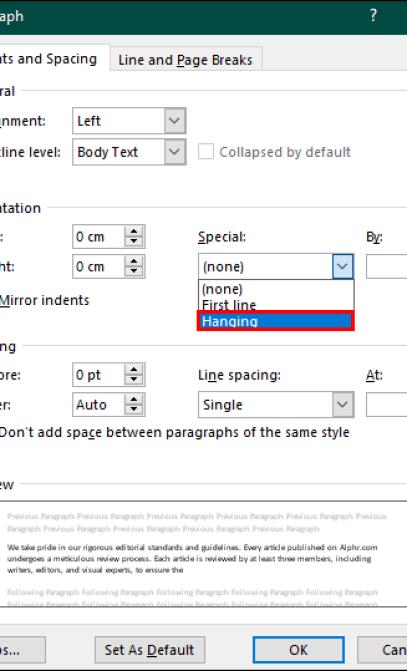
- Pielāgojiet atkāpes garumu, izmantojot bultiņas pa labi atbilstoši savām vēlmēm.
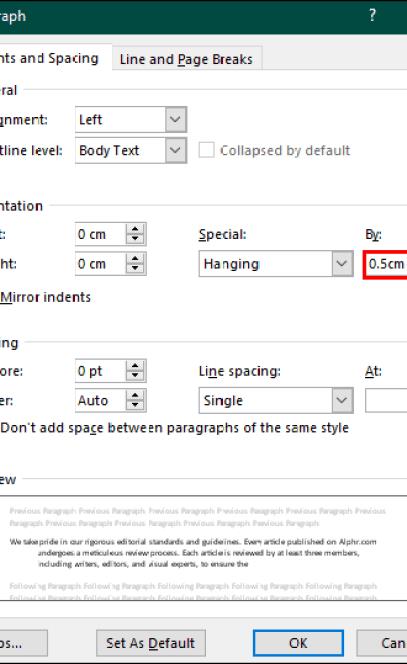
- Izmaiņas varat redzēt sadaļā Priekšskatījums loga apakšā. Ja viss izskatās pareizi, nospiediet OK, lai pabeigtu.
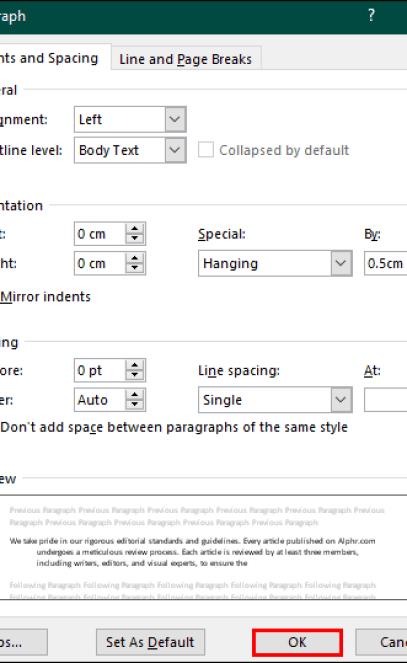
Izmantojot lineālu
Lūk, kā izmantot lineālu, lai programmā Word veiktu iekarināmu atkāpi.
- Palaidiet Word dokumentu un atlasiet tekstu, kuram vēlaties pievienot atkāpi.

- Pārejiet uz rīkjoslu un pieskarieties opcijai Skatīt .
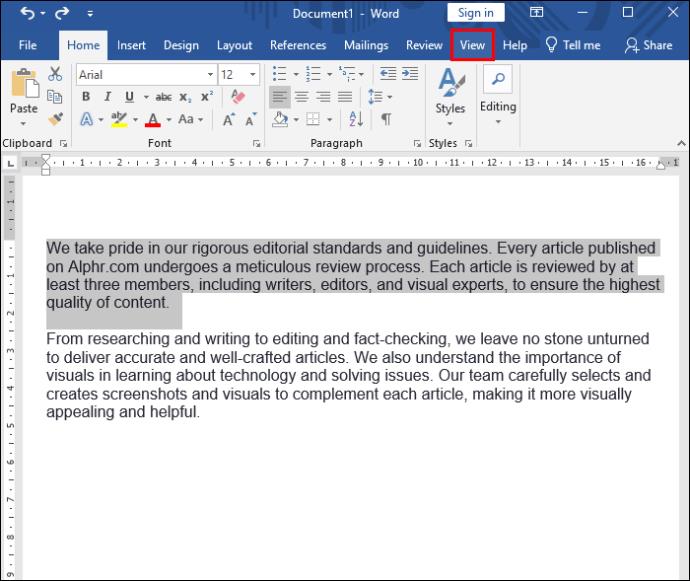
- Dodieties uz sadaļu Rādīt/slēpt un atlasiet opciju Lineāls . Word dokumenta augšpusē parādās lineāls.
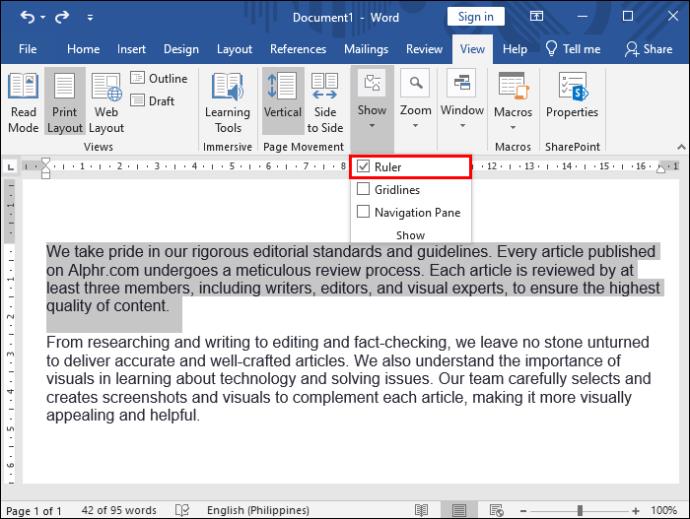
- Pa kreisi no lineāla redzēsiet divus trīsstūrus — vienu augšpusē un otru apakšā.
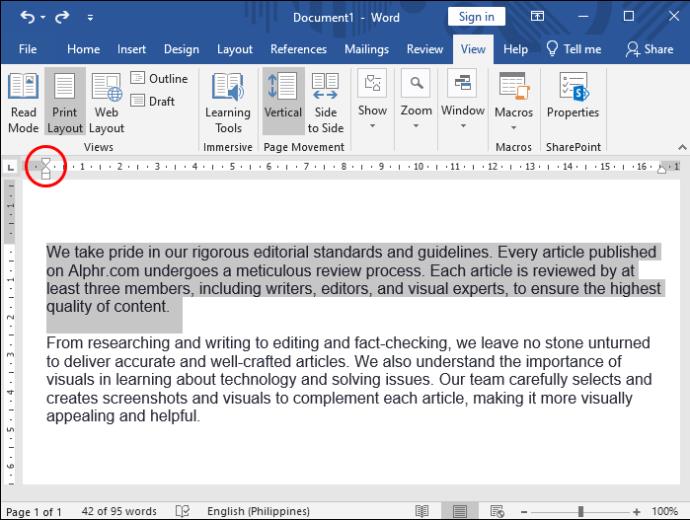
- Velciet apakšā esošo trīsstūri līdz vajadzīgajai collu atzīmei. Pārliecinieties, ka pārvietojat tikai apakšējo trīsstūri, jo, pārvietojot abus, pat pirmais teikums tiks ievilkts.
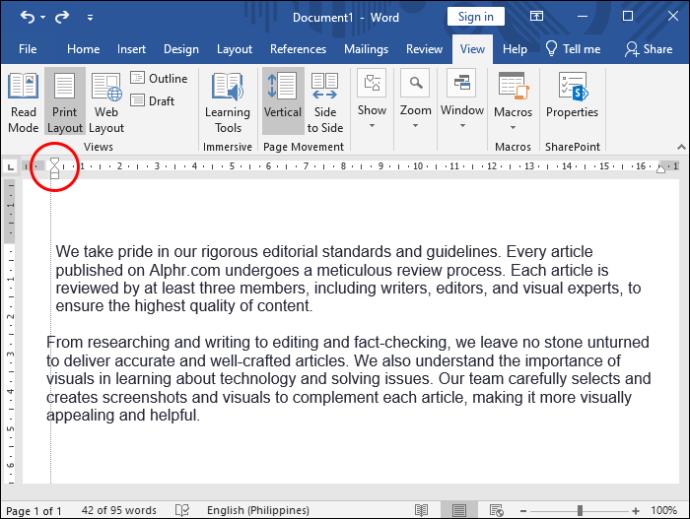
- Kad esat pabeidzis, atgriezieties rīkjoslā un noņemiet atzīmi no Lineāls .
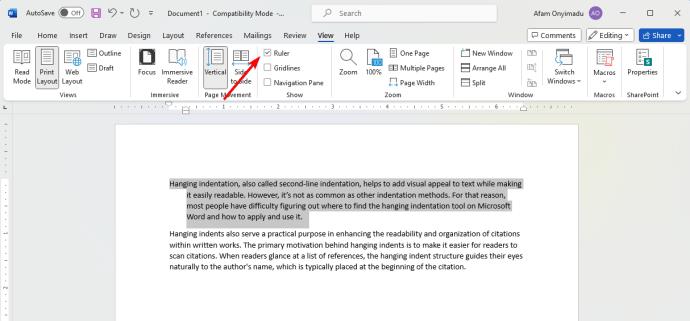
Tastatūras saīsnes izmantošana
Tastatūras īsinājumtaustiņu izmantošana teksta atkāpei programmā Word ir ātrākā metode. Tādā veidā jums nav jāpārvietojas izvēlnēs un dialoglodziņos.
- Atveriet Word dokumentu un atlasiet tekstu, kuram vēlaties pievienot atkāpi.

- Nospiediet tastatūras taustiņu kombināciju Ctrl + T (vai Cmd + T , ja izmantojat Mac datoru), lai tekstam tiktu automātiski pievienota atkāpe.
Vienīgais šīs metodes trūkums ir tas, ka tā izmanto noklusējuma Word atkāpes mērījumus (0,5 collas). Ja vēlaties izmantot dažādus mērījumus, jums jāizmanto iepriekš minētās metodes.
Atzīmējiet savu dokumentu pareizi
Ja bieži izmantojat programmu Word, lai sagatavotu akadēmisko un biznesa saturu, iespējams, būs nepieciešama piekārta atkāpe, lai uzlabotu dokumenta izskatu. Ņemiet vērā, ka tas nav raksturīgs programmai Word, jo Google dokumentos un citos tekstapstrādes programmās varat izmantot piekārtu atkāpi.
FAQ
Vai visas rindkopas vietā var atkāpties dažas rindiņas?
Diemžēl piekārtajā atkāpē nevar atkāpties dažas rindkopas rindkopā un atstāt pārējās bez atkāpes. Atkāpe tiks piemērota pārējām rindām, pat ja rindkopā atlasīsit dažas rindiņas. Tikai pirmās rindiņas paliek bez atkāpes.
Vai vienā dokumentā ir iespējams izmantot dažādu līmeņu iekarināšanas atkāpes?
Vienā dokumentā varat izmantot dažādu līmeņu piekārtus atkāpes. Atlasiet katru sadaļu vienlaikus un izmantojiet vajadzīgo atkāpi. Rindkopas formatēšanas dialoglodziņš var palielināt vai samazināt atkāpi, lai atbilstu dažādām vēlmēm.
Vai man ir jāiestata atkāpes preferences katru reizi, kad lietoju Word?
Tā kā programmā Word nav iespējas saglabāt pielāgotus iekarināmos ievilkumus, katru reizi ir jāiestata atkāpes preferences. Varat arī izveidot veidnes dokumentu ar savu atkāpi, lai izvairītos no procesa atkārtošanas katru reizi.