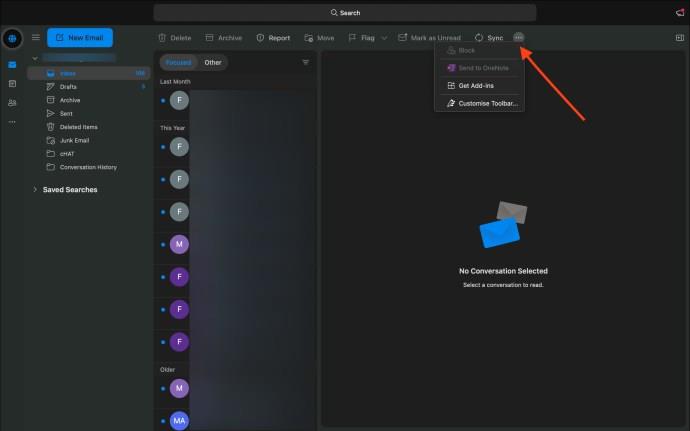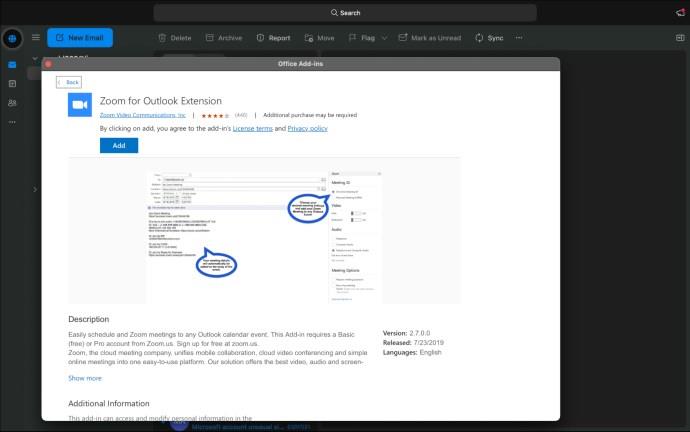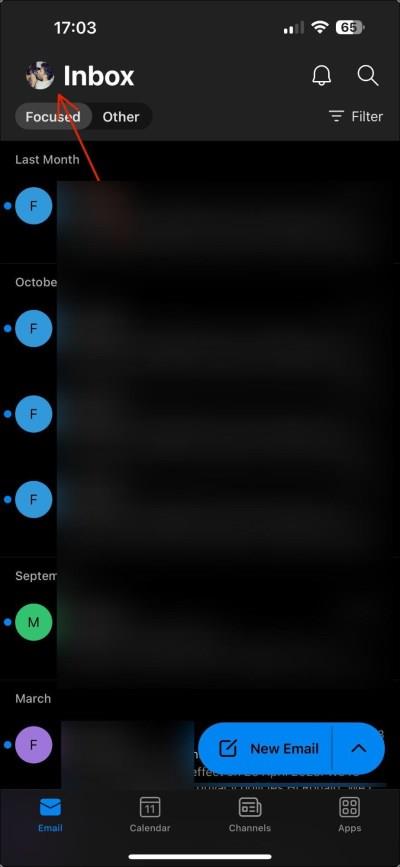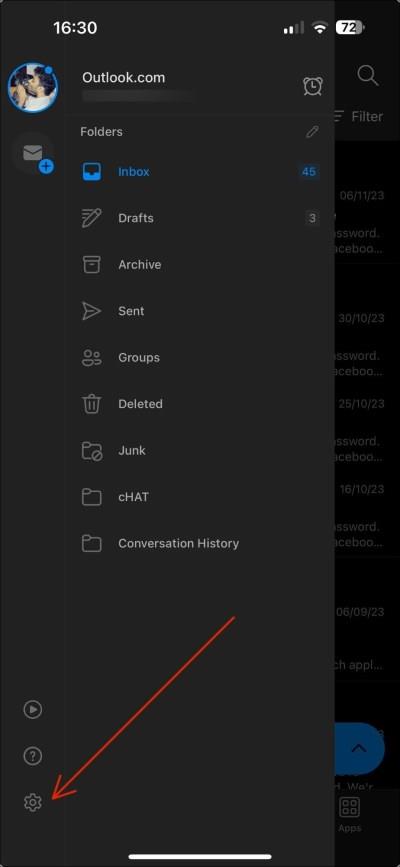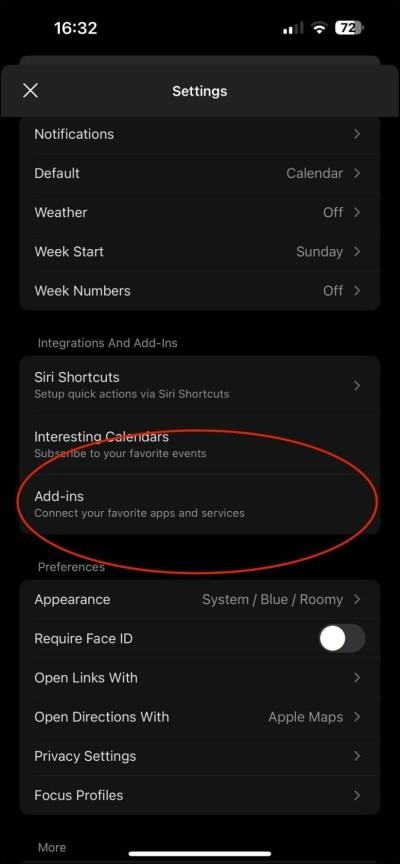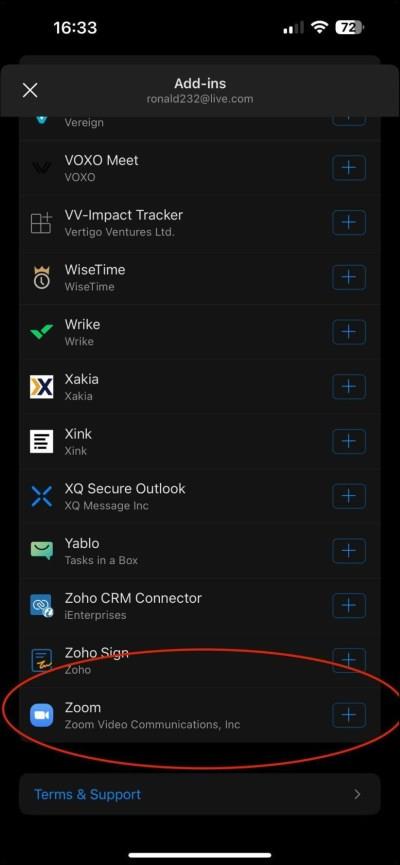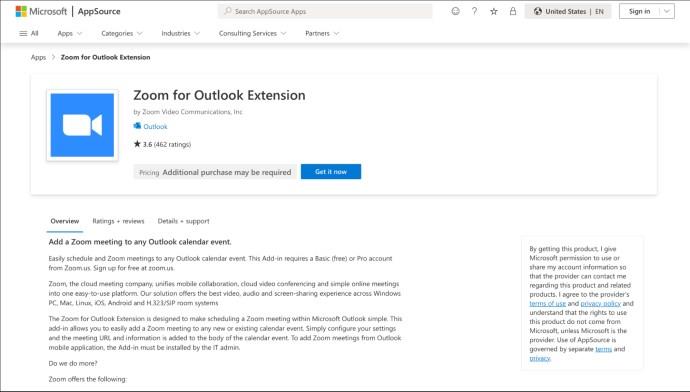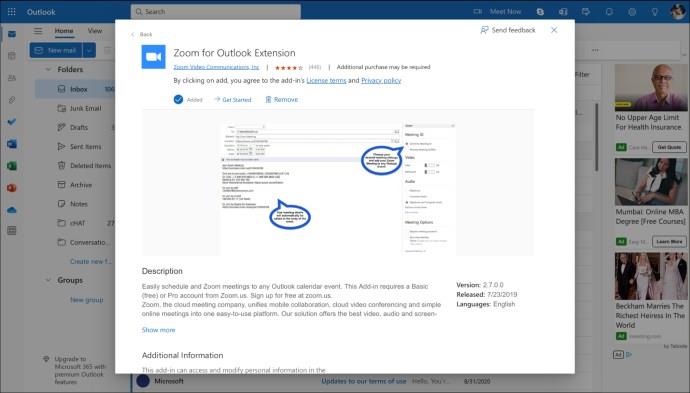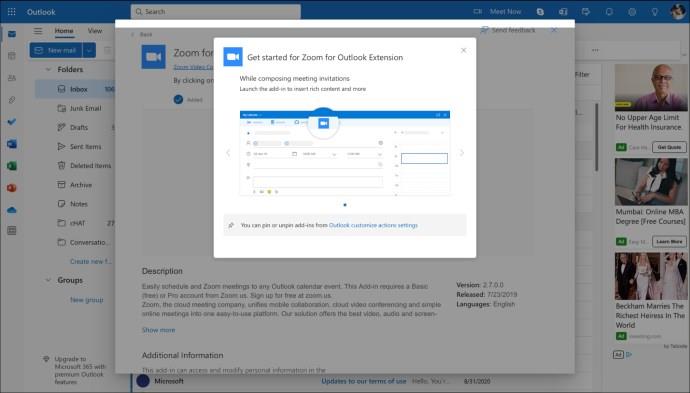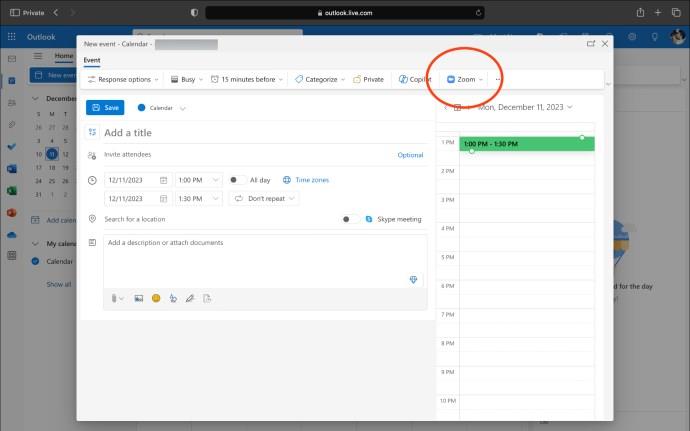Ierīču saites
Attālinātie un hibrīdie darba modeļi ir kļuvuši par normu, kas nozīmē, ka mūsu paļaušanās uz digitālajiem saziņas rīkiem tagad ir lielāka nekā jebkad agrāk. Starp vairākiem digitālajiem rīkiem Zoom un Outlook ir divi, kurus visā pasaulē parasti izmanto lielākā daļa uzņēmumu. Tāpēc ir jēga tikai apvienot šos divus, lai uzlabotu efektivitāti un racionalizētu darbplūsmu. Šajā rokasgrāmatā mēs sniegsim detalizētus padomus par to, kā programmā Outlook pievienot tālummaiņu dažādās ierīcēs.

Bet kāpēc jums vajadzētu apvienot šos divus? Tālummaiņas pievienošana programmai Outlook var veicināt savienotāku un produktīvāku vidi, atvieglojot sadarbību ar savu komandu, informācijas kopīgošanu un sakārtotību.
Lai gan acīmredzamais ieguvums, pievienojot programmai Outlook tālummaiņu, ir racionalizēta virtuālo sapulču plānošana tieši no jūsu kalendāra, šī integrācija sniedzas tālāk par vienkāršu ērtību. Tas pilnībā maina veidu, kā komandas sadarbojas, nodrošinot, ka sapulču iestatīšana un pievienošanās tām kļūst par jūsu darbplūsmas vienmērīgu daļu.
Tālummaiņas integrēšana programmā Outlook mazina plaisu starp saziņas un laika pārvaldības rīkiem, uzlabojot produktivitāti. Šī integrācija nodrošina tūlītēju piekļuvi Zoom video konferencēm no programmas Outlook, padarot sapulču organizēšanu, apmeklēšanu un pārvaldību vienkāršāku bez pastāvīgas pārslēgšanās starp lietojumprogrammām. Tas viss nodrošina produktīvāku darbplūsmu attālinātām, hibrīdām vai globāli izkliedētām komandām.
Kā integrēt tālummaiņu ar Outlook operētājsistēmā Mac
Kad esat izveidojis savu tālummaiņas kontu , to ir viegli pievienot Outlook lietotnei Mac datorā. Tikai ar dažiem klikšķiem varat apvienot tālummaiņas sapulču ērtības ar Outlook kalendāru. Apskatīsim darbības, kas jāveic, lai tas notiktu.
- Atveriet programmu Outlook savā Mac datorā un piesakieties savā kontā.
- Pasta skatā noklikšķiniet uz elipses (…) .
- Atlasiet Saņemt pievienojumprogrammas .
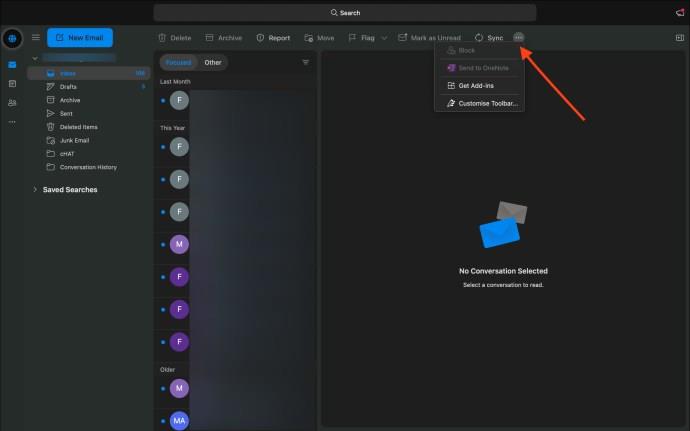
- Papildprogrammu meklēšanas joslā ierakstiet “Tālummaiņa programmai Outlook”.
- Meklēšanas rezultātos atrodiet paplašinājumu Zoom for Outlook un noklikšķiniet uz Pievienot, lai to instalētu.
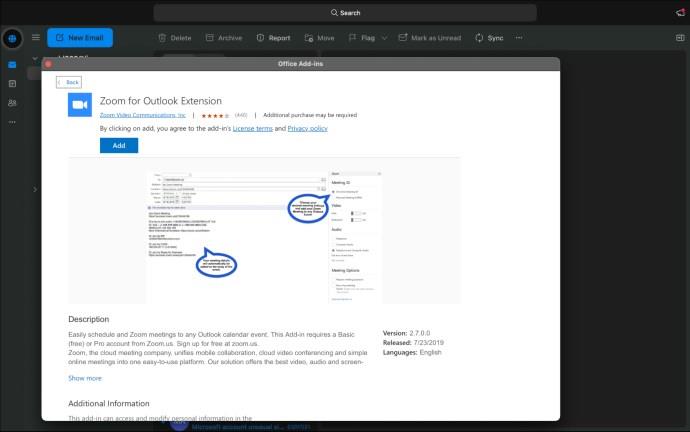
- Lai apstiprinātu, ka pievienojumprogramma ir instalēta, atveriet savu Outlook kalendāru.
- Dodieties uz Jauns notikums > elipsis (…) un pievienojumprogrammu vai integrēto lietojumprogrammu sadaļā meklējiet Tālummaiņu.
- Ja tālummaiņa ir sarakstā un ir aktīva, pievienojumprogramma ir gatava lietošanai.

Bet kā ir ar citām jūsu ierīcēm? Vai programmā Outlook darbam ar Mac pieejamā tālummaiņas pievienojumprogramma tiks sinhronizēta starp tām? Jā, pēc instalēšanas pievienojumprogramma Zoom ir saistīta ar jūsu Microsoft kontu, kas nozīmē, ka tā tiek nemanāmi integrēta visās ar šo kontu saistītajās ierīcēs. Neatkarīgi no tā, vai izmantojat Windows datoru, citu Mac datoru vai viedtālruni, pievienojumprogrammas funkcionalitāte būs konsekventa, nodrošinot, ka varat pārvaldīt savas Zoom sapulces un pievienoties tām no programmas Outlook neatkarīgi no ierīces.
Kā pievienot tālummaiņu programmai Outlook operētājsistēmā Windows
Ja esat Windows lietotājs, kurš vēlas racionalizēt savu sapulču grafiku, tālāk ir norādīts, kā integrēt tālummaiņu ar programmu Outlook operētājsistēmā Windows.
- Datorā atveriet programmu Outlook.
- Atveriet sadaļu Pārslēgt lentes un izvēlieties vienkāršoto un klasisko skatu, lai atklātu papildu rīkjoslas opcijas.
- Tikko atklātajās rīkjoslas opcijās noklikšķiniet uz Saņemt pievienojumprogrammas .

- Tiks atvērts jauns logs, kurā varēsiet pārlūkot un pievienot dažādas Outlook pievienojumprogrammas.
- Augšpusē esošajā meklēšanas joslā meklējiet “Zoom for Outlook”.
- Meklēšanas rezultātos atlasiet paplašinājumu un noklikšķiniet uz pogas Pievienot , lai to instalētu.
Kā paskaidrots iepriekš, programmā Outlook operētājsistēmā Mac varat apstiprināt, ka tālummaiņas pievienojumprogramma ir veiksmīgi instalēta un iespējota, atverot Outlook kalendāru un noklikšķinot uz Jauns notikums . Notikuma logā noklikšķiniet uz elipses (…) un pievienojumprogrammu vai integrēto lietojumprogrammu sadaļā meklējiet “Tālummaiņa”.
Tālummaiņas pievienošana programmai Outlook operētājsistēmai Android un iPhone
Zoom for Outlook pievienojumprogrammas instalēšana Android un iPhone ierīcē ir vienkāršs process ar līdzīgām darbībām, kas jāveic abās ierīcēs.
- Atveriet programmu Outlook .
- Pieskarieties savai profila ikonai , kas atrodas ekrāna augšējā kreisajā stūrī.
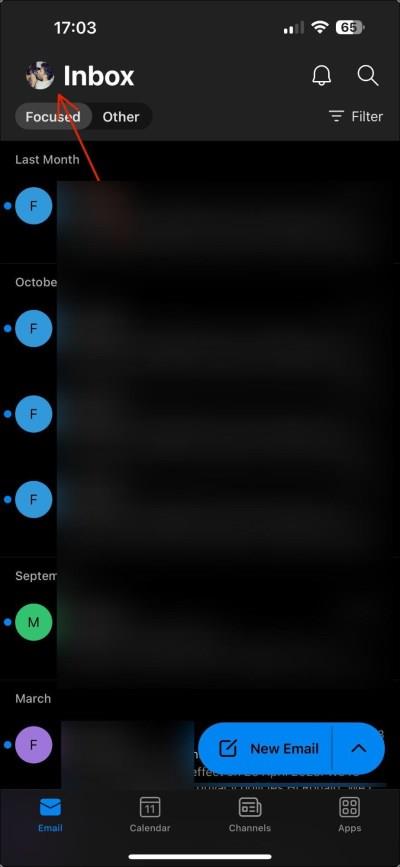
- Pieskarieties ikonai Iestatījumi , kas atrodas paneļa apakšā.
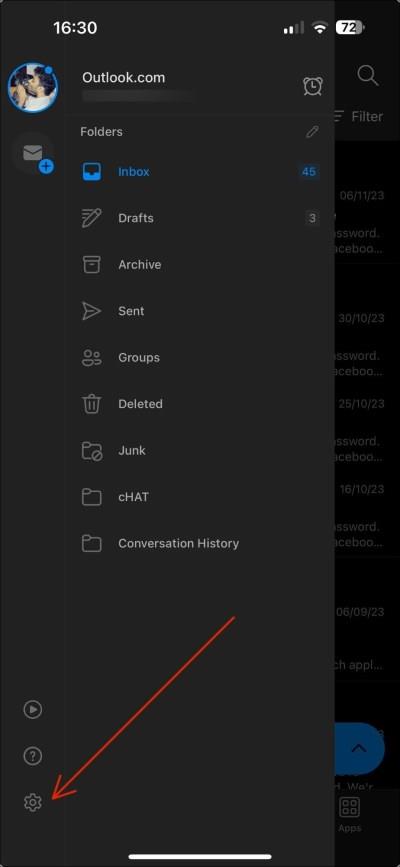
- Piekļūstiet pievienojumprogrammu sadaļai.
- Meklējiet iespēju pievienot vai pārvaldīt pievienojumprogrammas. Piemēram, iOS ierīcēs varat ritināt uz leju, lai sadaļā Integrācijas un pievienojumprogrammas atrastu pievienojumprogrammas .
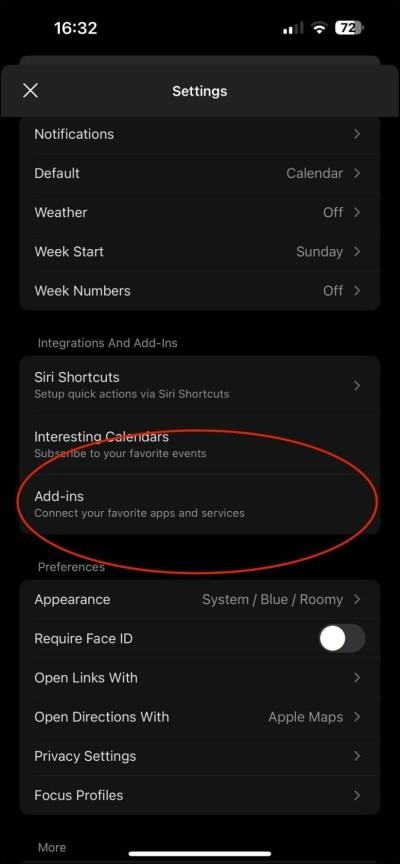
- Sadaļā Papildinājumi meklējiet “Tālummaiņa”.
- Turpiniet instalēt pievienojumprogrammu savā Outlook lietotnē.
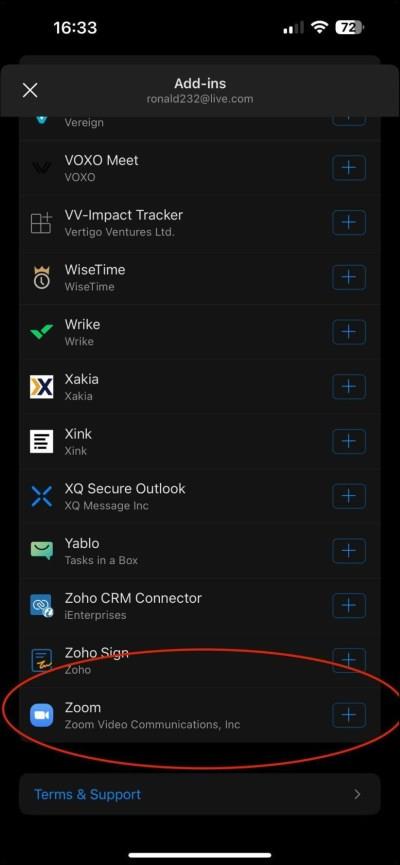
Pēc pievienojumprogrammas Zoom pievienošanas tai jābūt integrētai programmā Outlook, ļaujot ātri ieplānot un pievienoties Zoom sapulcēm no Outlook kalendāra.

Kā tīmeklī iespējot Outlook pievienojumprogrammas tālummaiņu
Tālummaiņas pievienošanas process programmai Outlook ir vienāds tīmekļa un Microsoft 365 lietotājiem. Šī integrācija racionalizēs jūsu virtuālās sapulces un izmantos Outlook Web lietotājam draudzīgo saskarni.
- Dodieties uz Microsoft AppSource.
- Pārejiet uz lapu Zoom for Outlook .
- Noklikšķiniet uz Get It Now, lai sāktu instalēšanas procesu.
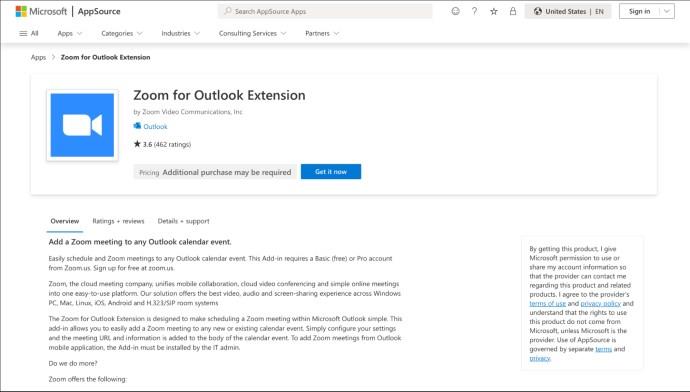
- Pēc instalēšanas jūs tiksit novirzīts uz Outlook for Web ekrānu, kur uznirstošais logs apstiprinās, ka ir pievienots Outlook paplašinājums.
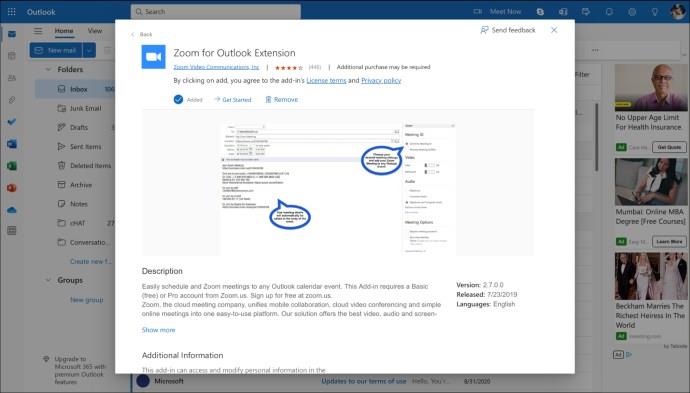
- Noklikšķiniet uz Sākt, lai savā kalendārā skatītu pievienojumprogrammas tālummaiņu priekšskatījumu.
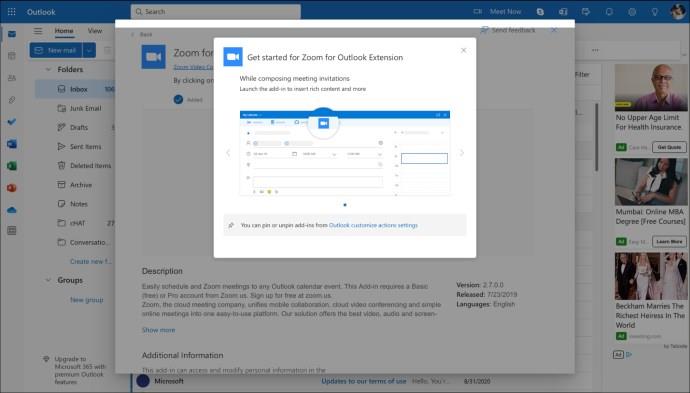
- Lai pārbaudītu, vai tālummaiņas pievienojumprogramma ir pievienota, programmā Outlook for Web noklikšķiniet uz kalendāra ikonas un izveidojiet jaunu notikumu.
- Notikuma izveides logā vajadzētu redzēt tālummaiņas ikonu.
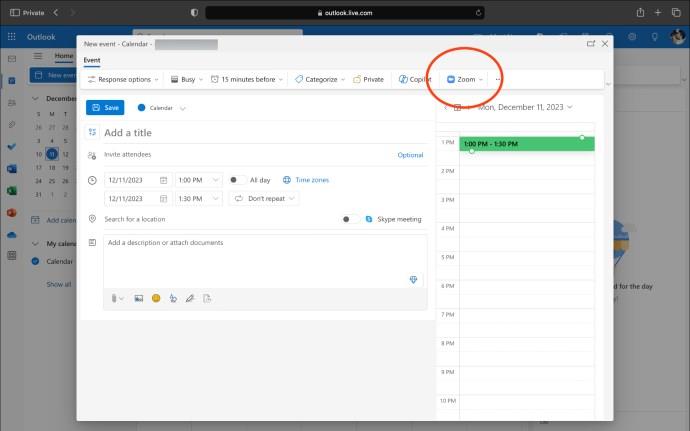
Tuviniet, ieslēdziet programmu Outlook!
Tālummaiņas integrēšana programmā Outlook ir vienkārša. Neatkarīgi no tā, vai izmantojat operētājsistēmu Windows, Mac, mobilo ierīci vai tīmekļa lietotni, šīs darbības nodrošina divu svarīgu rīku vienmērīgu apvienošanu mūsdienu hibrīddarba laikmetā. Turklāt tas ļauj ieplānot vairākas tikšanās arī pakalpojumā Zoom .
Kamēr mēs šeit runājām par pievienojumprogrammām, ir svarīgi atzīmēt, ka spraudņi ir pieejami arī tikai Outlook Windows versijai. Microsoft vairāk sliecas uz pievienojumprogrammām, jo tās ir drošākas, darbojas vairākās ierīcēs un jums nav jāraizējas ar to instalēšanu katrā ierīcē. Tas ir par to, kā padarīt tiešsaistes saziņu vienkāršāku un drošāku, kas mums visiem mūsdienās ir vajadzīgs.
Tagad droši ieplānojiet nākamo tikšanos, zinot, ka jūsu digitālā iestatīšana ir nevainojama un efektīva. Atcerieties, ka neliela iestatīšana ievērojami uzlabos jūsu virtuālās sapulces pieredzi.
FAQ
Vai es varu ieplānot tālummaiņas sapulces programmā Outlook pēc integrācijas?
Jā, pēc integrācijas varat ieplānot un pievienoties Zoom sapulcēm tieši no sava Outlook kalendāra.
Kas jādara, ja programmā Outlook neparādās tālummaiņas pievienojumprogramma?
Ja tālummaiņas pievienojumprogramma netiek rādīta, mēģiniet restartēt programmu Outlook. Ja tas joprojām neparādās, pārliecinieties, ka esat pareizi instalējis pievienojumprogrammu un vai tas ir iespējots iestatījumos "Pārvaldīt pievienojumprogrammas".
Vai es varu izmantot tālummaiņas pievienojumprogrammu gan personīgajos, gan darba Outlook kontos?
Jā, tālummaiņas pievienojumprogrammu var pievienot gan personīgajiem, gan darba Outlook kontiem. Vienkārši izpildiet tās pašas instalēšanas darbības katram kontam, lai iespējotu Zoom sapulču integrāciju.