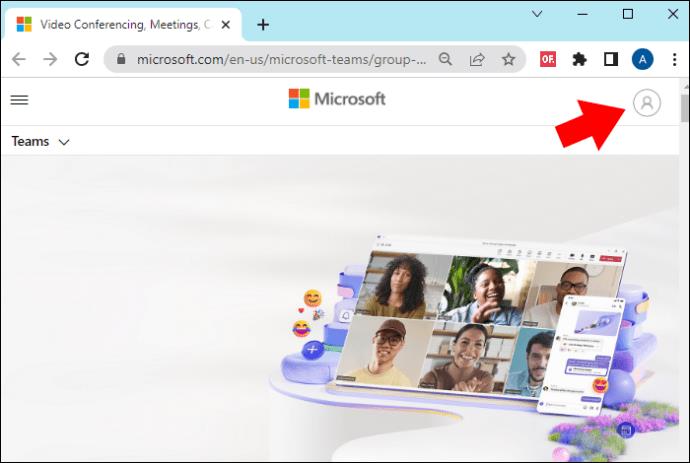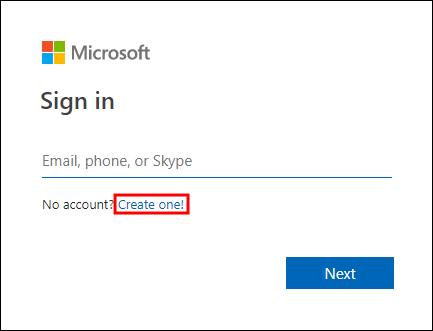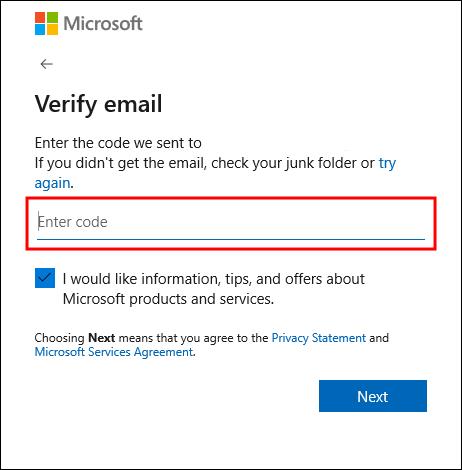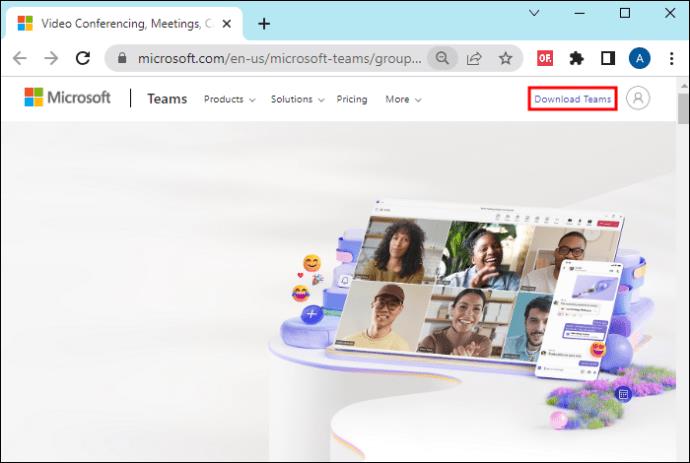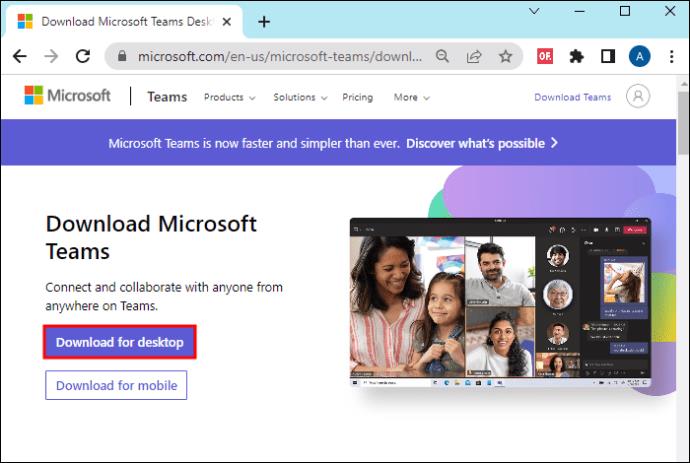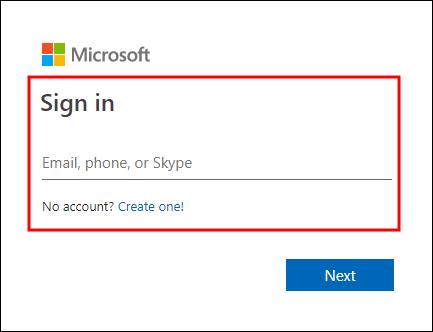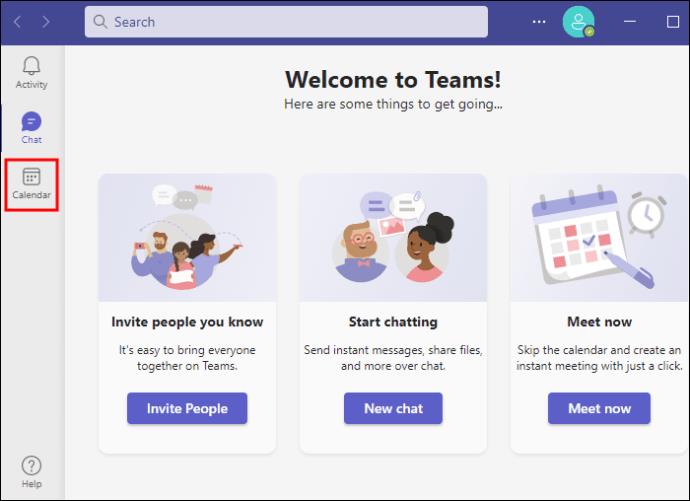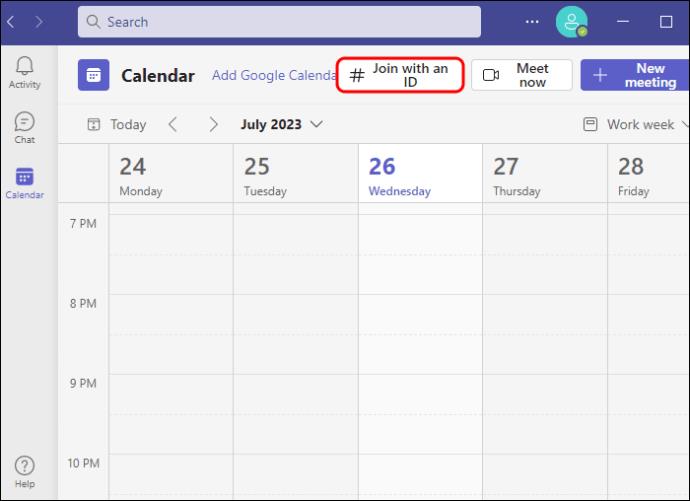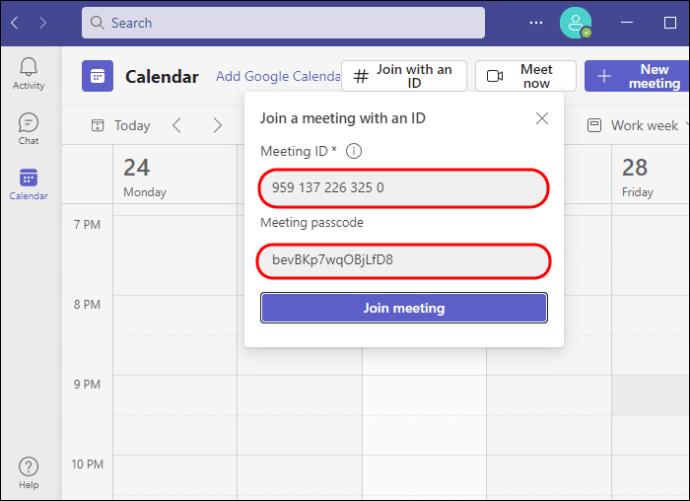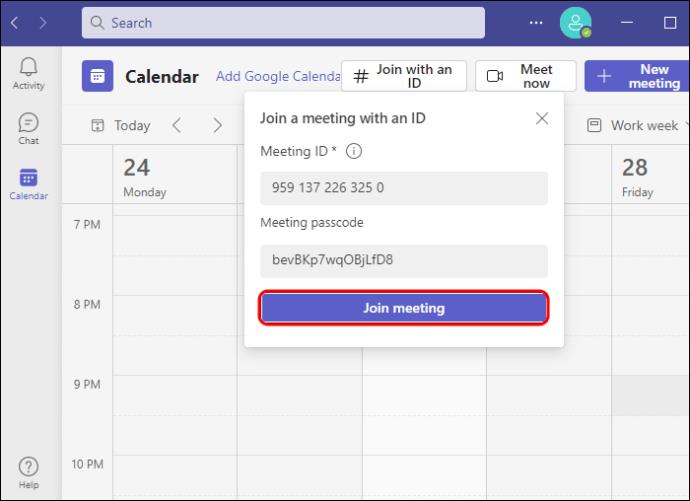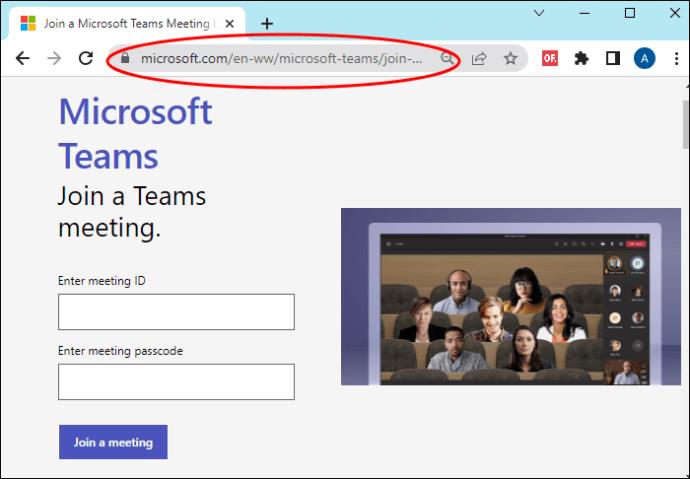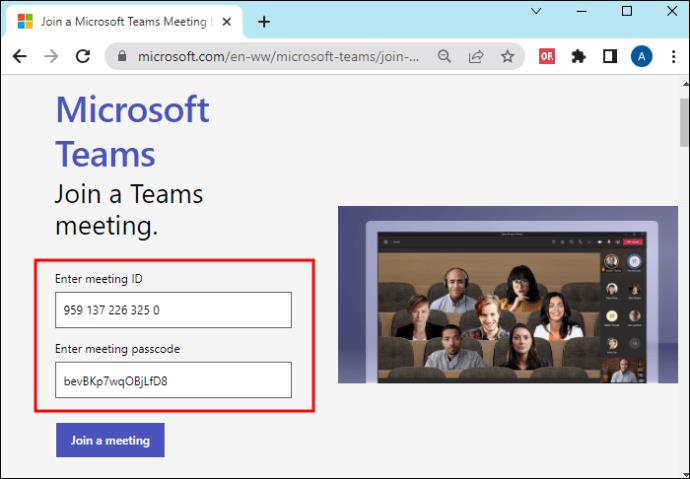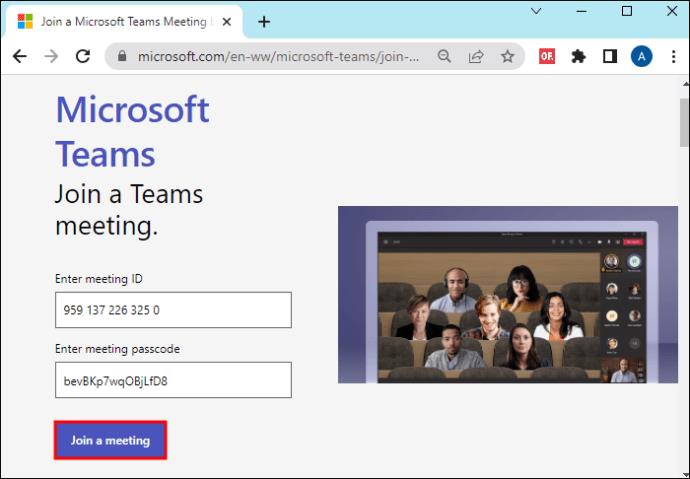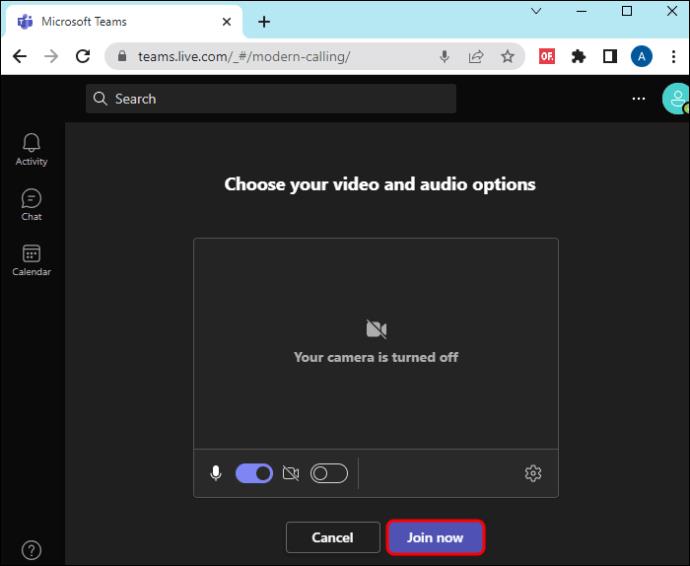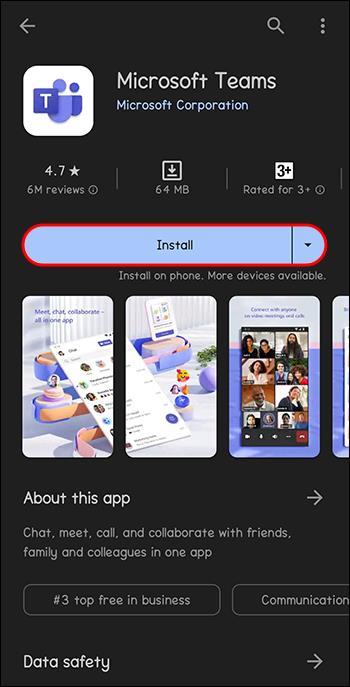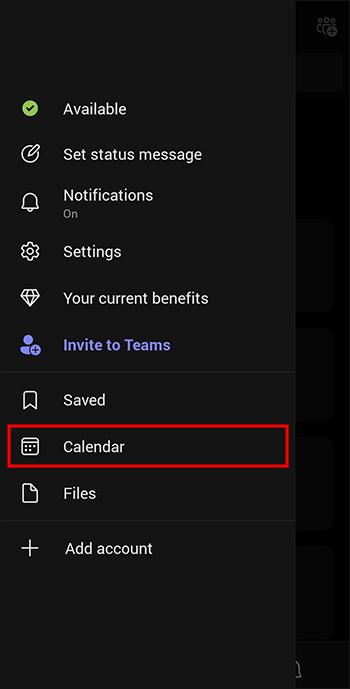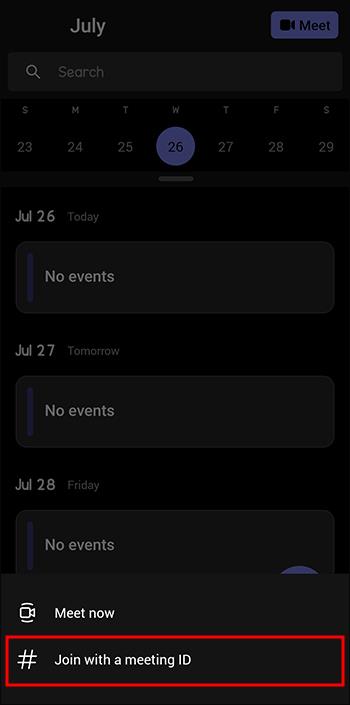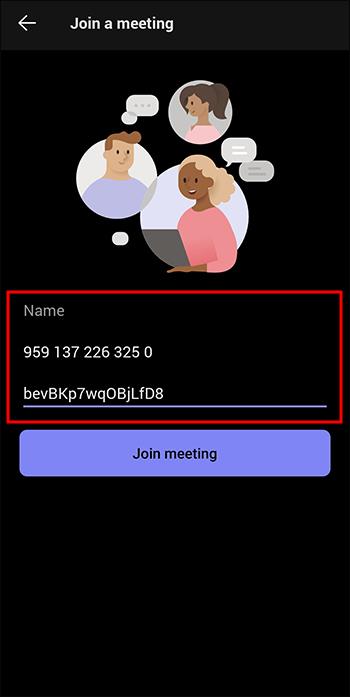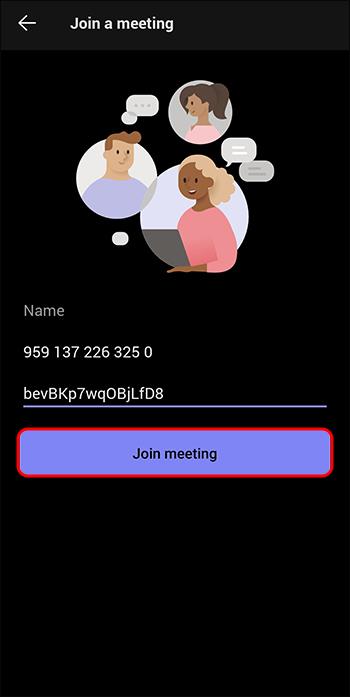Lai piedāvātu lietotājiem daudzpusību un uzlabotu drošību, Microsoft Teams turpina pievienoties sapulcei. Viena no jaunākajām metodēm ir pievienošanās sapulcei ar ID. Katra Microsoft Teams izveidotā sapulce saņem unikālu identifikatoru (UID), ciparu ID un burtciparu piekļuves kodu, kas darbojas kā parole. Tādējādi ir viegli pievienoties sapulcei bez saites.

Ja jūs nekad neesat pievienojies sapulcei, izmantojot ID, jūs esat īstajā vietā. Šajā rakstā mēs apspriedīsim, kā pievienoties Teams sapulcei ar ID galddatorā, piekļuves portālā un mobilajā ierīcē.
Kā pievienoties Microsoft Teams sapulcei, izmantojot sapulces ID
Sapulces ID var būt nepieciešams, pievienojoties Teams sapulcei kā viesis vai ja jums nav piekļuves sapulces saitei. No organizatora puses sapulces ID uzlabo sapulces drošību, nodrošinot, ka tajā piedalās tikai pilnvarotas personas. Tas samazina sapulces traucējumus, aizsargā sensitīvu informāciju un saglabā sapulces integritāti.
Parasti, saņemot uzaicinājumu uz sapulci pa e-pastu, jūs atradīsiet sadaļu ar sapulces ID un zem tā piekļuves kodu. Šie divi strādā kopā, un tie ir unikāli vienai sanāksmei. Kad šī sapulce ir beigusies, jūs vairs nevarat izmantot šo ID.
Ir trīs veidi, kā pievienoties Teams sapulcei, izmantojot sapulces ID, kā aprakstīts tālāk.
Pievienošanās Microsoft Teams sapulcei ar sapulces ID no darbvirsmas lietotnes
Šīs metodes izmantošanas priekšnoteikums ir Microsoft Teams programmai datorā vai Microsoft Teams kontam. Ja jums nav Microsoft Teams konta vai lietotnes datorā, varat to izveidot un lejupielādēt lietotni, kā paskaidrots tālāk esošajā sadaļā.
Lai izveidotu Microsoft Teams kontu, rīkojieties šādi:
- Pārlūkprogrammā atveriet vietni microsoftteams.com un ekrāna augšējā labajā stūrī noklikšķiniet uz "Konta ikonas".
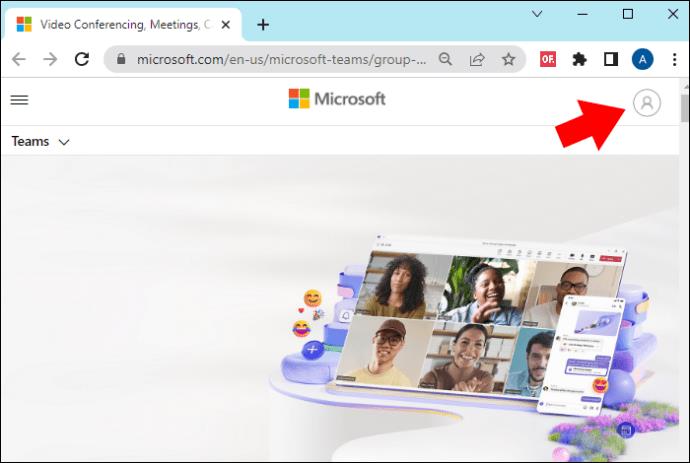
- Pierakstīšanās lapā noklikšķiniet uz saites “Izveidot vienu”.
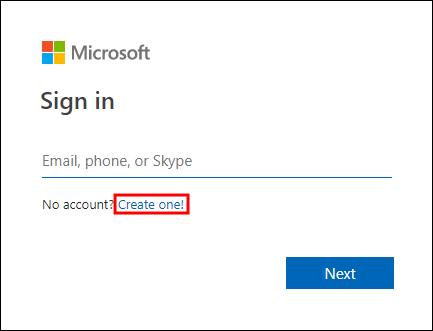
- Ievadiet savu e-pastu un izpildiet ekrānā redzamos norādījumus, lai iestatītu paroli un sniegtu informāciju.
- Visbeidzot, verificējiet savu e-pastu, un jūsu konts būs gatavs.
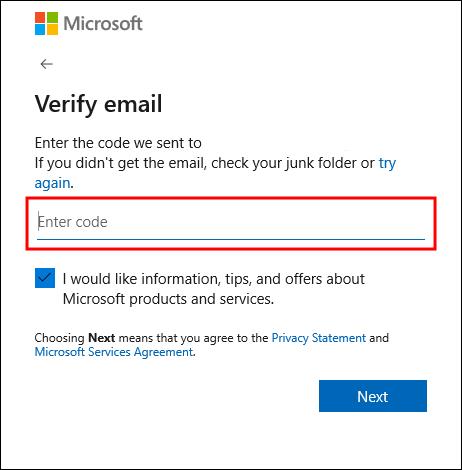
Kad jūsu Microsoft Teams konts ir gatavs, varat veikt šīs darbības, lai lejupielādētu darbvirsmas lietotni.
- Pārlūkojiet vietni microsoftteams.com un augšējā labajā stūrī noklikšķiniet uz hipersaites “Lejupielādēt komandas”.
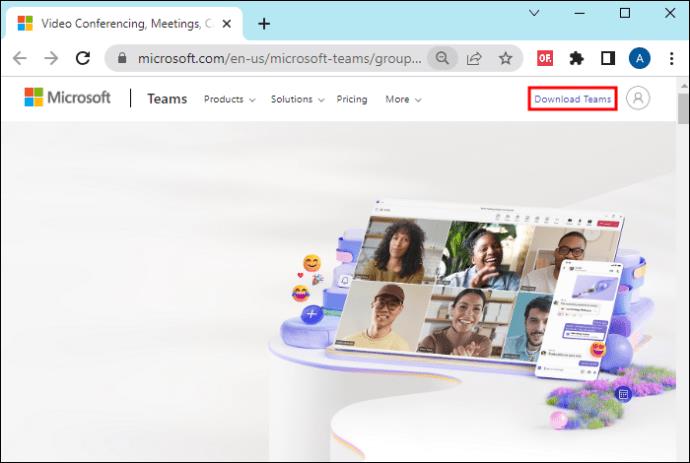
- Atvērtajā lapā pieskarieties vienumam “Lejupielādēt darbvirsmai”.
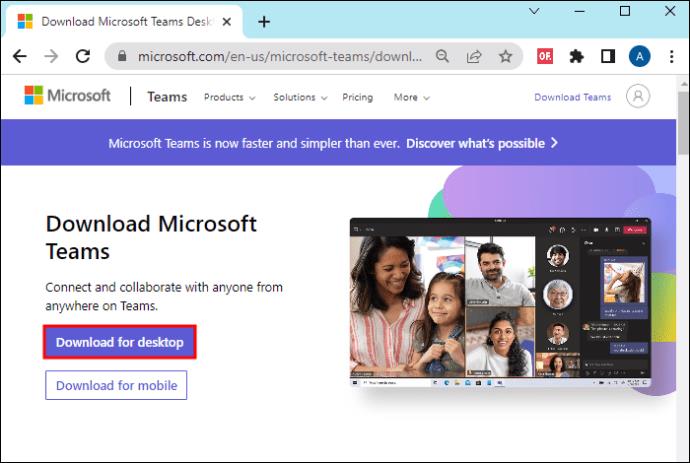
- Kad lejupielāde ir pabeigta, noklikšķiniet uz tā un izpildiet norādījumus, lai to instalētu. Tagad jūs varēsit darbvirsmā atvērt lietotni Teams.
Lai pievienotos Teams sapulcei lietotnē, izmantojot C, veiciet šīs darbības:
- Izmantojiet Windows meklēšanas joslu ekrāna apakšdaļā, lai pārlūkotu lietotni Notepad vai jebkuru citu lietotni, ko izmantojat piezīmju veikšanai un pieskarieties tai, lai to atvērtu.

- Dodieties uz sapulces ielūgumu un nokopējiet sapulces ID un piekļuves kodu. Ielīmējiet abus piezīmju grāmatiņā.

- Atveriet savu Microsoft Teams darbvirsmas lietotni vai dodieties uz vietni microsoftteams.com un piesakieties savā kontā.
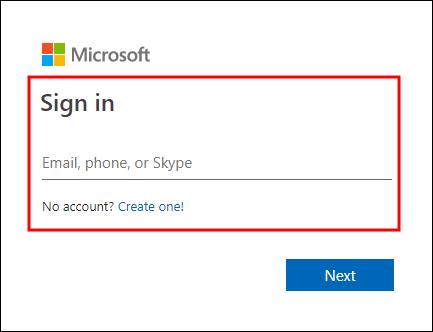
- Kreisās sānjoslas izvēlnē pieskarieties “Kalendārs”.
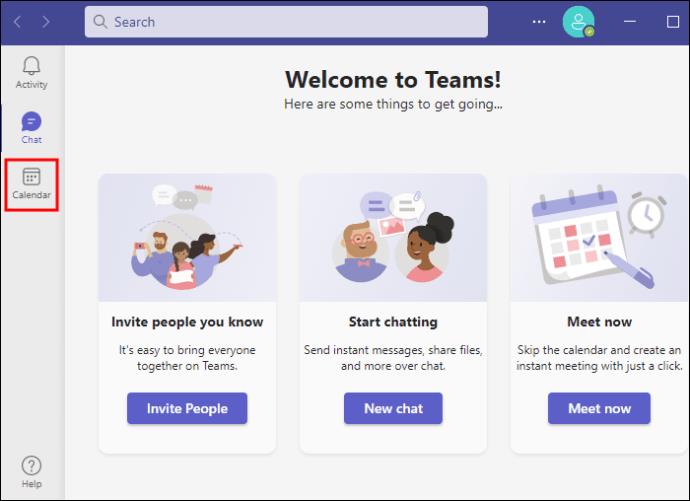
- Kalendāra loga augšējā labajā stūrī noklikšķiniet uz "Pievienoties ar ID".
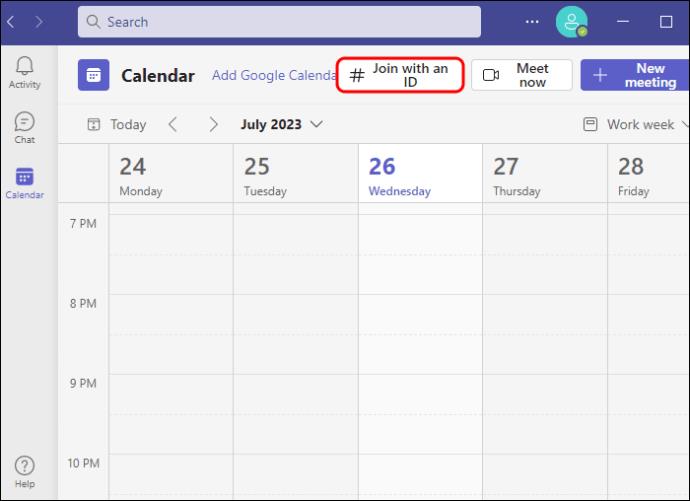
- Atveriet piezīmju grāmatiņu, nokopējiet sapulces ID un ielīmējiet to sapulces ID laukā. Dariet to pašu ar piekļuves kodu.
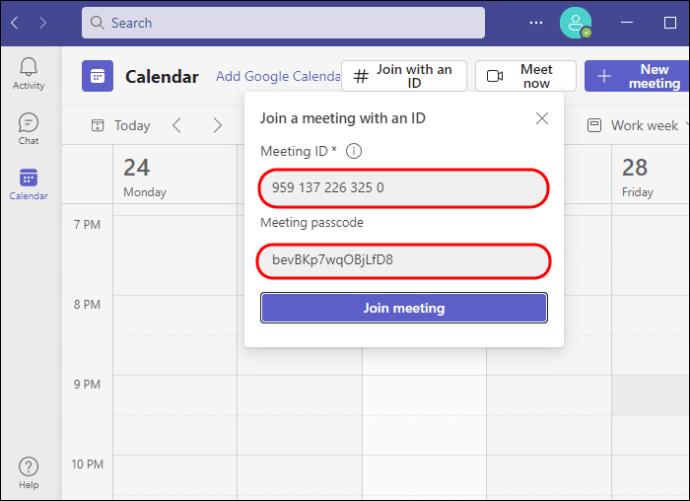
- Noklikšķiniet uz "Pievienoties tūlīt", lai piekļūtu sapulcei.
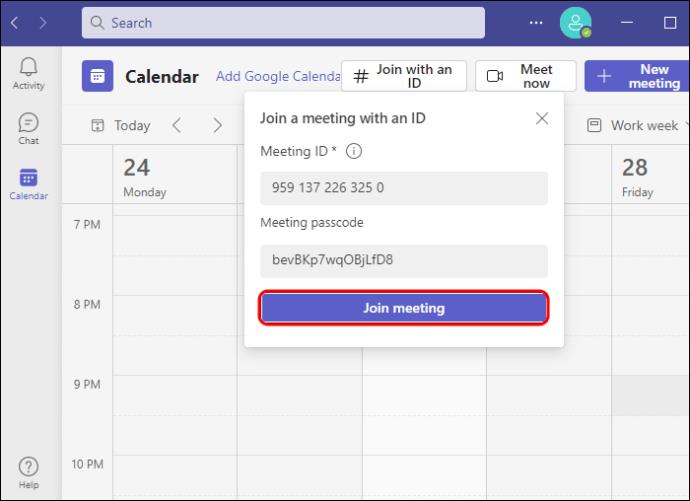
Pievienošanās Microsoft Teams sapulcei ar ID no piekļuves portāla
Ja nevēlaties instalēt Microsoft Teams lietotni kāda iemesla dēļ, piemēram, maz vietas krātuvē, ērtākais veids ir pievienoties sapulcei no piekļuves portāla. Lai piekļūtu Microsoft Teams vietnei, ir nepieciešama pārlūkprogramma, kurā varat pievienoties sapulcei šādi:
- Atveriet Notepad vai jebkuru citu lietotni, kuru izmantojat piezīmju veikšanai.

- Atveriet sapulces uzaicinājuma saiti, nokopējiet sapulces uzaicinājuma saiti un piekļuves kodu un ielīmējiet tos savās piezīmēs.

- Atveriet Microsoft Access portālu savā tīmekļa pārlūkprogrammā.
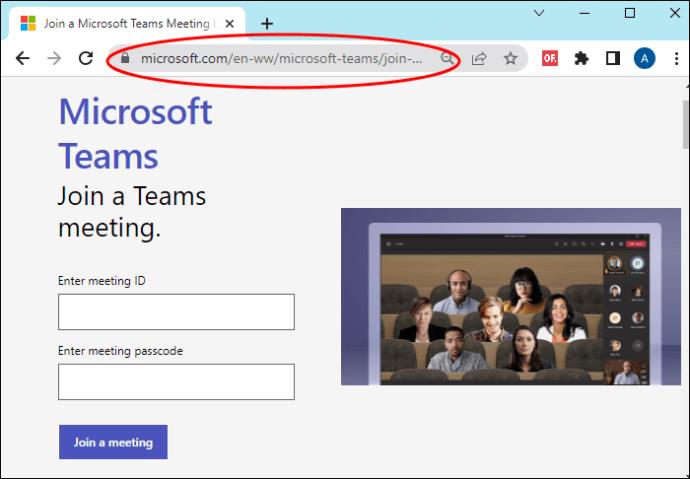
- Atgriezieties pie piezīmēm un nokopējiet sapulces ID. Ielīmējiet to piekļuves portāla augšējā lodziņā. Nokopējiet arī piekļuves kodu un ielīmējiet to piekļuves portāla apakšējā lodziņā.
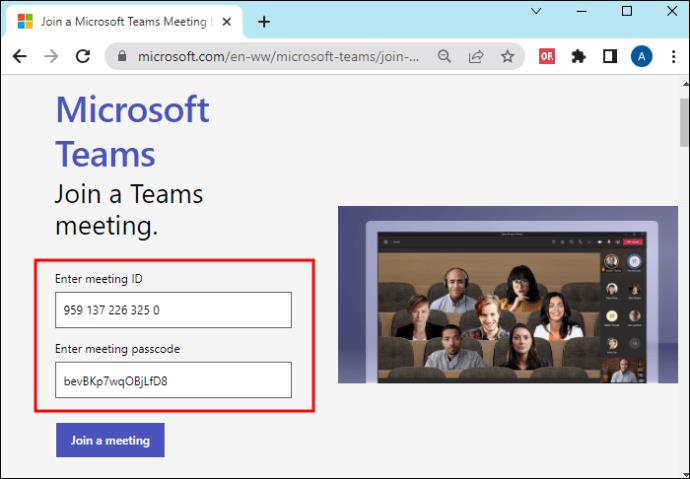
- Apakšdaļā pieskarieties vienumam “Pievienoties sapulcei”. Tiks atvērts logs, kas ļaus jums pievienoties sapulcei pārlūkprogrammā vai Teams lietotnē.
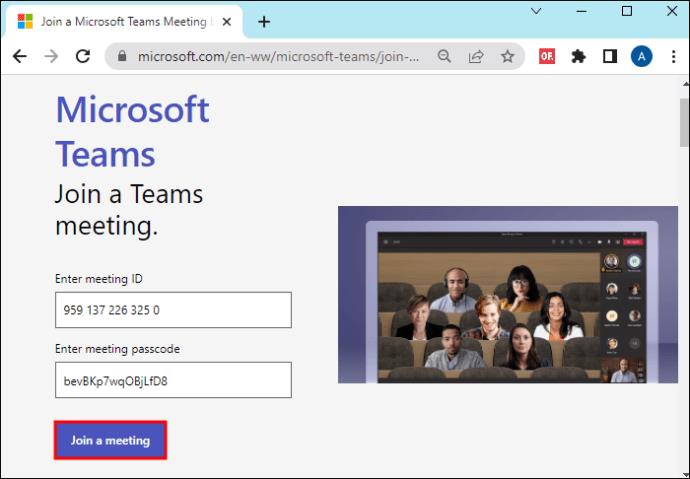
- Izvēlieties sev piemērotāko opciju un noklikšķiniet uz “Pievienoties tūlīt”, lai piekļūtu sapulcei.
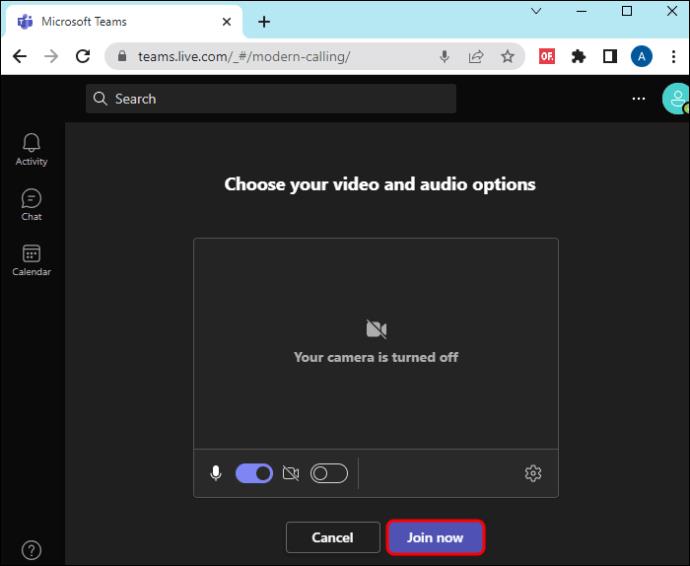
Pievienošanās Microsoft Teams sapulcei ar ID no Android un iOS
Iespēja pievienoties sapulcei ar ID no sava mobilā tālruņa ir ērta, jo varat pievienoties sapulcei pat tad, ja jums nav piekļuves klēpjdatoram. Izmantojot šo metodi, iespējams, kaut kur būs jāieraksta sapulces ID un piekļuves kods, jo, ja aizverat lietotni, lai apstiprinātu sapulces informāciju, process, iespējams, būs jārestartē vēlreiz.
Lūk, kā pievienoties sapulcei ar ID, izmantojot mobilo tālruni.
- Ja jums nav Microsoft Teams programmas, vispirms lejupielādējiet to. Dodieties uz Google Play veikalu Android ierīcē un
lejupielādējiet lietotni. Ja izmantojat iOS tālruni, dodieties uz App Store un lejupielādējiet to.
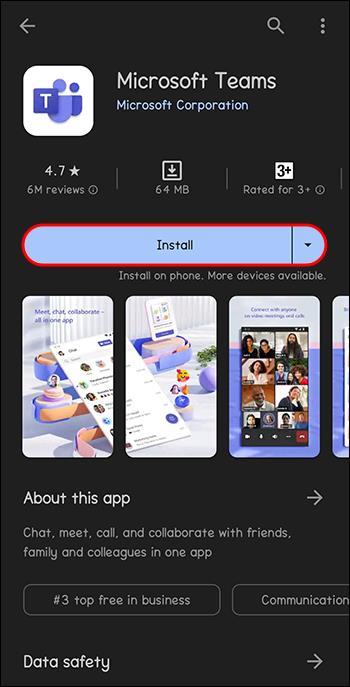
- Pēc Microsoft Teams lejupielādes piesakieties un pieskarieties kalendāra ikonai ekrāna apakšējā labajā stūrī.
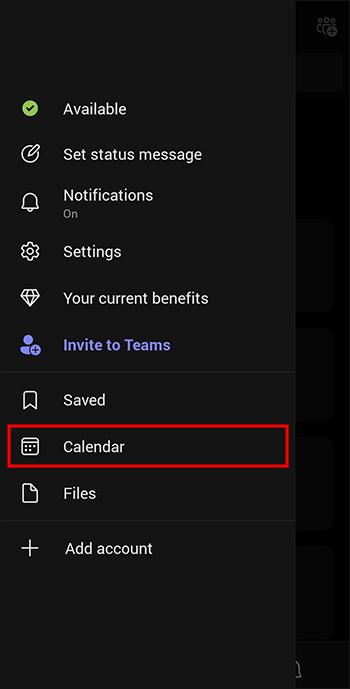
- Augšējā labajā stūrī pieskarieties ikonai Sapulce. Tiks atvērts logs ar divām opcijām: “Satikties tūlīt” un “Pievienoties, izmantojot sapulces ID”. Pieskarieties pēdējam.
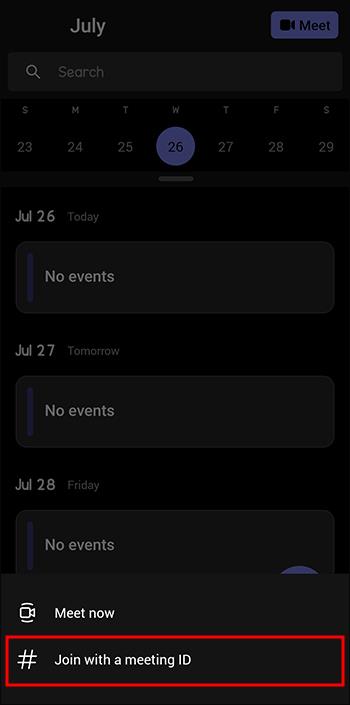
- Augšējā lodziņā ievadiet sapulces ID un piekļuves kodu apakšējā lodziņā.
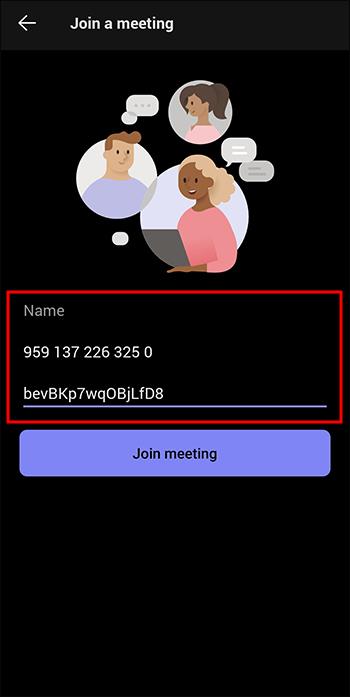
- Atlasiet “Pievienoties sapulcei”, lai piekļūtu sapulcei.
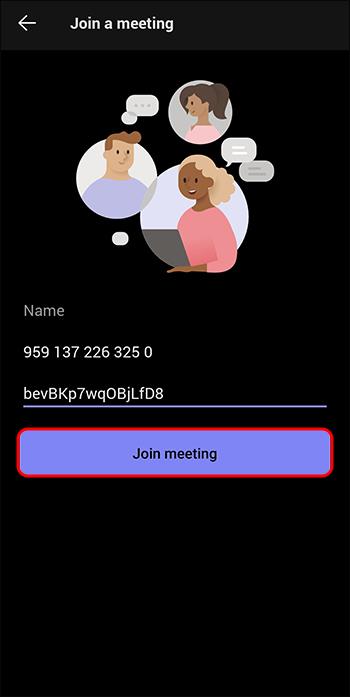
Pievienošanās Microsoft Teams sapulcei ar ID un saiti
Tāpat kā sapulces ID, saites nodrošina vairāk nekā vienu veidu, kā pievienoties sapulcei. Tīmekļa pārlūkprogrammas un Teams darbvirsmas un mobilās lietotnes izmantošana abām metodēm palielina iespēju, ka jūs nepalaižat garām kādu sapulci. Turklāt gan sapulces ID, gan saite novirza jūs uz vienu sapulci. Tomēr abi atšķiras šādos aspektos:
- Pievienošanās procedūra: sapulcei ar ID ir manuāli jāievada ID un piekļuves kods. Un otrādi, pievienojoties ar saiti, jums tikai jānoklikšķina uz saites, nesniedzot papildu informāciju.
- Drošība: abas metodes ir drošas, jo sliktiem aģentiem ir grūti avarēt sapulces saiti vai ID. Tomēr sapulces ID nodrošina papildu drošības līmeni, izmantojot piekļuves kodu, nevis tikai ID.
- Elastība sapulces izmaiņām: ja pēdējā brīdī tiek veiktas izmaiņas sapulces saitē vai piekļuvē, dalībnieki ar sapulces ID joprojām var pievienoties sapulcei, nepaļaujoties uz jaunu saiti.
FAQ
Kur es varu atrast Teams sapulces sapulces ID?
Sapulces ID meklējiet sapulces organizētāja nosūtītajā ielūgumā. Saites uzaicinājumam uz sapulci varat atrast savā Teams kalendārā, e-pastā vai tērzēšanas ziņojumos. Sapulces ID ir redzams zem sapulces saites.
Vai man ir nepieciešams Teams konts, lai pievienotos sapulcei ar ID?
Varat pievienoties Teams sapulcei ar sapulces ID bez Teams konta, izmantojot portālu, un turpināt sapulci, izmantojot pārlūkprogrammu. Tomēr daži sapulču rīkotāji drošības nolūkos var pieprasīt dalībniekiem pierakstīties, izmantojot Teams kontu.
Vai varu atkārtoti izmantot sapulces ID dažādām sapulcēm?
Sapulces ID var izmantot tikai vienu reizi, jo tas darbojas kā īpašs kods, lai identificētu konkrēto sapulci un tai piekļūtu. Nākamajai sapulcei jums būs nepieciešams jauns sapulces ID.
Sagatavojiet savu komandu sanāksmes ID
Papildus saitēm Microsoft Teams ielūgumā ir iekļauts arī sapulces ID un šai sapulcei unikāls piekļuves kods. Varat pievienoties sapulcei ar kontu vai bez tā, izmantojot trīs iepriekš minētos veidus. Turklāt nav ierīču ierobežojumu — varat izmantot tālruni vai klēpjdatoru.
Vai iepriekš esat pievienojies Teams sapulcei ar ID? Vai šajā procesā saskārāties ar kādiem izaicinājumiem? Pastāstiet mums komentāru sadaļā zemāk.