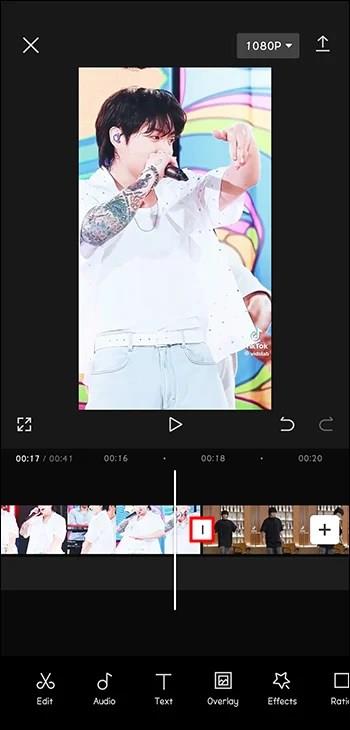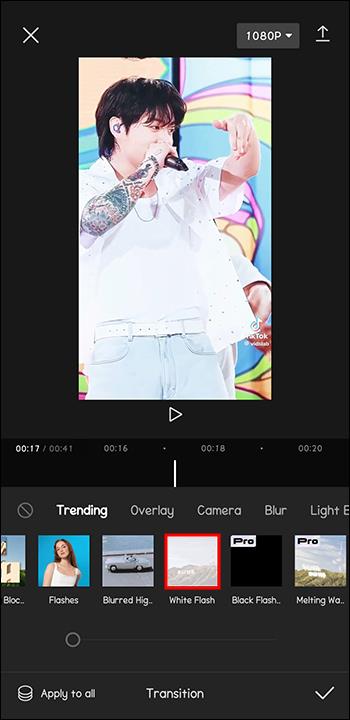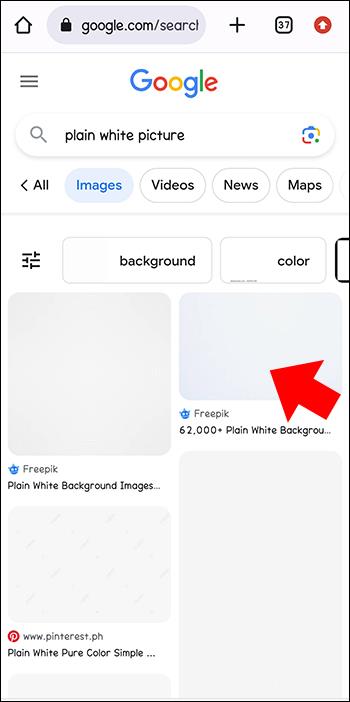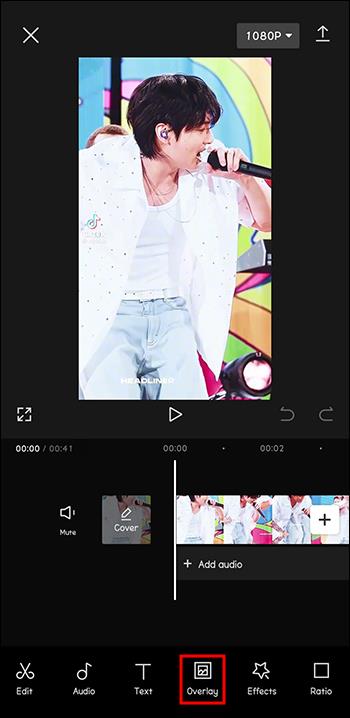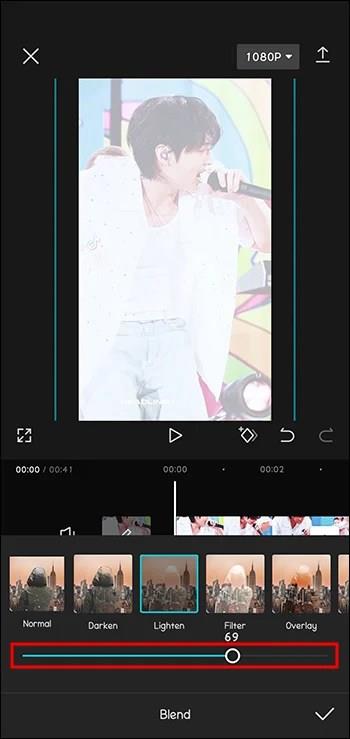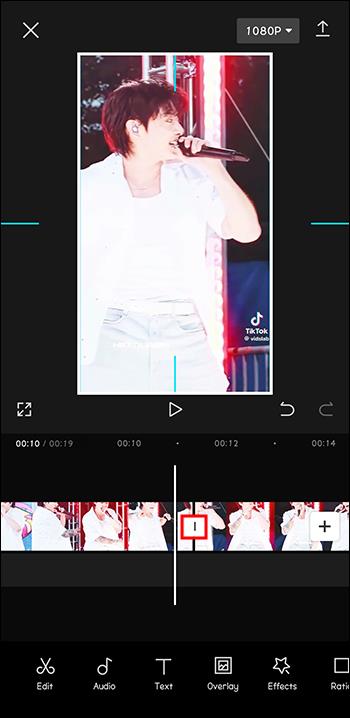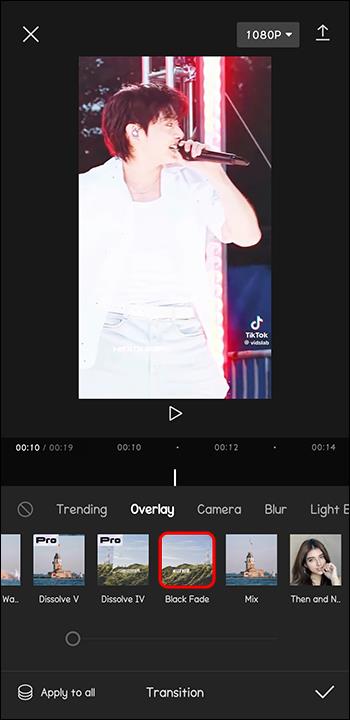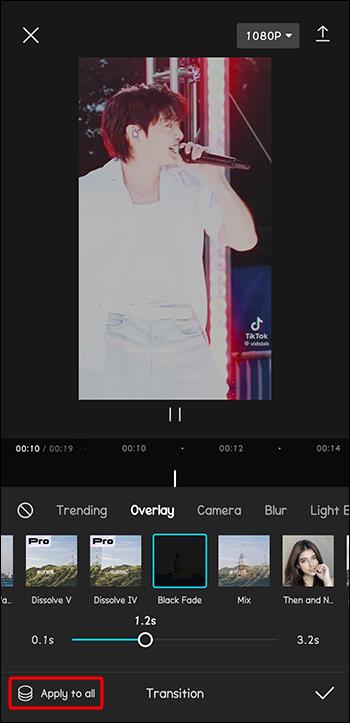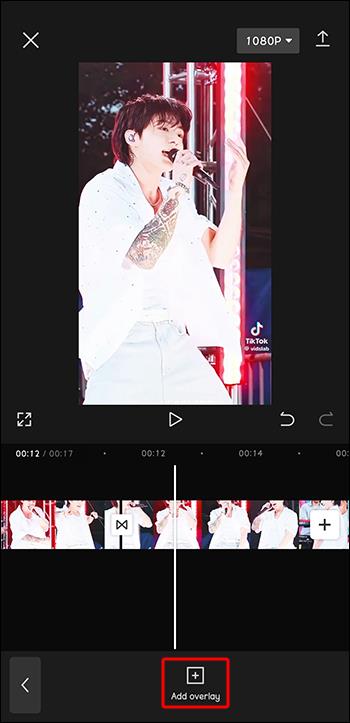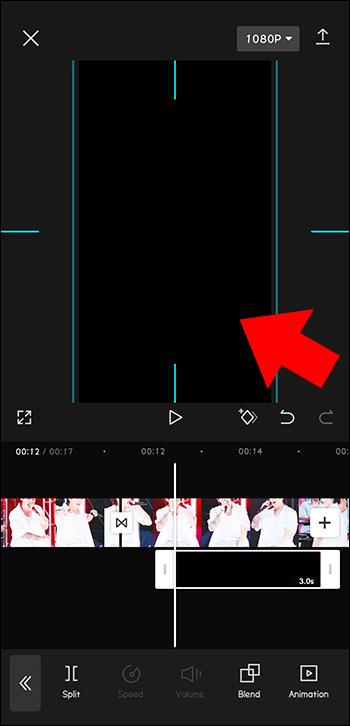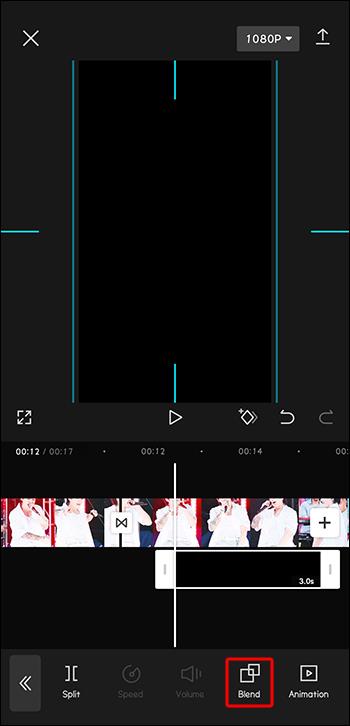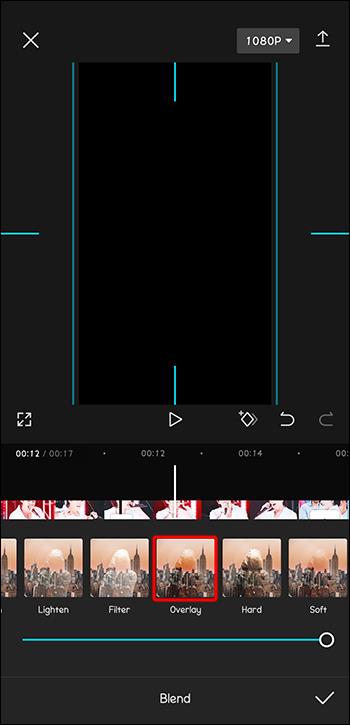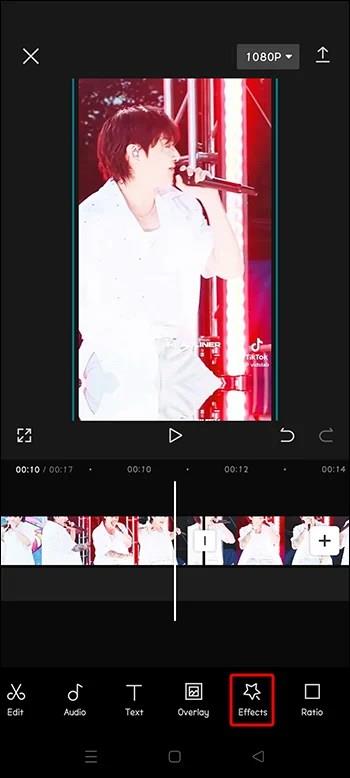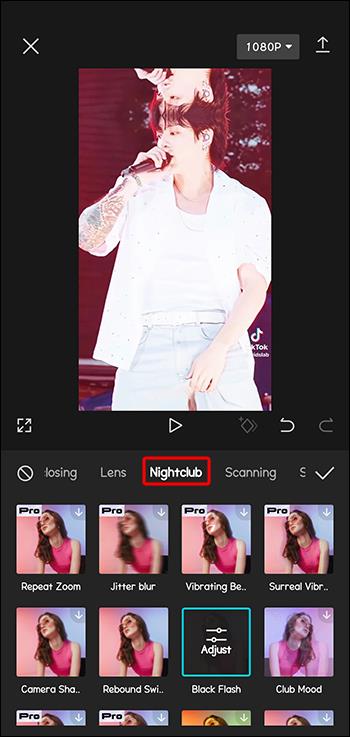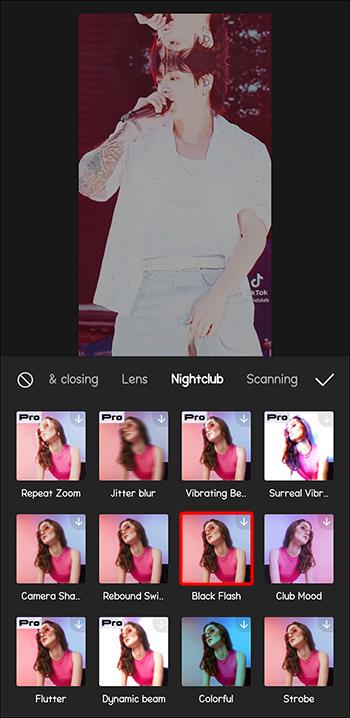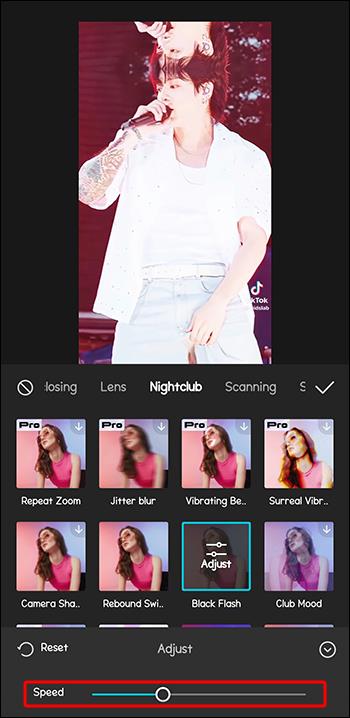Video satura veidotāji vienmēr meklē veidus, kā saviem darbiem pievienot nelielu pīlingu, kas padara zibatmiņas pievienošanu CapCut par lielu plusu. Salīdzinoši viegli lietojams CapCut baltās vai melnās zibspuldzes efekts nodrošina videoklipiem gaišāku vai tumšāku nokrāsu un vienmērīgākas pārejas. Pievienojot zibspuldzi, videoklipi kļūst pievilcīgāki un pievilcīgāki. CapCut lietotājam draudzīgais interfeiss padara to par piemērotu izvēli lielākajai daļai veidotāju.
Šajā rakstā ir sniegti norādījumi par to, kā CapCut pievienot zibspuldzi, lai iegūtu labākos rezultātus.
Pievienojiet balto zibspuldzi CapCut
Apsveriet iespēju pievienot zibspuldzi, ja videoklipā ir nepieciešama dramatiska pāreja. CapCut zibspuldzes efekts ir labākais veids, kā sasniegt satriecošu rezultātu. Zibspuldzes pievienošana ir salīdzinoši vienkārša, kā jūs atklāsit. Šī rokasgrāmata galvenokārt ir paredzēta mobilajai saskarnei, taču process ir gandrīz tāds pats kā datora versijai.
- Mobilajā ierīcē atveriet lietotni CapCut. Jums tas būs jāinstalē, ja jums tas vēl nav.

- Lai sāktu procesu, atlasiet “Jauns projekts”. Jūs tiksit novirzīts uz tālruņa galeriju.

- Izvēlieties divus videoklipus, ar kuriem vēlaties strādāt, un pēc tam atlasiet “Pievienot”. Tādējādi tie tiek importēti jūsu darbvietā.

- Alternatīvi, sadaliet vienu videoklipu divās daļās, ja plānojat izmantot tikai vienu.
- Pieskarieties pārejai starp diviem videoklipiem, lai atklātu pieejamos pārejas rīkus.
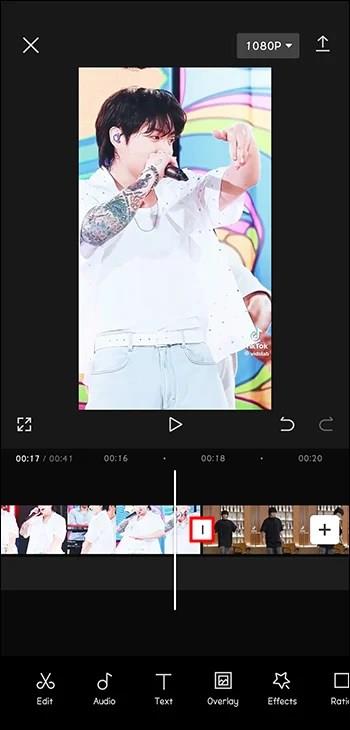
- Meklējiet pāreju “Baltā zibspuldze” zem opcijas “Pārklājums” un atlasiet to.
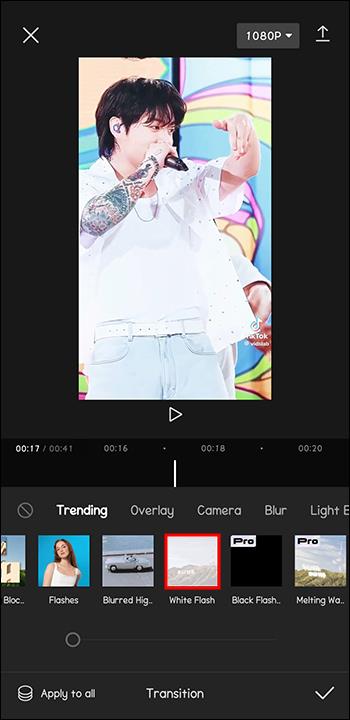
- Dažām CapCut versijām cilnē Pamata ir baltās zibspuldzes opcija.
Izvēloties baltās zibspuldzes opciju, tiek pievienota vienmērīga balta zibspuldzes pāreja starp atlasītajiem videoklipiem vai sadalīto video. Izmantojot šo metodi, kategorijā "Lights" atrodamās pārejas "zibspuldzes" pievienošana nodrošina mākslinieciskāku pieskārienu. Pārejas ilgumu var pielāgot, lai padarītu to vēl vienmērīgāku. Varat rediģēt videoklipus jebkurā fāzē, vienkārši pielāgojot efektu.
Pēc viena videoklipa sadalīšanas varat veiksmīgi pievienot zibspuldzes efektu. Kad pāreja ir piemērota, ikona starp videoklipiem mainās. Ja noklikšķināsit uz šīs jaunās ikonas, jūs tiksit novirzīts uz izvēlēto efektu.
Kad zibspuldze ir pievienota jūsu CapCut videoklipam, noskatieties to vēlreiz, lai pārliecinātos, ka tas ir vēlamais efekts. Pēc tam varat importēt videoklipu, ekrāna augšējā labajā stūrī pieskaroties lejupielādes pogai.
Pievienojiet Flash, vispirms izveidojot baltu zibspuldzes veidni CapCut
Baltās zibspuldzes efekts ir īpaši noderīgs, strādājot ar tumšu toņu videoklipiem, lai iegūtu spilgtāku un pievilcīgāku efektu. Veidnes pievienošana padara to pieejamāku.
- Dodieties uz Google, atrodiet vienkāršu baltu attēlu un lejupielādējiet to.
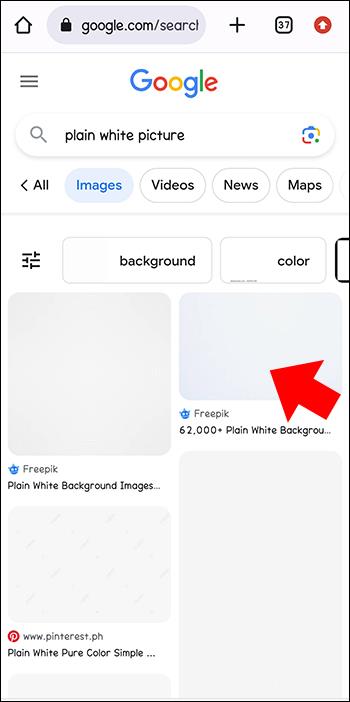
- Savā ierīcē atveriet lietotni CapCut vai lejupielādējiet to un pēc tam atveriet to.

- Pieskarieties “Jauns projekts”, lai novirzītu uz ierīces galeriju.

- Izvēlieties videoklipu no galerijas, lai to parādītu laika skalā.

- Pārvietojieties uz opciju “Pārklājums” zem darbvietas un atlasiet to.
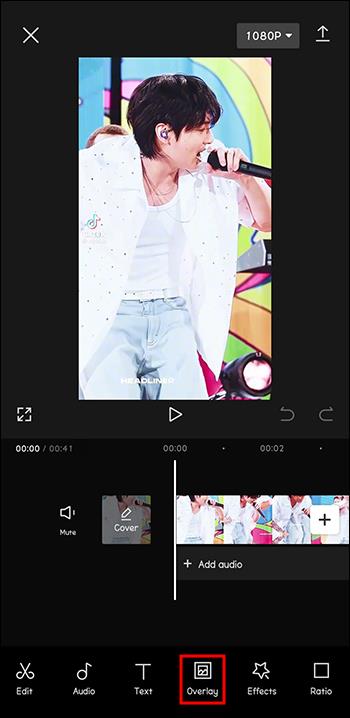
- Izvēlieties no Google lejupielādēto balto attēlu un noklikšķiniet uz opcijas “Pievienot”.

- Maksimizējiet balto fotoattēlu, pieskaroties tam, lai pārklātu ekrānu.

- Dodieties uz opciju “Savienojums”, ritinot līdz rediģēšanas rīku apakšējai izvēlnei un atlasot to. Dažās opcijās tas tiek nosaukts par “Blend”. Tagad ir iespējams pielāgot video zibspuldzes efektu un izvēlēties vajadzīgo spilgtuma līmeni.
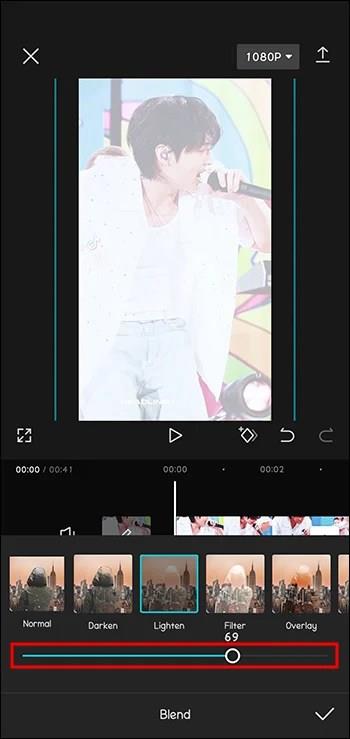
Baltā fotoattēla novietošanas vietā būs redzams spilgts skats. Lai paplašinātu zibspuldzes efektu uz visu videoklipu, velciet stūri. Video var rediģēt jebkurā fāzē. Lai iegūtu galīgo apstiprinājumu, vēlreiz noskatieties videoklipu.
Kad videoklipā ir izmantots baltās zibspuldzes efekts, tas tiek padarīts gaišāks. Videoklipu var lejupielādēt, noklikšķinot augšējā labajā stūrī. Tas tiek saglabāts ierīces galerijā un tiek pabeigts baltās zibspuldzes veidnes video. Tagad jūs varat kopīgot radīšanu šajā brīdī.
Pievienojiet melno zibspuldzi programmā CapCut kā mirgošanas efektu, pārklājumu vai pāreju
Melnā zibspuldze ir efekts, ko izmanto video rediģēšanā, lai palīdzētu pārslēgties starp dažādiem videoklipiem vai radītu video mirgojošus efektus. Melnās zibspuldzes efekts ir kļuvis par tendenci arī lietotnē Tik Tok, un tagad to plaši izmanto satura veidotāji.
iPhone un Android ierīcēs ir pieejamas dažādas video rediģēšanas lietojumprogrammas, kas var izmantot melnās zibspuldzes efektu. CapCut ir viena no labākajām lietojumprogrammām šim nolūkam. CapCut lietotne rada melnas zibspuldzes efektu, izmantojot dažādas idejas un paņēmienus.
Melnās zibspuldzes izmantošana kā pāreja programmā CapCut
Tāpat kā baltu zibspuldzi, melnu zibspuldzi var izmantot kā pāreju starp videoklipiem.
- Lietotnē CapCut izveidojiet jaunu projektu, pieskaroties “Jauns projekts”.

- Jaunajam projektam pievienojiet divus videoklipus. Varat arī izmantot izvēlni “Sadalīt”, lai sadalītu vienu videoklipu divās daļās.

- Klipu krustojumā nospiediet CapCut pārejas izvēlni.
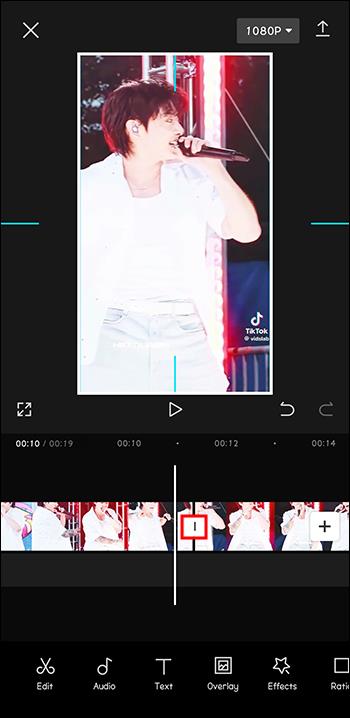
- Dodieties uz “Pamata kategoriju” un atlasiet melnās zibspuldzes efektu. Tas ir norādīts kā “Black Fade”.
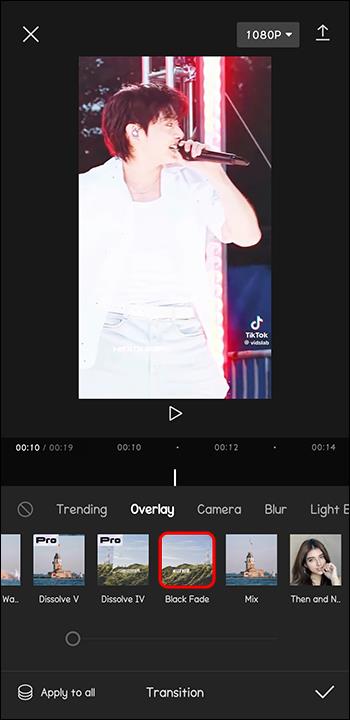
- Izvēlieties un pieskarieties efektam un iestatiet vēlamo ilgumu.

- Ja vēlaties, lai šī zibspuldzes pāreja tiktu lietota visos klipu krustpunktos, atlasiet opciju “Lietot visiem”.
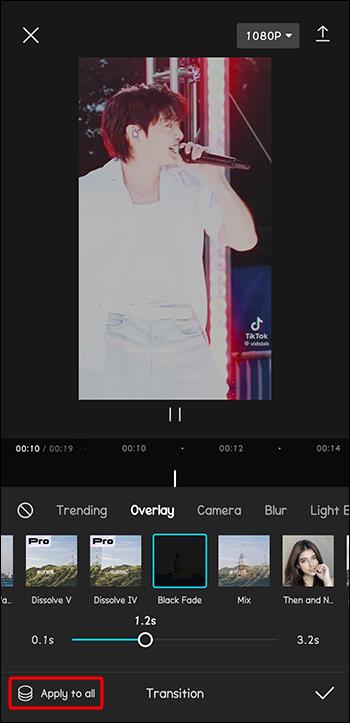
Melnās zibspuldzes kā pārklājuma izmantošana programmā CapCut
Pārklājuma metode ir vēl viens veids, kā videoklipam pievienot melnu zibspuldzi kā pāreju. Šī ir laba iespēja īsiem aptuveni 0,1 sekundes klipiem.
- Pārklājuma izvēlnē atlasiet “Pievienot pārklājumu”.
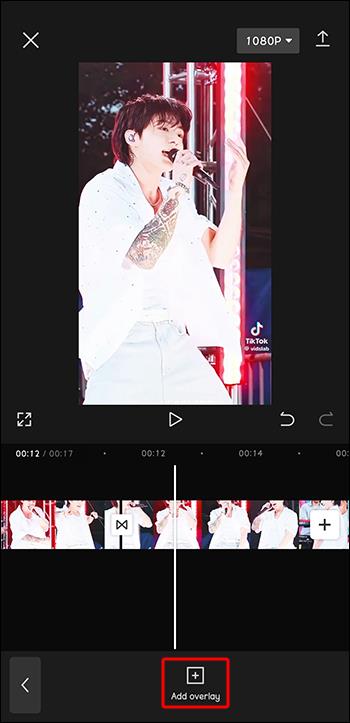
- Izvēlnē “Stock Videos” izvēlieties vienkāršu melnu attēlu. Alternatīvi, lejupielādējiet vienkāršu melnu attēlu no interneta.

- Palieliniet melnā attēla izmēru, nodrošinot, ka tas aptver zem tā esošo videoklipu. Pielāgojiet arī video ilgumu.
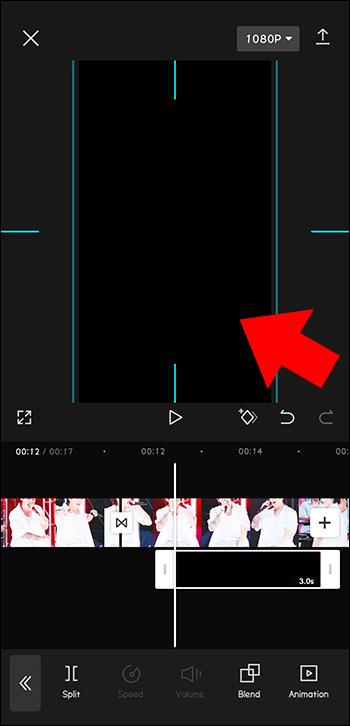
- Apakšā pieskarieties izvēlnei “Blend”.
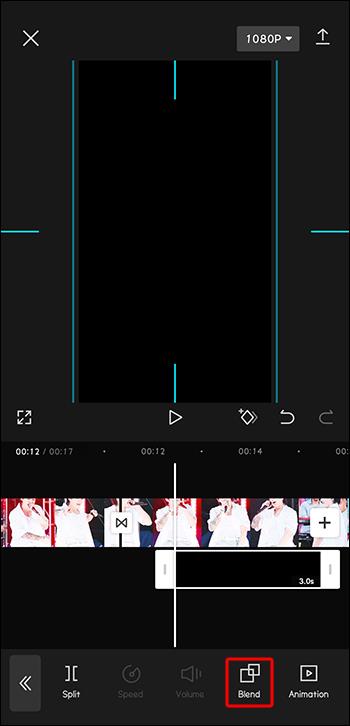
- Izvēlieties "Pārklājuma" efektu un pieskarieties.
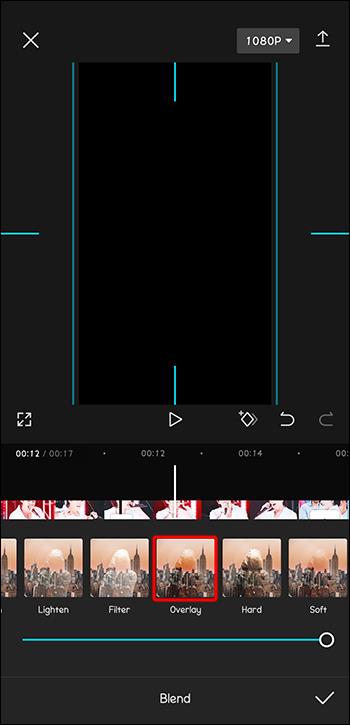
- Kopējiet efektu dažādos klipu krustpunktos.
Pievienojiet melno zibspuldzi, lai iegūtu mirgošanas efektu
Melnās zibspuldzes efektu var izmantot, lai videoklipā vai fotoattēlā izveidotu mirgošanas efektu. Tas ir līdzīgi pārejām.
- Dodieties uz leju un atlasiet izvēlni "Efekti".
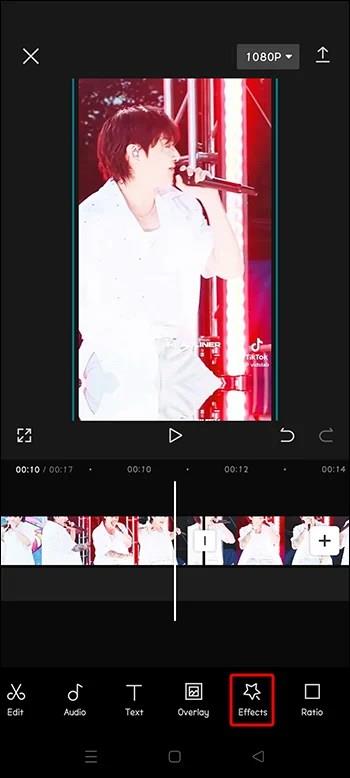
- Pieskarieties opcijai “Party” efekti.
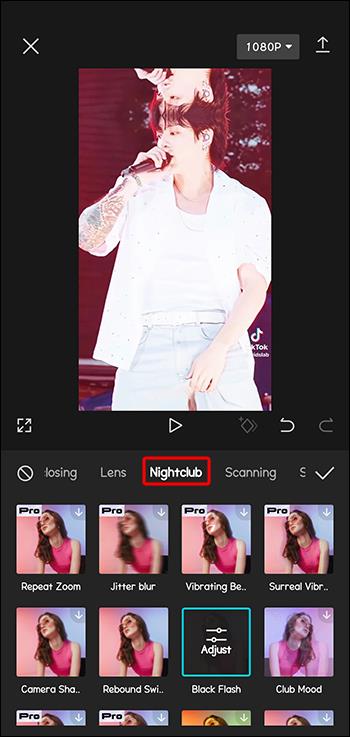
- Atrodiet efektu “Melnā zibspuldze” un atlasiet to.
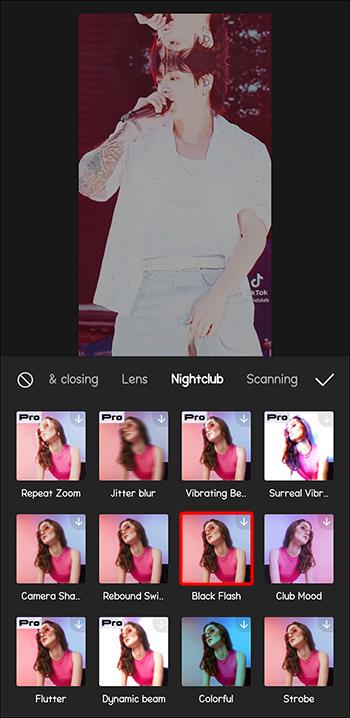
- Iestatiet melnās zibspuldzes mirgošanas efekta ilgumu pēc vēlēšanās.
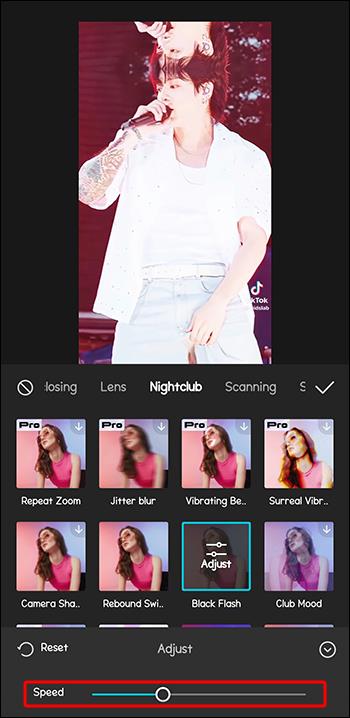
Iegūstiet vienmērīgas pārejas ar zibspuldzes efektiem programmā CapCut
Izmantojot zibspuldzes efektus, videoklipiem var pievienot dramatiskus elementus, vienmērīgas pārejas un pievilcīgu izskatu. Šīs funkcijas var radoši izmantot lietotnē CapCut, lai videoklipi izceltos. Pēc tam šos videoklipus var kopīgot dažādās sociālajās platformās. Zibspuldzes efekts mūsdienās tiek plaši izmantots, un ar CapCut jūs varat rediģēt filmas ar profesionālu pieskārienu. Varat iegūt vēlamos rezultātus, CapCut pievienojot melnu vai baltu zibspuldzi.
Vai esat mēģinājis CapCut videoklipiem pievienot zibspuldzes efektus? Vai tas bija veiksmīgs? Paziņojiet mums tālāk komentāru sadaļā.