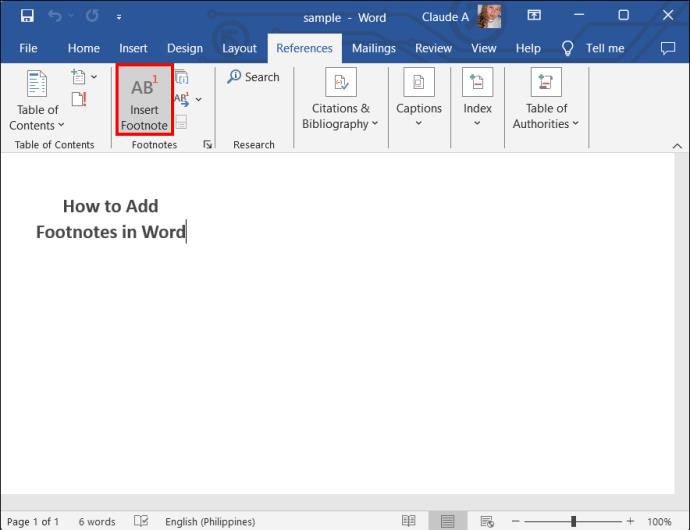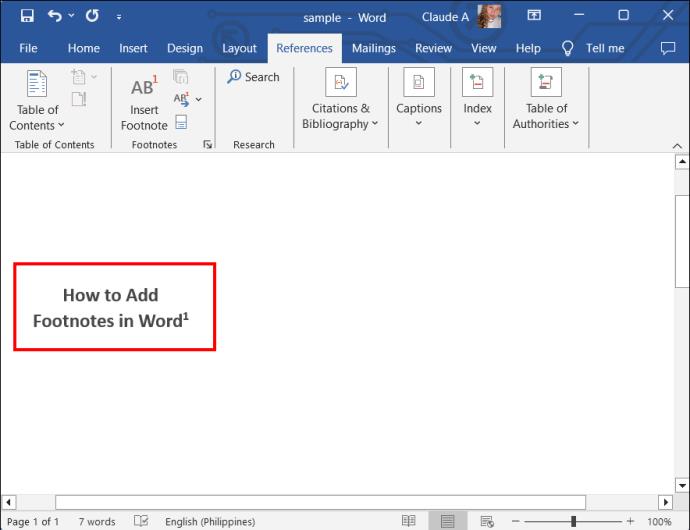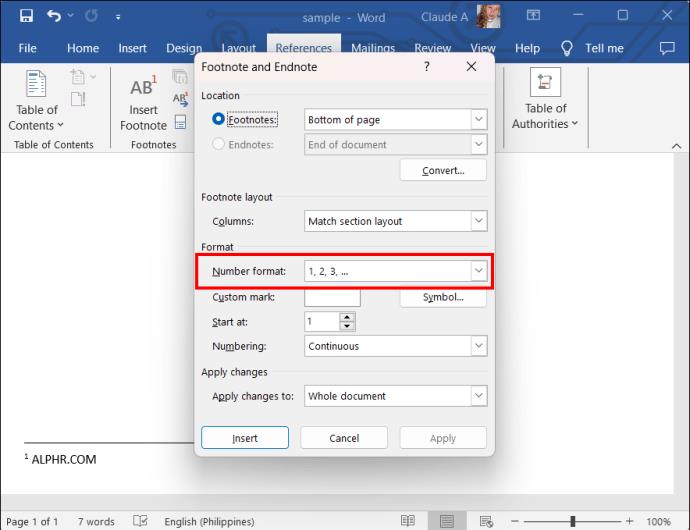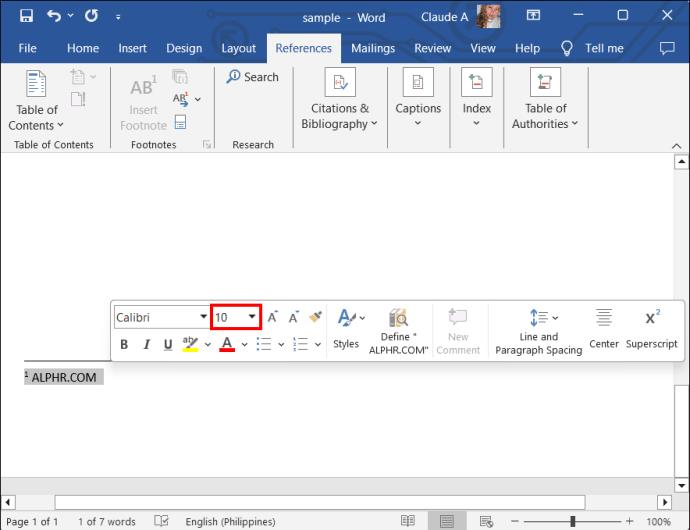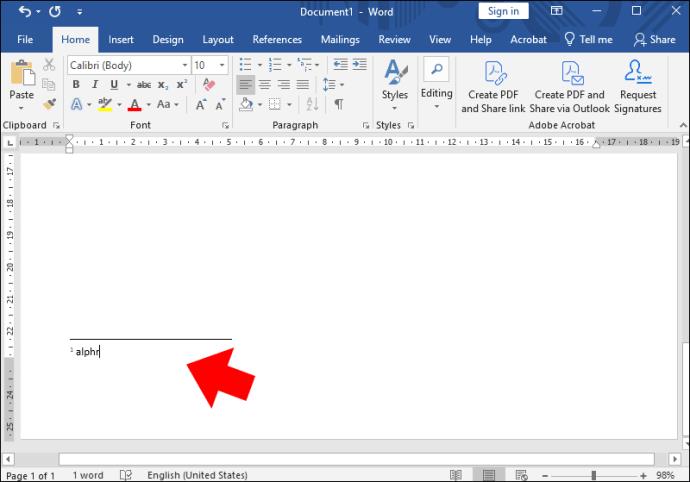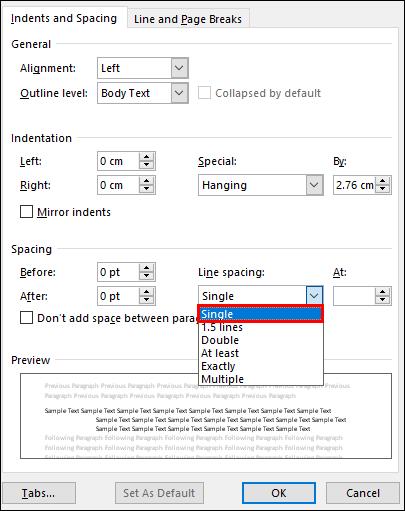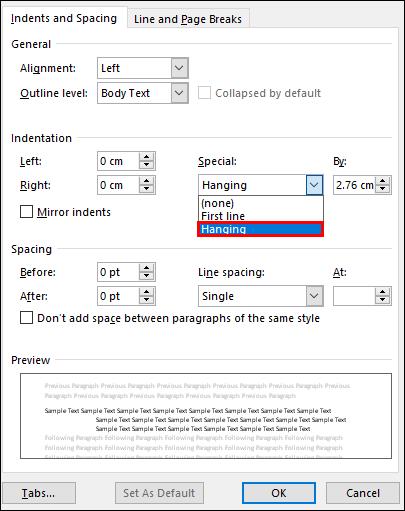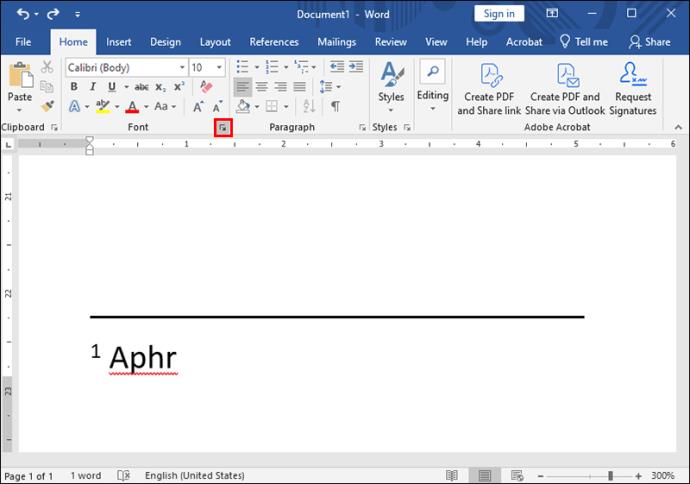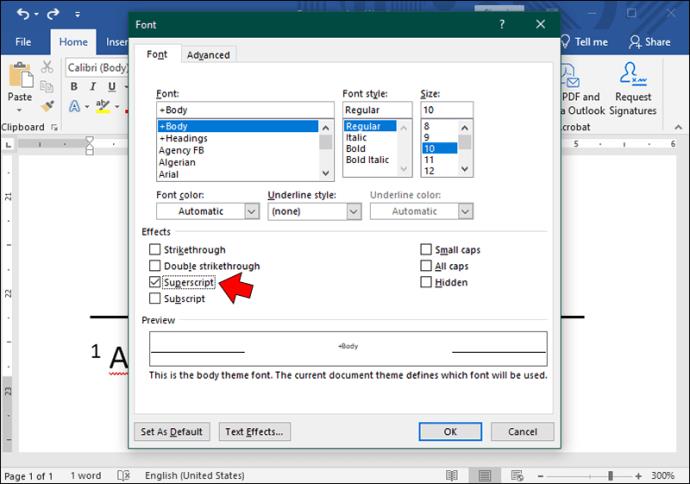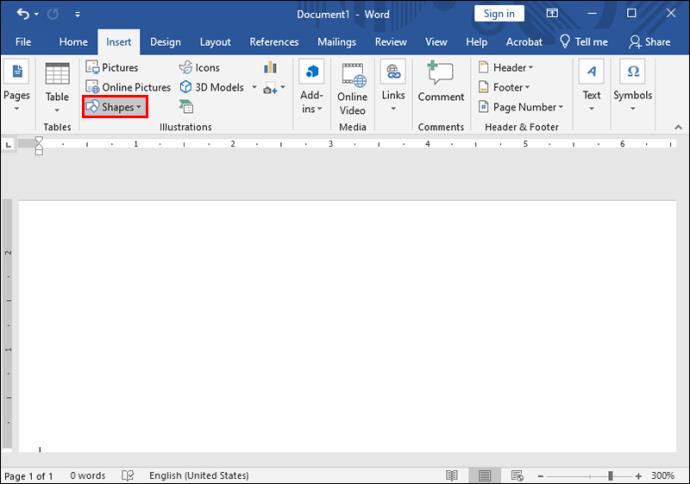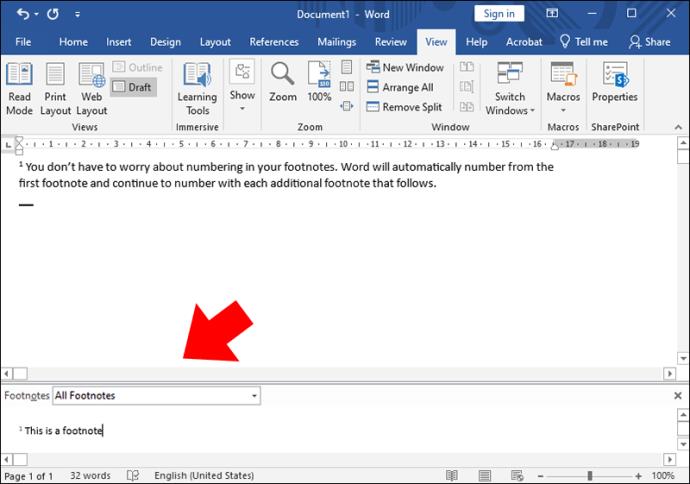Ja programmā Microsoft Word rakstāt daudzus pētījumus vai uzdevumus, iespējams, tiem būs jāpievieno zemsvītras piezīmes. Šīs papildu informācijas detaļas tiek pievienotas lapas apakšā vai dokumenta beigās ar papildu informāciju.

Ja jums ir grūtības pievienot zemsvītras piezīmes programmā Microsoft Word, jūs esat nonācis īstajā vietā. Lasiet tālāk, lai uzzinātu visu, kas jums jāzina.
Izpratne par skaidrojošajām zemsvītras piezīmēm
Paskaidrojošās zemsvītras piezīmes sniedz vairāk informācijas par tēmu. Mērķis ir novērst galvenā teksta pārblīvēšanu, vienlaikus sniedzot plašāku kontekstu. Varat izmantot paskaidrojošas zemsvītras piezīmes šādās situācijās:
- Jums ir termins vai jēdziens, kas jūsu lasītājiem, iespējams, nav pazīstams.
- Jūs vēlaties izvairīties no nekārtības dokumenta pamattekstā.
Atsauces zemsvītras piezīmju izpratne
Ja rakstāt pētniecisko darbu vai citu akadēmisku dokumentu, izmantosit atsauces zemsvītras piezīmes, lai pievienotu atsauces uz informāciju, ko pievienojāt teksta pamattekstā. Varat izmantot atsauces zemsvītras piezīmes šādos gadījumos:
- Jūs izmantojāt informāciju no cita avota.
- Zemsvītras piezīmes atbalsta jūsu darbu un nodrošina uzticamību.
Papildus zemsvītras piezīmēm varat izmantot dažādas galvenes dažādām Word lapām, lai padarītu savu dokumentu izcilu.
Kā pievienot zemsvītras piezīmes savam Word dokumentam
Zemsvītras piezīmes tiek pievienotas grāmatai vai pētnieciskajam darbam, lai palīdzētu lasītājiem uzzināt vairāk par kaut ko, kas rakstīts galvenajā tekstā. Par laimi, tos ir salīdzinoši viegli pievienot programmā Word.
Lūk, kas jums jādara:
- Atveriet savu Word dokumentu.
- Novietojiet peles kursoru tekstā, kur vēlaties parādīt zemsvītras piezīmi.
- Rīkjoslas augšdaļā atlasiet cilni “Atsauces” .
- Izvēlieties opciju “Ievietot zemsvītras piezīmi” .
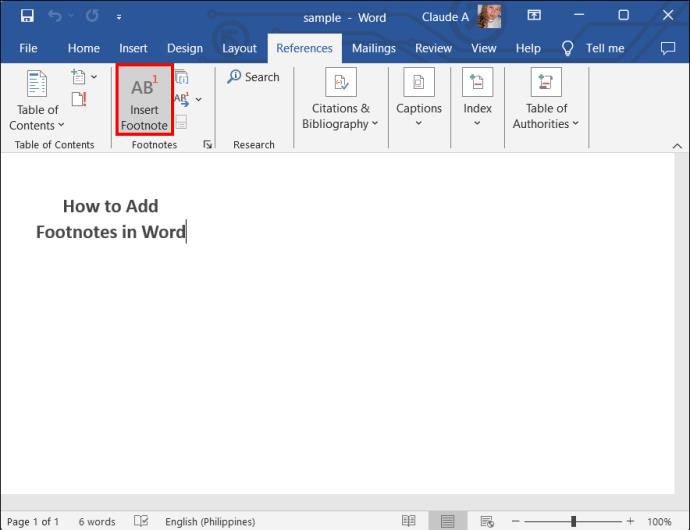
- Ierakstiet zemsvītras piezīmi.
- Pēc zemsvītras piezīmes ierakstīšanas varat atgriezties teksta pamattekstā un turpināt rakstīt.
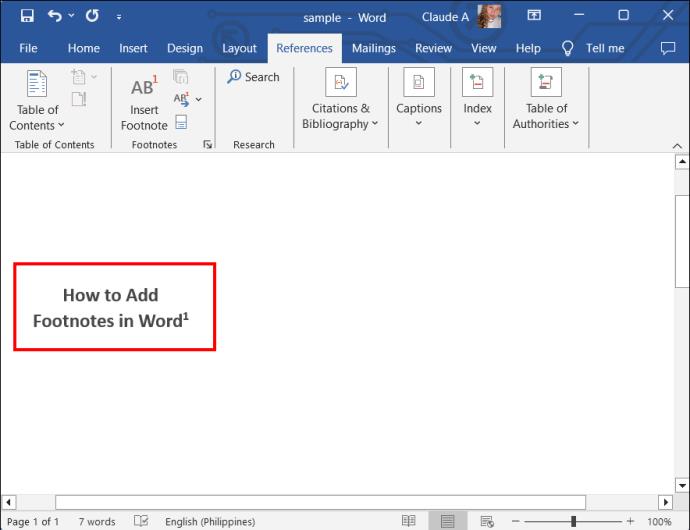
Kad atverat opciju “Fotogrāfija”, lai ievadītu informāciju, programma Word automātiski novirzīs jūs uz dokumenta apakšdaļu. Atkarībā no iestatījumiem tā var būt vai nu lapas apakšdaļa, vai visa dokumenta beigas.
Katra zemsvītras piezīme tekstā ir saistīta ar skaitli vai simbolu. Tāpēc, ja vienā lapā ir vairāk nekā viena zemsvītras piezīme, varat to saistīt ar precīzu ar to saistīto tekstu, izmantojot simbolu vai numuru.
Word dokumentam ir jāpievieno arī satura rādītājs , īpaši, ja tas ir liels, lai atvieglotu navigāciju.
Kā formatēt zemsvītras piezīmes programmā Microsoft Word
Zemsvītras piezīmju pievienošana ir tikai pirmais solis. Pēc tam varat formatēt un pielāgot zemsvītras piezīmes.
Zemsvītras piezīmes stila pielāgošana
- Atlasiet lentes cilni “Atsauces” , pēc tam lentes grupā “Footnestes” izvēlieties dialoglodziņa palaidēju .
- Noklikšķiniet uz nolaižamās izvēlnes "Numuru formāts" un pielāgojiet numerācijas formātu savām vajadzībām. Piemēram, izvēlieties “1, 2, 3” vai “a, b, c”.
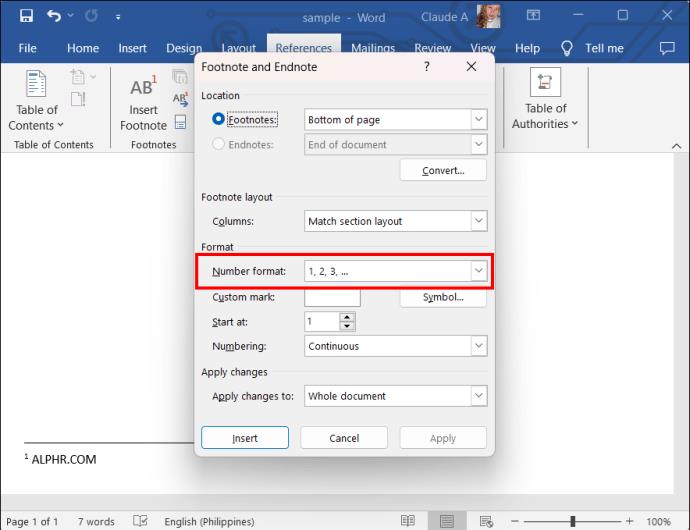
Zemsvītras piezīmes teksta formatēšana
Varat pielāgot zemsvītras piezīmju fontu un izmēru.
- Atlasiet zemsvītras piezīmes tekstu, kuru vēlaties formatēt.
- Izvēlieties sev vēlamo stilu un izmēru.
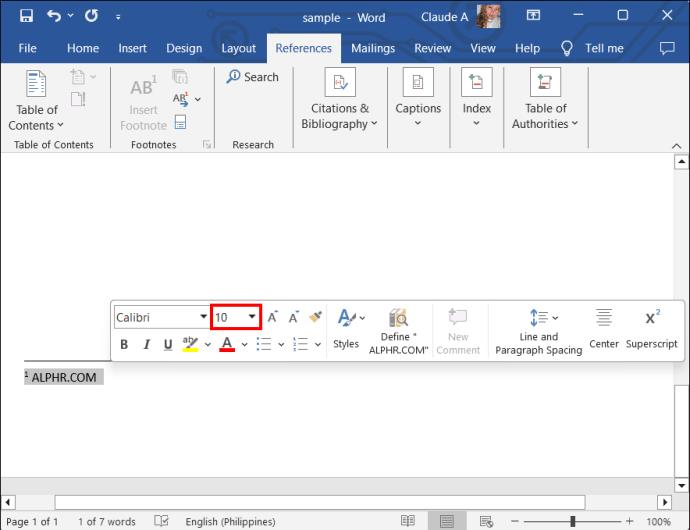
Līniju atstarpes un zemsvītras piezīmju atkāpes
Iestatiet rindstarpu un atkāpi, veicot šīs darbības:
- Noklikšķiniet jebkurā vietā zemsvītras piezīmē.
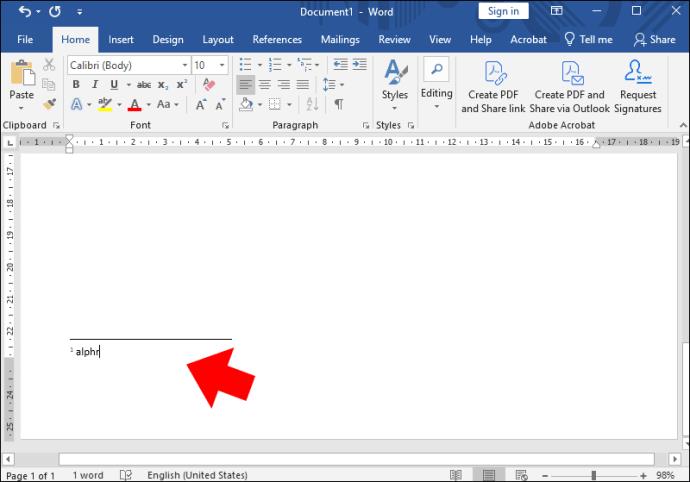
- Atlasiet lentes cilni “Atsauces” , pēc tam lentes grupā “Footnestes” noklikšķiniet uz “Dialog Box Launcher” .
- Dialoglodziņā atrodiet sadaļu “Atstarpes”.
- Pārbaudiet, vai atstarpei ir atlasīta opcija “Single” .
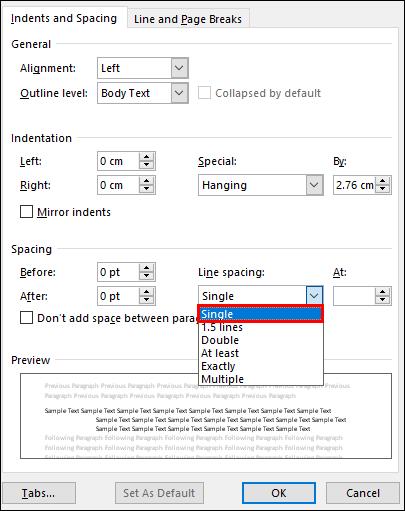
- Tajā pašā dialoglodziņā atrodiet sadaļu “Atkāpe”.
- Nolaižamajā izvēlnē atlasiet “Piekārts” . Tas ļauj jums izveidot piekārtu atkāpi zemsvītras piezīmēm.
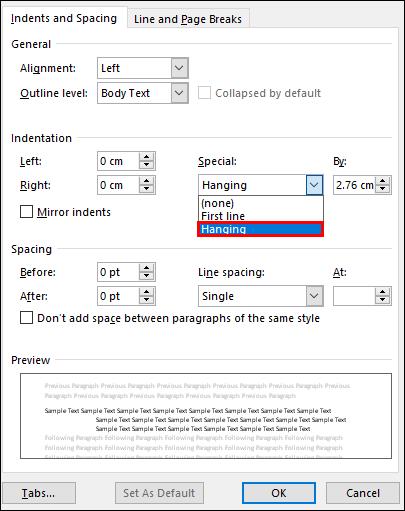
- Laukā “Pēc” norādiet atkāpes lielumu. Noklikšķiniet uz "Lietot".
Augšraksta skaitļi zemsvītras piezīmēs
- Atlasiet cilni Sākums .
- Lentu grupā “Fonts” noklikšķiniet uz dialoglodziņa palaidēja .
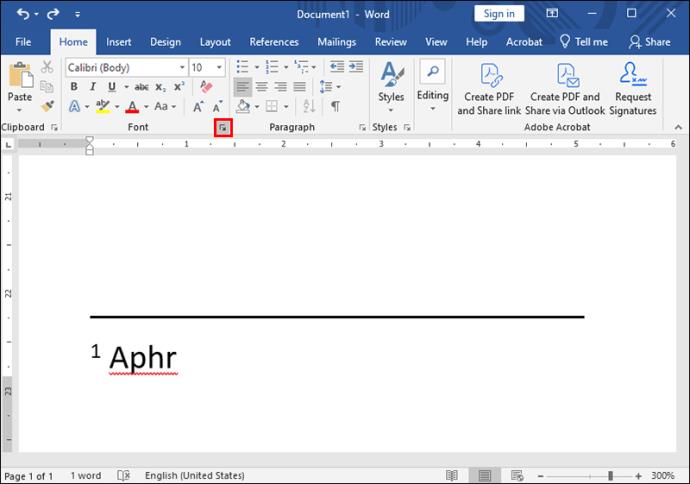
- Atzīmējiet izvēles rūtiņu ar virsrakstu un pēc tam noklikšķiniet uz Labi .
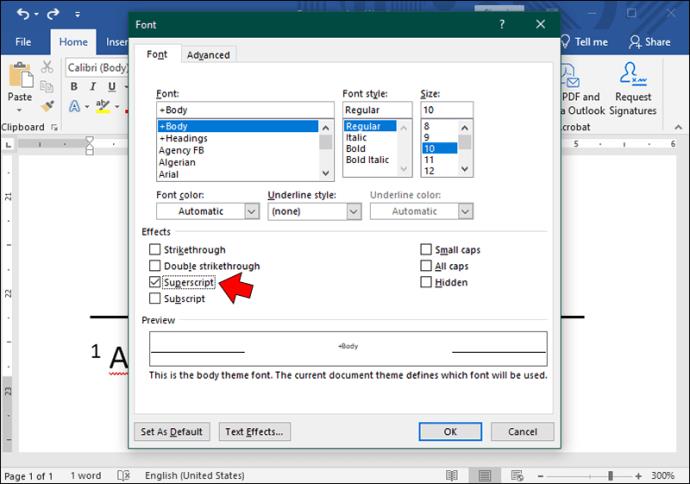
Zemsvītras piezīmju atdalīšana no galvenā teksta programmā Word
- Novietojiet kursoru vietā, kur vēlaties atdalīt galveno tekstu no zemsvītras piezīmēm.
- Atlasiet cilni “Ievietot” , izvēlieties “Formas” un pēc tam atlasiet līnijas formu, ko zīmēt pāri lapai.
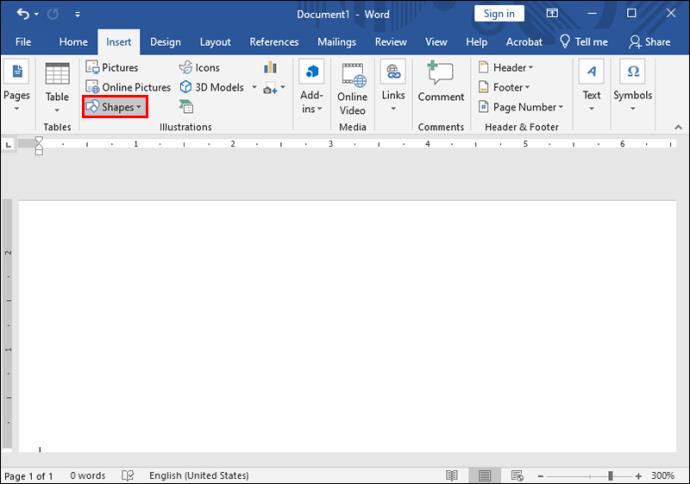
- Ar peles labo pogu noklikšķiniet uz līnijas un rediģējiet formas dizainu, garumu un platumu atbilstoši savām vajadzībām.
Kā pārvaldīt garās zemsvītras piezīmes savā Word dokumentā
Pievienojot zemsvītras piezīmēm papildu informāciju, ir viegli novirzīties no ceļa. Tomēr atcerieties, ka tiem ir jāsniedz tikai papildu informācijas fragmenti, nevis paplašinātas rindkopas.
Ja jūsu teikumi ir pārāk gari, novietojiet kursoru tajā teikuma daļā, kurā vēlaties to sadalīt. Nospiediet Enter , lai ļautu teikumam turpināties jaunā rindā. Tāpat vienmēr pārliecinieties, vai pirmajam teikumam ir iestatīta atkāpe.
Automātiskā un nepārtrauktā numerācija
Jums nav jāuztraucas par numerāciju zemsvītras piezīmēs. Word automātiski numurēs no pirmās zemsvītras piezīmes un turpinās ar katru nākamo zemsvītras piezīmi.
Kā rediģēt un atjaunināt zemsvītras piezīmes
Ja vēlaties rediģēt vai atjaunināt zemsvītras piezīmes vēlāk, varat to izdarīt, veicot tālāk norādītās darbības.
- Veiciet dubultklikšķi uz zemsvītras piezīmes atsauces numura galvenajā tekstā.
- Atvērsies kastīte. Veiciet izmaiņas zemsvītras piezīmē lodziņā un nospiediet taustiņu Enter. Jūsu zemsvītras piezīmju numerācija tiks automātiski atjaunināta.
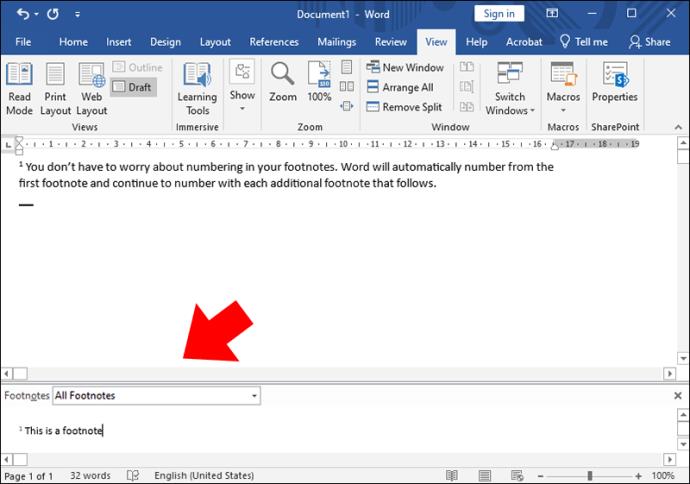
Biežākās zemsvītras piezīmju kļūdas, no kurām jāizvairās
Pirmkārt, pievienojot zemsvītras piezīmes savam Word dokumentam, ir dažas izplatītas kļūdas, no kurām vēlaties izvairīties, piemēram, zemsvītras piezīmes ar beigu piezīmēm. Kā minēts, šos divus ir viegli sajaukt, jo tie izklausās līdzīgi.
Risinājums ir konsekventi izmantot zemsvītras piezīmes visā dokumentā, nevis jaukt abas vai izmantot tikai beigu piezīmes, ja plānojat izmantot zemsvītras piezīmes. Vēl viena izplatīta kļūda, ko pieļauj daudzi rakstnieki, ir nepilnīgu vai neprecīzu citātu ievietošana dokumenta zemsvītras piezīmēs. Tas var apdraudēt jūsu darba uzticamību. Vēlreiz pārbaudiet avotus un pareizrakstību un ievērojiet citēšanas vadlīnijas.
Visbeidzot, jūsu mērķis ar zemsvītras piezīmēm ir izvairīties no sava darba pārblīvēšanas. Tāpēc zemsvītras piezīmes ir īsas. Mērķis ir izcelt kādu informāciju vai sniegt plašāku kontekstu.
Pareizi lietojot, zemsvītras piezīmes papildina kontekstu bez traucējumiem. Tomēr ir ļoti svarīgi zināt, kā tos ievietot, rediģēt, labot un formatēt. Pareizi formatēta zemsvītras piezīme var sniegt jūsu lasītājiem dziļāku ieskatu jūsu darbā un lielāku uzticamību jūsu saturā.
Zemsvītras piezīmju pievienošana Word FAQ
Vai varat pievienot zemsvītras piezīmes sava dokumenta kājenei?
Jā, šeit parasti parādās zemsvītras piezīmes.
Vai programmā Word ir īsinājumtaustiņš, lai ievietotu zemsvītras piezīmi?
Jā. Nospiediet "Alt + Ctrl + F", lai ievietotu zemsvītras piezīmi savā Word dokumentā.
Kāda ir atšķirība starp atsauci un zemsvītras piezīmi?
Galvenā atšķirība ir tāda, ka atsauces tiek pievienotas teksta pamattekstam vai dokumenta beigās, bet zemsvītras piezīmes tiek pievienotas lapas apakšā.