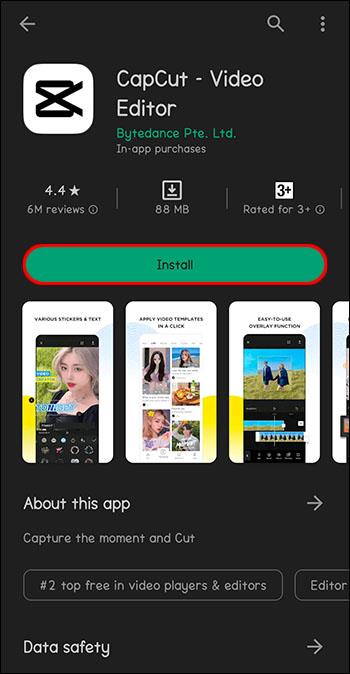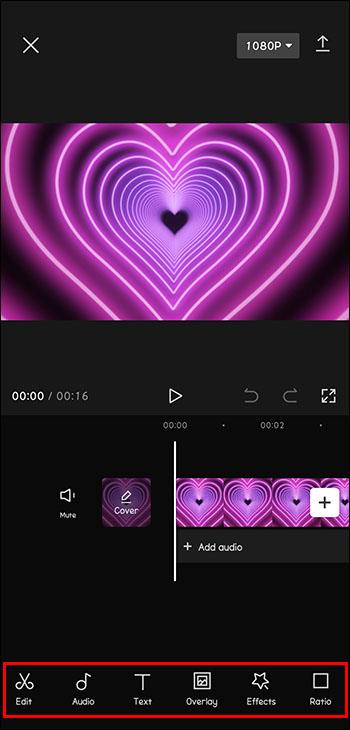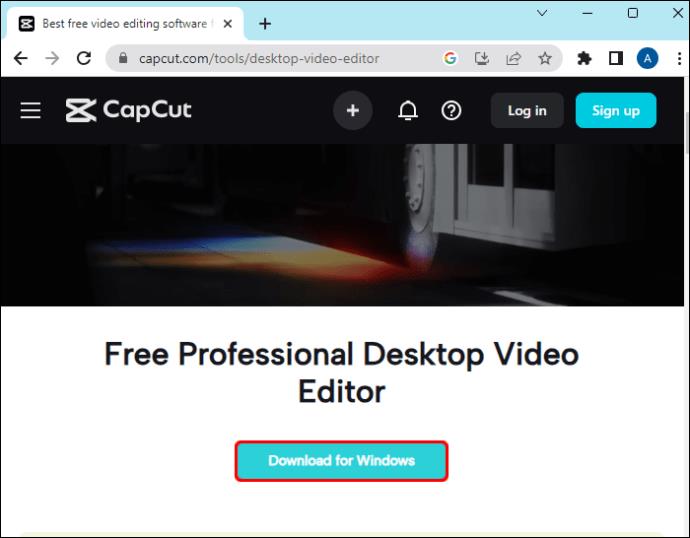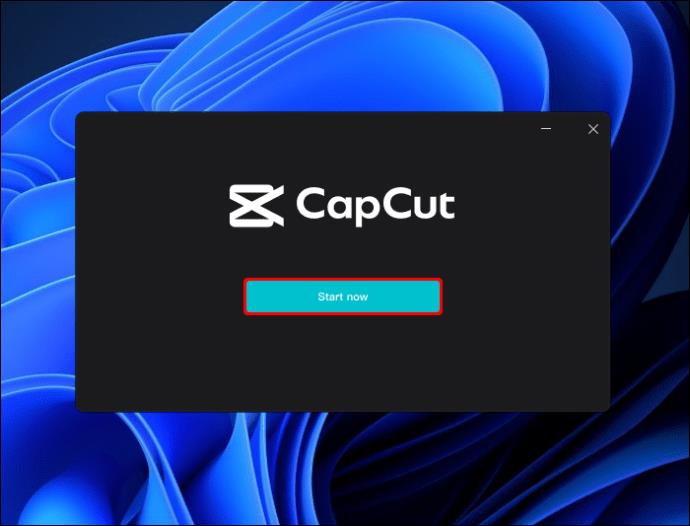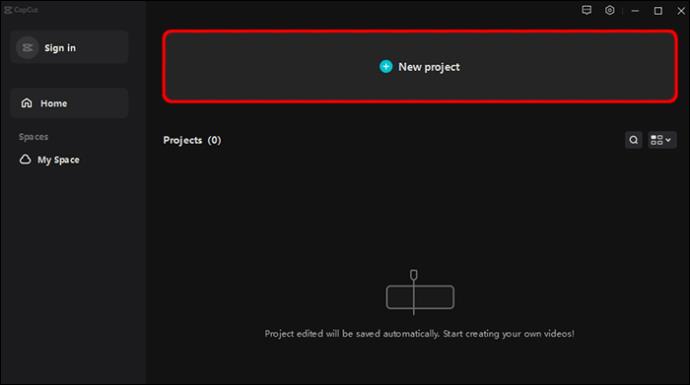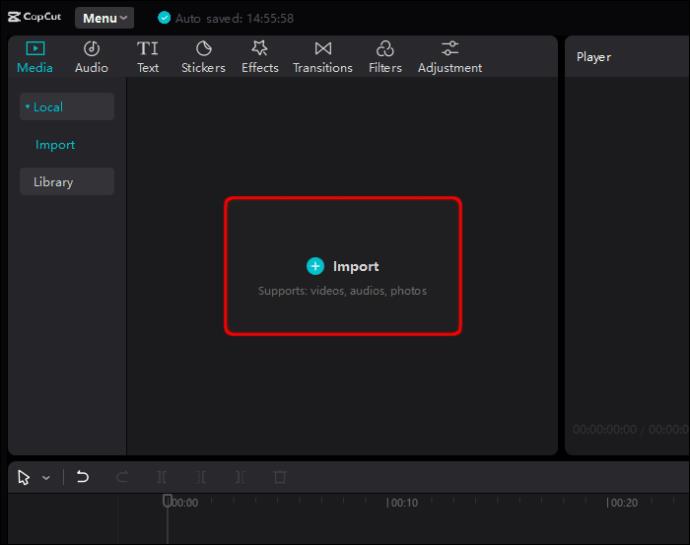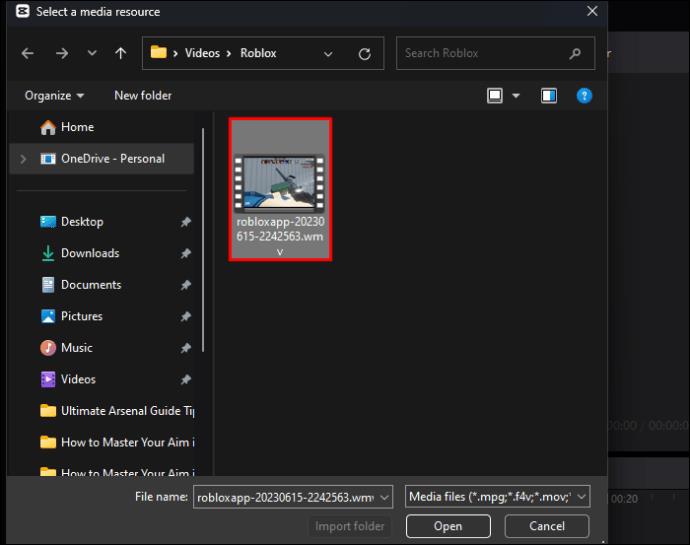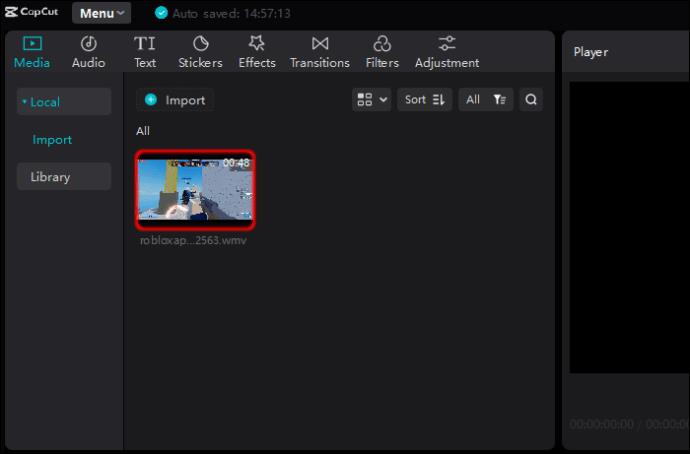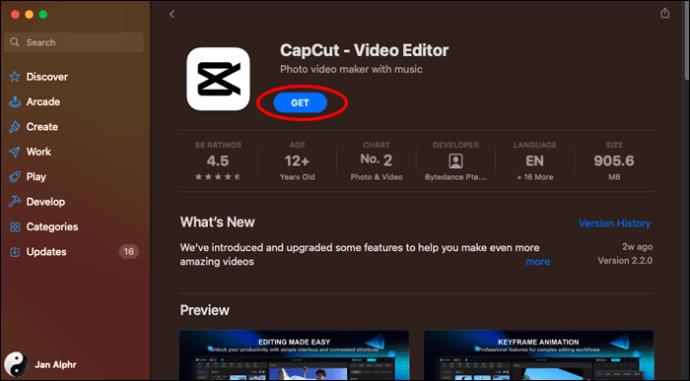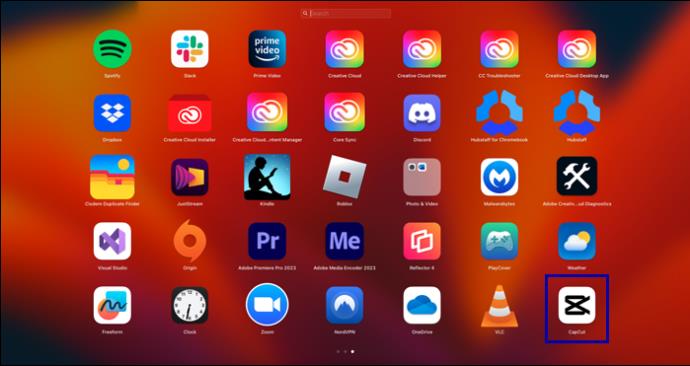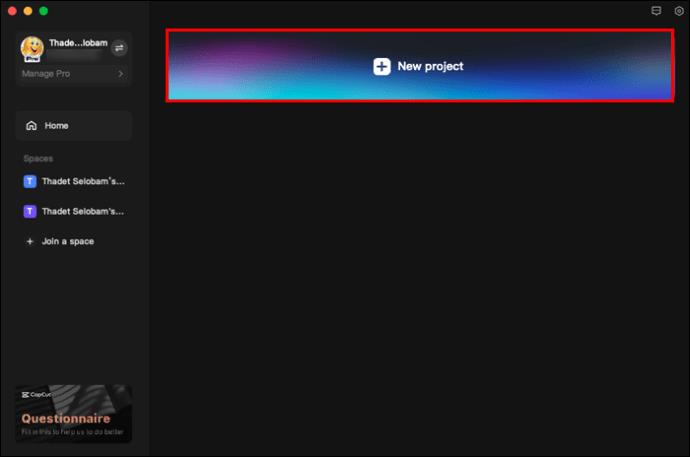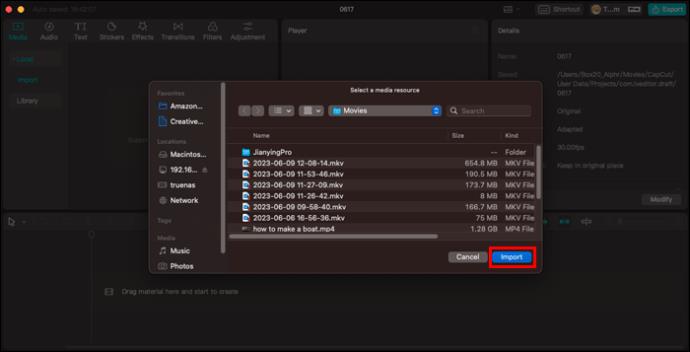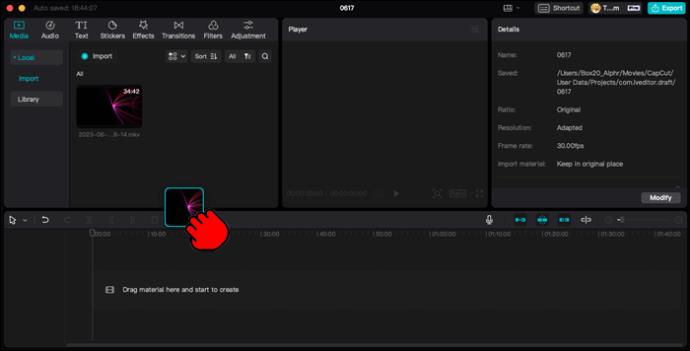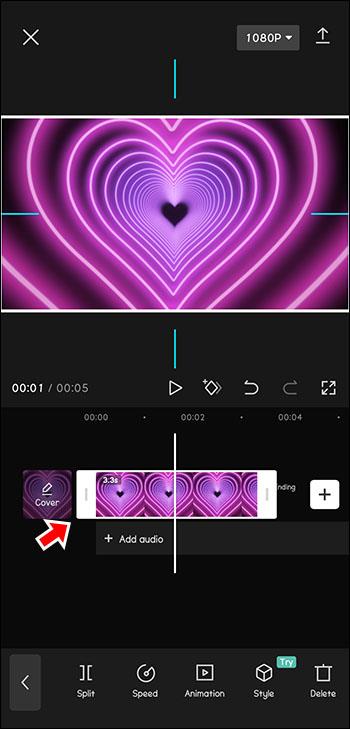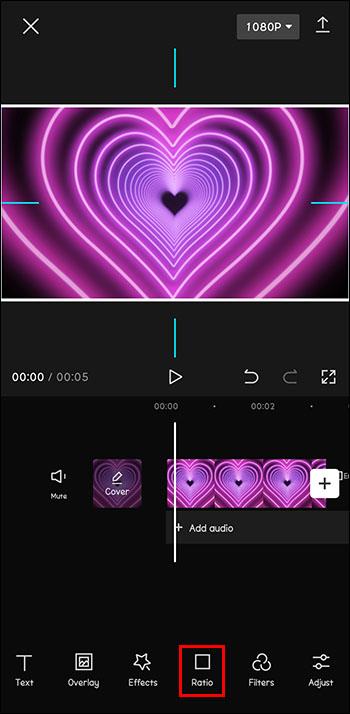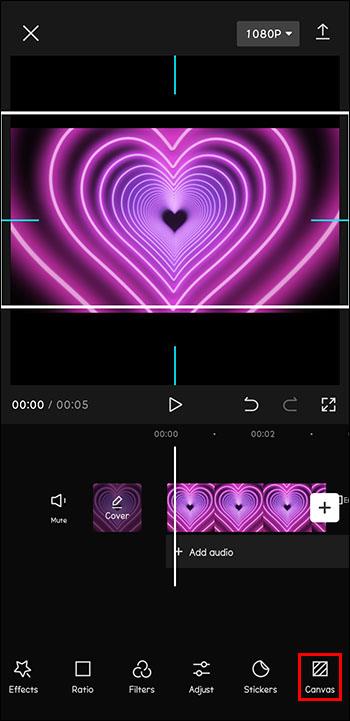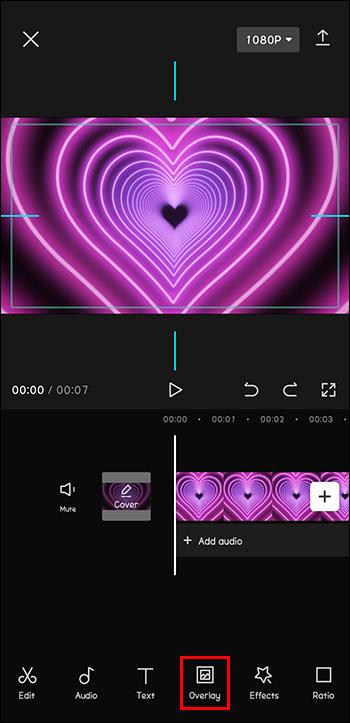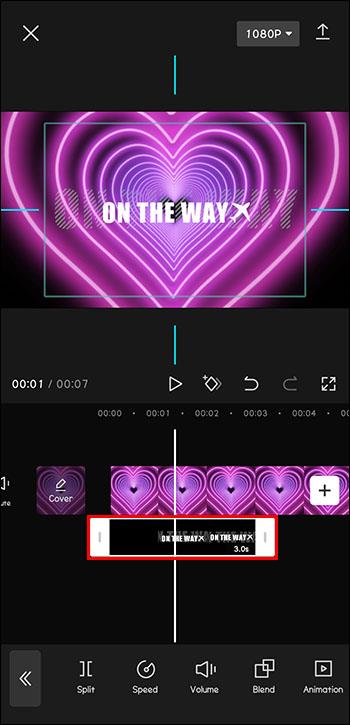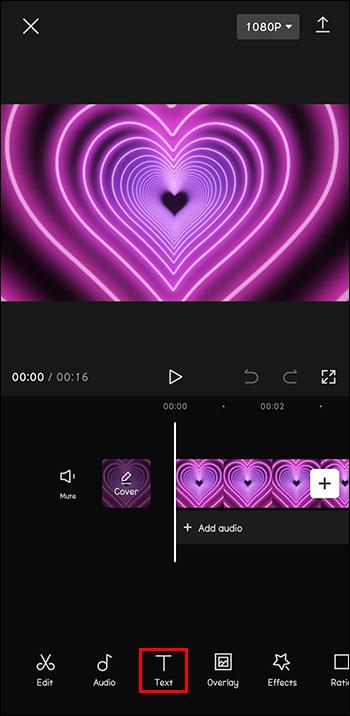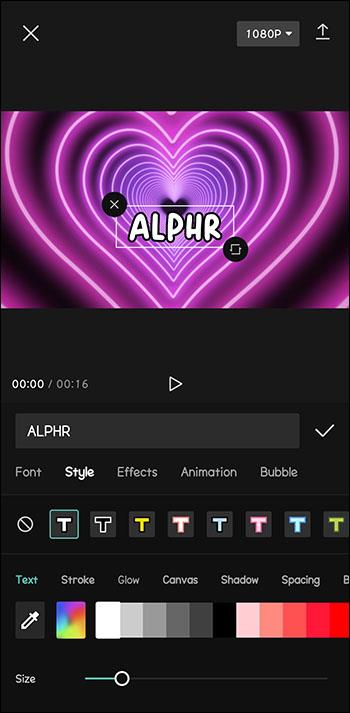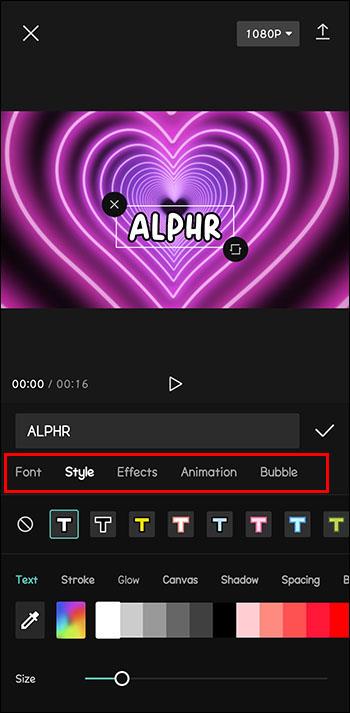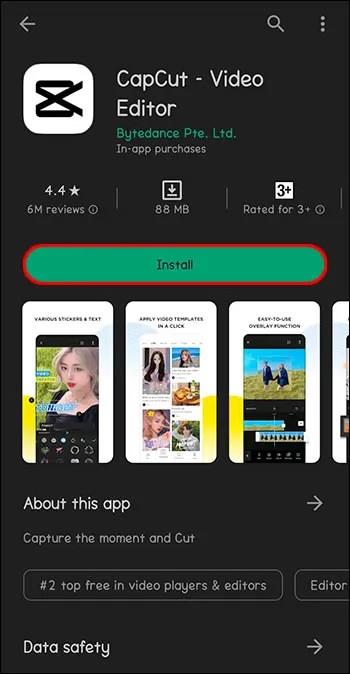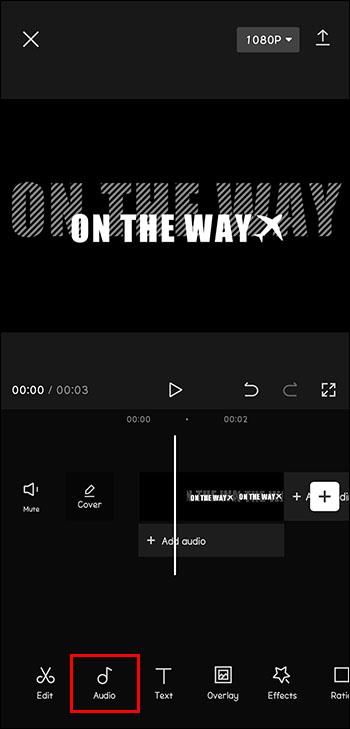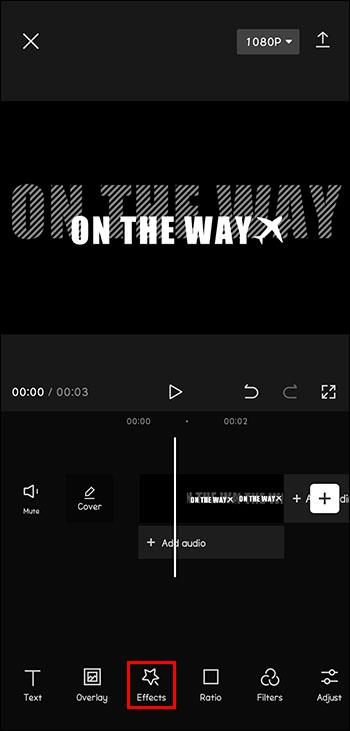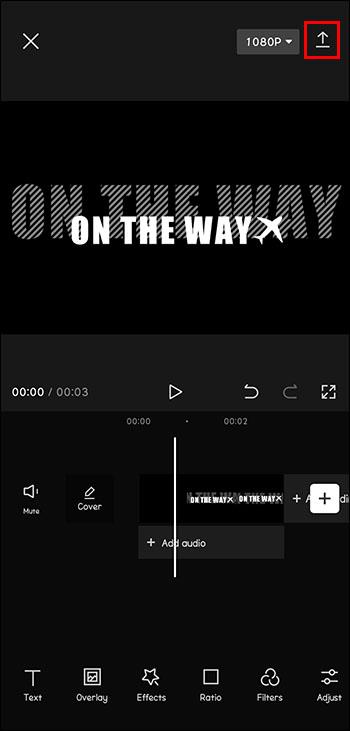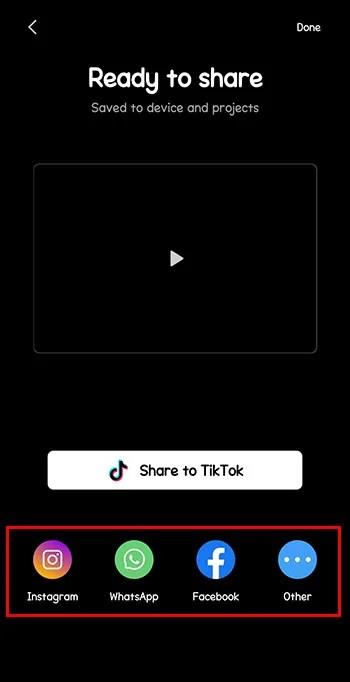CapCut padara videoklipu izveidi tik vienkāršu. Jūs varat kļūt par savu superzvaigzni ar dažiem klikšķiem. Jūs pat varat tikpat vienkārši pievienot video.

Šajā rakstā ir paskaidrots, kā CapCut pievienot videoklipus, lai jūs varētu iegūt pirmizrādes kvalitatīvu video rediģēšanu.
Kā pievienot videoklipus CapCut mobilajā ierīcē
Ja vēlaties CapCut pievienot videoklipus, jūs priecāsities uzzināt, ka tas ir vienkārši. Veiciet tālāk norādītās darbības.
- Lejupielādējiet lietotni CapCut no App Store vai Play veikala.
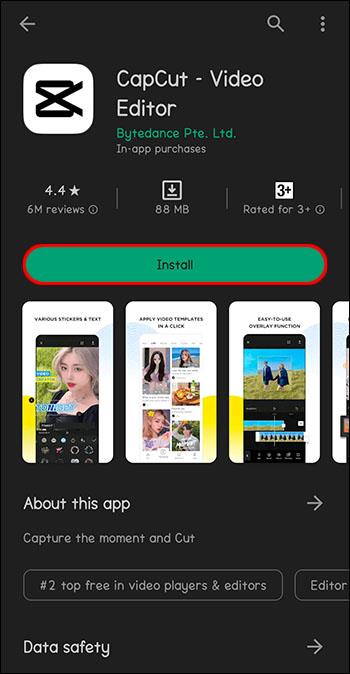
- Atveriet lietotni CapCut.

- Pieskarieties “Jauns projekts” blakus pluszīmei ekrāna augšdaļā.

- Fotoattēlu bibliotēkā atlasiet videoklipu vai vairākus videoklipus, ko rediģēt, un pieskarieties “Pievienot”.

- Izmantojiet lietotnes rīkus, lai rediģētu videoklipu.
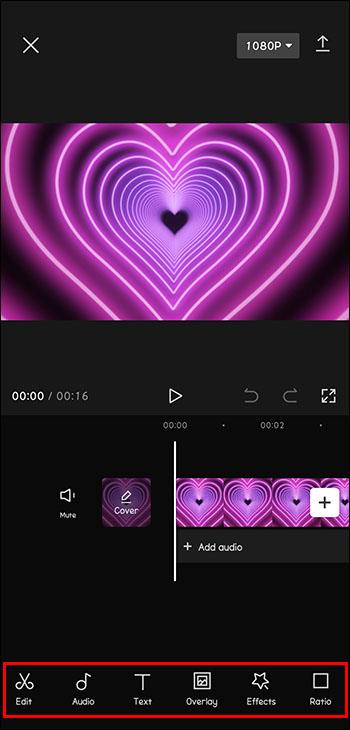
Kad videoklips ir atlasīts un pievienots, rediģēšanas rīki ir jūsu pirkstu galos. CapCut piedāvā teksta un uzlīmju pievienošanas iespējas. Ir pieejama arī mūzika un skaņas efekti, ko pievienot saviem videoklipiem. Noteikti eksperimentējiet ar filtriem un citām funkcijām. TikTok cienīgu video var izveidot dažu sekunžu laikā!
Kā pievienot video CapCut datorā
Lai gan CapCut īpaši labi darbojas mobilajās ierīcēs, to var izmantot arī datorā. Ja saglabājat videoklipus, kurus vēlaties rediģēt savā datorā vai vienkārši izbaudāt datora lietošanu, nevis tālruni, tālāk ir norādīts, kā izmantot CapCut savā personālajā datorā neatkarīgi no tā, vai tā ir Windows vai Apple ierīce.
- Lejupielādējiet CapCut lietotni no CapCut vietnes.
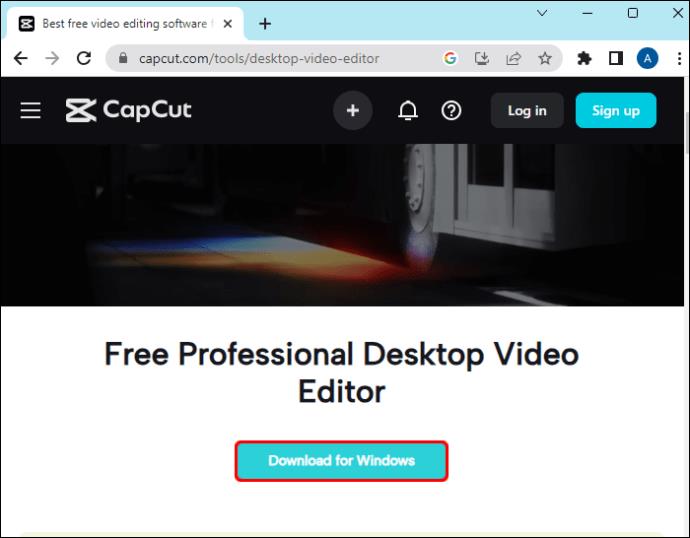
- Pārlūkojiet līdz .exe failam un veiciet dubultklikšķi uz palaist to.

- Pirms instalēšanas jums tiks lūgts piekrist pakalpojumu sniegšanas noteikumiem.

- Kad lietotne ir instalējusi, noklikšķiniet uz "Sākt tūlīt".
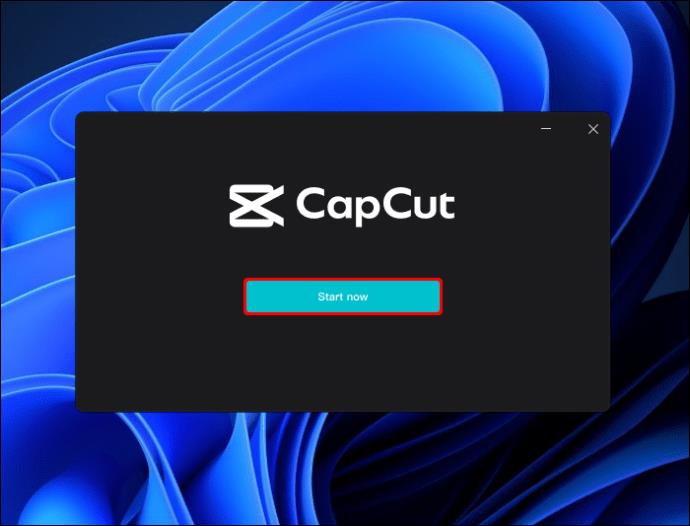
- Pabeidziet visus atjauninājumus, kas jums tiek piedāvāti instalēt.
- Kad CapCut ir atvērts, ekrāna augšdaļā noklikšķiniet uz "Jauns projekts".
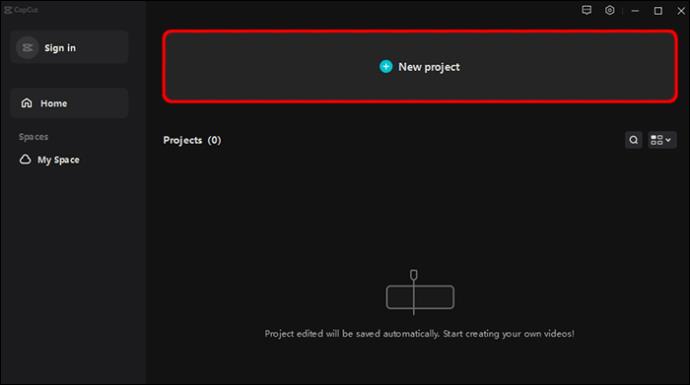
- Noklikšķiniet uz "Importēt".
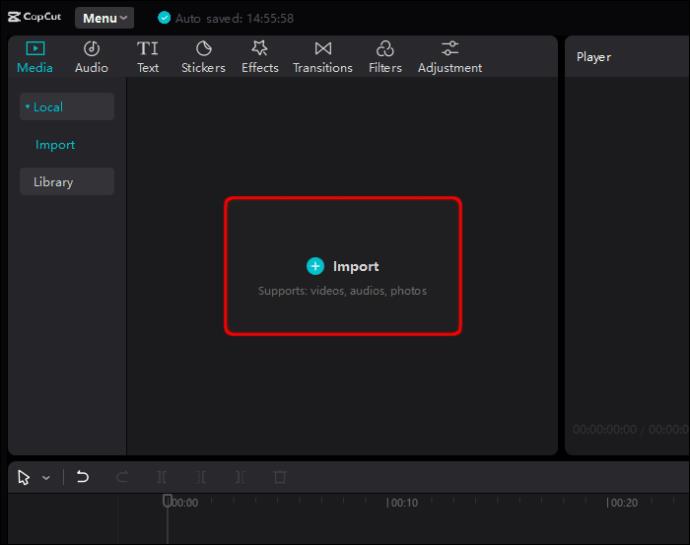
- Pārlūkojiet, lai atrastu videoklipus, kurus vēlaties pievienot CapCut.
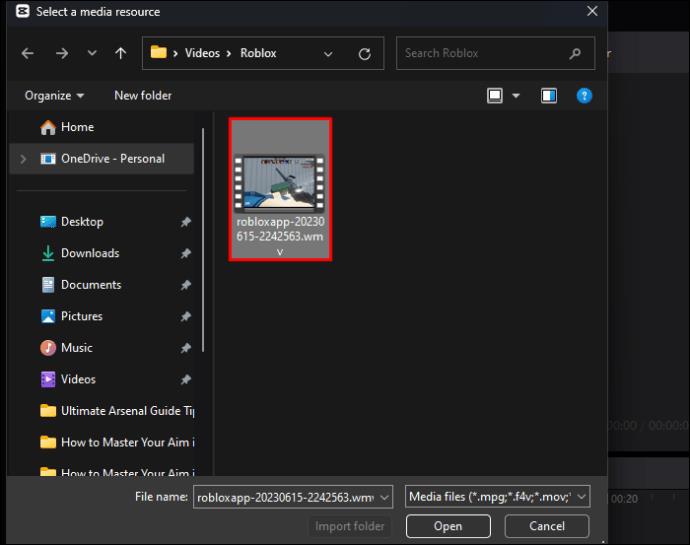
- Atlasiet un velciet videoklipus uz darbvietu.
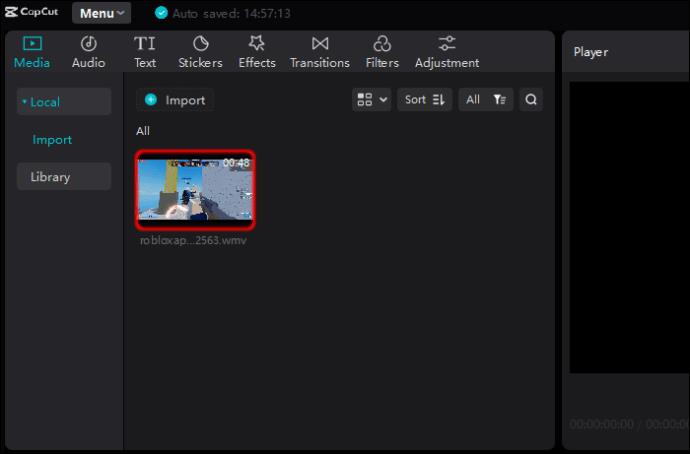
Kā pievienot videoklipus CapCut Apple datorā
- Lejupielādējiet lietotni CapCut no App Store .
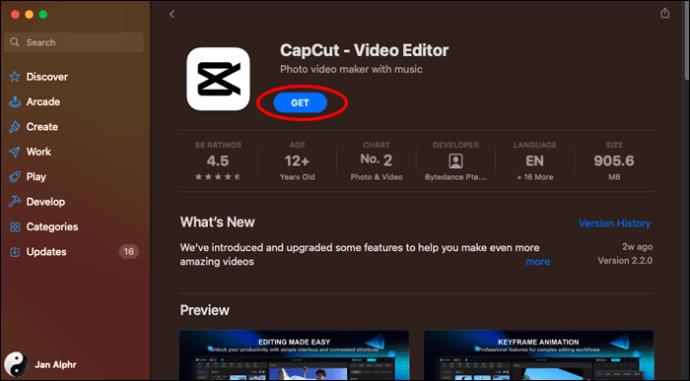
- Jums tiks piedāvāts apstiprināt visus nepieciešamos atjauninājumus.
- Atveriet CapCut.
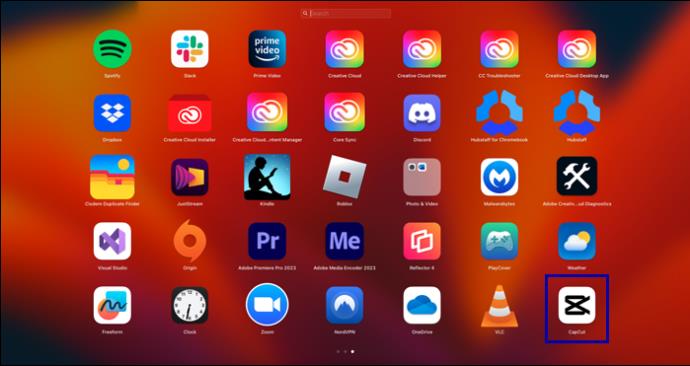
- Ekrāna augšdaļā noklikšķiniet uz "Sākt izveidot".
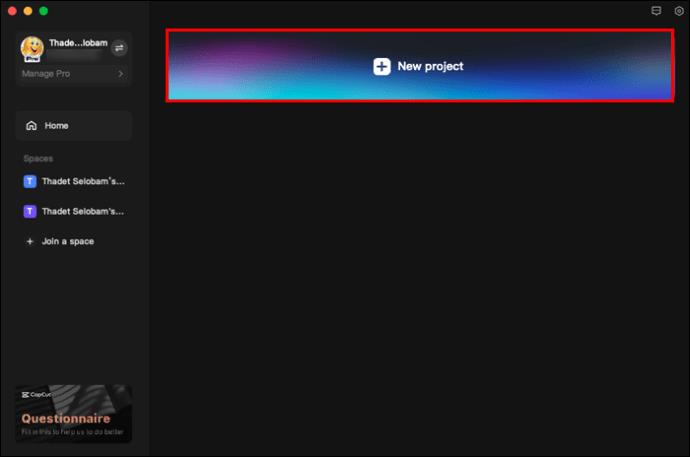
- Noklikšķiniet uz "Importēt".

- Pārlūkojiet, lai atrastu videoklipus, kurus vēlaties pievienot savam projektam.
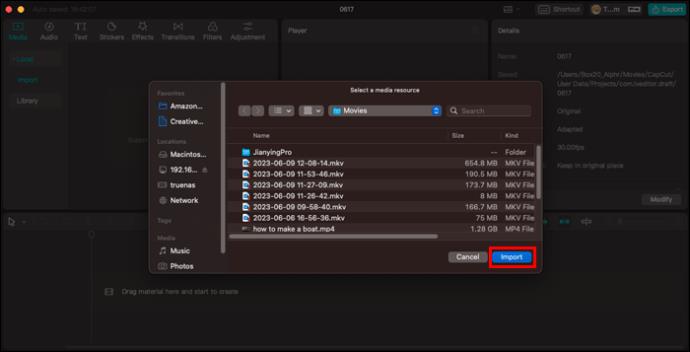
- Atlasiet un velciet videoklipus darbvietā.
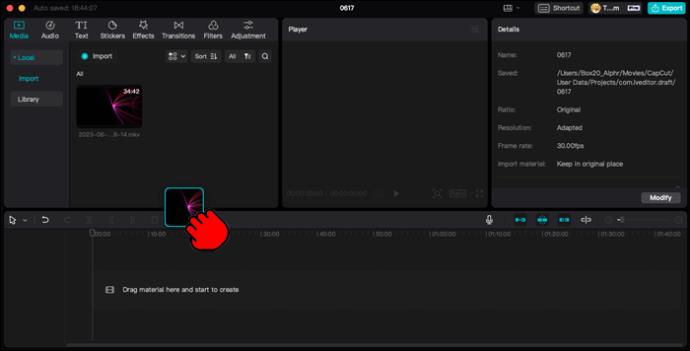
Videoklipu rediģēšana programmā CapCut
Kad esat instalējis CapCut savā mobilajā ierīcē vai personālajā datorā un esat iemācījies pievienot nepieciešamos videoklipus, ir pienācis laiks tos rediģēt un izveidot savus. CapCut ir visi nepieciešamie rediģēšanas rīki, lai izveidotu perfektu videoklipu. Šeit ir dažas no pieejamajām rediģēšanas opcijām.
Lai apgrieztu CapCut videoklipus:
- Atveriet CapCut.

- Pievienojiet savam projektam vēlamo videoklipu.

- Izvēlēto videoklipu ieskauj biezāka balta maliņa. Varat pieskarties baltajam rāmim un vilkt priekšējo vai aizmugurējo daļu, lai apgrieztu videoklipu.
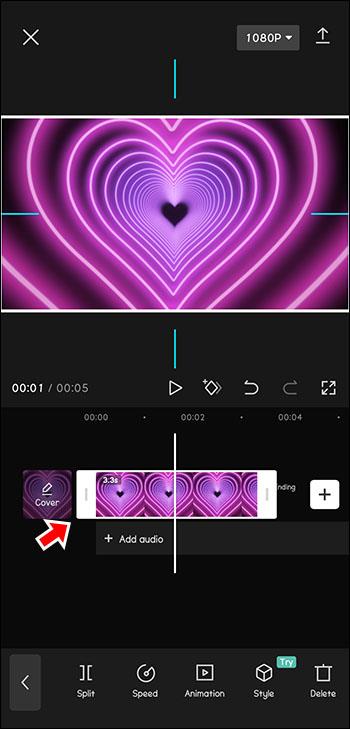
- Varat arī vilkt pretējā virzienā, lai atsauktu šo darbību, ja videoklips ir pārāk īss.
Lai mainītu CapCut video formātu:
- Atlasiet video vai klipu, kuru vēlaties formatēt.

- Ekrāna apakšdaļā esošajā rīkjoslā atlasiet ikonu “Attiecība”.
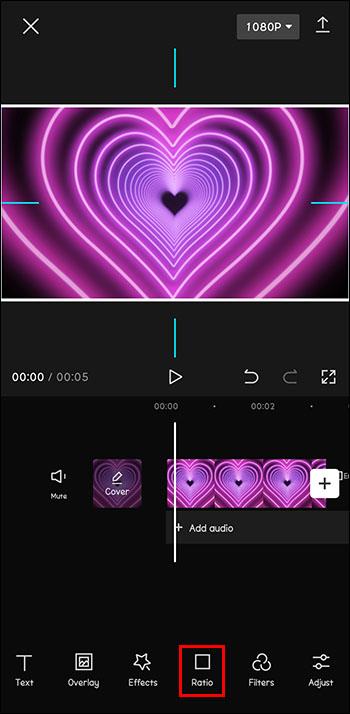
- Izvēlieties malu attiecību, kas atbilst jūsu projekta vajadzībām.

- Ja formāta maiņa padara jūsu projekta fonu mazāk noslīpētu, pieskarieties ikonai “Canvas” ekrāna apakšā, lai rediģētu fonu.
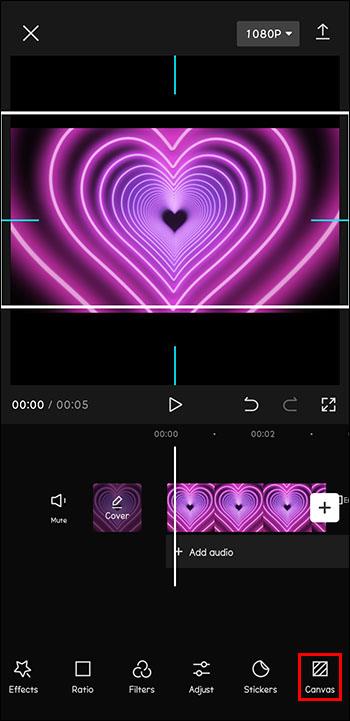
Lai CapCut videoklipiem pievienotu pārklājumus:
- Atveriet CapCut.

- Pievienojiet videoklipu, kuru vēlaties rediģēt, kā galveno sava projekta klipu.

- Pieskarieties ikonai “Pārklājums” ekrāna apakšā.
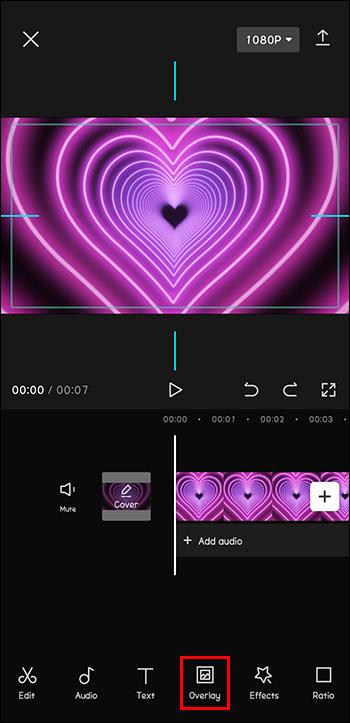
- Noklikšķiniet uz "Pievienot pārklājumu".

- Pārlūkojiet, lai atrastu attēlu vai videoklipu, kuru vēlaties pārklāt virs sākotnējā klipa. Pieskarieties “Pievienot”.

- Rediģējiet pārklājumu tādā pašā veidā, kā rediģētu galveno projektu.
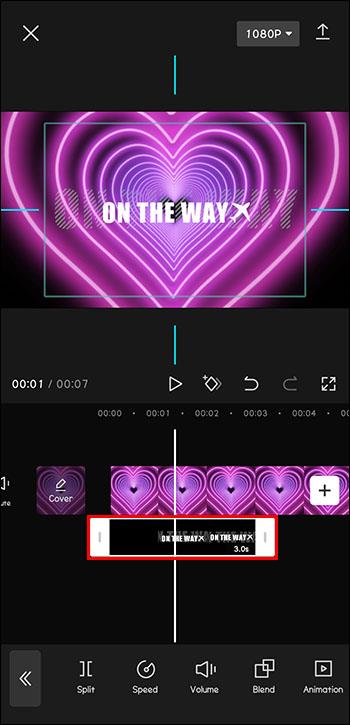
Lai CapCut videoklipos pievienotu vai rediģētu tekstu:
- Atveriet video projektu programmā CapCut.

- Ekrāna apakšdaļā esošajā rīkjoslā pieskarieties ikonai “Teksts”.
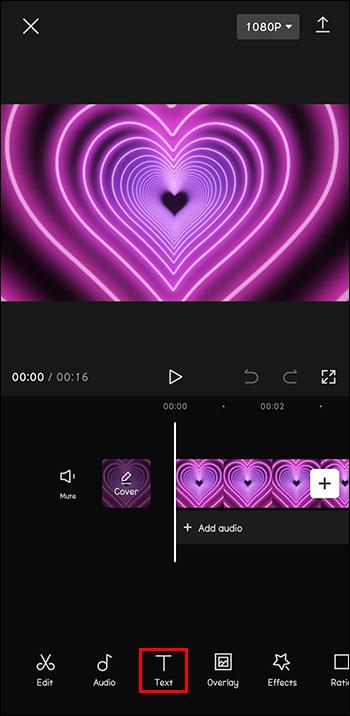
- Ierakstiet tekstu, kuru vēlaties pievienot.
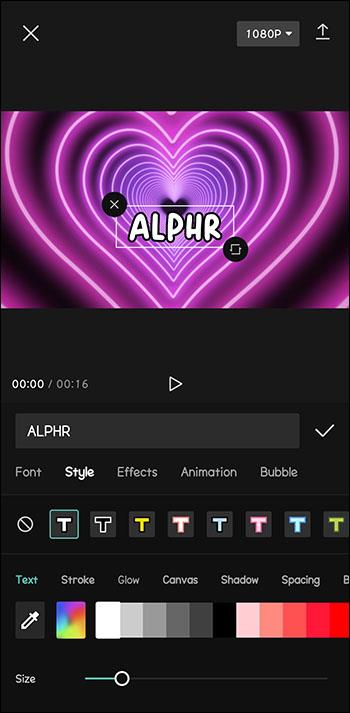
- Atlasiet teksta opcijas, piemēram, krāsu, izmēru, fontu utt.
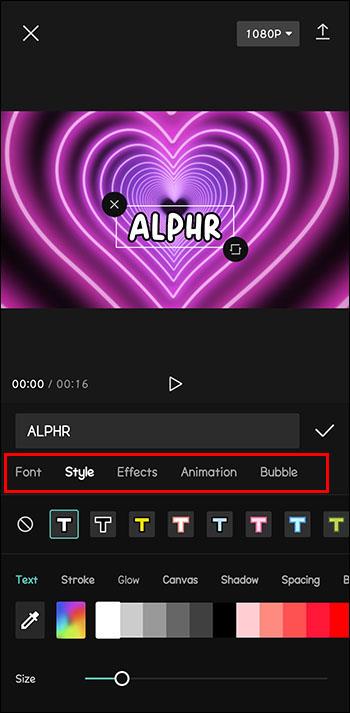
Šie ir tikai pieejamie video rediģēšanas rīki. Sāciet darbu ar CapCut video un izpētiet neskaitāmās iespējas lietotnē.
Kā pievienot CapCut videoklipus citiem sociālajiem medijiem
Kad sākat pievienot un rediģēt savus videoklipus, jūs vēlēsities tos kopīgot ar citiem. Veiciet šīs darbības, lai pievienotu, rediģētu un publicētu videoklipus savos sociālo mediju kontos.
- Lejupielādējiet savā ierīcē lietotni CapCut no App Store, Play veikala vai vietnes.
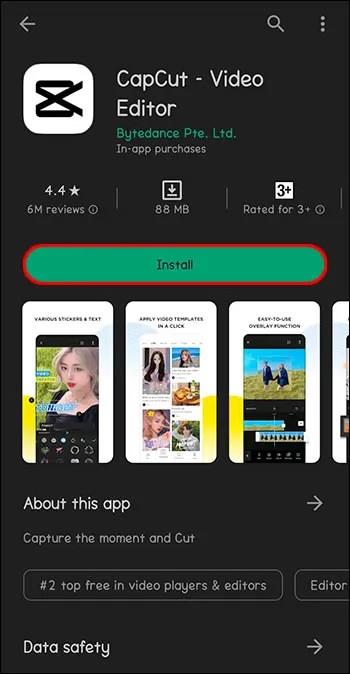
- Atveriet CapCut.

- Pieskarieties “Jauns projekts” blakus pluszīmei ekrāna augšdaļā, lai atvērtu projektu.

- Pārlūkojiet savu fotoattēlu bibliotēku, lai pievienotu rediģējamo videoklipu, un pieskarieties “Pievienot”.

- Izmantojiet rīkus “Audio” un “Skaņas”, lai pievienotu mūziku vai skaņas efektus.
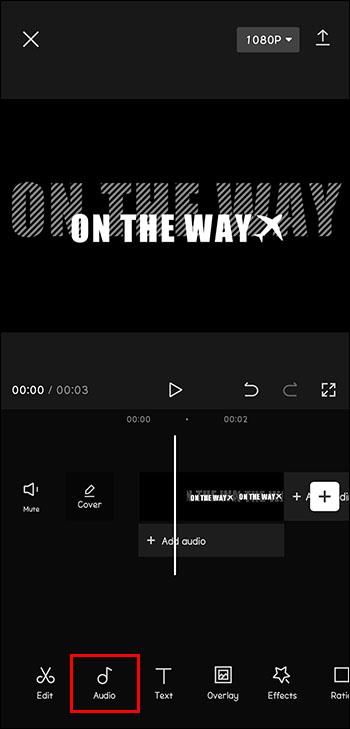
- Pievienojiet citus vajadzīgos filtrus vai efektus.
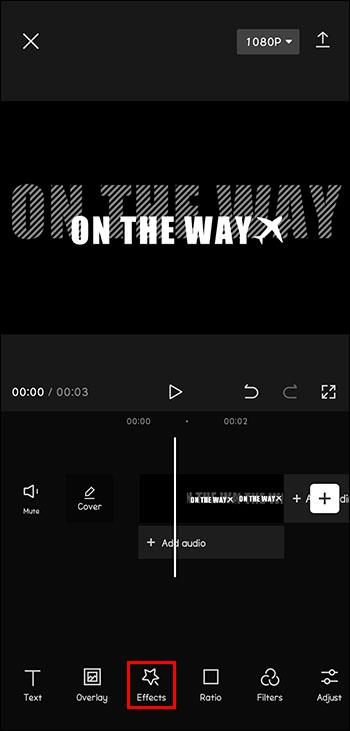
- Kad esat pabeidzis, pieskarieties “Eksportēt”, lai sagatavotu videoklipu lietošanai.
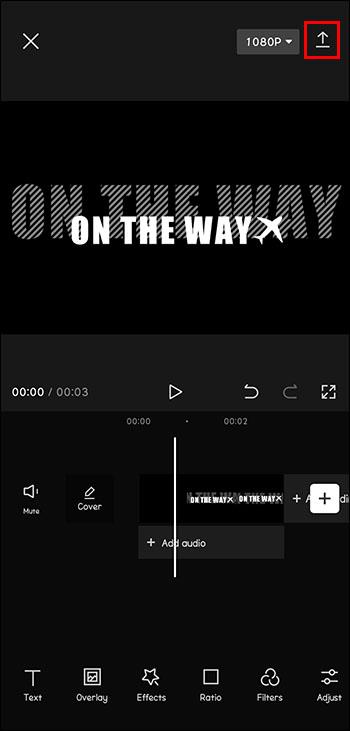
- CapCut sniedz jums iespēju nekavējoties kopīgot saturu pakalpojumā Instagram, WhatsApp, Facebook, TikTok un citos. Vienkārši pieskarieties sociālo mediju platformai, kurā vēlaties kopīgot savu videoklipu.
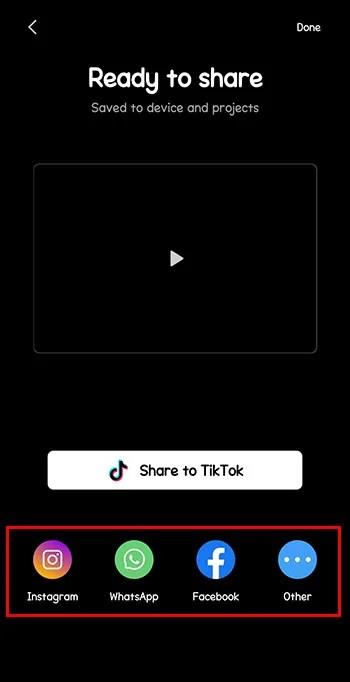
CapCut izmantošana video pievienošanai un rediģēšanai
CapCut ir ārkārtīgi noderīgs bezmaksas un intuitīvs rīks. Neatkarīgi no tā, vai rediģējat videoklipus savai personīgajai kolekcijai vai plānojat tos kopīgot ar pasauli, CapCut ir biļete uz profesionālas kvalitātes videoklipiem.
Kā jūs izmantojāt CapCut, lai pievienotu un rediģētu savus videoklipus? Kāda bija jūsu pieredze? Kopīgojiet savas labākās projektu idejas un noderīgos CapCut trikus tālāk esošajā komentāru sadaļā!