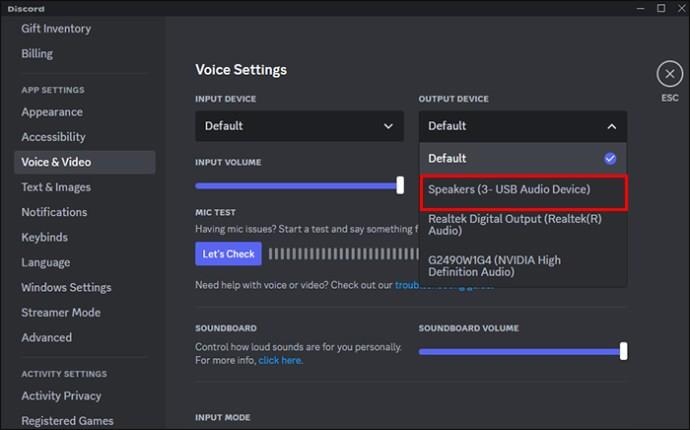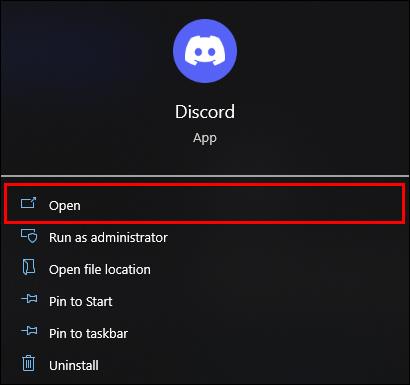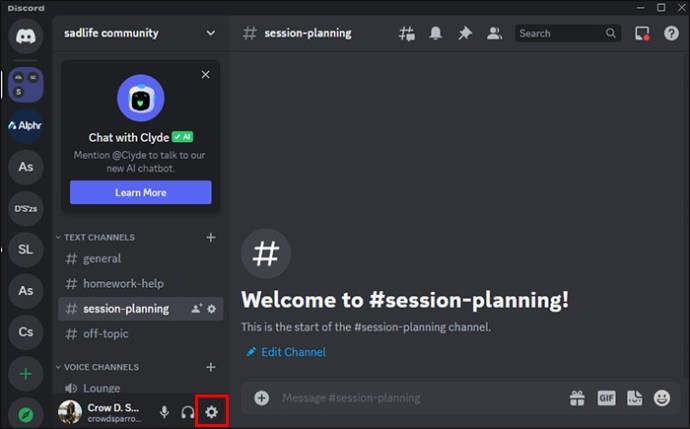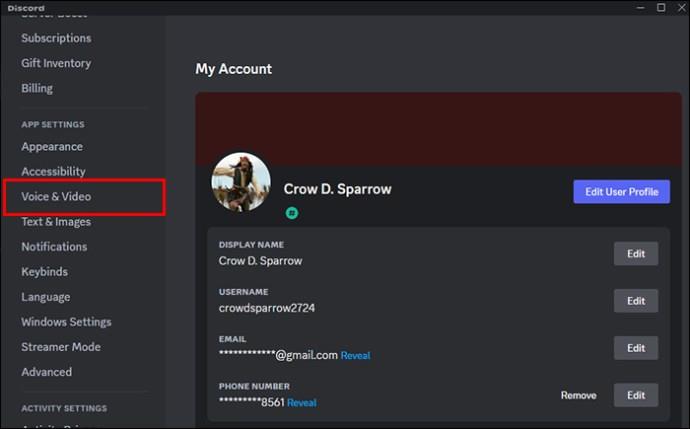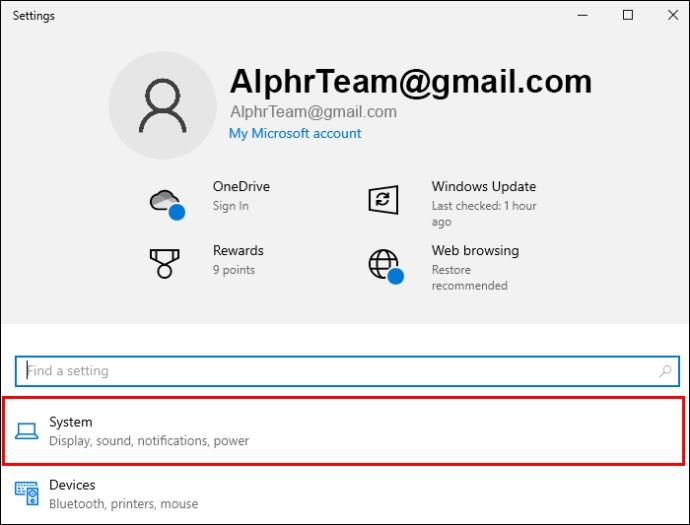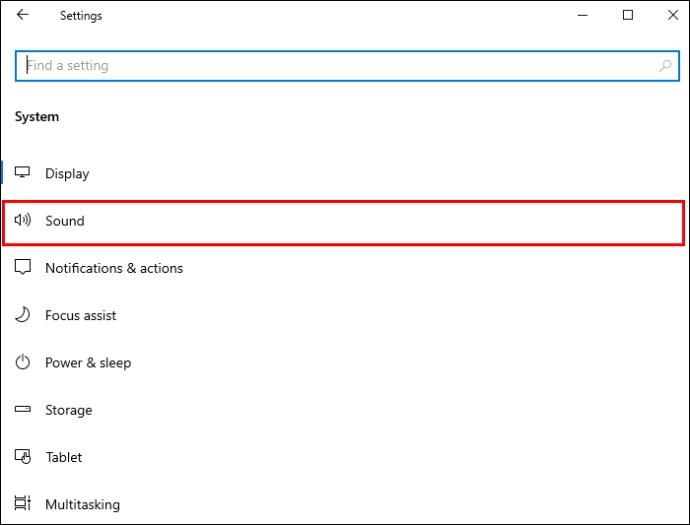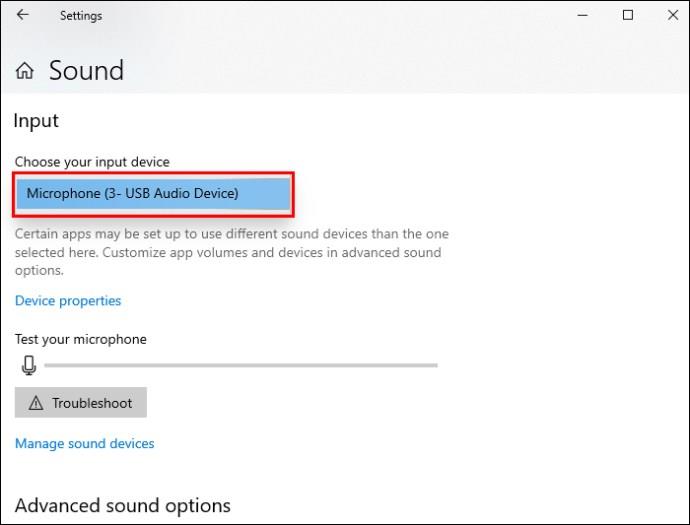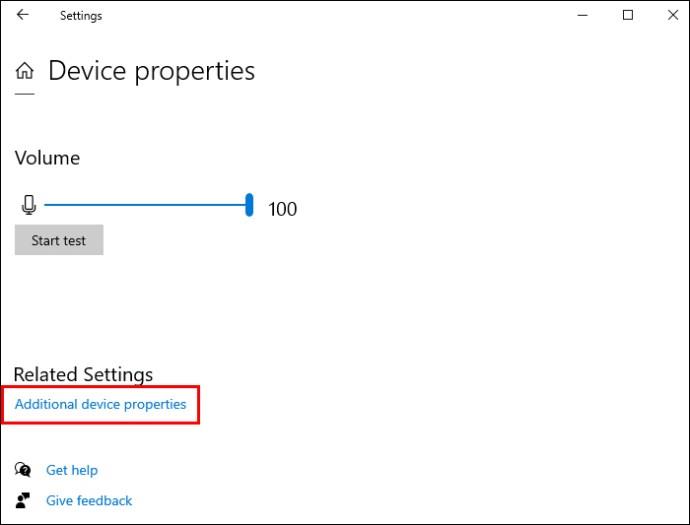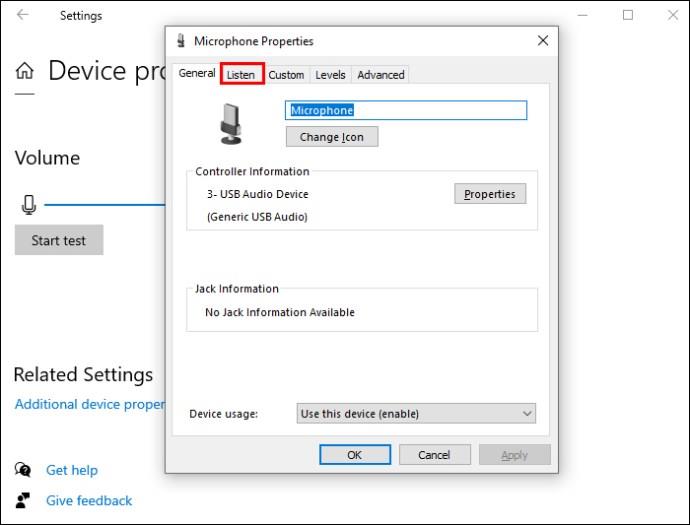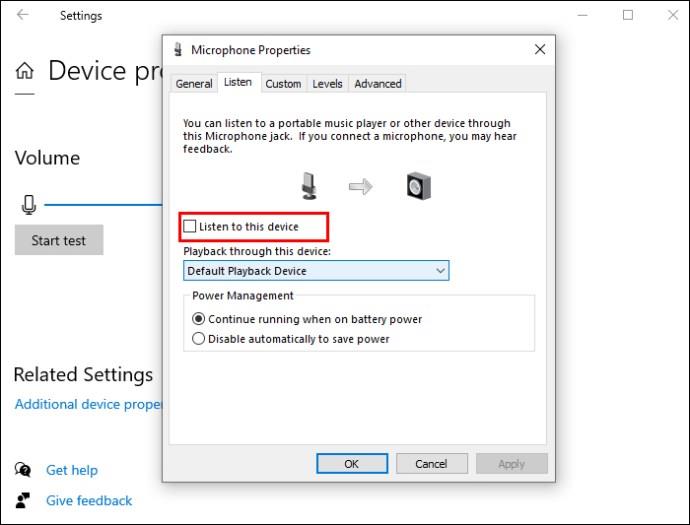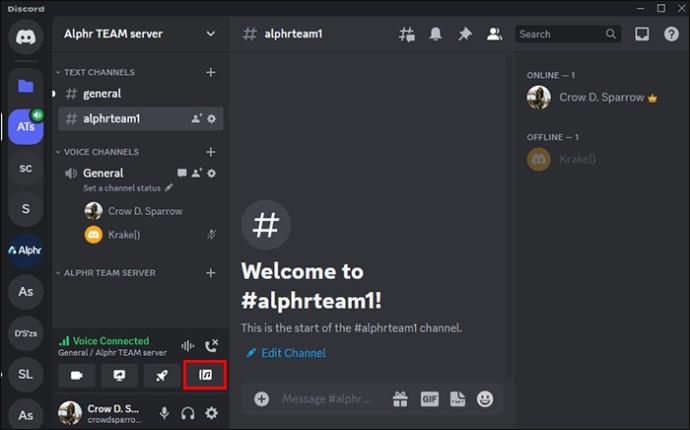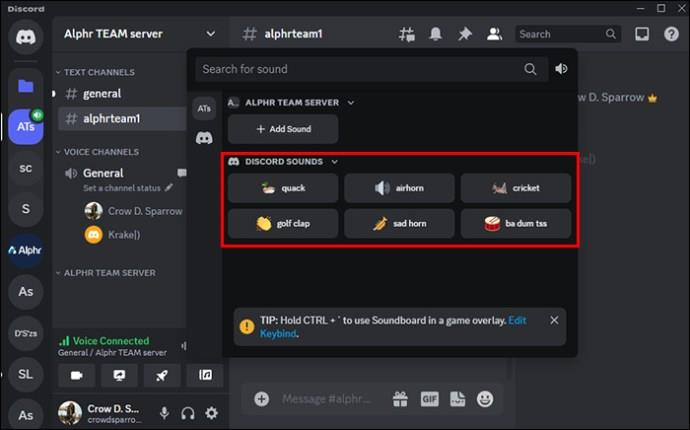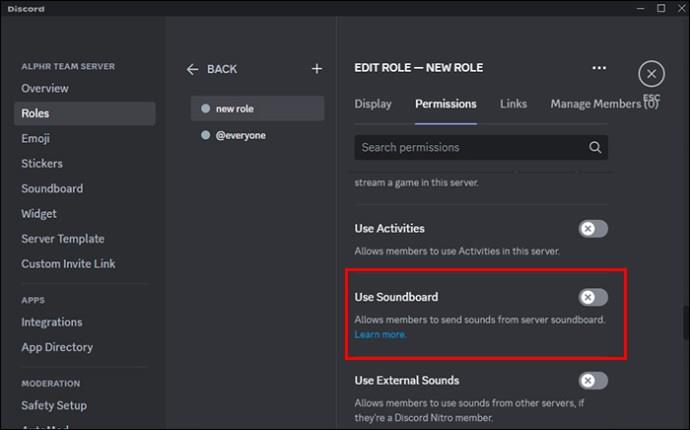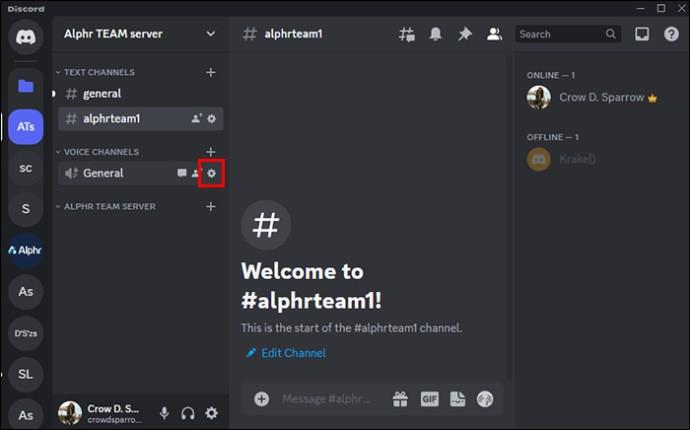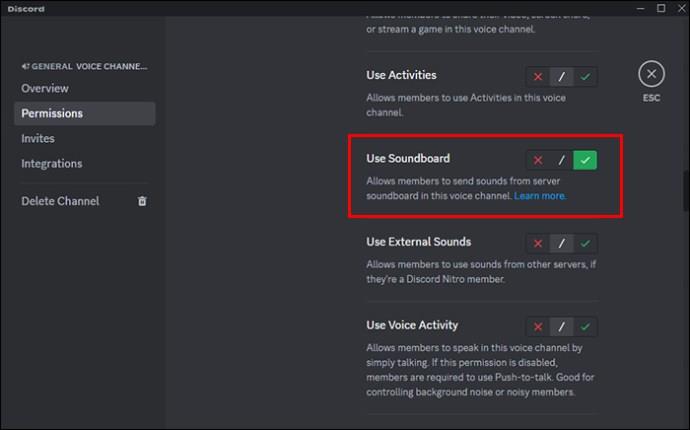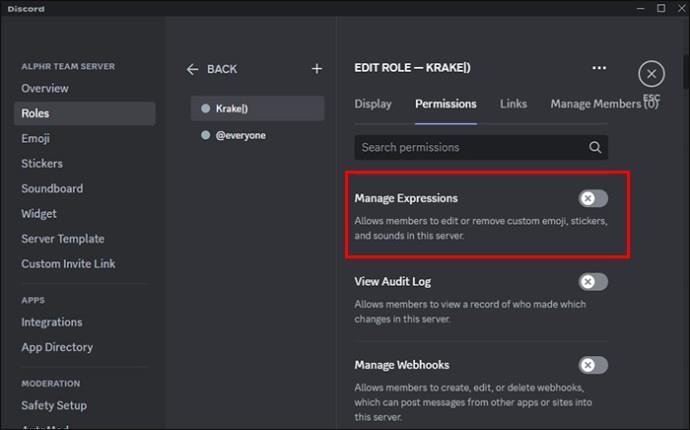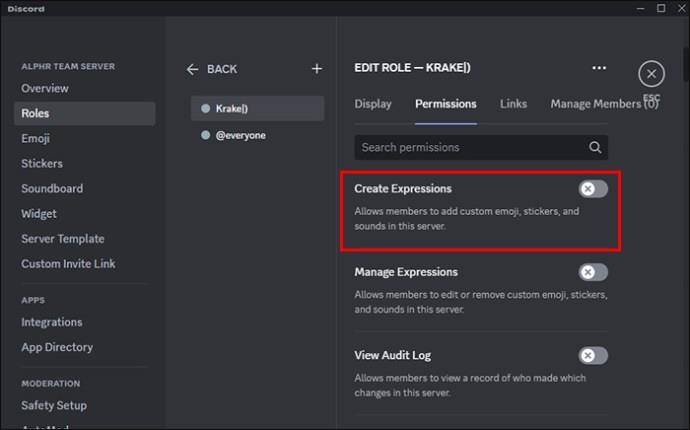Soundboard ir datorprogramma, kas palīdz tādām lietojumprogrammām kā Discord izveidot lieliskus skaņas efektus. Tas arī ļauj augšupielādēt dažādas skaņas Discord servera Soundpack. Zvanu laikā kopienas dalībnieki var atskaņot skaņas, kuras var dzirdēt katrs balss kanāla dalībnieks. Šajā rakstā mēs izskaidrojam, kā iestatīt un izmantot Soundboard programmā Discord, kā arī citu noderīgu informāciju.

Kā iestatīt Soundboard programmā Discord
Lai izmantotu Soundboard programmā Discord, mikrofons ir jānovirza caur virtuālo audio ierīci. Tālāk ir norādītas darbības, kā pievienot Soundboard savam Discord.
Izvēlieties virtuālo audio ierīci un instalējiet
Pirmkārt, lai Discord izmantotu Soundboard, jums ir jālejupielādē un jāinstalē virtuālā audio ierīce, piemēram, VB-CABLE . Tālāk jums ir jāiestata Soundboard.
Soundboard iestatīšana programmā Discord
Lai iestatītu Soundboard programmā Discord, rīkojieties šādi:
- Izvēlieties virtuālo audio ierīci un pēc tam instalējiet to.
- Discord mikrofonam atlasiet “Cable Output”.
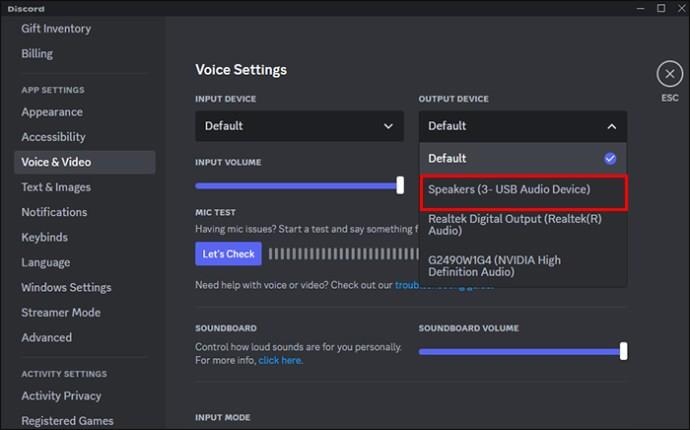
- Novietojiet mikrofonu caur virtuālo audio ierīci.
Iestatiet Discord mikrofonu uz kabeļa izvadi
- Atveriet Discord.
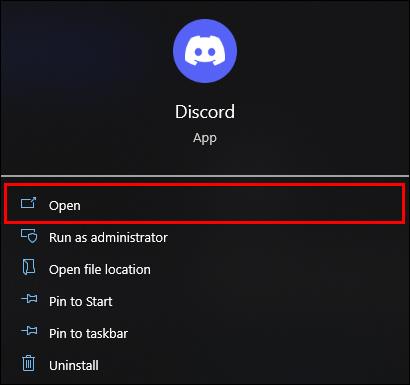
- Sadaļā “Lietotāja iestatījumi” atlasiet “Lietotņu iestatījumi”.
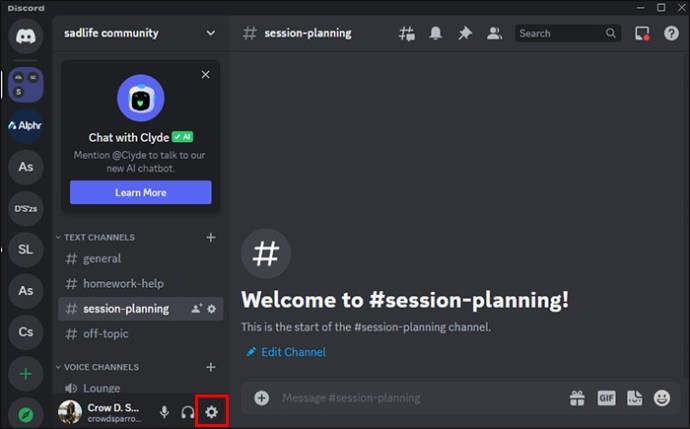
- Atveriet sadaļu “Balss un video” un atlasiet “Ievades ierīce”, pēc tam “Kabeļa izvade”.
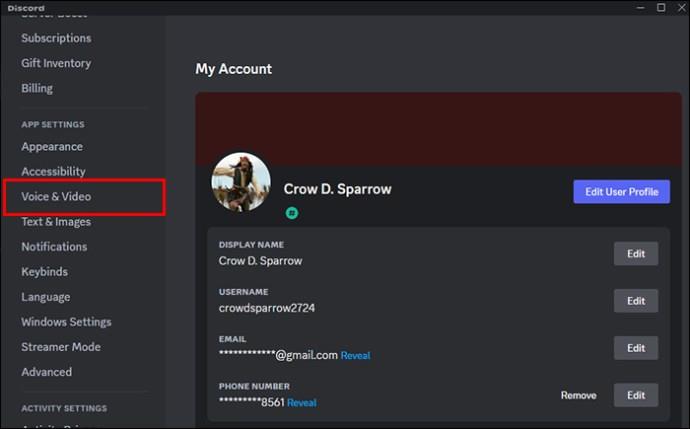
Kad tas būs izdarīts, visas jūsu datora skaņas dzirdēs visi balss tērzēšanas dalībnieki.
Maršrutējiet savu mikrofonu, izmantojot virtuālo audio ierīci
Tā kā jūsu ievades ierīce tika mainīta, neviens jūs nevarēs dzirdēt. Lūk, kā to atrisināt:
- Datorā dodieties uz “Iestatījumi”, pēc tam uz “Sistēma”.
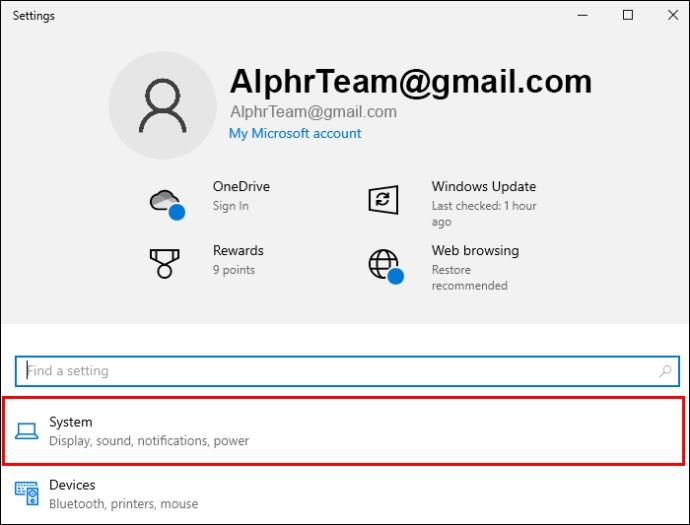
- Pēc tam “Skaņa”.
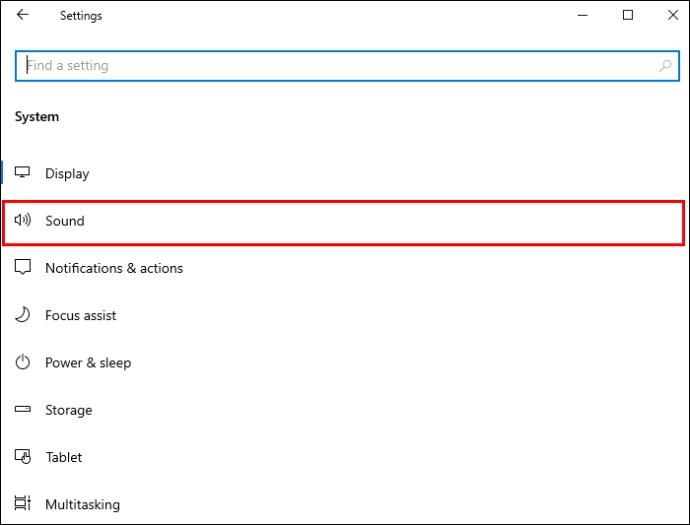
- Sadaļā “Ievade” kā ievades ierīci atlasiet “Mikrofons”.
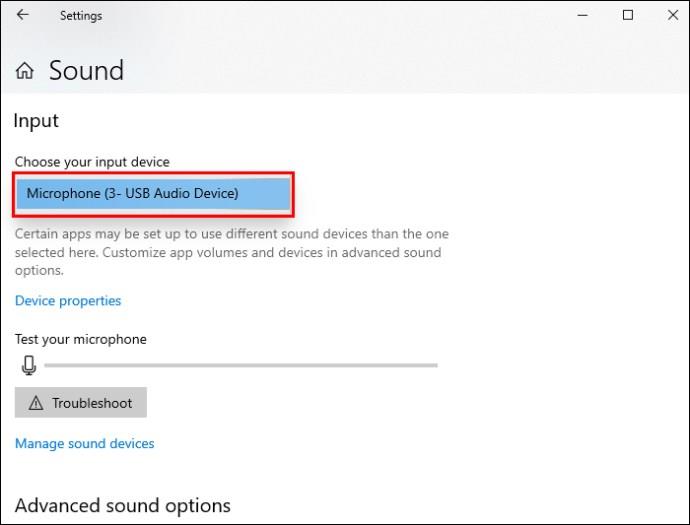
- Noklikšķiniet uz "Ierīces rekvizīti", pēc tam noklikšķiniet uz "Papildu ierīces rekvizīti".
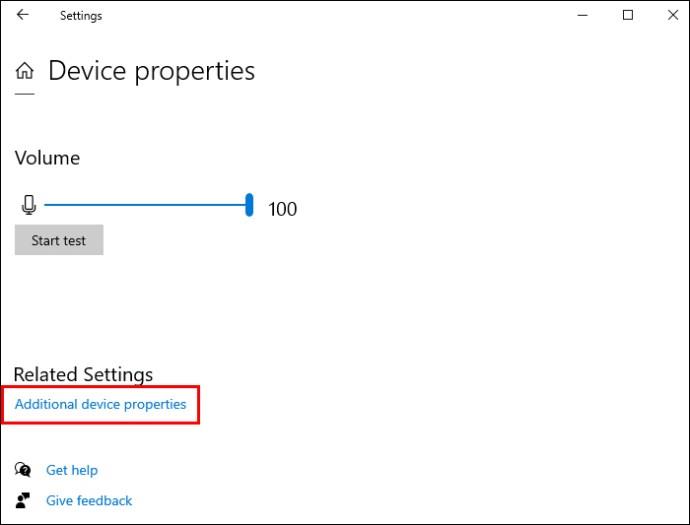
- Atlasiet cilni “Klausīties”.
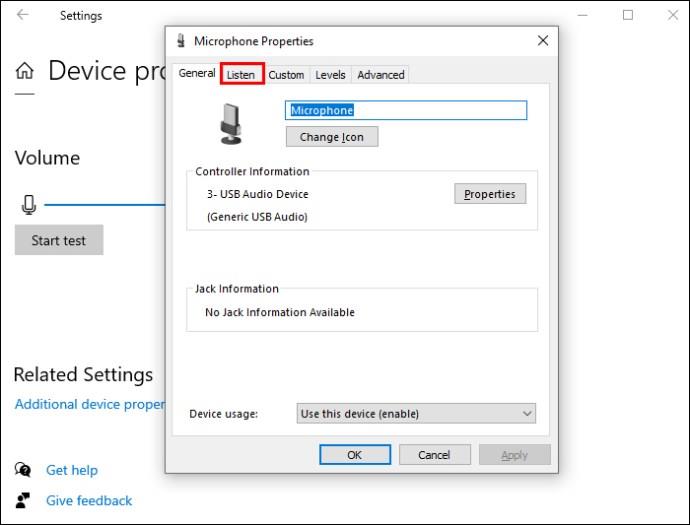
- Atlasiet “Klausīties šo ierīci” un noklikšķiniet uz “Kabeļa ievade”.
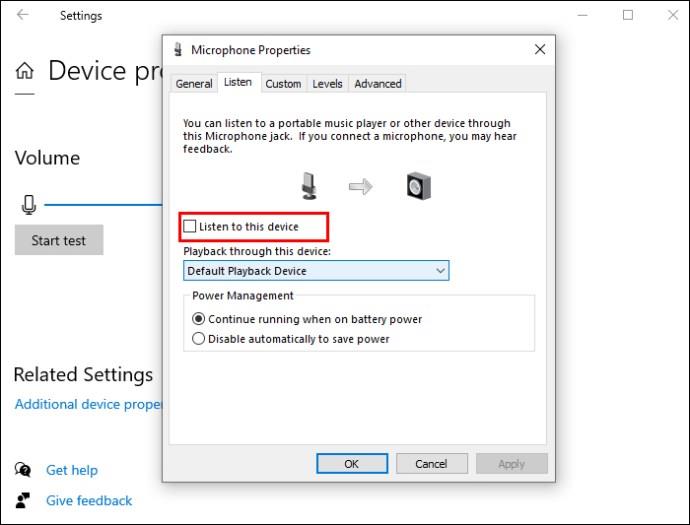
Tagad jūsu Discord Soundboard un visas datora skaņas tiks atskaņotas jūsu balss tērzēšanā, kā arī mikrofonā.
Kā lietot Soundboard programmā Discord
Lai lietotu Soundboard programmā Discord, veiciet šīs vienkāršās darbības:
- Pievienojieties balss kanālam no jūsu izvēlētā servera. Balss kanālā parādiet visu dalībnieku iemiesojumus. Ja Soundboard ir aktivizēts, apakšā būs mūzikas ikona (tā atgādina miksēšanas dēli).
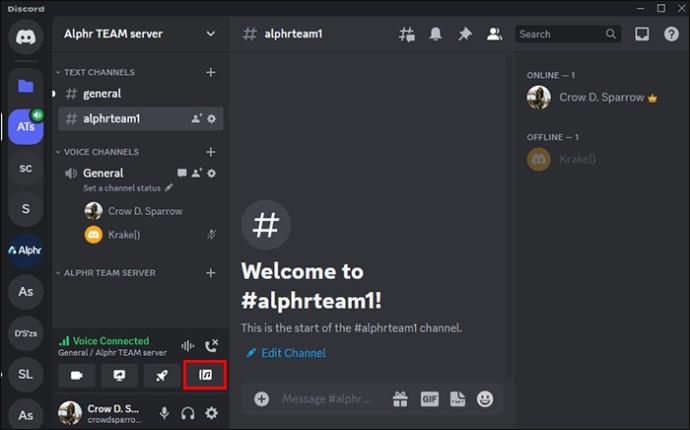
- Atlasiet mūzikas ikonu, lai palaistu Soundboard. Ņemiet vērā: ja kādam lietotājam kanālā ir izslēgta skaņa, viņš nevarēs dzirdēt nekādu skaņu.
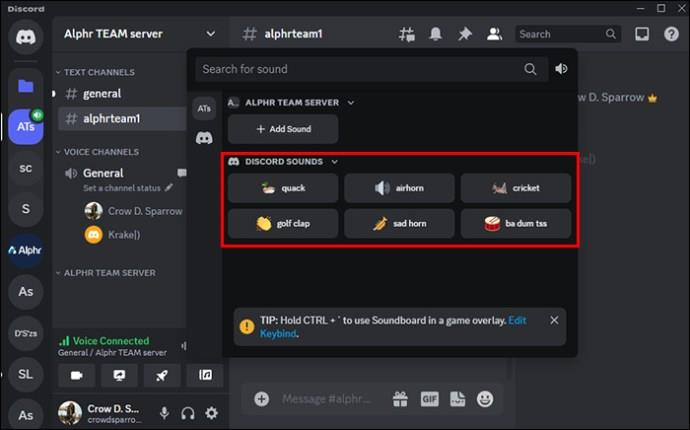
Lai piekļūtu Soundboard balss kanālā, varat arī nospiest ikonu “Soundboard” apakšējā kreisajā stūrī, kad ir izveidots savienojums.
- Lai atskaņotu skaņu visiem balss kanāla dalībniekiem, atveriet Soundboard, virziet kursoru virs skaņas un noklikšķiniet uz “Atskaņot”. Skaņu atskaņos un dzirdēs visi balss kanāla cilvēki.
- Lai saglabātu skaņu, kas jums patīk, noklikšķiniet uz zvaigznītes ikonas. To var izdarīt arī tad, ja vēlaties priekšskatīt jebkuru skaņu un atskaņot to tikai sev.
Soundboard pārvaldība kā servera administrators
Varat rediģēt iestatījumus, lai ļautu noteiktām personām izmantot Soundboard. Varat pārslēgt atļaujas “Izmantot Soundboard” noteiktām lomām vai konkrētiem servera dalībniekiem. Lai to mainītu visa servera līmenī, rīkojieties šādi:
- Cilnē “Lomas” dodieties uz servera iestatījumiem.

- Atlasiet lomu, kurai vēlaties piešķirt atļauju, un velciet pāri “Izmantot skaņu dēli”.
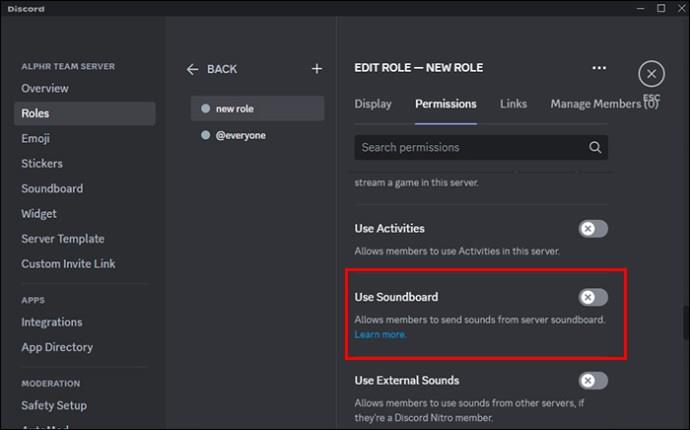
- Lai mainītu atsevišķu balss kanālu atļaujas, balss kanālā noklikšķiniet uz Rediģēt kanālu.
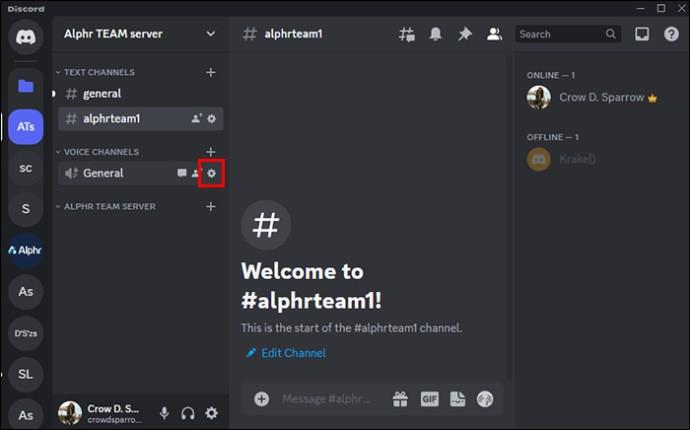
- Atveriet cilni Atļaujas un izvēlieties lomu/servera dalībnieku, kuram vēlaties mainīt atļaujas, pēc tam velciet pāri atļaujai “Izmantot Soundboard”.
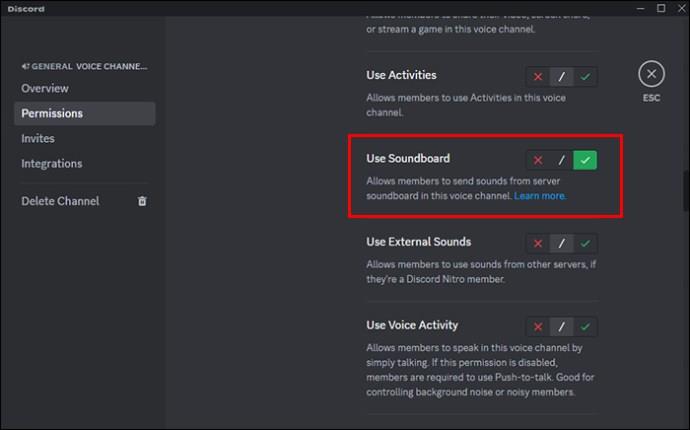
Ja vēlaties pārvaldīt savu pašreizējo Soundboard no servera, dodieties uz Servera iestatījumi un pēc tam uz Soundboard. Varat pievienot vai noņemt skaņas no saraksta. Lai noņemtu augšupielādēto skaņu, nospiediet pogu “X” blakus skaņai.
Tikai tie lietotāji, kuru lomai ir ieslēgtas izteiksmju pārvaldības atļaujas, varēs mainīt vai noņemt jebkuru pielāgoto skaņu serverī. Lūk, kā piešķirt lomai atļauju to darīt:
- Dodieties uz “Servera iestatījumi”, pēc tam uz “Lomas”.

- Sadaļā “Atļaujas” sadaļā Pārvaldīt izteiksmes izvēlieties “Iespējot” vai “Atspējot”.
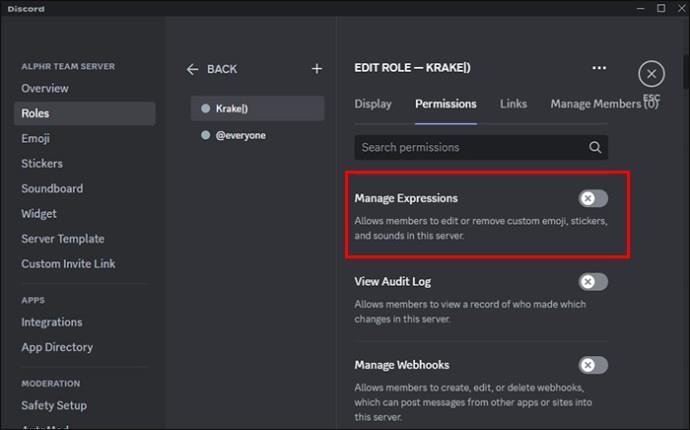
Lai jebkurš lietotājs varētu pievienot pielāgotas skaņas serverī, jums ir jāpiešķir atļaujas “Izveidot izteiksmes”. Lai to izdarītu:
- Dodieties uz “Servera iestatījumi”, pēc tam uz “Lomas”.

- Sadaļā “Atļaujas” izvēlieties “Iespējot” vai “Atspējot”.
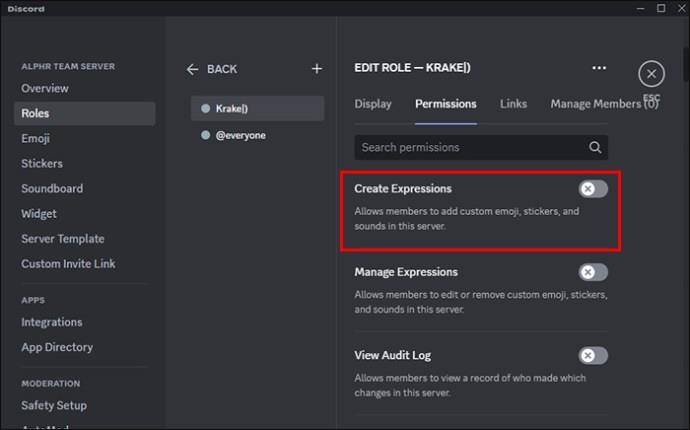
Dažādas skaņas paneļa lietotnes, kuras varat izmantot programmā Discord
Tālāk ir norādītas dažas lieliskas iespējas Soundboard lietotnēm, kuras varat izmantot programmā Discord.
Resanse
Resanance ir lieliska bezmaksas skaņu paneļa iespēja, ko izmantot programmā Discord. Šī lietotne darbojas operētājsistēmās Windows 7, Windows 10/11 un Windows 8.1/8 64-bit. Tas darbojas arī ar citām lietotnēm, piemēram, Zoom, Curse, Skype, Teamspeak un citām.
EXP Soundboard
EXP Soundboard nodrošina WAVS un MP3 atbalstu. Varat aktivizēt tā skaņas, izmantojot pielāgotus tastatūras karstos taustiņus un atskaņot tos, izmantojot divas dažādas izejas, piemēram, virtuālo audio kabeli un skaļruņus. Mikrofons var arī iziet cauri virtuālajam audio kabelim, kad atļaujat mikrofona inžektoru.
Voicemod
Voicemod ir lieliski piemērots jūsu Discord efektiem un skaņām. Varat iestatīt dažādas pogas, lai radītu dažādus skaņas efektus.
FAQ
Kur man doties, lai mainītu skaļumu programmā Soundboard?
Lai mainītu Soundboard skaļumu, dodieties uz “Lietotāja iestatījumi”, pēc tam uz “Balss un video”. Programmā Soundboard atveriet sadaļu Soundboard Volume un spēlējiet ar slīdni, līdz iestatāt ideālo skaļumu. Tas tiks sinhronizēts visās ierīcēs. Ja nevēlaties, lai būtu dzirdama skaņa, iestatiet to uz 0%.
Vai Soundboard ir tastatūras taustiņš operētājsistēmā Windows spēles pārklājumam?
Soundboard tastatūra operētājsistēmai Windows ir CTRL+, un to var izmantot spēles pārklājumā.
Vai Soundboard skaņas no jebkura servera var izmantot citi?
Lai varētu izmantot Soundboard skaņas jebkurā serverī, jums ir jābūt aktīvam Nitro abonementam. Bet jums nav nepieciešams Nitro, lai serverī izmantotu Soundboard.
Kā es varu pievienot skaņu savam Discord Soundboard?
Dodieties uz Servera iestatījumi un pēc tam uz Soundboard. Noklikšķiniet uz pogas Augšupielādēt” un izvēlieties skaņu, kuru vēlaties augšupielādēt no savas ierīces. Piešķiriet skaņai nosaukumu, pievienojiet emocijzīmi, ja vēlaties, un pēc tam noklikšķiniet uz Augšupielādēt.
Izmantojot Soundboard, jums nevar būt garlaicīgi
Padariet visas savas balss tērzēšanas sarunas Discord serveros jautras ar skaņām, izmantojot Soundboard. Soundboard ir lieliska lietotne, ko izmanto Discord serveros. Tas sniedz ikvienam jūsu Discord kopienas dalībniekam iespēju izmantot skaņas, kas ir augšupielādētas jūsu serverī Soundpack. Ja esat Discord Nitro abonents, varat atskaņot savas kopienas skaņas visos serveros. Viss, kas jums jādara, ir jāpievienojas balss kanālam, jāatlasa poga Mūzikas albums (atrodas blakus Darbībām) un jāpiekļūst Soundboard panelim. Visi moderatori ar lomu un kanāla atļaujām varēs kontrolēt, kā un kurš to izmanto Soundboard.
Kas jums patīk vislabāk, izmantojot Soundboard programmā Discord? Kuru Soundboard lietotni vēlaties izmantot? Paziņojiet mums tālāk sniegtajos komentāros.