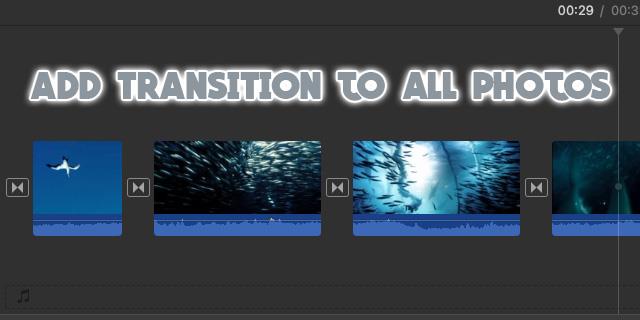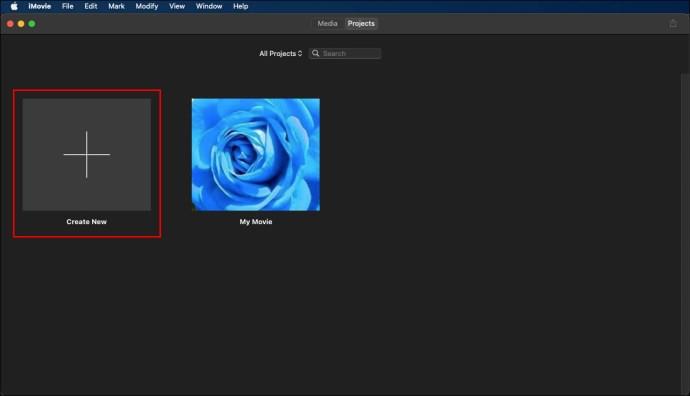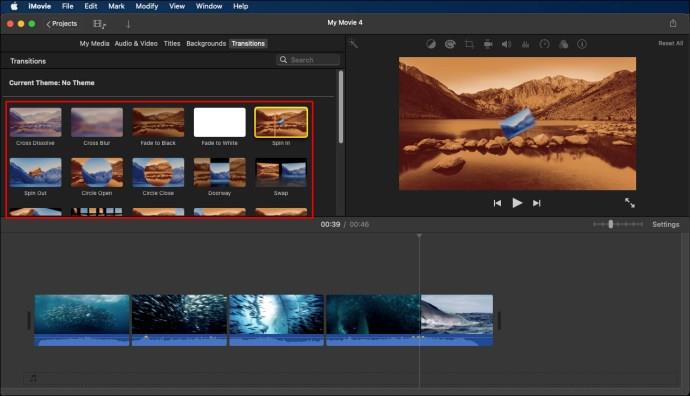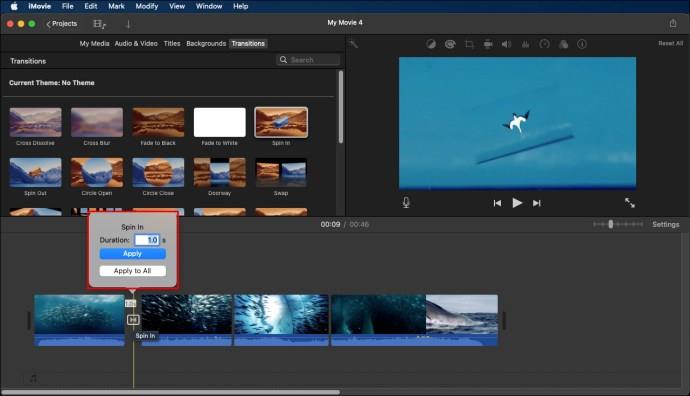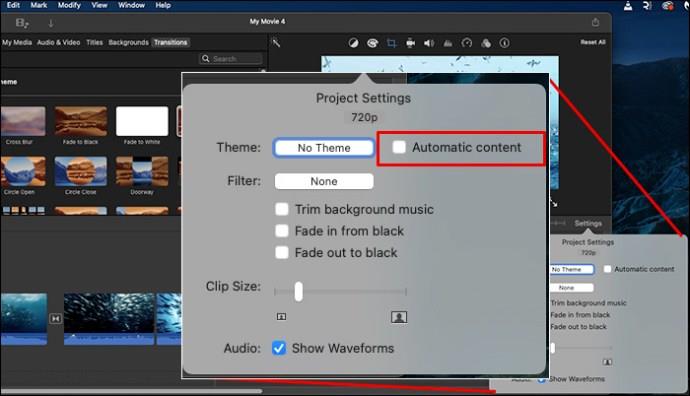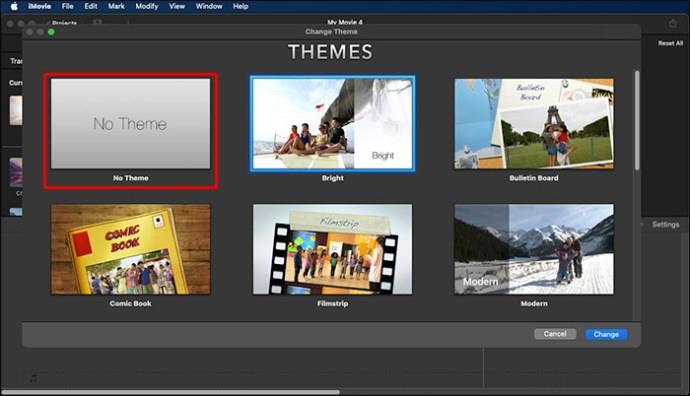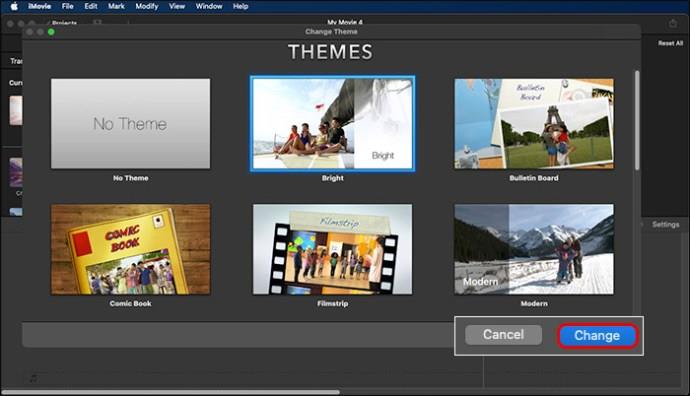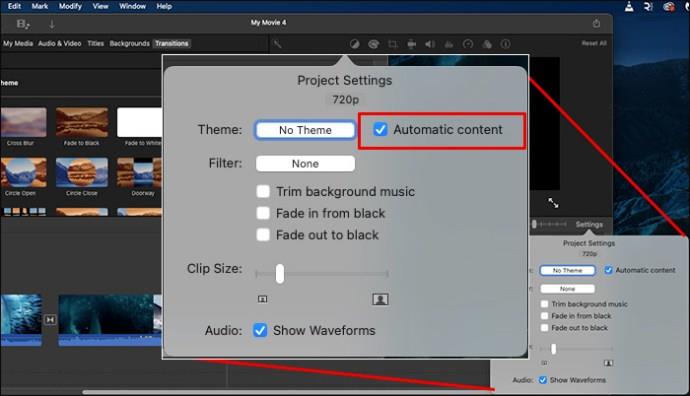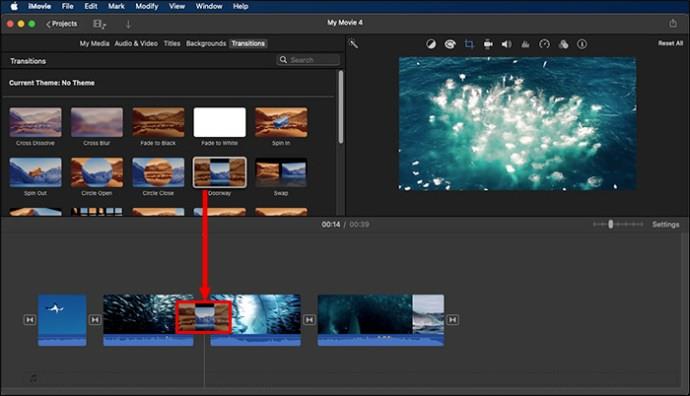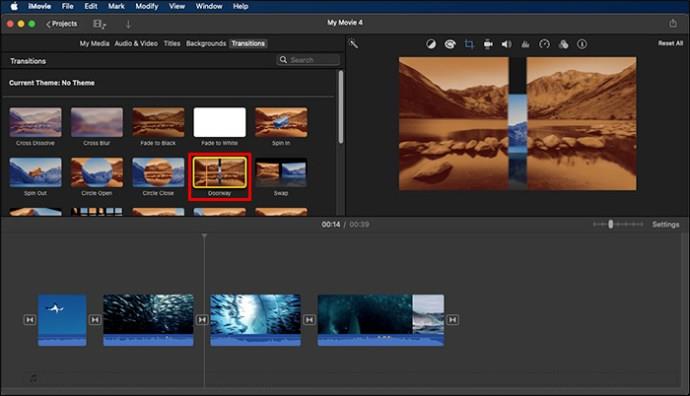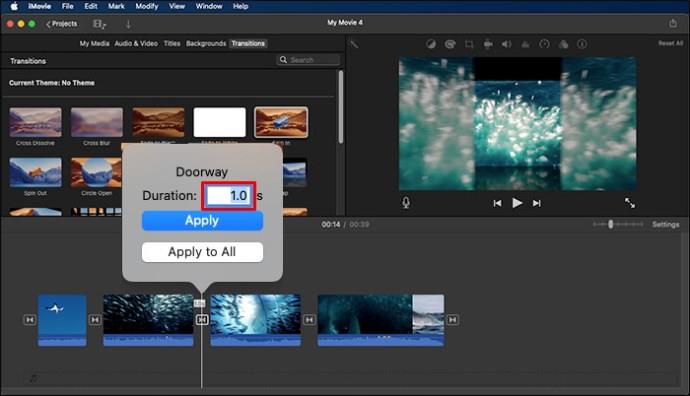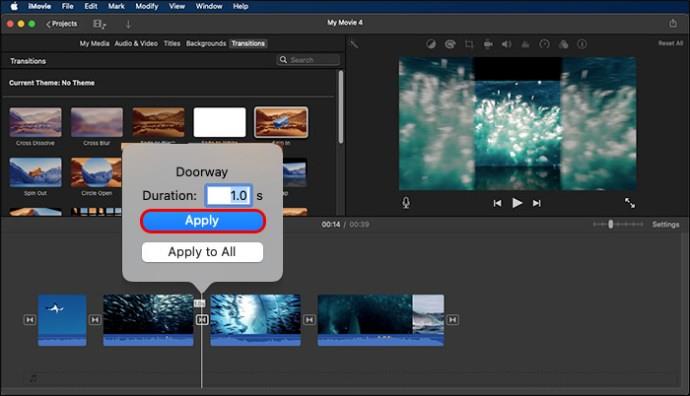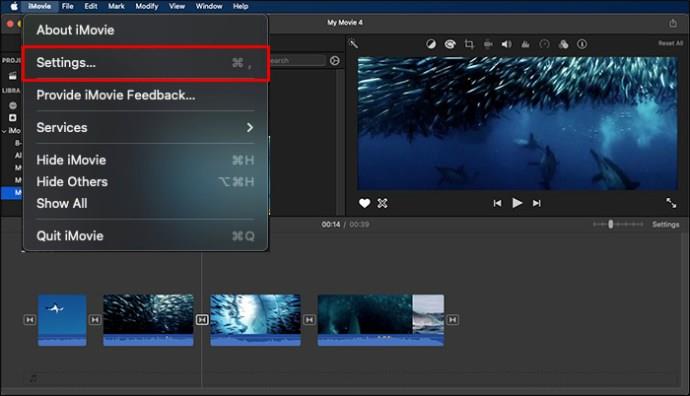Pāreju iekļaušana savos klipos pakalpojumā iMovie padara tos pievilcīgākus un palīdzēs piesaistīt skatītājus jūsu video saturam. Taču, lai gan pārejas ir lieliskas, jums var būt grūti tās iekļaut savos iMovie videoklipos.
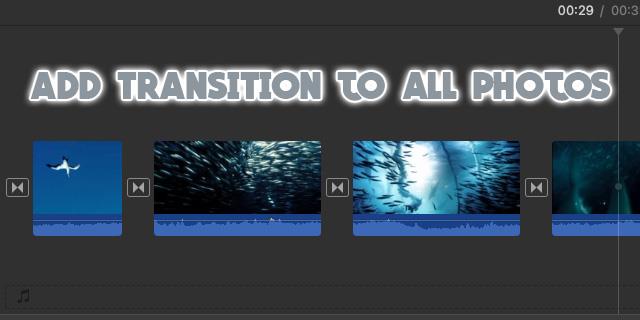
Nebaidies. Šis raksts palīdz jums to izdarīt. Lasiet tālāk, lai uzzinātu, kā iMovie videoklipiem pievienot pārejas.
Pāreju pievienošanas režīmi, izmantojot iMovie
iMovie piedāvā vairāku veidu pārejas, ko izmantot jūsu fotoattēliem vai videoklipiem. Šis rīks ļauj pielāgot video saturu atbilstoši jūsu vajadzībām. Tālāk ir norādītas darbības, kas jāievēro, pievienojot pārejas saviem videoklipiem pakalpojumā iMovie.
1. Atveriet filmu un noklikšķiniet uz Pārejas izvēlne
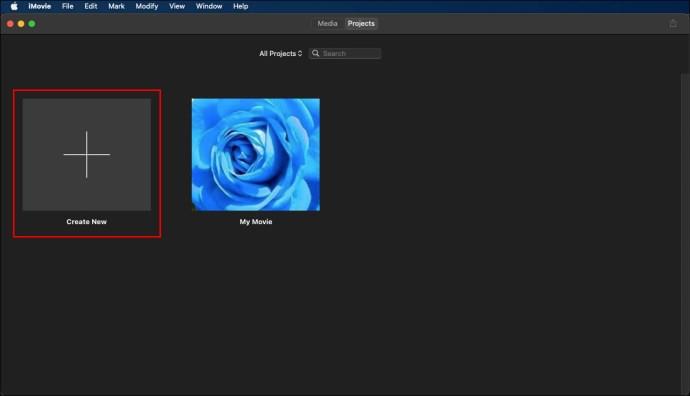
Pirmais solis ir atvērt filmu, kurai plānojat pievienot pārejas, veicot dubultklikšķi uz tās pārlūkprogrammā “Projekts”. Tomēr tas attiecas tikai uz gadījumiem, kad esat jau pievienojis savu projektu pārlūkprogrammai.
Ja vēlaties pievienot jaunu projektu, noklikšķiniet uz "Fails" un atlasiet "Izveidot jaunu projektu". Tas novirzīs jūs uz vietējo krātuvi un vēlamo filmu, kuru plānojat pievienot pakalpojumā iMovie.
Noklikšķinot uz pārejas pogas, tiek parādītas visas pieejamās pārejas. Lai priekšskatītu pārejas, vienkārši norādiet ar peli uz vēlamo opciju.
2. Izvēlieties vēlamo pārejas veidu un pārvietojiet to uz projektu
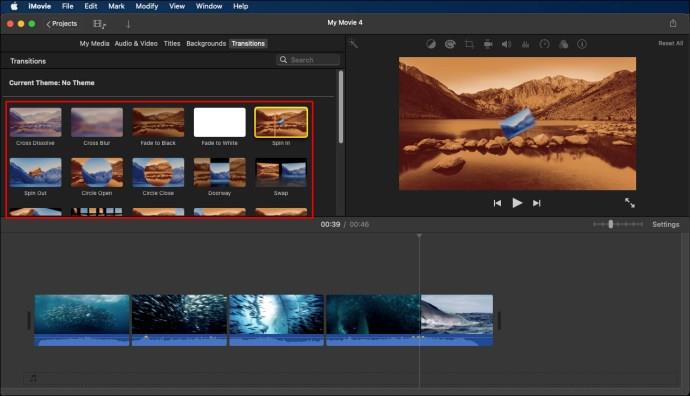
Priekšskatiet visus pieejamos pāreju veidus un nosakiet savam videoklipam piemērotāko iespēju. Kad esat atradis piemērotu opciju, pārvietojiet to uz savu projektu starp videoklipiem. Pārliecinieties, ka esat pievienojis pārejas tieši tur, kur vēlaties tās parādīt.
Pēc pārejas ievietošanas priekšskatiet efektu, izmantojot skatīšanas logu. Ņemiet vērā, ka varat arī noņemt pārejas efektu, ja tas neatbilst jūsu vajadzībām.
3. Pielāgojiet video pārejas
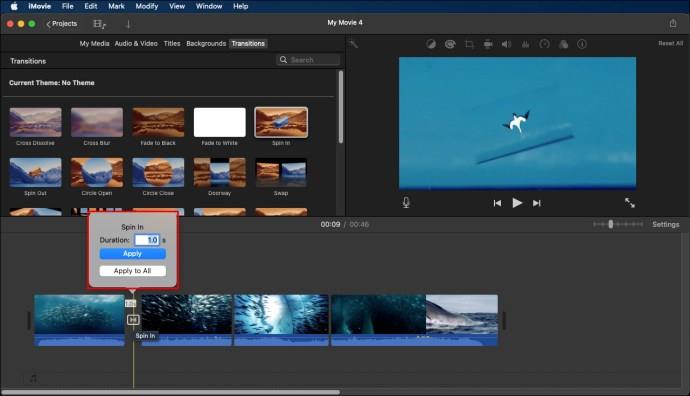
Pārvietojiet peles kursoru virs pārejas un noklikšķiniet uz zobrata ikonas. Atlasiet “Pārejas pielāgojumi”, un ekrānā tiks parādīts inspektors. Šeit varat iestatīt vēlamo pārejas ilgumu vai mainīt visu pārejas stilu.
Kad esat veicis visus būtiskos pielāgojumus, noklikšķiniet uz "Gatavs", lai saglabātu izmaiņas. Varat uzlabot videoklipa vispārējo kvalitāti, pievienojot videoklipam fona mūziku pakalpojumā iMovie. Varat arī pievienot videoklipam subtitrus un izveidot attēlu attēlā efektu.
Automātiska pāreju pievienošana pakalpojumā iMovie
Ir dažādi veidi, kā iMovie pievienot pārejas. Automātiska pāreju pievienošana ir populāra metode. Lai to izdarītu, veiciet tālāk norādītās darbības.
- Laika skalas labajā pusē atlasiet “Iestatījumi”.

- Atzīmējiet izvēles rūtiņu “Automātisks saturs”.
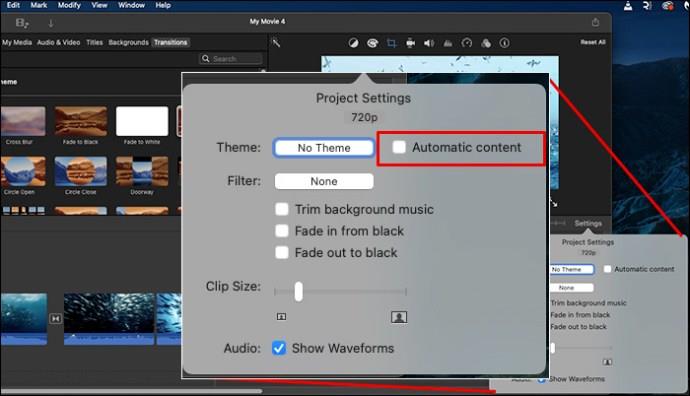
Izmantojot šo pieeju, lai pievienotu pārejas programmā iMovie, rīks starp videoklipiem ievietos standarta krusteniskās izšķīdināšanas pārejas veidu, ja jūsu filmai ir esošs motīvs. Tomēr ne visas atstarpes starp klipiem pāriet.
Meklējot standarta un nemotīvu pārejas, atliek tikai noņemt iestatīto motīvu un noņemt atzīmi no izvēles rūtiņas. Atcerieties, ka, izvēloties motīvu agrāk, šī opcija noņems visus esošos motīvus.
Lūk, kā tas tiek darīts:
- Laika skalas labajā stūrī noklikšķiniet uz “Iestatījumi”.

- Pieskarieties “Theme Box” un izvēlieties “No Theme”.
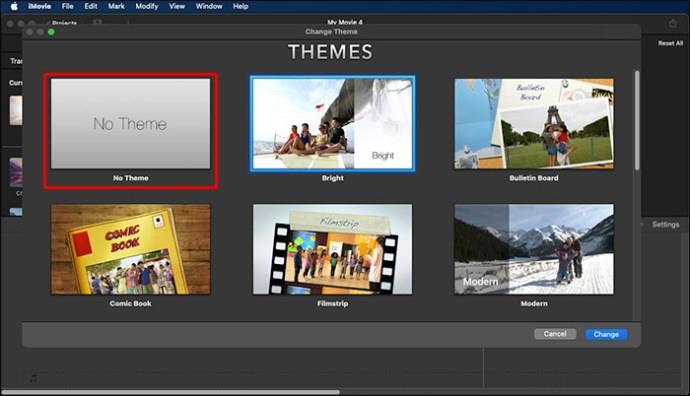
- Atlasiet “Mainīt”, lai saglabātu veiktās izmaiņas.
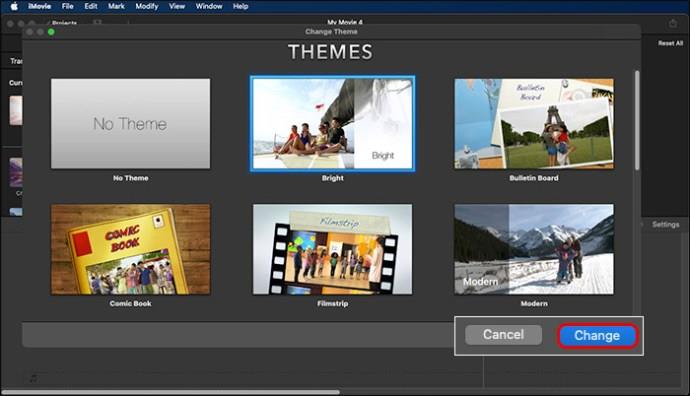
- Noņemiet atzīmi no izvēles rūtiņas “Automātiskā maiņa”, kuru atzīmējāt iepriekš.
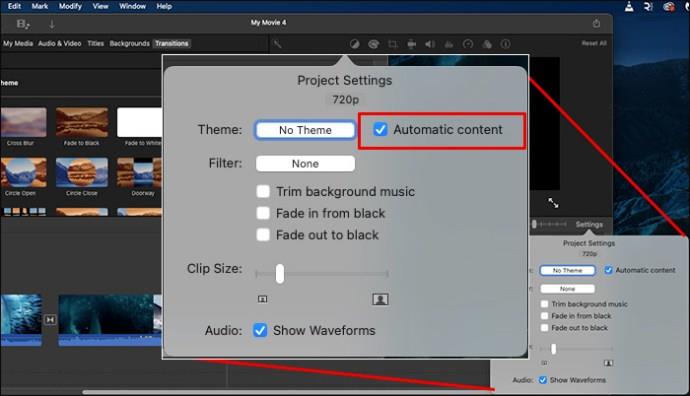
Šajā brīdī pārejas tiks pievienotas automātiski. iMovie tos automātiski pievienos videoklipam noteiktos segmentos.
Kā manuāli pievienot pārejas
Pāreju pievienošana manuāli ir vienkārša. Ja vēlaties to darīt, pārliecinieties, vai lodziņā “Automātiskais saturs” nav atzīmes. Ja neizdodas noņemt atzīmi no izvēles rūtiņas, sistēma automātiski liks jums to izdarīt pirms vēlamās pārejas pievienošanas.
Kad esat noņēmis atzīmi no lodziņa, varat manuāli pievienot pārejas, veicot tālāk norādītās darbības.
- iMovie pārlūkprogrammā izvēlieties "Pārejas". Pirms pārejas izvēles priekšskatiet to, pārvietojot kursoru virs tās no kreisās puses uz labo.

- Varat izvēlēties pievienot pārejas starp klipiem vai pievienot tās klipa sākumā vai beigās.

Kā pievienot pārejas starp klipiem
Ja vēlaties pievienot pārejas starp klipiem, rīkojieties šādi:
- Noklikšķiniet uz vēlamā pārejas veida.

- Velciet pāreju uz filmas laika skalu un nometiet to tieši vajadzīgajā vietā, lai tā tiktu parādīta.
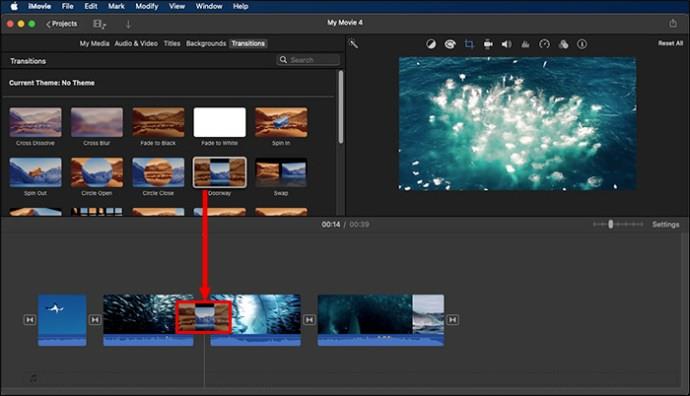
Pārejas var izskatīties labi, ja tās pievieno klipu sākumā un beigās. To var izdarīt manuāli, veicot šādas darbības:
- Izvēlieties klipu, kuram vēlaties pievienot pāreju no laika skalas.

- Veiciet dubultklikšķi uz pārejas veida, kuru vēlaties pievienot klipam.
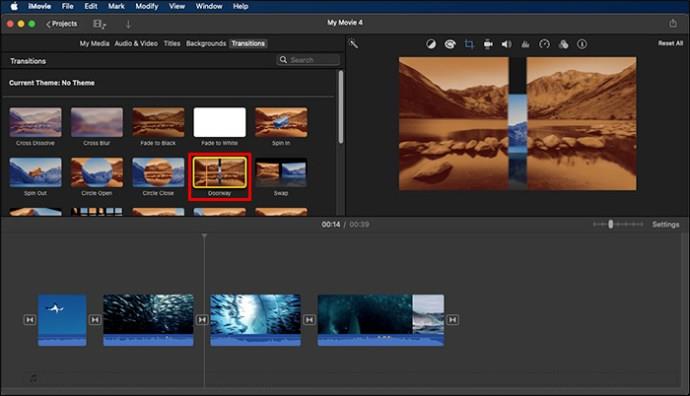
Pāreja parādīsies klipa sākumā un beigās.
Kā rediģēt pārejas
Pārejas var arī rediģēt, lai tās lieliski atbilstu jebkuram klipam. Varat rediģēt pārejas garumu vai iestatīt noklusējuma garumu. Motīvam pievienotajām automātiskajām pārejām noklusējuma ilgums ir divas sekundes.
Ir diezgan vienkārši rediģēt pāreju un pielāgot to savām prasībām.
Pārejas garuma rediģēšana
Tālāk ir norādīts, kā samazināt vai palielināt pārejas ilgumu.
- Veiciet dubultklikšķi uz vēlamās pārejas pārejas laika skalā.

- Ievadiet vēlamo ilgumu (sekundēs) lodziņā “Ilgums”.
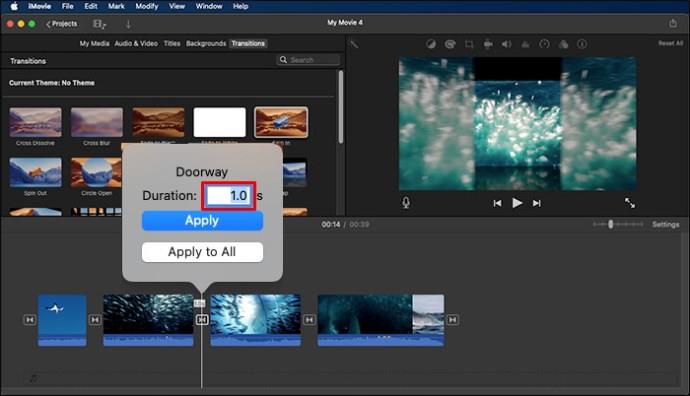
- Noklikšķiniet uz "Lietot", lai saglabātu izmaiņas.
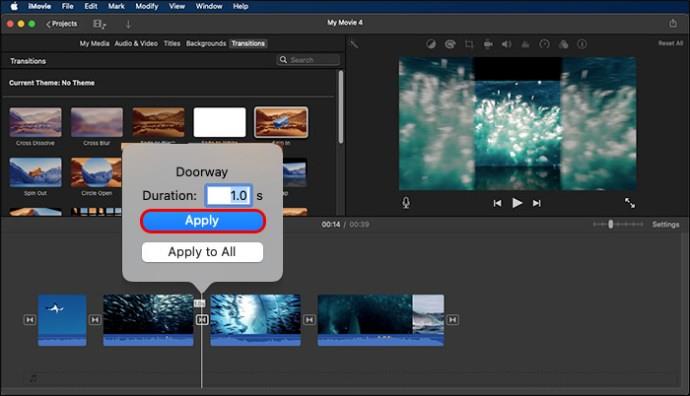
Mainiet visu pāreju noklusējuma garumu
Dažreiz, iespējams, vēlēsities mainīt visu pāreju noklusējuma ilgumu. Process ir vienkāršs, ja veicat šādas darbības:
- Izvēlņu joslā noklikšķiniet uz “iMovie” un atlasiet “Iestatījumi”.
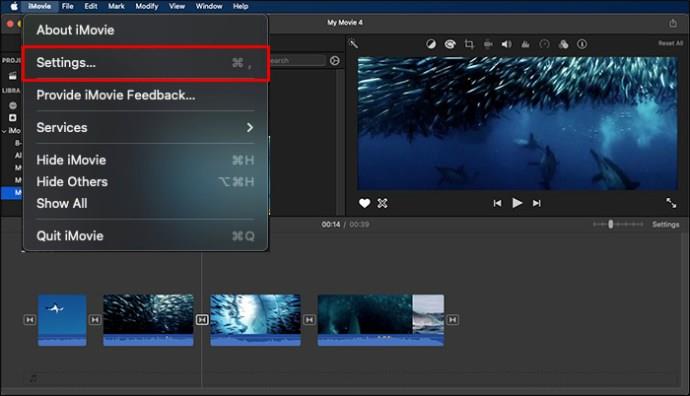
- Norādītajā lodziņā ievadiet, cik sekunžu vēlaties veikt pārejas, un saglabājiet izmaiņas.

Ņemiet vērā, ka saglabātās izmaiņas tiks piemērotas visām pārejām, kuras pievienosit saviem klipiem. Pirms noklusējuma pāreju garuma izvēles noteikti iestatiet periodu, kurā vēlaties to veikt.
Kā izdzēst pārejas
Reizēm varat ievietot pāreju un vēlāk vēlēties to izdzēst. Programmā iMovie ir viegli izdzēst pāreju. Viss, kas jums jādara, ir vienkārši noklikšķiniet uz pogas "Dzēst".
FAQ
Kā pievienot pārejas vairākiem klipiem pakalpojumā iMovie?
Iezīmējiet klipus, kuriem vēlaties pievienot pārejas, un nospiediet rediģēšanas pogu. Norādītajā sarakstā norādiet pārejas veidu, kuru vēlaties pievienot, un noklikšķiniet uz cilnes Pievienot. Pāreja tiks automātiski pievienota visiem iezīmētajiem klipiem.
Kāpēc man ir problēmas ar pāreju pievienošanu programmā iMovie?
Lai programmā iMovie pievienotu pārejas, laika skalā ir jābūt vismaz diviem klipiem. Ja saskaraties ar problēmām, pievienojot klipiem pārejas, pārbaudiet videomateriālu, kuram vēlaties pievienot, lai pārbaudītu, vai tas ir ideāli novietots.
Pievienojiet pārejas klipiem dažu minūšu laikā programmā iMovie
Rediģējot videoklipus programmā iMovie, jums tie jāizceļas no pūļa. Pārejas ir jaudīgas funkcijas, kuras varat iekļaut savos klipos, lai padarītu tos saistošus un piesaistošus. Viss, kas jums jādara, ir jāiemācās pievienot pārejas saviem klipiem pakalpojumā iMovie, un jūs varat sākt.
Vai esat kādreiz pievienojis pārejas saviem klipiem pakalpojumā iMovie? Ja tā, vai izmantojāt kādus šajā rakstā minētos padomus vai trikus? Paziņojiet mums tālāk komentāru sadaļā.