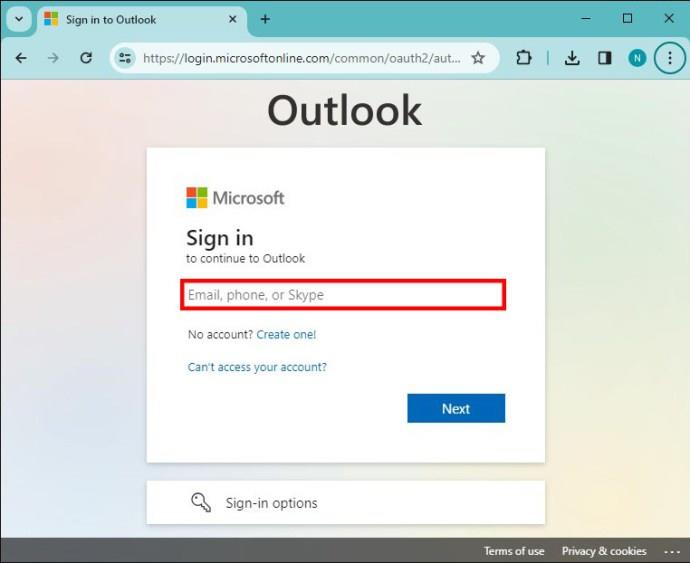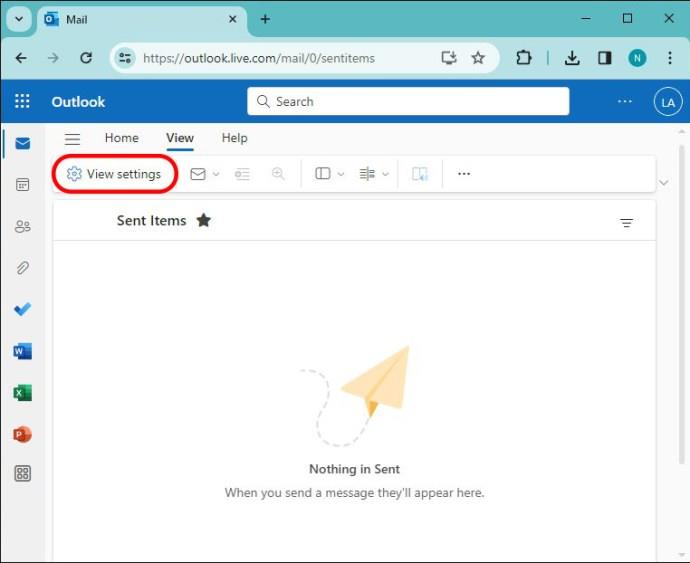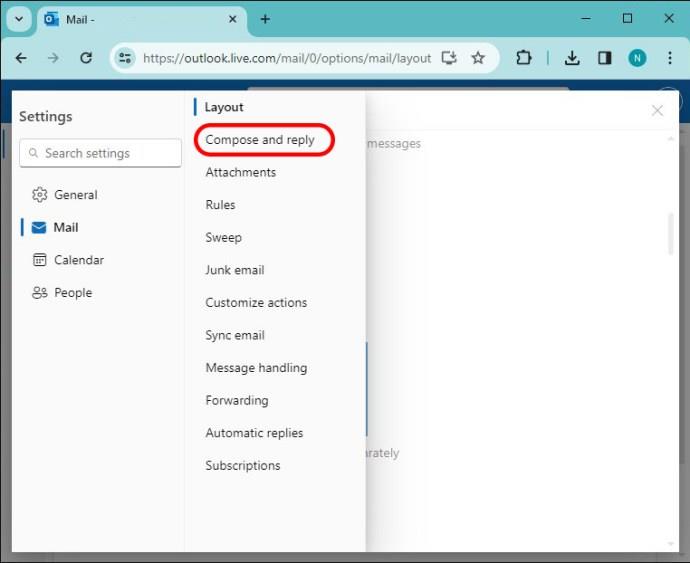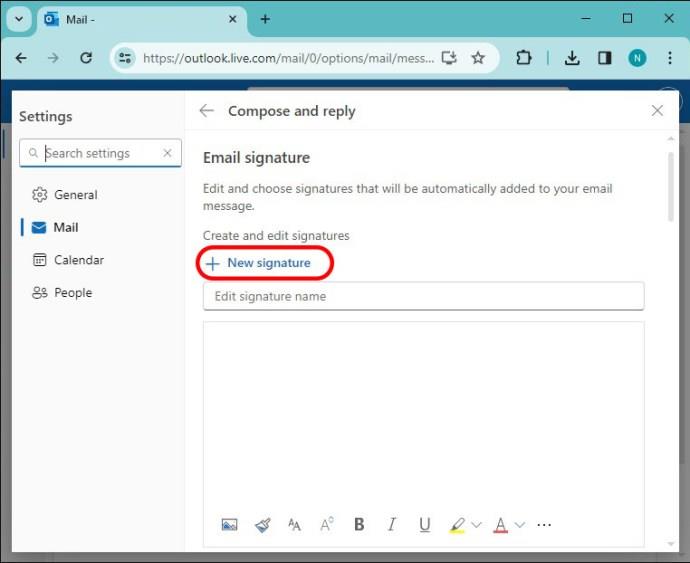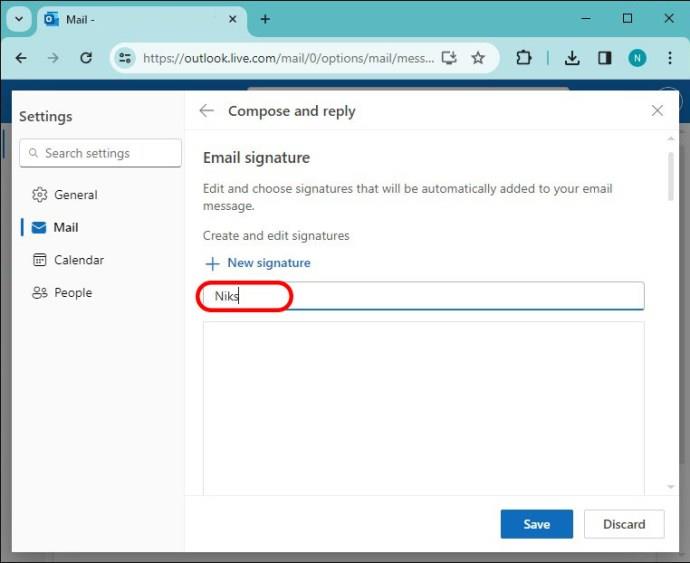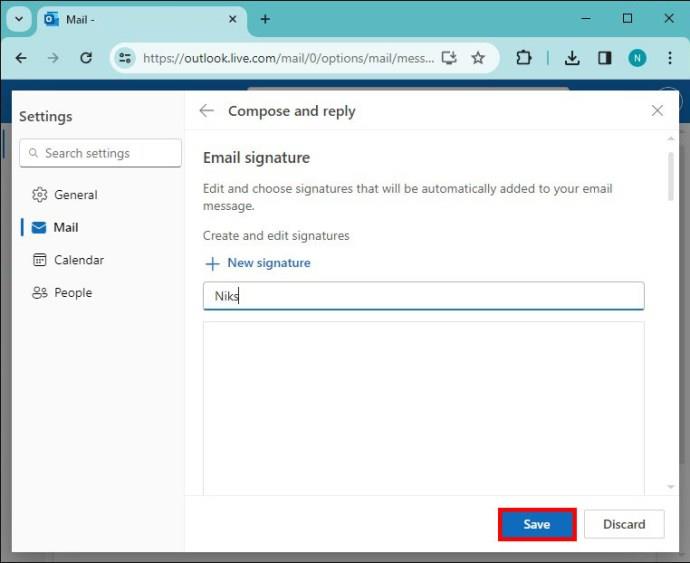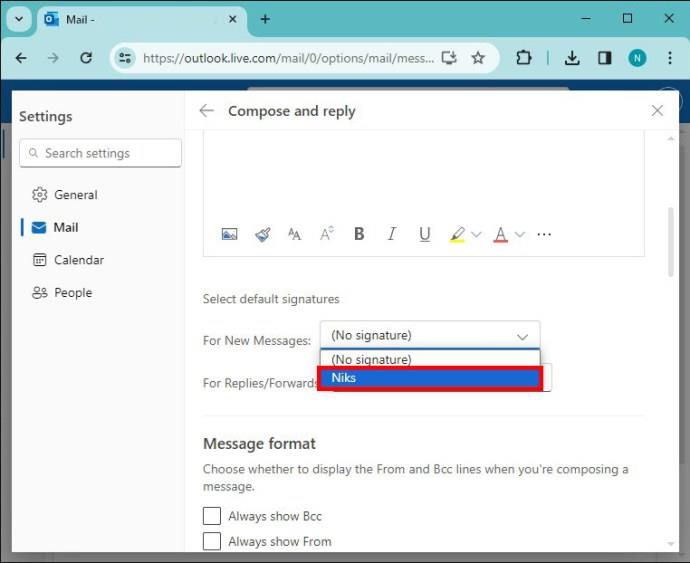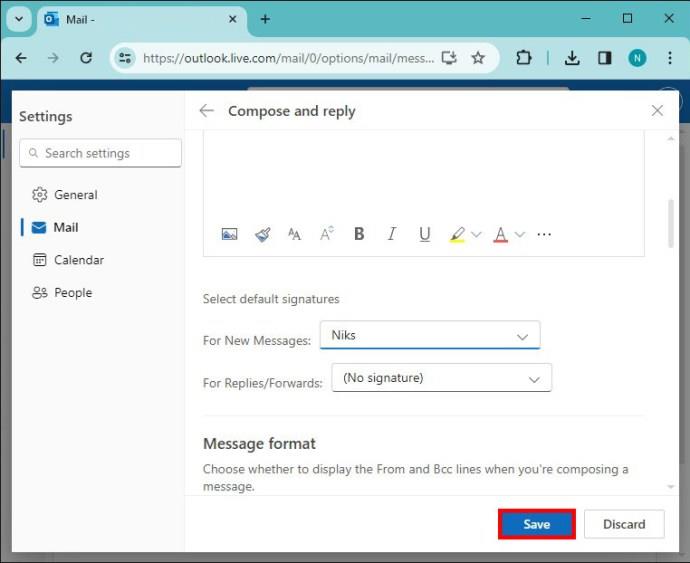Mūsdienās lielākā daļa profesionāļu savos e-pastos iekļauj parakstu. Tas ļauj adresātiem precīzi zināt, ar ko viņi sazinās. Daži paraksti ir personalizēti privātpersonām, bet citi atbilst uzņēmuma formātam.

Ja vēlaties uzzināt, kā programmā Outlook pievienot savu parakstu, jūs esat īstajā vietā. Šajā rakstā tiks izskaidrots viss, kas jums jāzina.
Darbības, lai pievienotu parakstu programmā Outlook
Ja vēlaties izveidot parakstu, ko pievienot savu e-pasta ziņojumu beigām, kā arī atlasīt to kā noklusējuma parakstu, jūs būsiet priecīgi uzzināt, ka tas ir salīdzinoši vienkāršs process. Lūk, kā programmā Outlook pievienot savu parakstu:
- Piesakieties savā Outlook kontā.
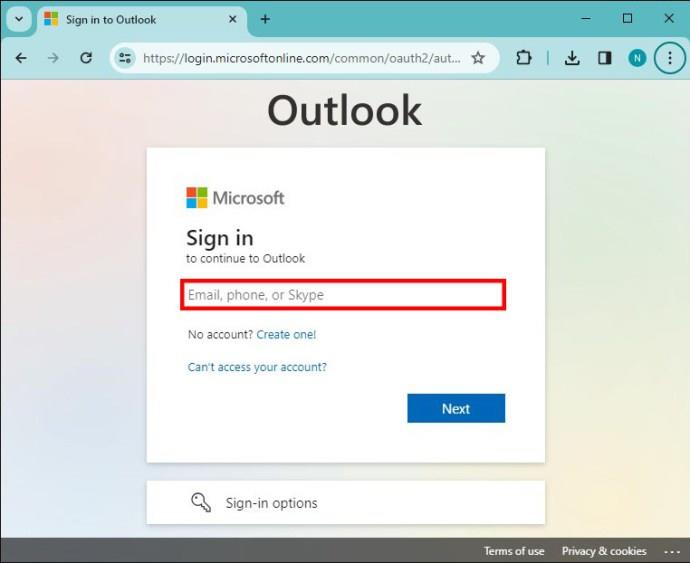
- Noklikšķiniet uz "Skatīt iestatījumus".
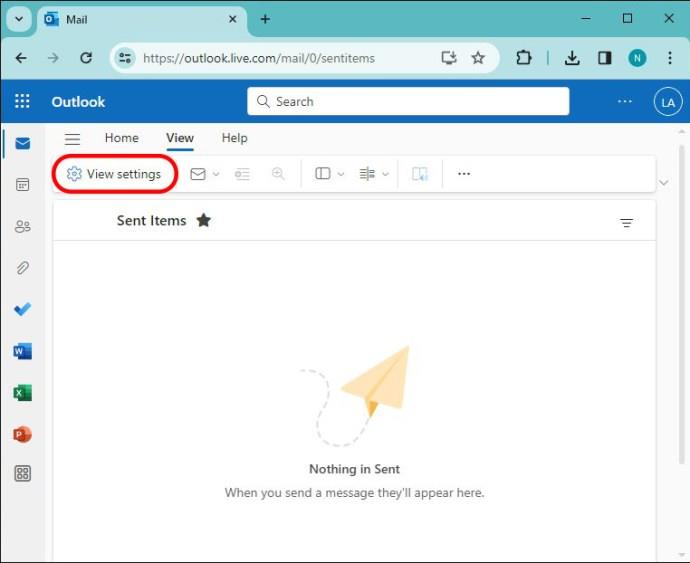
- Atlasiet “Rakstīt un atbildēt”, kas novirzīs jūs uz ekrānu E-pasta paraksti.
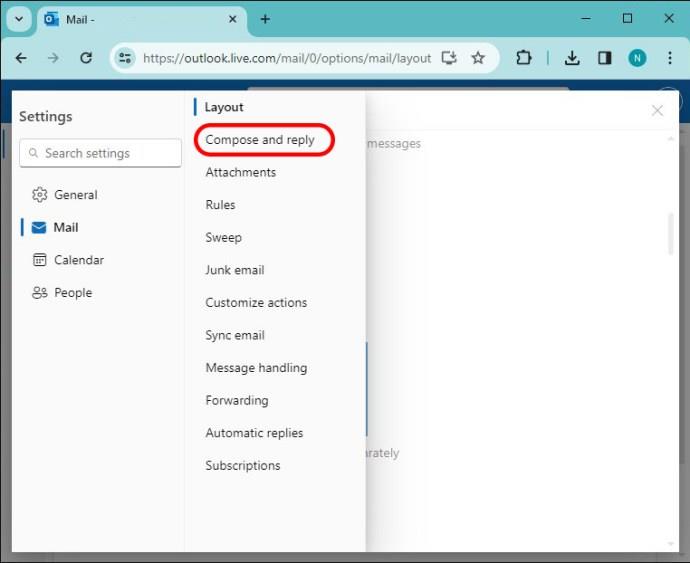
- Noklikšķiniet uz "Jauns paraksts" un piešķiriet tam nosaukumu.
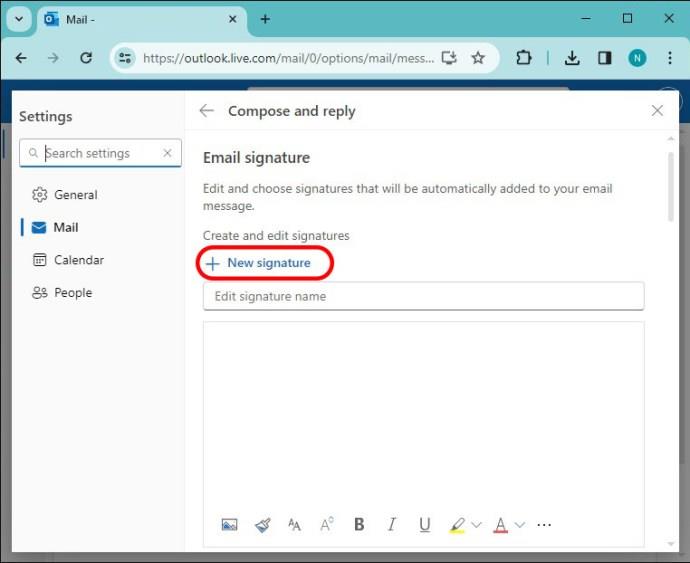
- Rediģēšanas apgabalā zemāk ierakstiet savu parakstu.
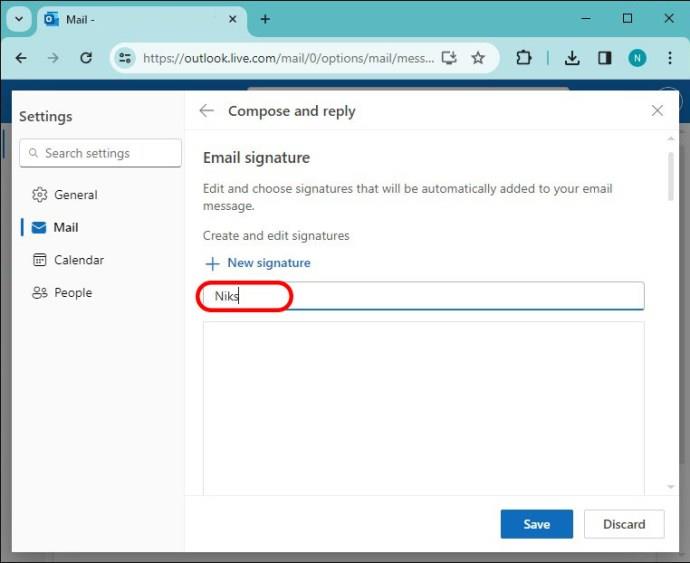
- Nospiediet "Saglabāt".
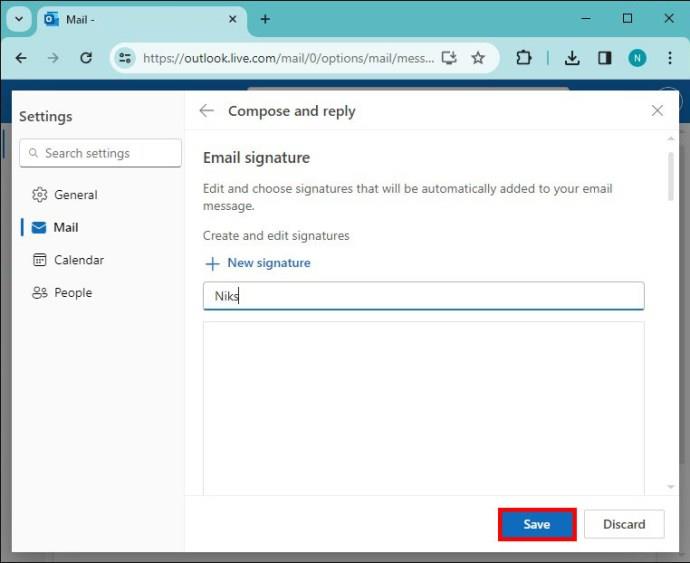
- Sadaļā “Atlasīt noklusējuma parakstus” noklikšķiniet uz jaunizveidotā paraksta un lietojiet to jauniem ziņojumiem un pārsūtītajiem ziņojumiem.
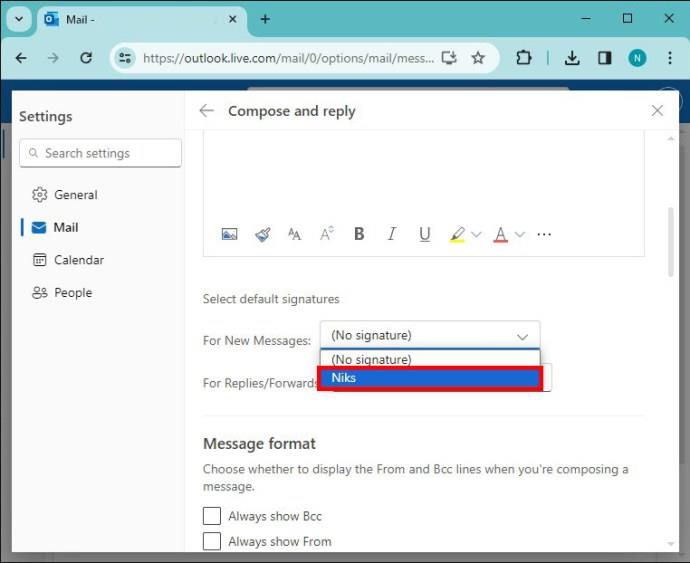
- Vēlreiz nospiediet “Saglabāt”, lai apstiprinātu izmaiņas.
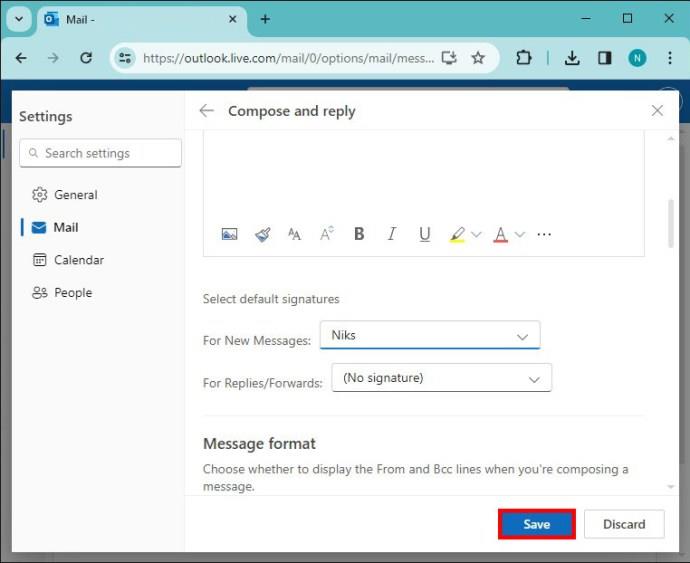
Pielāgojiet savu Outlook parakstu
Kad esat iestatījis un saglabājis savu parakstu, varat to pielāgot rediģēšanas lodziņa apakšā, lai tas atbilstu savām personīgajām vēlmēm. Jums ir pieejamas vairākas iespējas, kā personalizēt savu parakstu, lai tas būtu unikāls jūsu adresātiem. Noteikti eksperimentējiet ar pieejamajām iespējām, lai izceltu savu parakstu.
Šajā sarakstā nav visas iespējas, tāpēc izmēģiniet tās visas, lai redzētu, vai tās atbilst jūsu vēlmēm. Ņemiet vērā: ja jūs nesaprotat, kura ikona apzīmē funkciju, novietojiet kursoru virs tās, lai ekrānā tiktu parādīts tās nosaukums.
Iekļauts attēlu ievietošana
Iespējams, vēlēsities savam parakstam pievienot uzņēmuma logotipu vai attēlu. Šī opcija ļauj ritināt ierīcē lejupielādētos attēlus, lai iekļautu tos savā parakstā. Kad esat izvēlējies attēlu un noklikšķinājis uz "Ievietot", varat mainīt tā lielumu atbilstoši savām vēlmēm.
Fonts un fonta lielums
Noklikšķinot uz opcijas Fonts, ekrānā parādīsies nolaižamais lodziņš ar visu pieejamo fontu sarakstu. Pa labi no opcijas "Fonts" ir ikona "Fonta lielums". Pieskaroties šai funkcijas pogai, parādīsies līdzīgs nolaižamais saraksts, kas ļaus jums izvēlēties paraksta fonta lielumu.
Treknraksts, slīpraksts un pasvītrojums
Varat arī izcelt treknrakstu, slīprakstu un pasvītrot daļu vai visu savu parakstu. Lai to izdarītu, vienkārši iezīmējiet tekstu, kuru vēlaties mainīt, un vienkārši noklikšķiniet uz funkcijas pogas, lai iegūtu vēlamo efektu, un izmaiņas būs redzamas nekavējoties.
Un otrādi, ja vēlaties rīkoties pretēji un atsaukt kādu no šiem efektiem, vienkārši iezīmējiet tekstu un vēlreiz nospiediet vajadzīgās funkcijas pogu.
Karstie taustiņi:
- Treknrakstā: Ctrl+B
- Slīprakstā: Ctrl+I
- Pasvītrojums: Ctrl+U
Izcelt un izkrāsot
Ja vēlaties izcelt kādu svarīgu informāciju savā parakstā, izmantojiet funkciju “Izcelt”. Lai iezīmētu tekstu, vispirms nospiediet lejupvērsto bultiņu pa labi no funkcijas pogas “Izcelt” un izvēlieties krāsu, kuru vēlaties izmantot. Pēc tam velciet kursoru virs teksta, kuru vēlaties izcelt, un nospiediet funkcijas pogu “Izcelt”.
Kad tas būs pabeigts, atlasītā teksta fons būs vēlamajā krāsā, bet fonta krāsa paliks nemainīga.
Jūsu fonta krāsa vienmēr būs melna. Lai to mainītu, nospiediet lejupvērsto bultiņu uz funkcijas pogas “Fonta krāsa”, izvēlieties vajadzīgo krāsu un pēc tam sāciet rakstīt savu parakstu. Ja jau esat sācis rakstīt, iezīmējiet drukāto tekstu un vēlreiz nospiediet pogu “Fonta krāsa”, un fonta krāsa mainīsies.
Varat izmantot abas šīs funkcijas kopā, lai izveidotu unikālas krāsas un pievilcīgu parakstu.
Aizzīmju punkti un numerācija
Lai izveidotu aizzīmju punktu sarakstu vai pievienotu numurētu sarakstu saīsinātai informācijai, nospiediet atbilstošās funkciju pogas. Ja jūsu informācija jau ir pieejama, iezīmējiet tekstu un nospiediet tastatūras taustiņu “Enter”, ja nepieciešams, lai sadalītu informāciju un pievienotu sarakstam aizzīmes vai ciparus.
Karstie taustiņi:
- Aizzīmes: Ctrl +
- Numerācija: Ctrl + /
Atkāpe pa kreisi vai pa labi
Izmantojot šīs funkciju pogas, teksts tiks pārvietots tuvāk vai tālāk no ekrāna kreisās malas. Lai izmantotu šo funkciju, vienkārši iezīmējiet tekstu, kuru vēlaties pārvietot, un nospiediet “Atkāpe pa labi”, lai pārvietotu tekstu vairākas atstarpes pa labi. Un otrādi, ja vēlaties, lai teksts būtu tuvāk kreisajai malai, nospiediet “Atkāpe pa kreisi”.
Citāts
Šī funkcija izceltam tekstam pievieno citātu stila rindiņu, lai izceltu konkrētu informāciju neatkarīgi no tā, vai vēlaties atkārtot svarīgu informāciju no jums vai kāda cita. Lai veiktu šo funkciju, iezīmējiet tekstu, kuru vēlaties citēt, un nospiediet funkcijas pogu “Citēt”.
Izlīdziniet pa kreisi, pa labi un centrā
Šīs trīs opcijas pārvietos visu tekstu uz jebkuru ekrāna pusi vai vidu, lai tas atbilstu jūsu vēlmēm. Tas var būt noderīgi vairāku iemeslu dēļ, taču līdzinājums centrā vai pa labi var būt estētiski pievilcīgāks nekā noklusējuma līdzinājums pa kreisi.
Nospiežot jebkuru funkciju pogu, teksts tiks automātiski līdzināts, neko neizceļot.
Pievienot vai noņemt hipersaiti
Pievienojiet saiti savā parakstā, iezīmējot tekstu un nospiežot pogu “Hipersaite”. No šejienes jums vienkārši jāievada vai jāielīmē URL parādītajā lodziņā un noklikšķiniet uz Labi, lai iegultu savu saiti. Jūs zināt, ka tas ir veiksmīgi, jo teksts tagad tiks pasvītrots zilā krāsā.
Karstais taustiņš:
- Pievienot hipersaiti: Ctrl + K
Ja vēlaties noņemt hipersaiti, iezīmējiet zili pasvītroto tekstu, nospiediet 3 punktus (…) rediģēšanas lodziņa apakšējā labajā stūrī un noklikšķiniet uz “Noņemt hipersaiti”.
Atsaukt un atkārtot
Atsauciet savu pēdējo darbību, nospiežot 3 punktus (…) un noklikšķinot uz pogas “Atsaukt”.
- Atsaukt karsto taustiņu: Ctrl + Z
Un otrādi, ja tas tika izdarīts nejauši, jums jānospiež poga “Atkārtot”, kas atrodas pa labi no taustiņa “Atsaukt”.
- Atkārtot karsto taustiņu: Ctrl + Y
Mainīt lietu
Nospiežot šo pogu, tiks atvērts nolaižamais saraksts ar opcijām, lai mainītu iezīmēto vai turpmāko rakstīto tekstu uz noteiktu reģistru. Tas ietver “mazos burtus”, “LIELIE RASTI”, “Katra vārda rakstīt ar lielo burtu” un noklusējuma “Teikuma reģistrs”.
Kad esat pabeidzis paraksta pielāgošanu, lai saglabātu izmaiņas, noteikti nospiediet saglabāšanas pogu.
Padomi un paraugprakse efektīvu parakstu izveidei programmā Outlook
Kad jūsu paraksts ir gatavs pievienot turpmākai sarakstei, pārliecinieties, vai jūsu gatavais produkts ir piemērots situācijai vai adresātam, ar kuru sazināties. Šeit ir daži padomi un paraugprakse efektīva paraksta izveidei programmā Outlook.
Saglabājiet savu parakstu vienkāršu
Saglabājiet savu parakstu kodolīgi un precīzāk. Izmantojiet tikai vienu attēlam atbilstošu attēlu un nepievienojiet pārāk daudz teksta, pretējā gadījumā adresāti var nepamanīt jūsu smago darbu.
Iekļaujiet tikai būtisku informāciju
Uzņēmējdarbības paraksta gadījumā saglabājiet informāciju tikai par savu vārdu, amatu, uzņēmuma nosaukumu, uzņēmuma logotipu un kontaktinformāciju, lai saglabātu profesionālu e-pasta izskatu.
Izmantojiet konsekventu zīmolu
Pārstāvot uzņēmumu, ievērojiet tos pašus fontus un krāsas, lai saglabātu tās identitāti.
Ja jums pieder savs uzņēmums vai izmantojat personīgo e-pastu, varat iekļaut savus vietniekvārdus, sava vārda izrunu, saites uz sociālajiem medijiem vai jebkuru citu svarīgu informāciju, lai adresāti varētu jūs labāk iepazīt.
Izveidojiet papildu parakstus
Programma Outlook ļauj izveidot tik daudz parakstu, cik vēlaties, bet ekrānā “Rakstīt un atbildēt” nospiežot “Jauns paraksts”. Īpaši parakstiet pirmo reizi, kad kādam sūtāt e-pasta ziņojumu, lai viņi precīzi zinātu, kas jūs esat. Varat arī izmantot saīsinātu parakstu atbildēm un pārsūtītajām ziņām personām, ar kurām jau pazīstat.
Programmas Outlook ekrāna Rakstīt un atbildēt nolaižamajās izvēlnēs “Jauni ziņojumi” un “Atbildes/pārsūtīšana” varat piešķirt konkrētus parakstus.
Pārbaudiet savus parakstus
Nosūtiet testa e-pastus sev vai kolēģiem, lai pārliecinātos, ka jūsu paraksts parādās kā paredzēts un vai visas hipersaites darbojas pareizi.
Izslēgšana, izmantojot Outlook parakstus
Paraksta izveide programmā Outlook ir vienkāršs process, kas jūsu e-pastiem piešķir profesionālu pieskārienu. Vēl labāk, ir pieejamas pielāgošanas iespējas, lai programmā Outlook izveidotu labi izstrādātu parakstu un pievienotu elektroniskajai sarakstei vēl vienu izsmalcinātības līmeni. Eksperimentējiet ar pieejamajām pielāgotajām opcijām, lai izveidotu profesionālu un neaizmirstamu parakstu, kas atstātu paliekošu iespaidu uz adresātiem.
Vai esat kādreiz pievienojis parakstu programmā Outlook? Ja tā, vai izmantojāt kādu no šajā rakstā norādītajām pielāgošanas opcijām? Paziņojiet mums tālāk komentāru sadaļā.