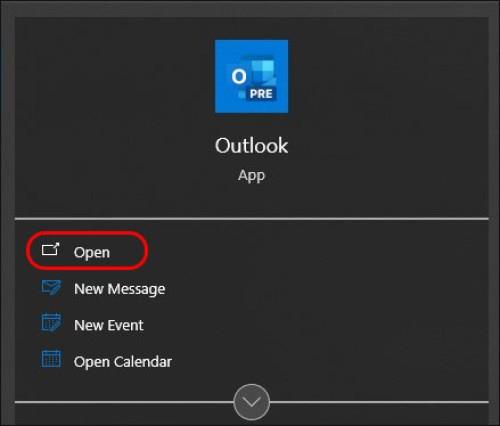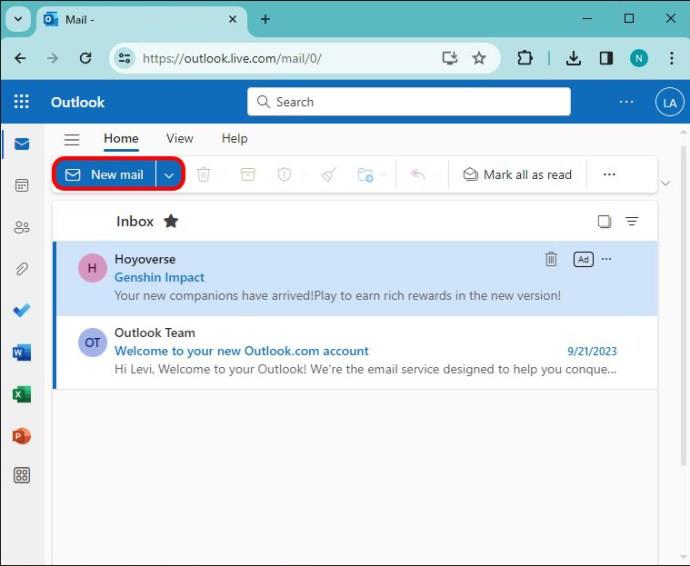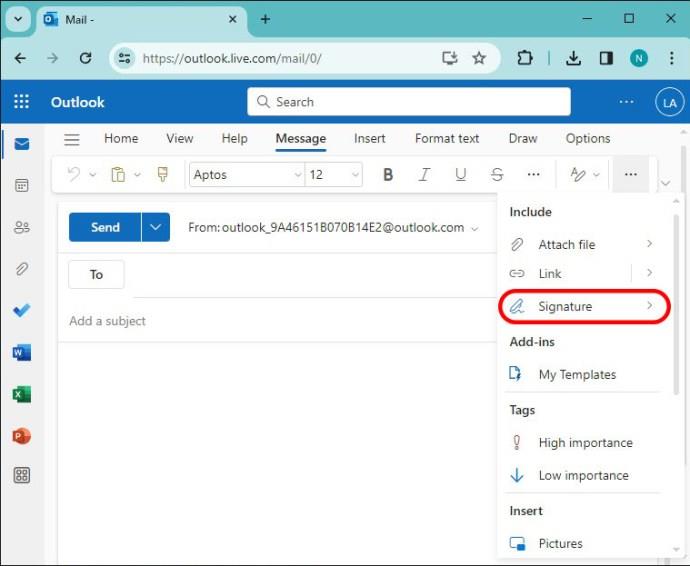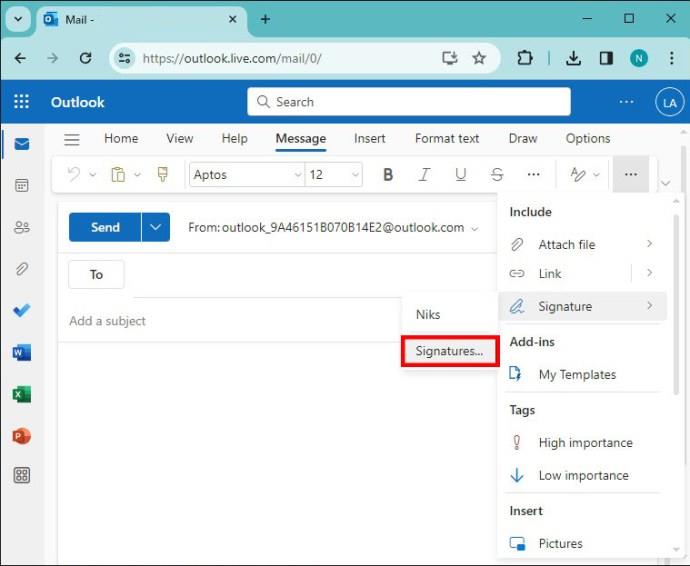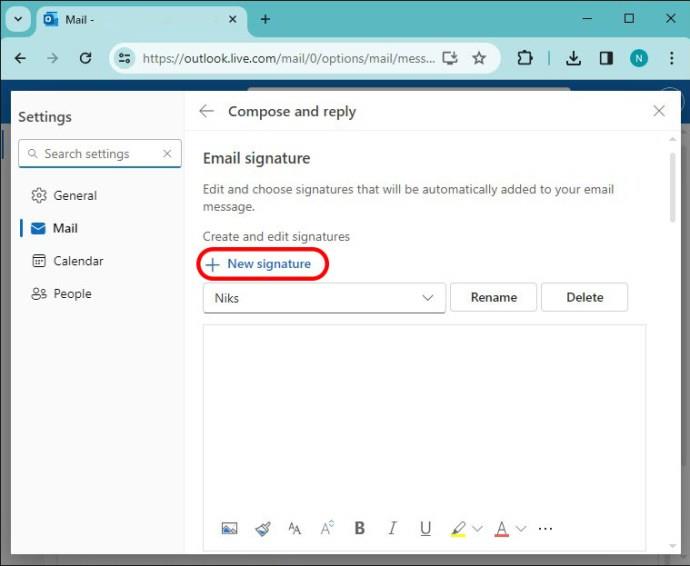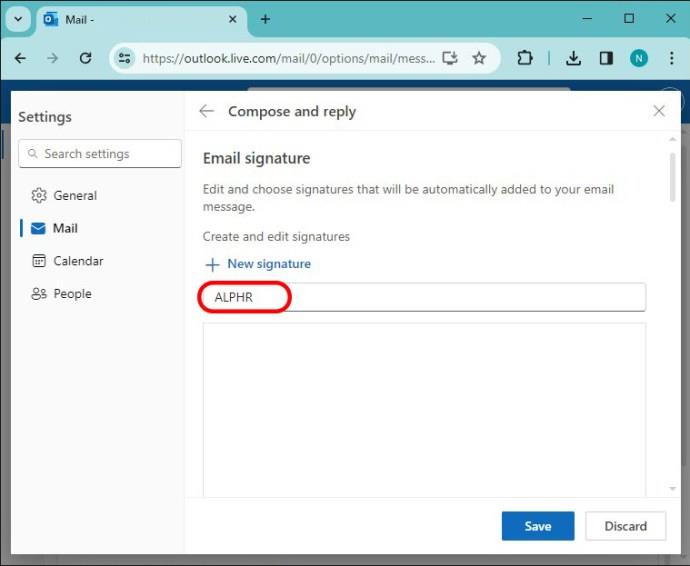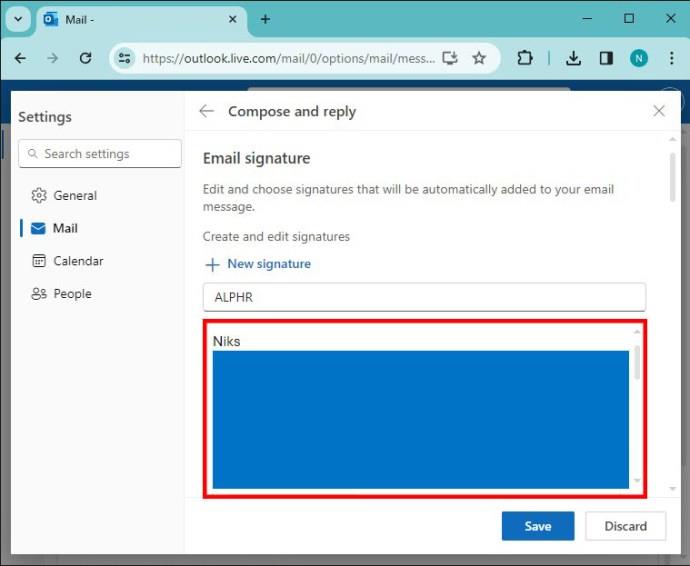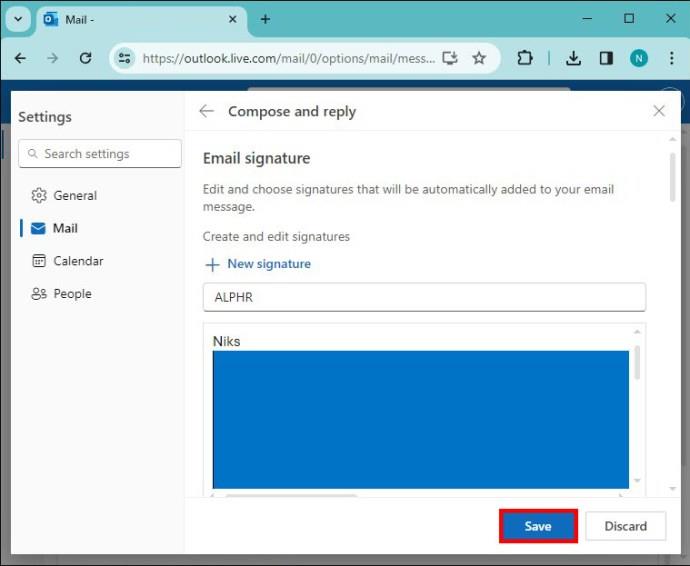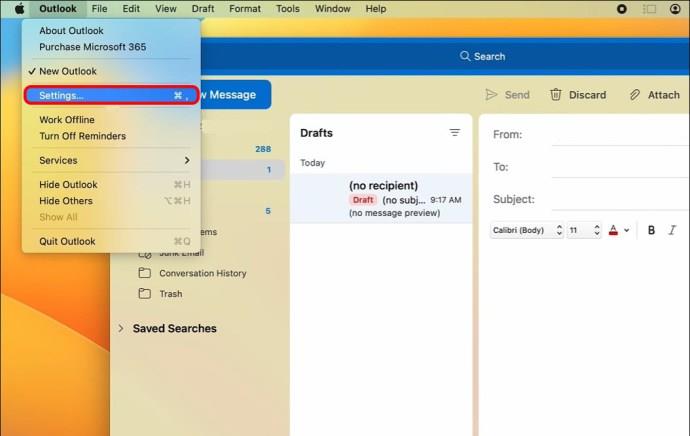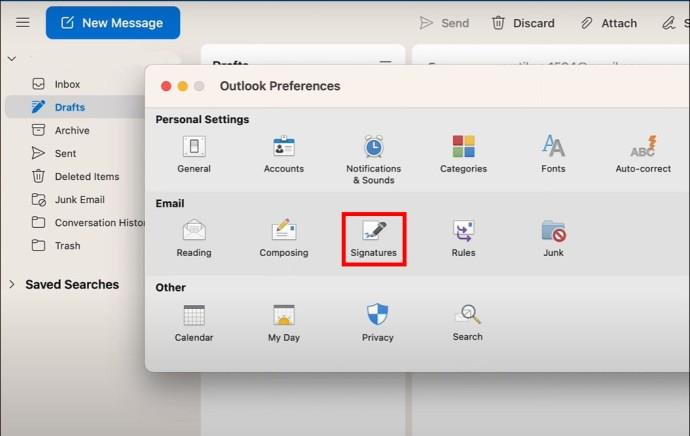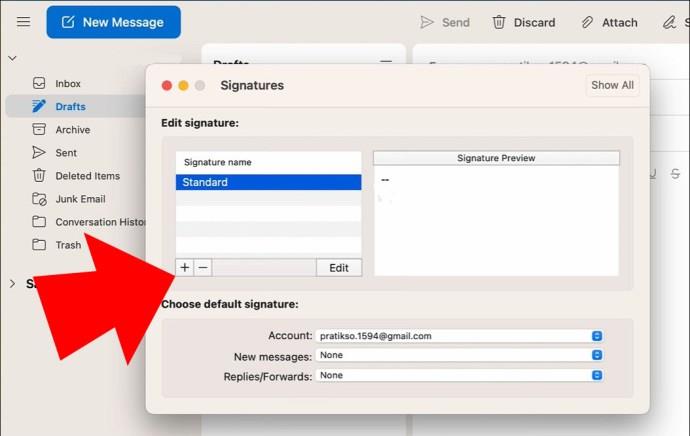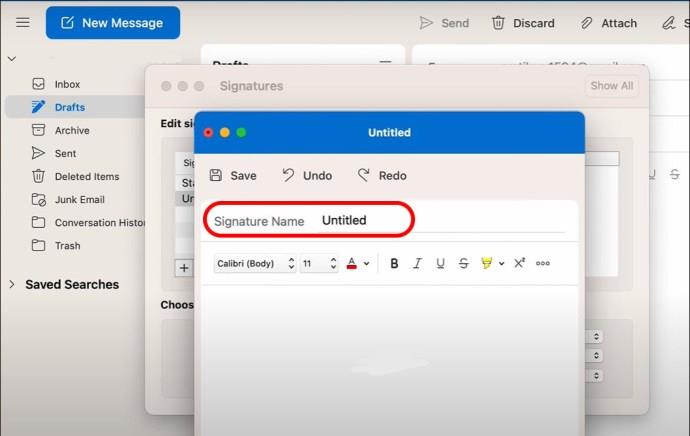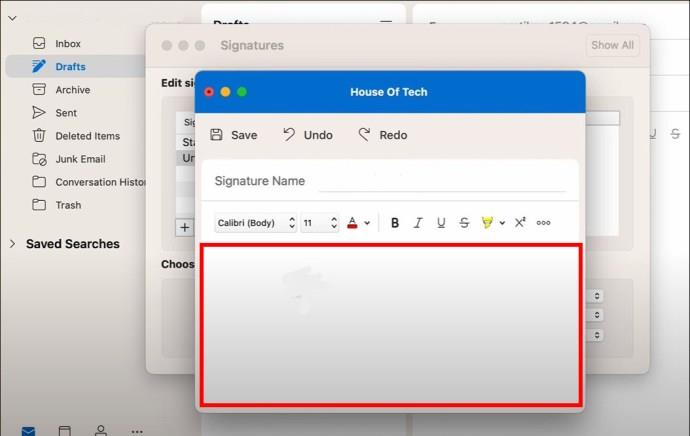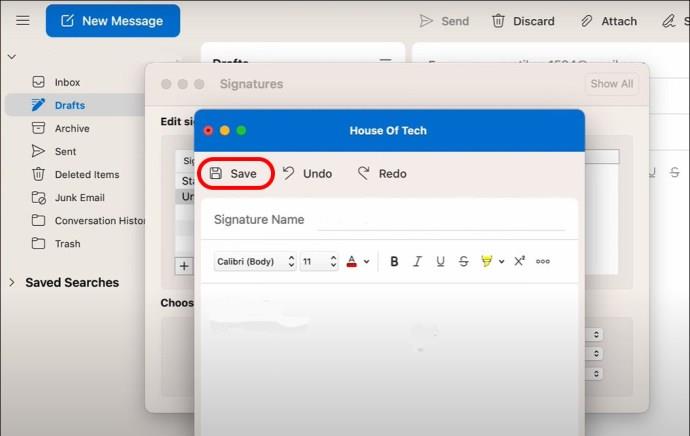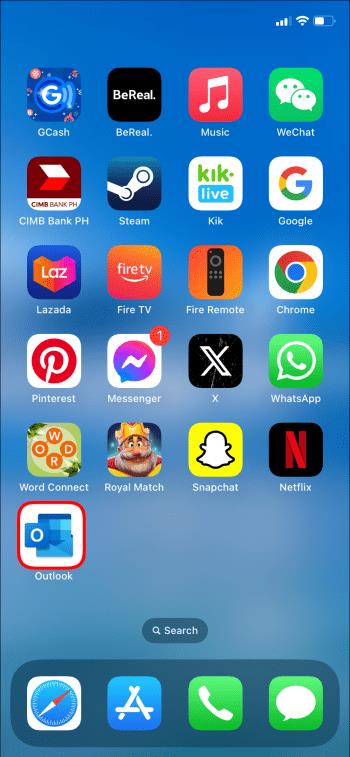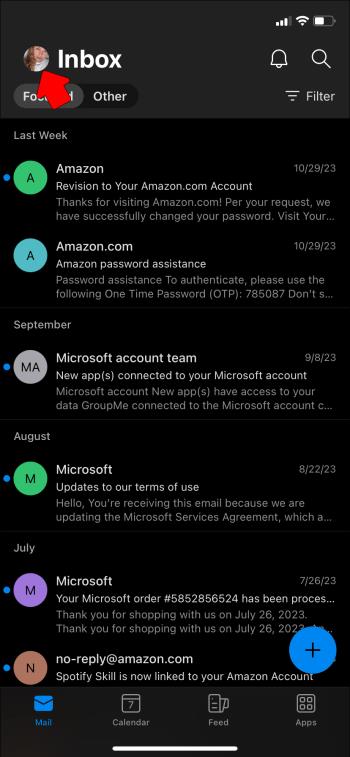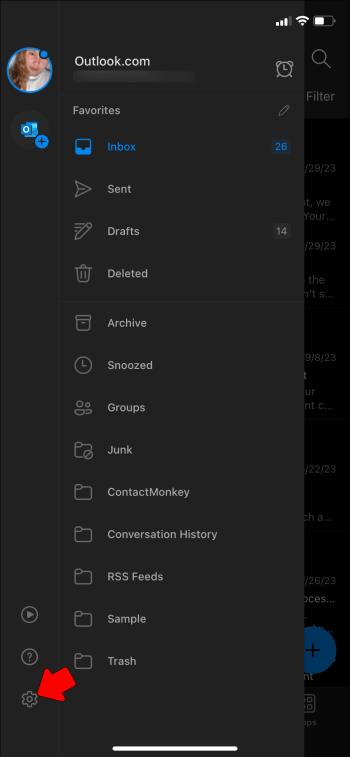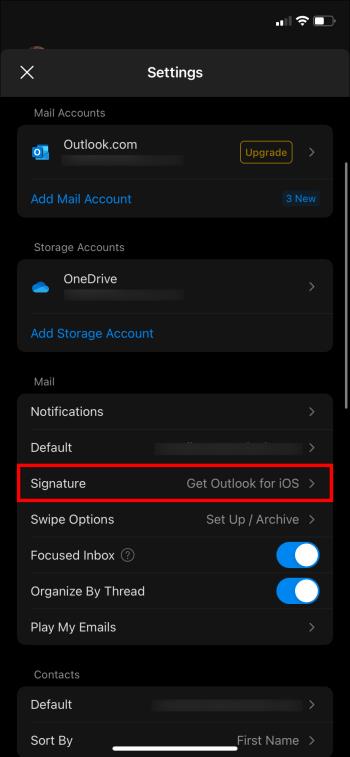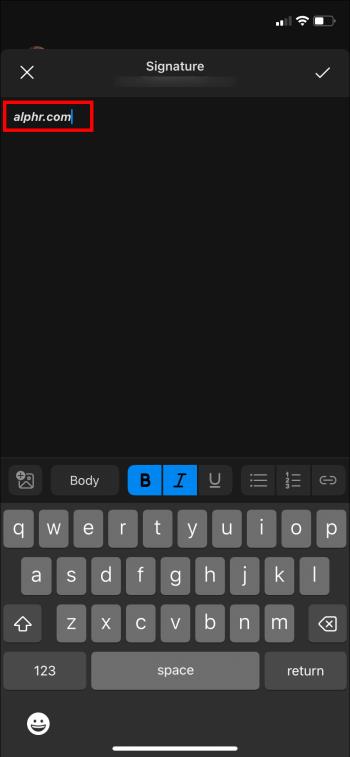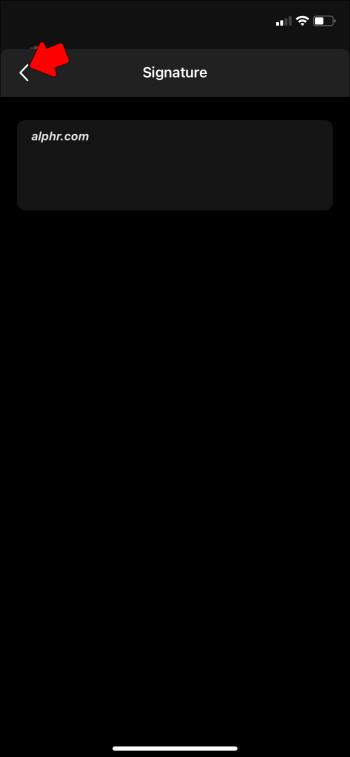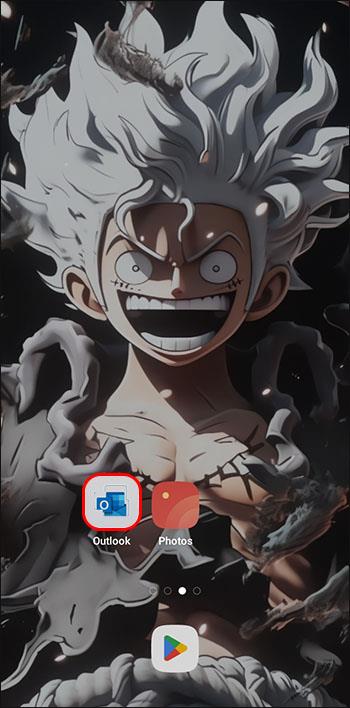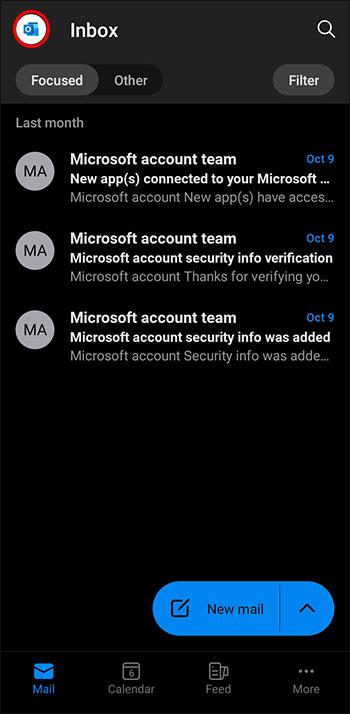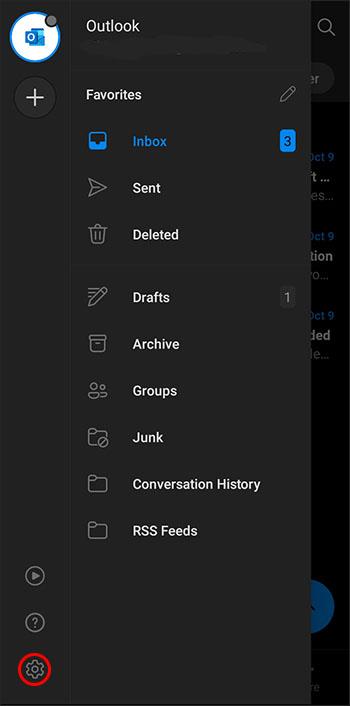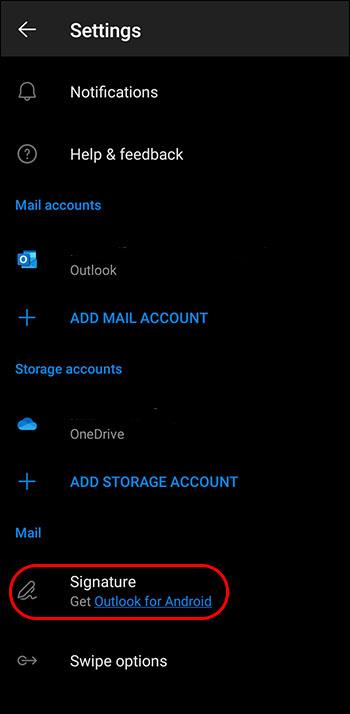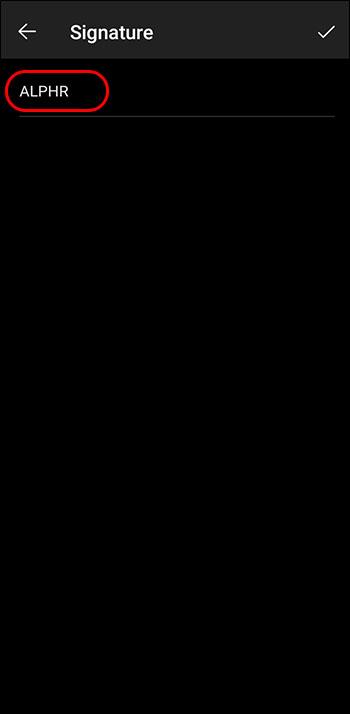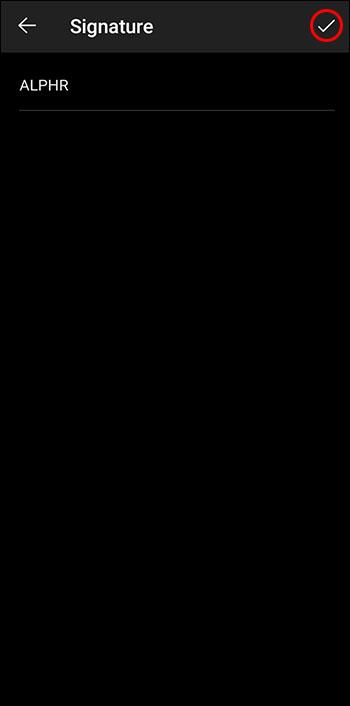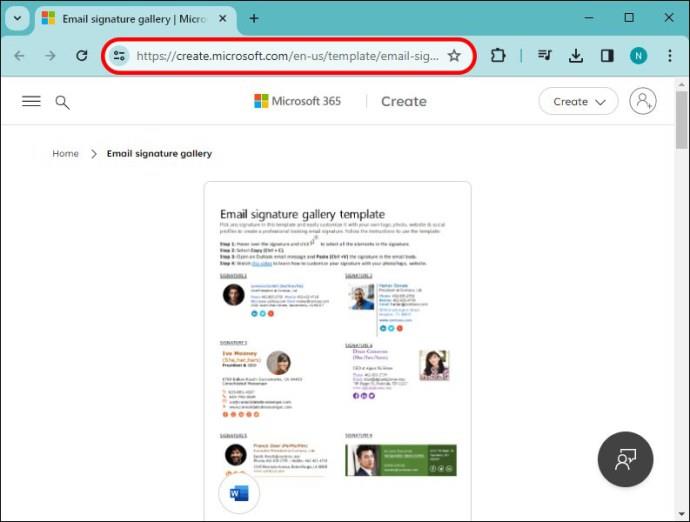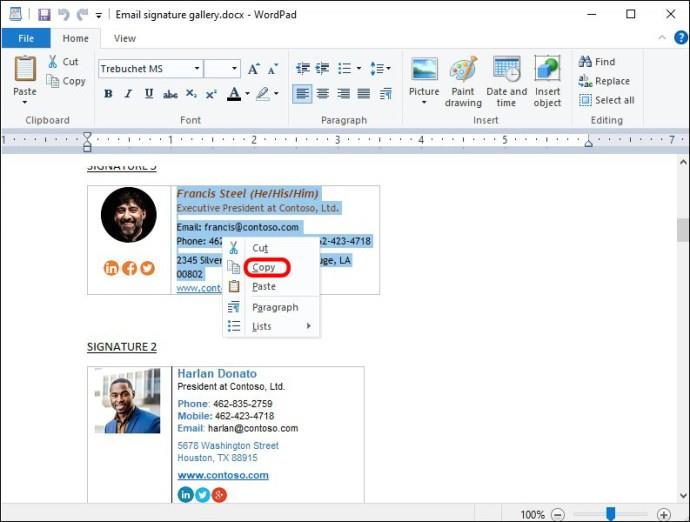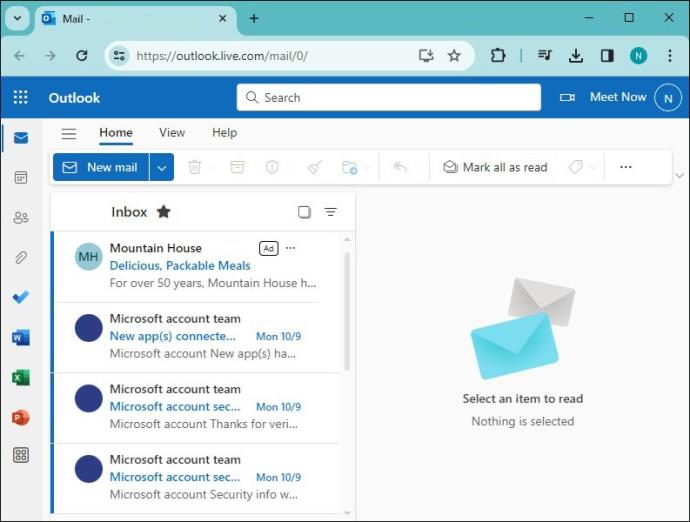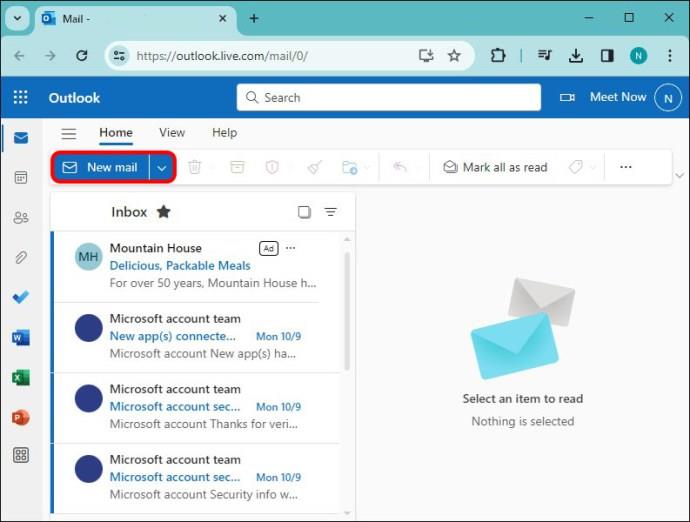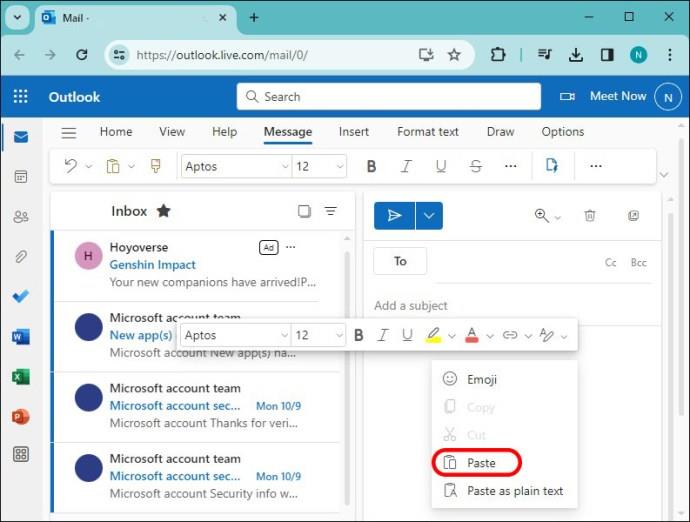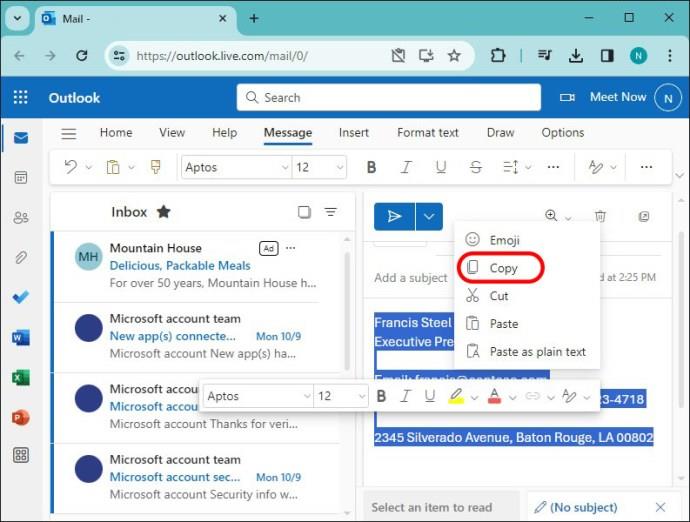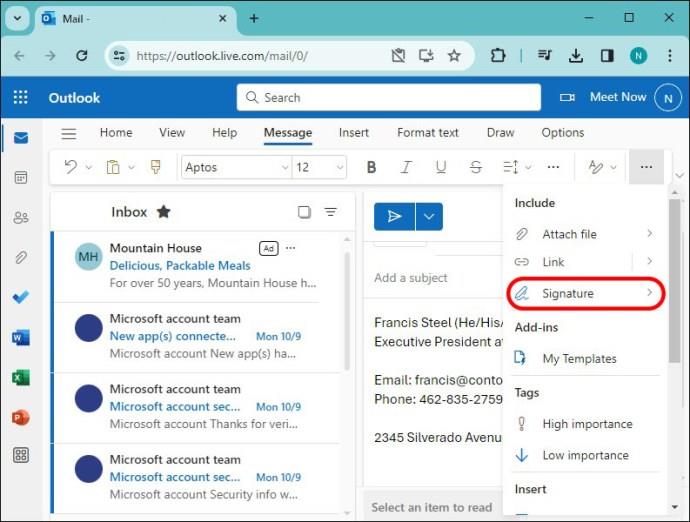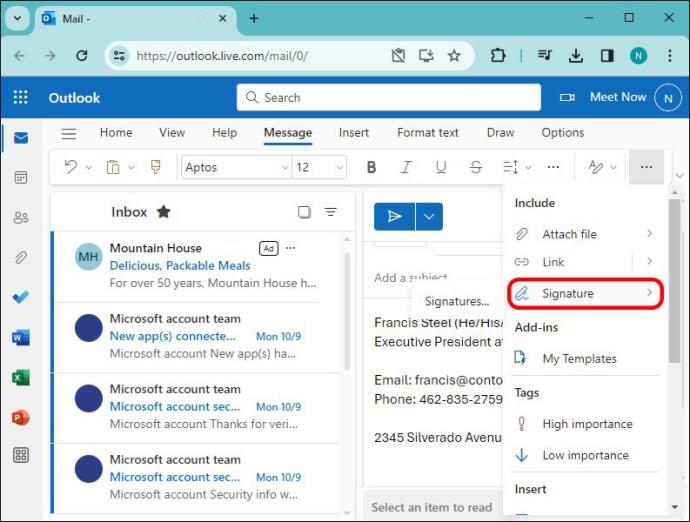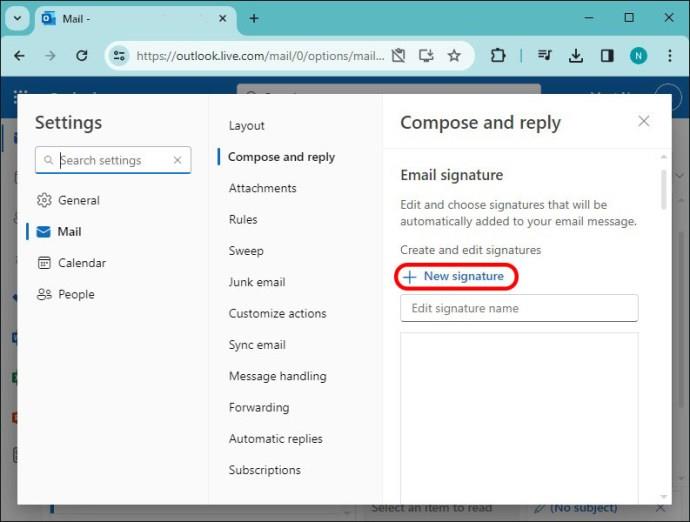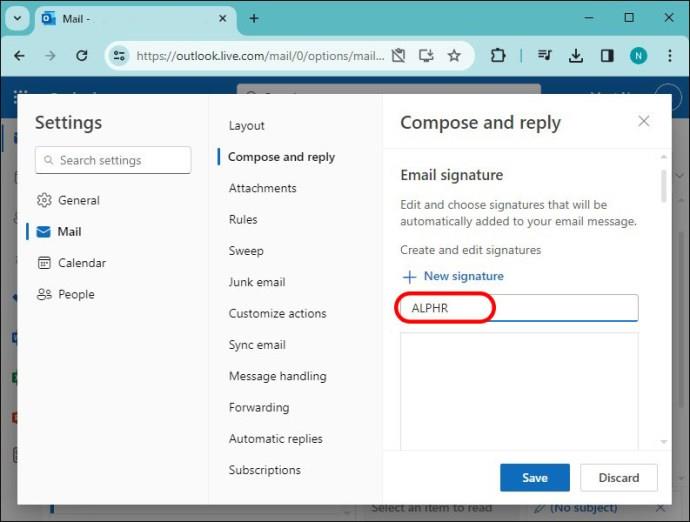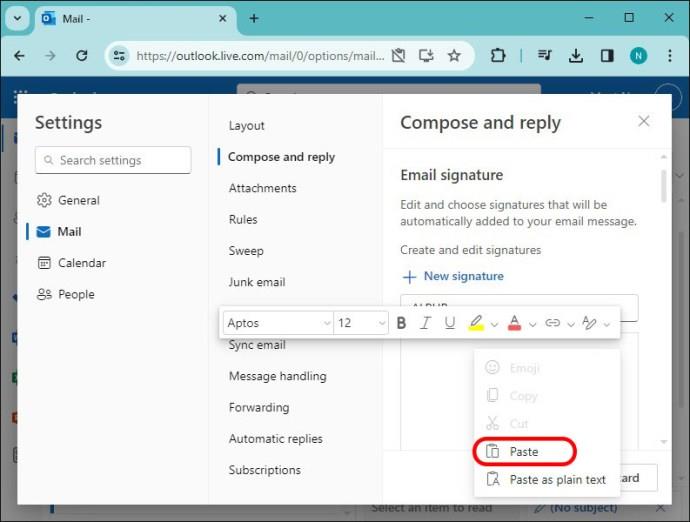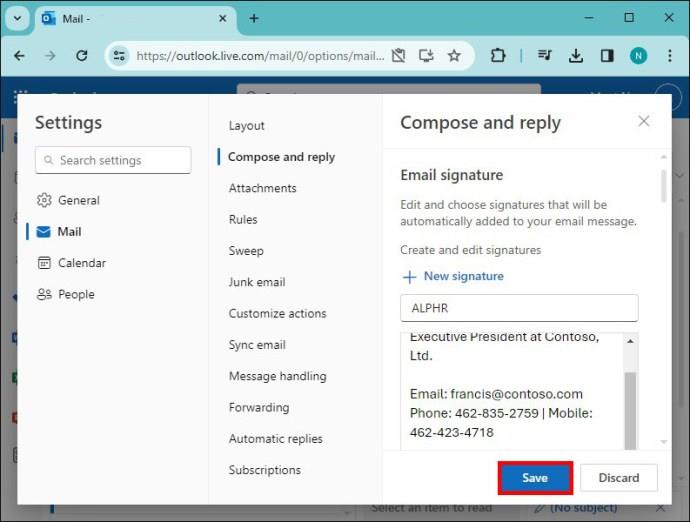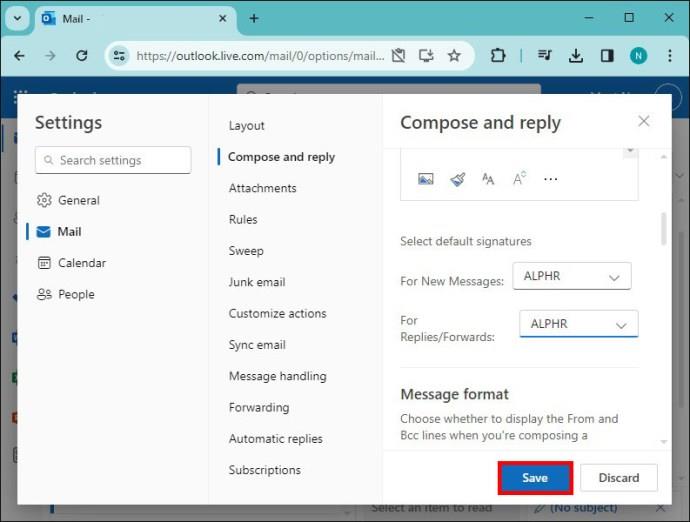Pirmajiem iespaidiem ir nozīme. Mūsdienu digitālajā laikmetā jūsu e-pasta paraksts ir svarīga pirmā iespaida daļa, ko atstājat, sūtot e-pastu. Turklāt jūsu e-pasta parakstu var veidot tā, lai tas sniegtu profesionalitātes, radošuma vai stila izjūtu atkarībā no tā, kā vēlaties to attēlot.

Ja vēlaties uzzināt, kā savam Outlook e-pasta kontam pievienot personalizētu parakstu, jūs esat īstajā vietā. Šajā rakstā ir paskaidrots, kā pievienot parakstu izejošajam Outlook e-pasta ziņojumam, lai ziņojumiem izveidotu profesionālu izskatu.
Windows — kā pievienot parakstu programmā Outlook
Outlook ir daļa no Microsoft plašā rīku komplekta un ir viens no visplašāk izmantotajiem e-pasta pakalpojumiem visā pasaulē. Neatkarīgi no tā, vai tas ir paredzēts personiskai vai biznesa lietošanai, e-pasta paraksts var pievienot jūsu e-pasta sarakstei profesionalitāti un izcelt to.
Lai programmā Outlook pievienotu parakstu, veiciet tālāk norādītās darbības.
- Datorā vai ierīcē atveriet savu Outlook kontu.
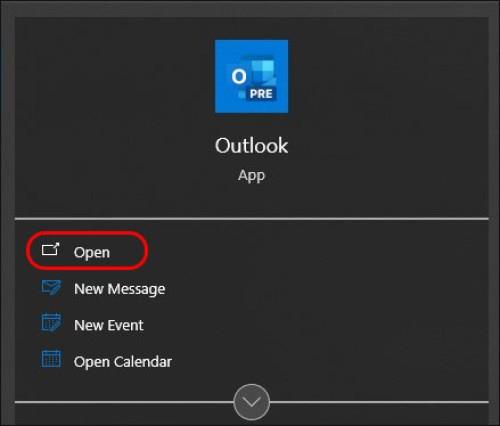
- Noklikšķiniet uz pogas "Jauns e-pasts" ekrāna augšējā kreisajā stūrī.
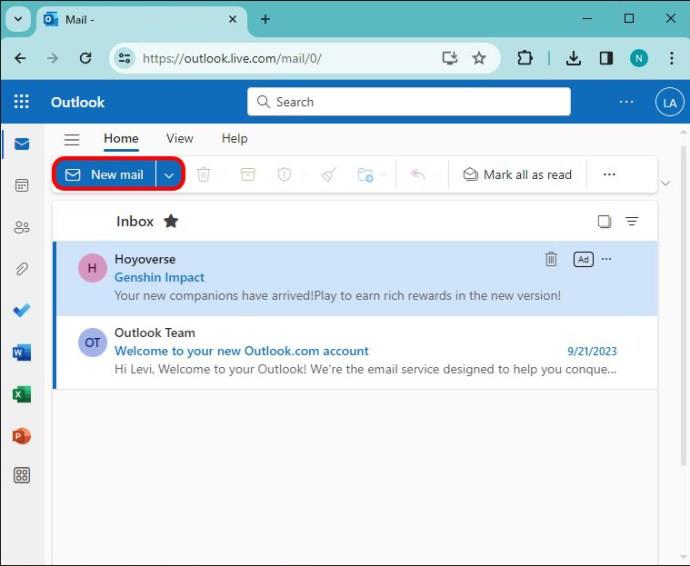
- Ekrāna augšdaļā esošajā horizontālajā rīkjoslā atlasiet ikonu “Paraksts”, lai atvērtu nolaižamo izvēlni.
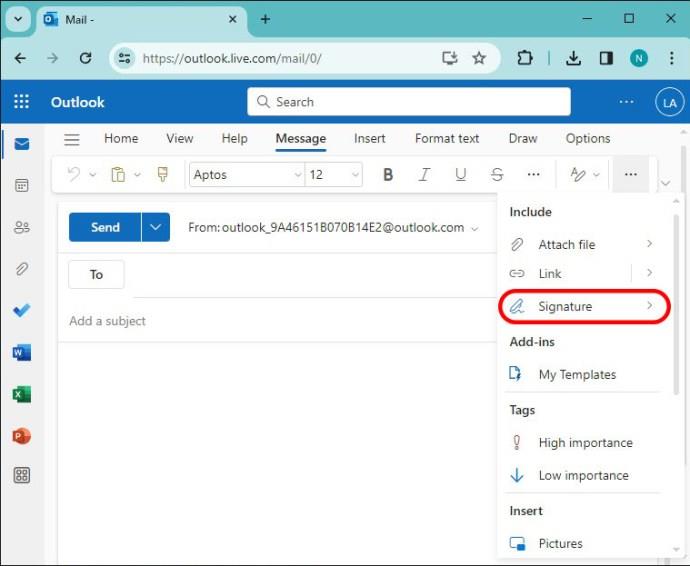
- Ritiniet uz leju un opciju sarakstā atlasiet “Paraksti”, lai atvērtu ekrānu “Paraksti un rakstāmpiederumi”.
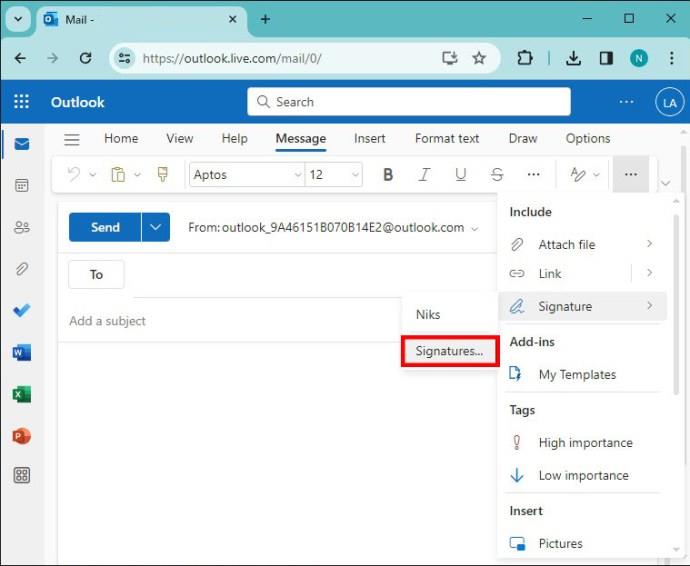
- Noklikšķiniet uz pogas "Jauns". Tiks parādīts uznirstošais lodziņš, kas ļaus jums piešķirt parakstam nosaukumu.
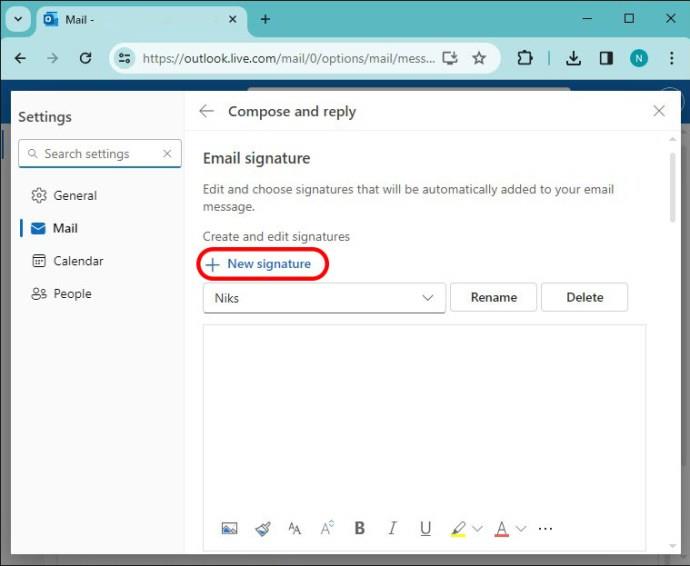
- Nosauciet savu parakstu un noklikšķiniet uz "OK".
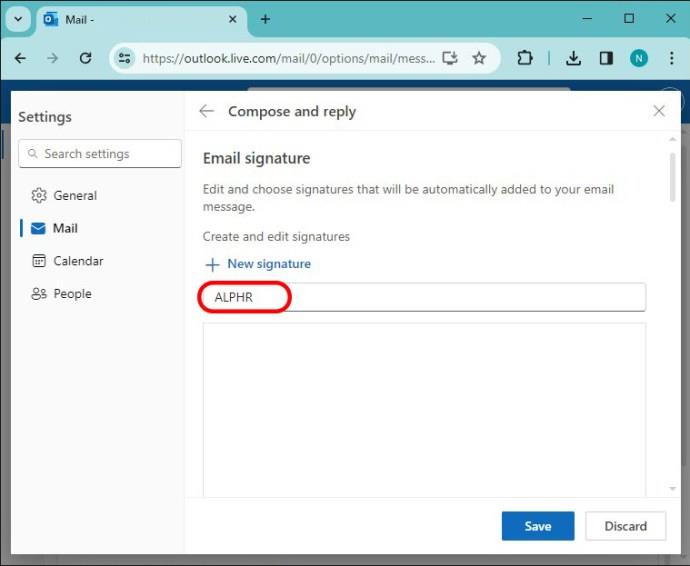
- Uzrakstiet un formatējiet savu parakstu atbilstoši savām personīgajām vēlmēm. Turklāt, ja vēlaties, savam parakstam varat pievienot attēlus un saites.
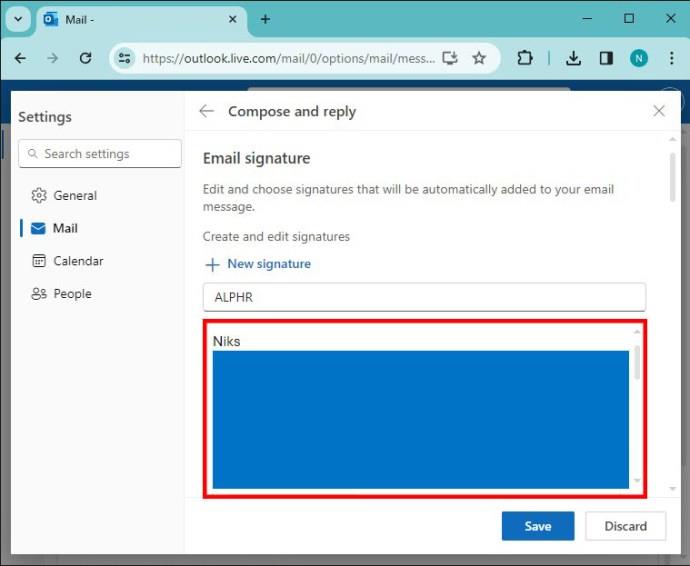
- Kad esat pabeidzis, noklikšķiniet uz pogas “OK”, lai saglabātu jauno noklusējuma parakstu.
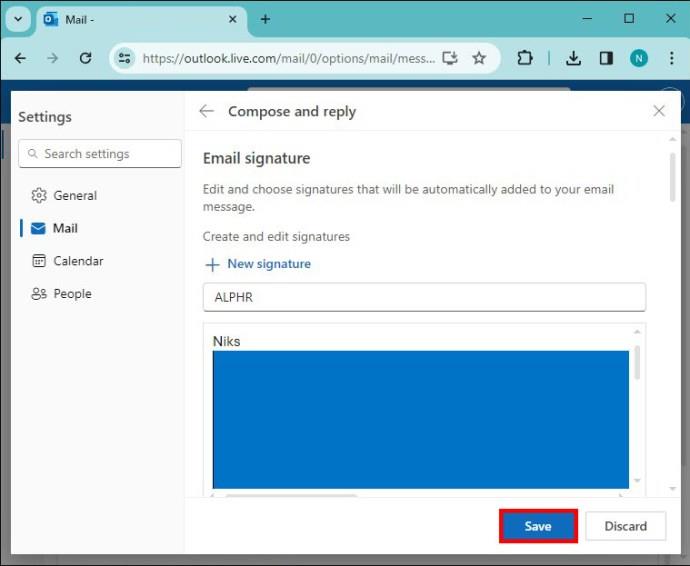
Kā pievienot parakstu programmā Outlook operētājsistēmā Mac
Tāpat kā visi Microsoft produkti, arī Outlook ir daudzpusīga programma, kas ir saderīga ar jebkuru ierīci, ja vien jums ir interneta savienojums. Tādējādi programmu Outlook var izmantot operētājsistēmā MacOS, un tas nozīmē, ka varat arī izveidot un pievienot personalizētu e-pasta parakstu savā Mac datorā.
Tālāk ir norādītas darbības, lai Mac datorā iestatītu savu Outlook parakstu.
- Atveriet savu Outlook kontu savā Mac datorā.

- Ekrāna augšējā kreisajā stūrī esošajā rīkjoslā dodieties uz cilni “Outlook” un atlasiet to, lai atvērtu nolaižamo izvēlni.

- Opciju sarakstā noklikšķiniet uz “Iestatījumi”.
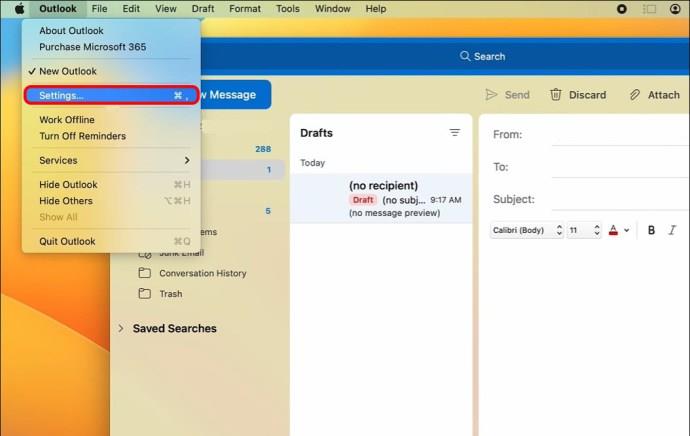
- Kad esat Outlook preferenču izvēlnē, atrodiet un atlasiet “Paraksti”.
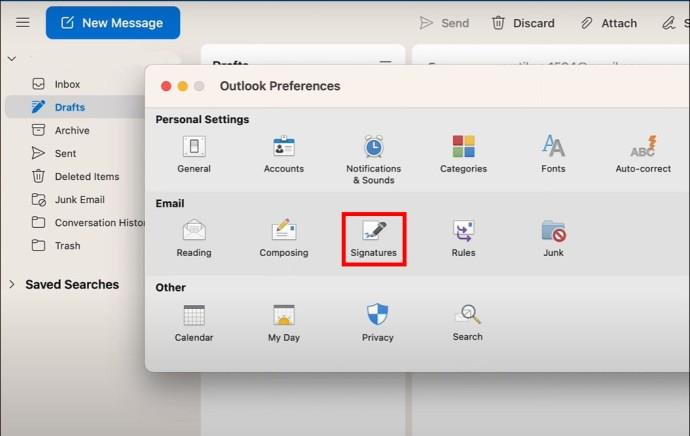
- Parādītajā ekrānā noklikšķiniet uz pogas “+”, lai izveidotu jaunu parakstu. Tiks parādīts uznirstošais lodziņš, kas ļaus jums piešķirt parakstam nosaukumu.
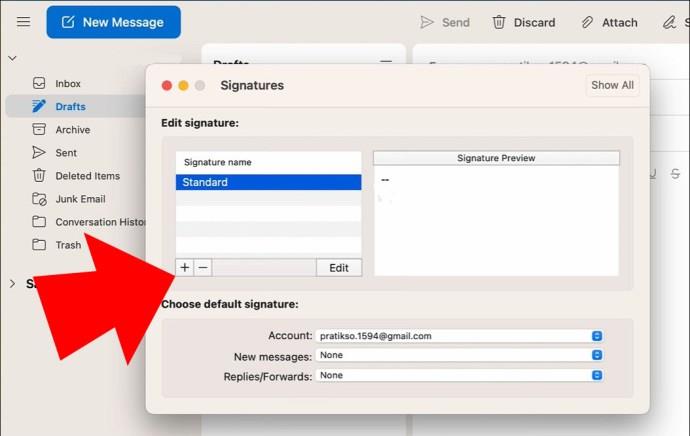
- Nosauciet savu jauno parakstu un noklikšķiniet uz Labi.
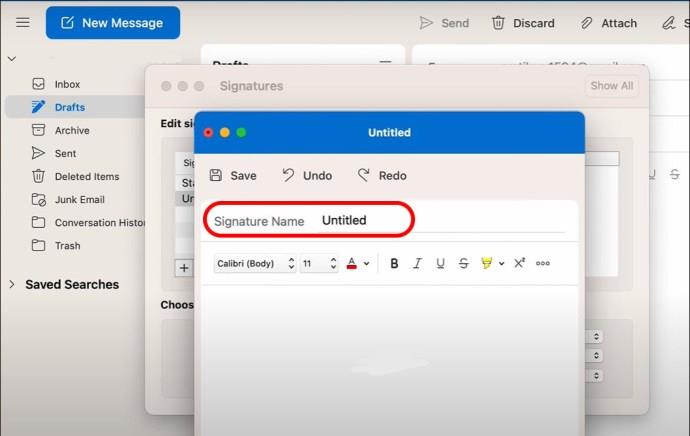
- Uzrakstiet un formatējiet savu parakstu atbilstoši savām personīgajām vēlmēm. Turklāt, ja vēlaties, savam parakstam varat pievienot attēlus un saites.
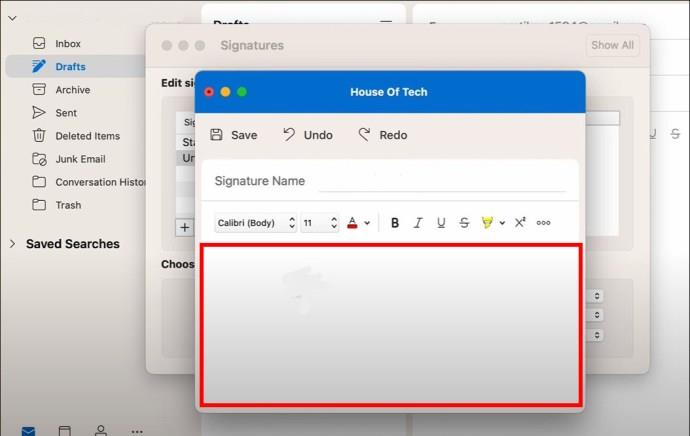
- Kad esat pabeidzis, noklikšķiniet uz pogas "Saglabāt", lai pabeigtu.
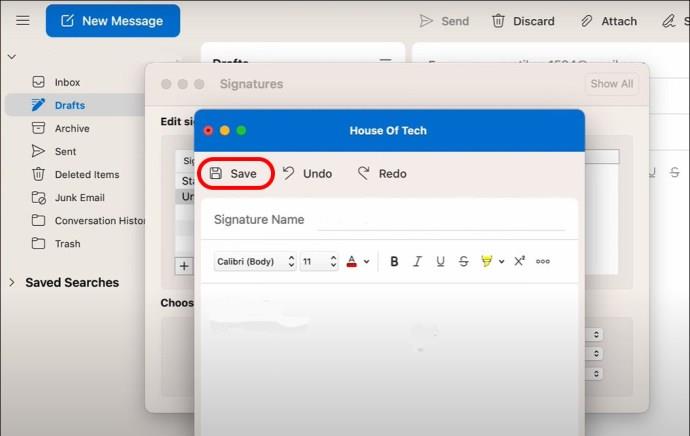
Kā pievienot parakstu programmā Outlook iPhone tālrunī
Microsoft Outlook var izmantot arī mobilajās ierīcēs, tostarp iPhone. Tāpēc tas, ka sūtāt e-pastu, atrodoties ceļā, nenozīmē, ka nevarat stilīgi parakstīt savus e-pasta ziņojumus.
Tālāk ir norādītas vienkārši izpildāmās darbības, lai to īstenotu.
- Savā iPhone tālrunī atveriet programmu Outlook.
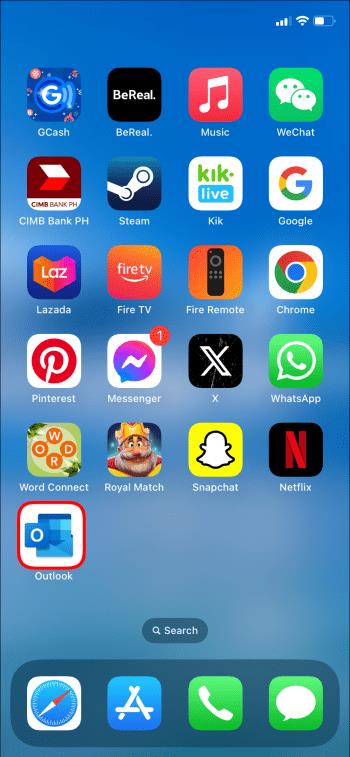
- Noklikšķiniet uz ikonas “Profils” ekrāna augšējā kreisajā stūrī, lai atvērtu profila izvēlnes opcijas.
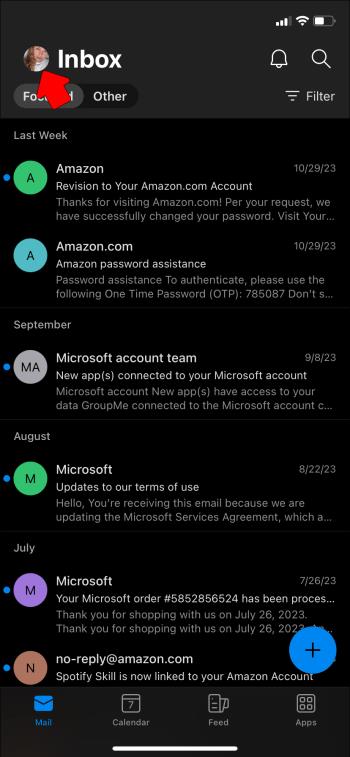
- Izvēlnes apakšējā kreisajā stūrī atlasiet ikonu “Iestatījumi”.
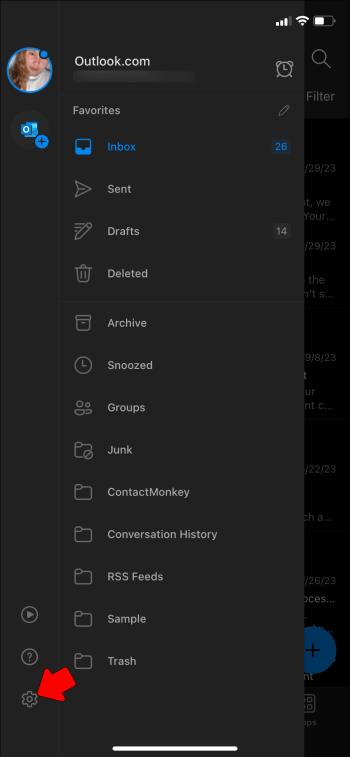
- Ritiniet uz leju izvēlnē Iestatījumi un atlasiet “Paraksts”, lai pārietu uz ekrānu “Izveidot jaunu parakstu”.
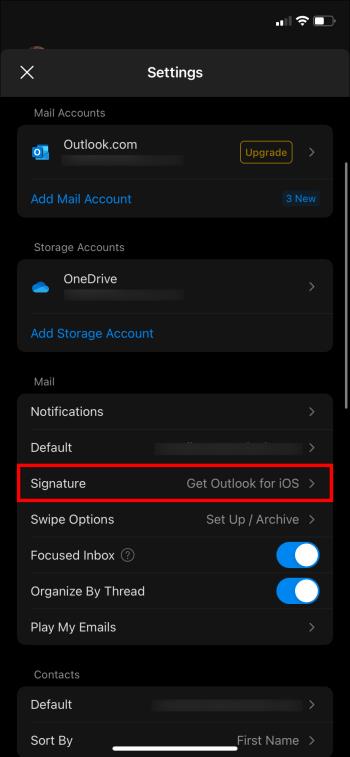
- Uzrakstiet un formatējiet savu parakstu atbilstoši savām personīgajām vēlmēm.
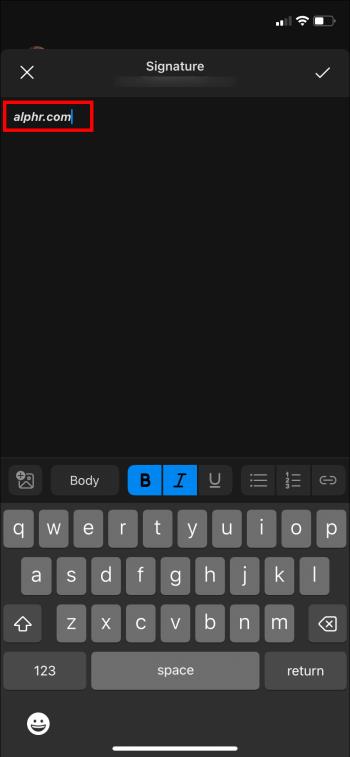
- Kad esat pabeidzis, vienkārši nospiediet pogu “Atpakaļ”, lai pabeigtu jauno parakstu.
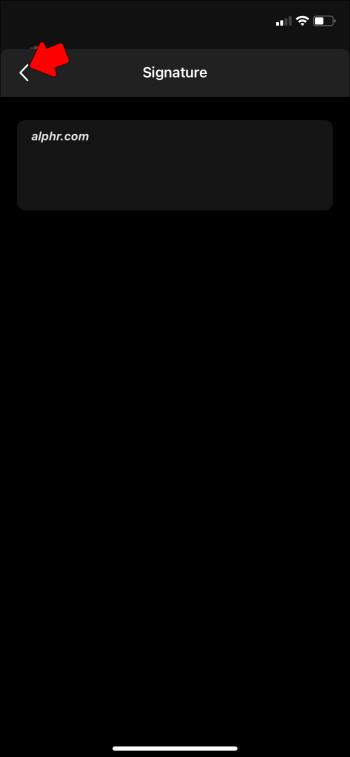
Kā pievienot parakstu programmā Outlook operētājsistēmā Android
Pasaule kļūst arvien mobilāka. Neatkarīgi no tā, vai tie ir biznesa vai personīgie e-pasta ziņojumi, daudziem kļūst skaidrs, cik svarīgi, lai jūsu mobilajā ierīcē būtu pieejams pielāgots e-pasta paraksts.
Lūk, kā to izdarīt:
- Atveriet programmu Outlook savā Android ierīcē.
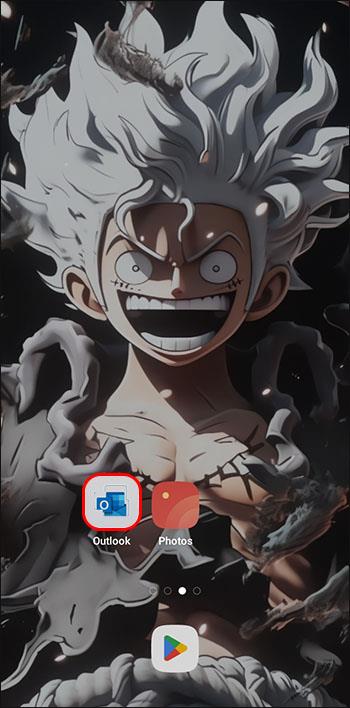
- Atlasiet ikonu “Izvēlne”, kas atrodas ekrāna augšējā kreisajā stūrī.
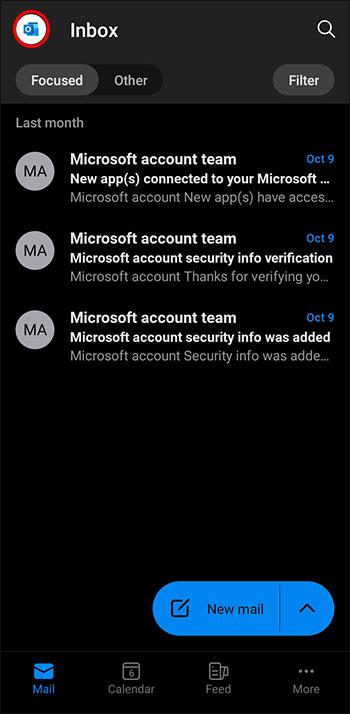
- Noklikšķiniet uz ikonas “Iestatījumi”, kas atrodas izvēlnes apakšējā kreisajā stūrī.
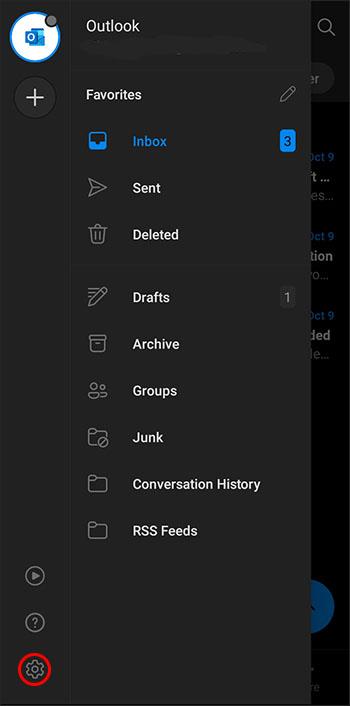
- Iestatījumu izvēlnē atlasiet “Paraksts”.
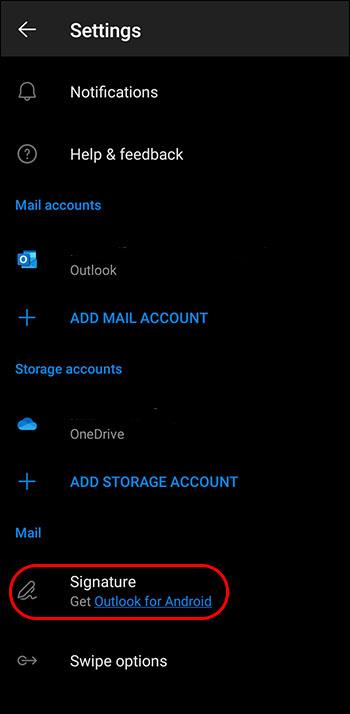
- Uzrakstiet un formatējiet savu parakstu atbilstoši savām personīgajām vēlmēm.
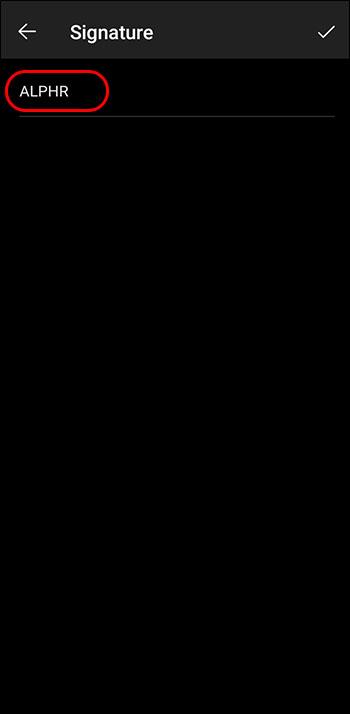
- Kad esat pabeidzis, noklikšķiniet uz ikonas "Pārbaudīt" ekrāna augšējā labajā stūrī, lai pabeigtu.
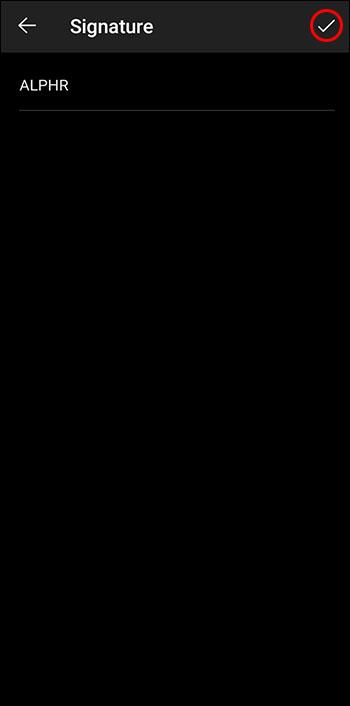
Kā lietot paraksta veidnes programmā Outlook
Lai gan Microsoft ir padarījis e-pasta paraksta izveides procesu vienkāršu un viegli lietojamu, tie piedāvā arī virkni iepriekš izstrādātu veidņu, kuras varat izmantot vai izmantot kā pamatu, lai izveidotu vizuāli satriecošu parakstu.
Tālāk ir norādītas darbības, lai izveidotu parakstu no veidnes.
- Dodieties uz Microsoft e-pasta parakstu galeriju un lejupielādējiet Microsoft Outlook e-pasta parakstu veidņu galeriju.
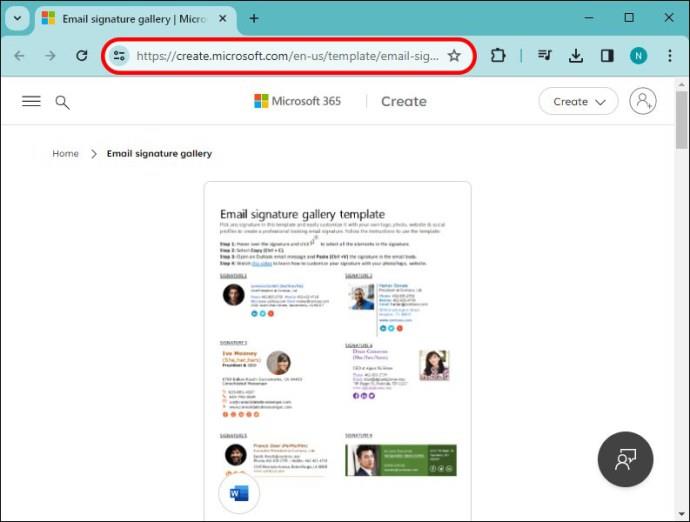
- Kad esat lejupielādējis veidņu galeriju, atveriet programmu programmā Word.

- Pārlūkojiet veidņu galeriju un atlasiet parakstu, kas vislabāk atbilst jūsu vajadzībām. Iezīmējiet visus elementus jūsu izvēlētajā parakstā, ar peles labo pogu noklikšķiniet un atlasiet “Kopēt”.
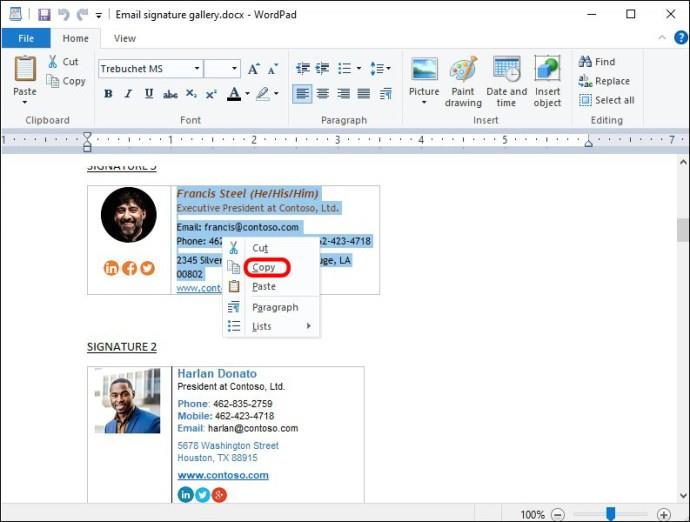
- Ierīcē atveriet sadaļu “Outlook”.
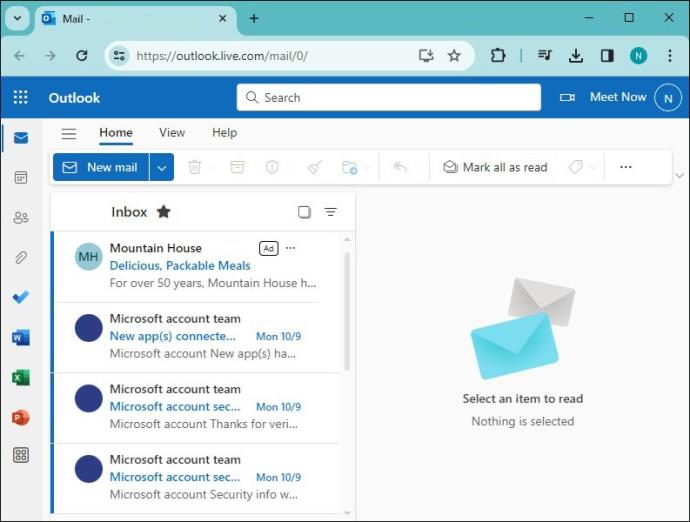
- Atrodiet un atlasiet cilni “Jauns e-pasts”.
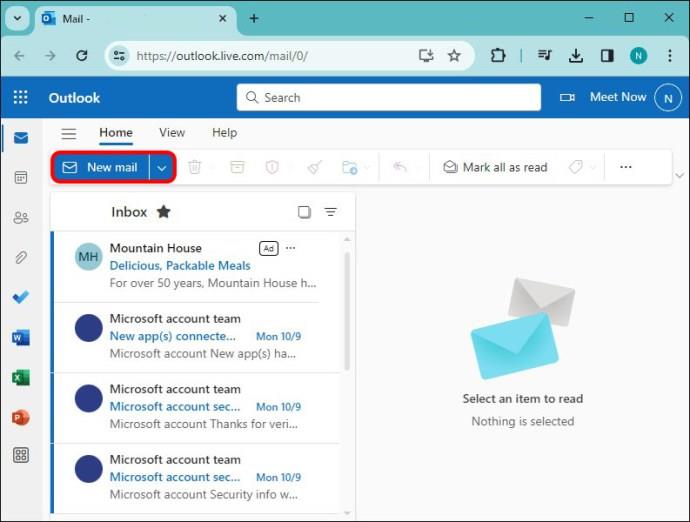
- Ielīmējiet nokopēto e-pasta veidni jaunajā e-pasta ziņojumā.
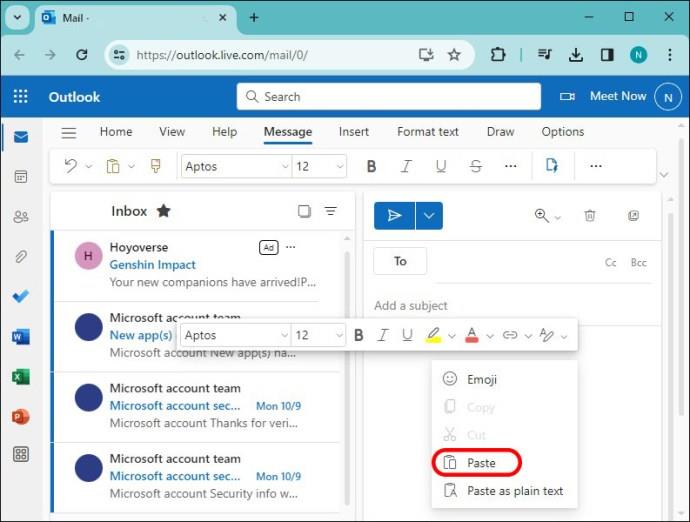
- Rediģējiet un personalizējiet e-pasta veidni, pievienojot savu personisko informāciju un mainot elementus, kā vēlaties.
- Kad esat apmierināts, iezīmējiet rediģēto parakstu, ar peles labo pogu noklikšķiniet un atlasiet “Kopēt”.
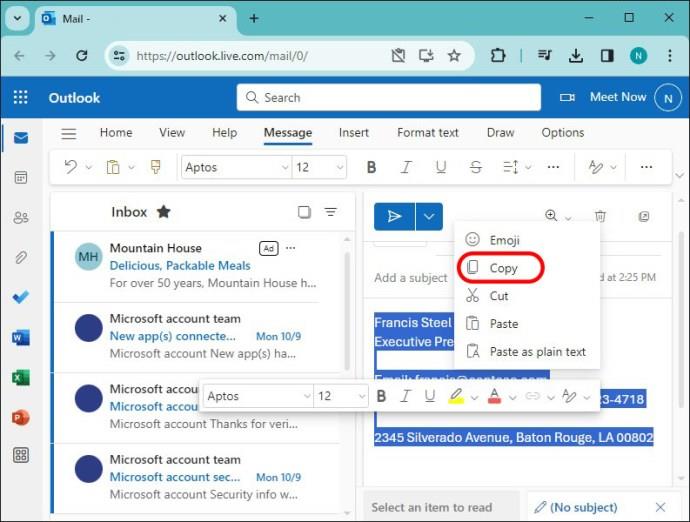
- Noklikšķiniet uz "Paraksts" horizontālajā izvēlņu joslā, kas atrodas ekrāna augšdaļā, lai atvērtu nolaižamo izvēlni.
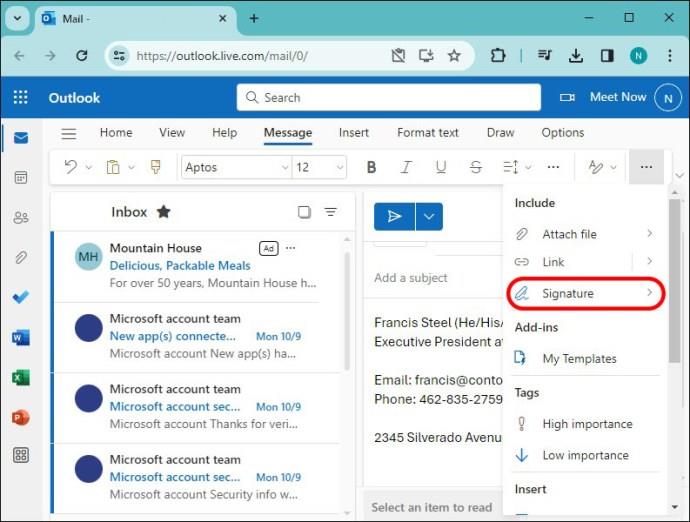
- Nolaižamajā izvēlnē atlasiet “Paraksti”, lai pārietu uz nākamo ekrānu.
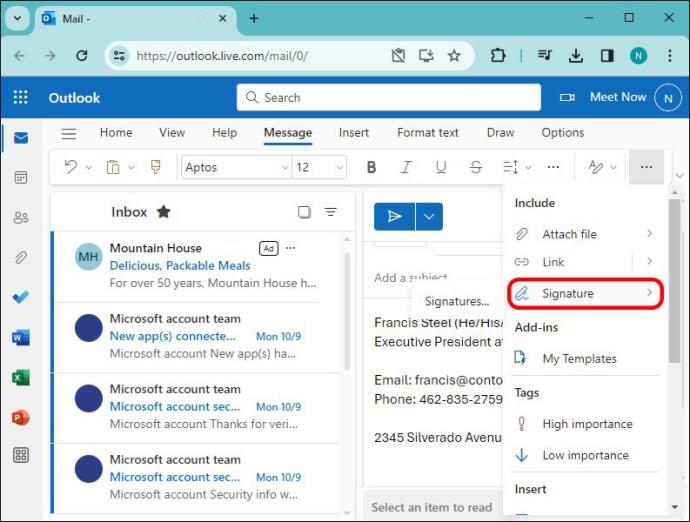
- Parādītajā ekrānā noklikšķiniet uz pogas "Jauns".
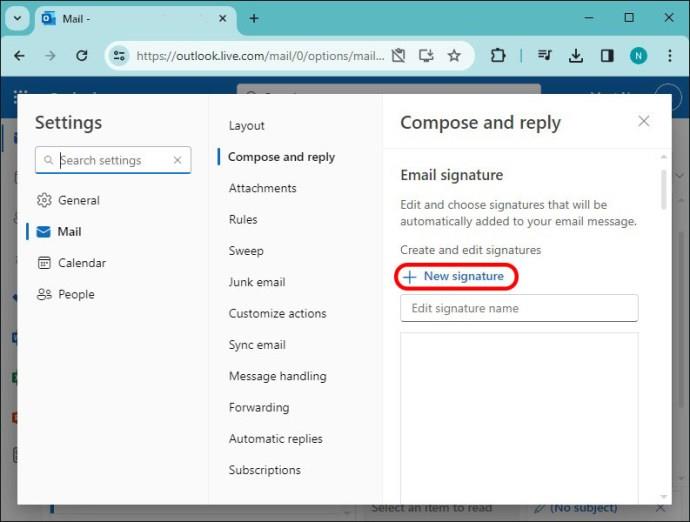
- Ievadiet sava jaunā paraksta nosaukumu norādītajā vārda lodziņā.
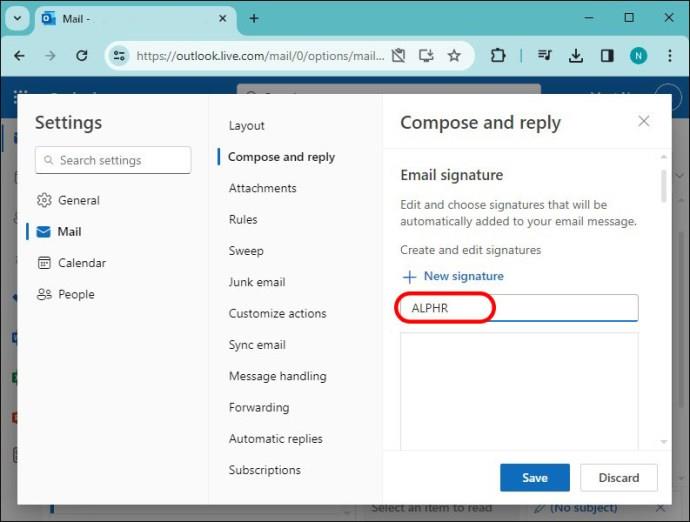
- Ar peles labo pogu noklikšķiniet un noklikšķiniet uz “Ielīmēt” norādītajā jaunā paraksta lodziņā.
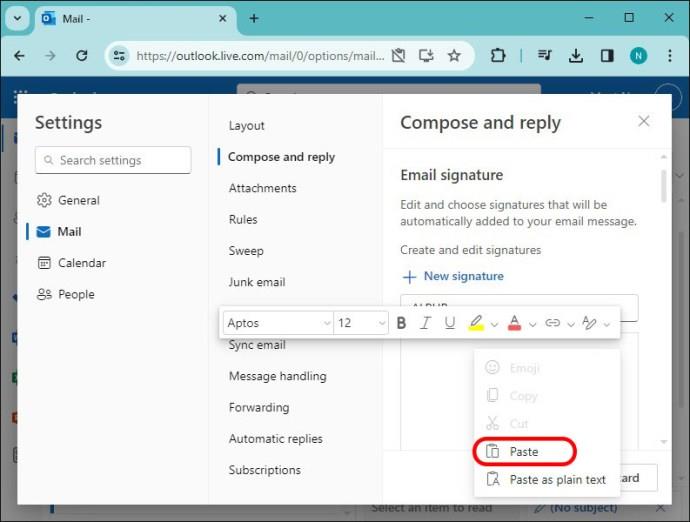
- Kad paraksts ir parādīts lodziņā un esat apmierināts, atlasiet “Saglabāt”.
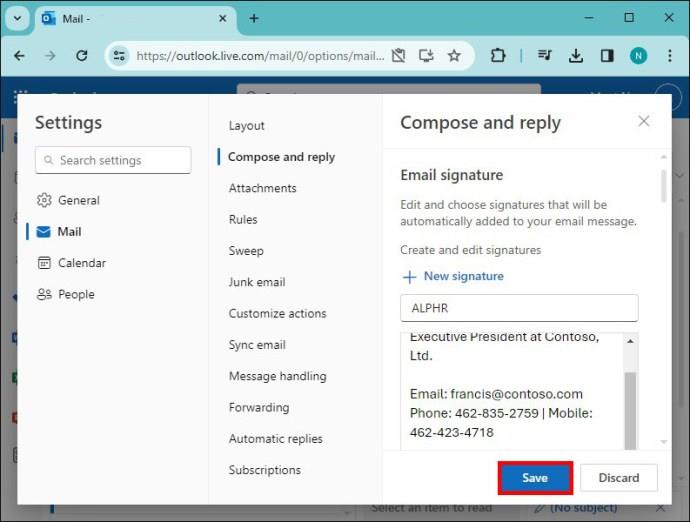
- Izmantojot nolaižamo izvēlni, atlasiet “Noklusējuma paraksts” un pēc tam noklikšķiniet uz pogas “Saglabāt”, lai pabeigtu.
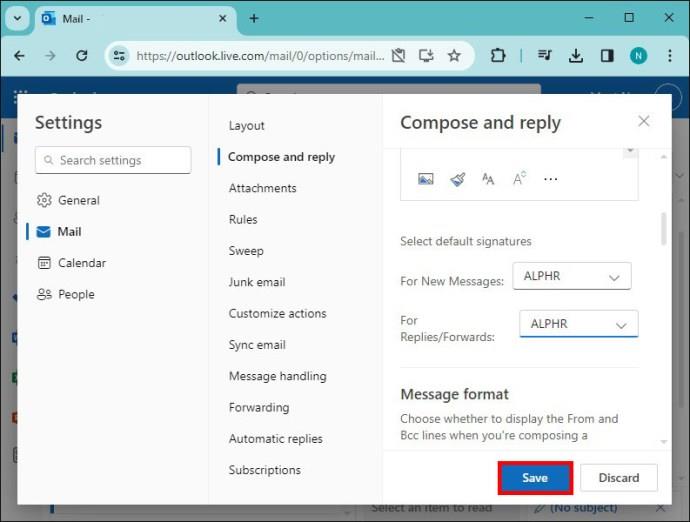
Kas jāiekļauj e-pasta parakstā
Mūsdienu pasaulē tiešsaistes saziņai iespēju netrūkst. Tomēr, neskatoties uz to, šis e-pasts joprojām ir ārkārtīgi populārs un efektīvs saziņas līdzeklis, īpaši biznesā. Tādējādi e-pasta paraksts, kas attēlo jūs tādā gaismā, kādā vēlaties, lai jūs redzētu, ir ārkārtīgi svarīgs.
Protams, jūsu paraksta saturs un stils būs atkarīgs no tā, kādam nolūkam jūs galvenokārt izmantojat savus e-pastus. Tomēr ir daži elementi, kas ir neatņemami, lai jūsu paraksts būtu pēc iespējas efektīvāks.
- Kontaktinformācija: neatkarīgi no jūsu mērķa labam e-pasta parakstam ir jābūt jūsu kontaktinformācijai. Piemēram, tālruņa numurs, darba adrese utt. Tas ļauj cilvēkiem sazināties ar jums citos veidos, kā arī piešķir tai profesionālāku izskatu.
- Vizuālie materiāli: paraksta pievienošana krāsām, logotipiem utt. ir lielisks veids, kā padarīt savu e-pastu neaizmirstamu un izcelties starp pārējiem.
- Personība: saziņa tiešsaistē dažkārt var dehumanizēt, bet paraksta veidošana, kas parāda jūsu personību, var to zināmā mērā mainīt. Tādējādi tas ļauj veidot labākas attiecības.
- Saites: saite uz jūsu vietni, portfolio utt. var būt ļoti efektīva metode jūsu uzņēmuma reputācijas un zīmola veidošanai.
Izrakstīties ar stilu
Lai gan tas var šķist nedaudz triviāls, e-pasta paraksts ir spēcīgs paziņojums. Tā darbojas kā sava veida digitālā vizītkarte, kas apliecina jūs kā indivīdu, nevis kā nejauši ģenerētu e-pastu.
Vai esat kādreiz izveidojis parakstu programmā Outlook? Vai jums tas šķita efektīvs papildinājums jūsu e-pastiem? Paziņojiet mums komentāru sadaļā.