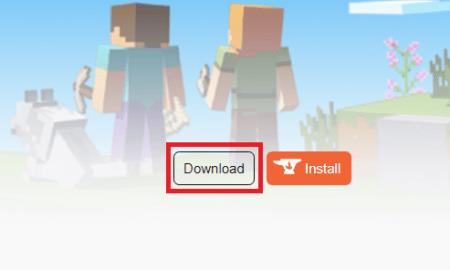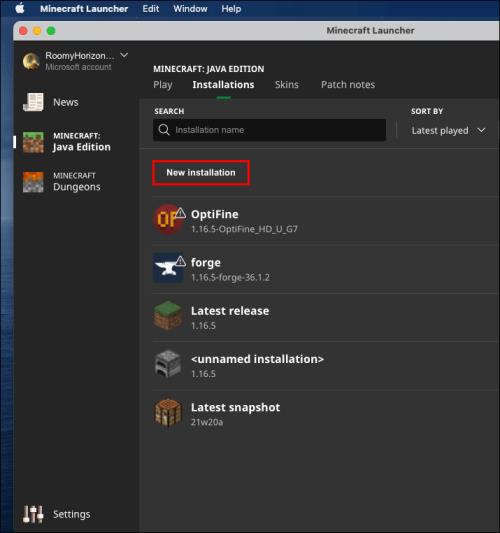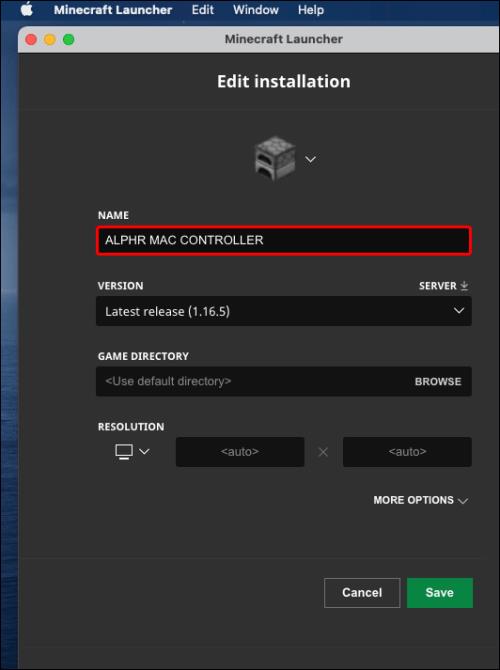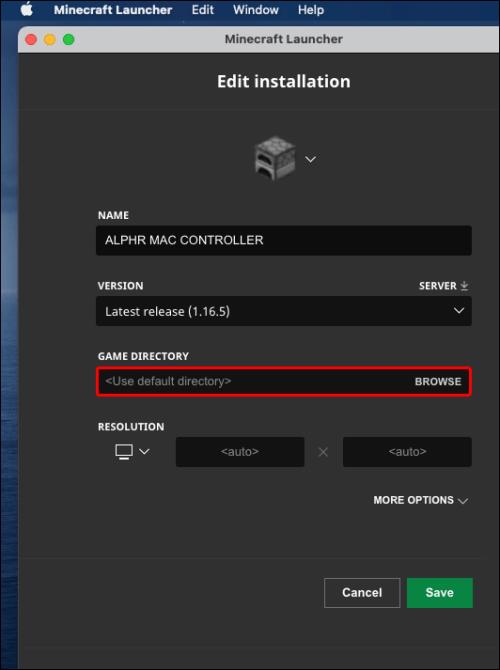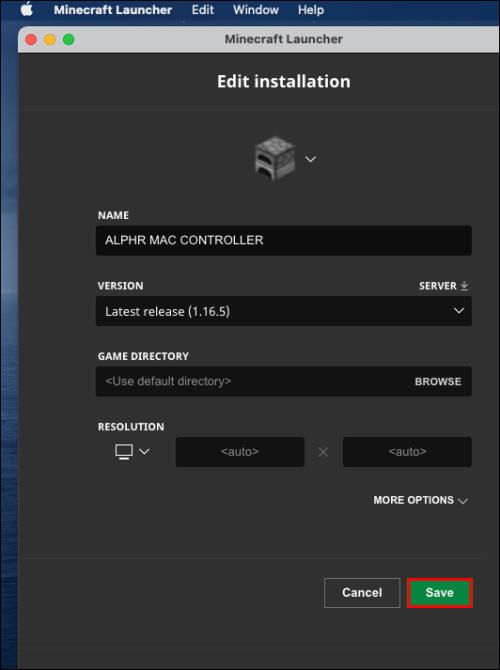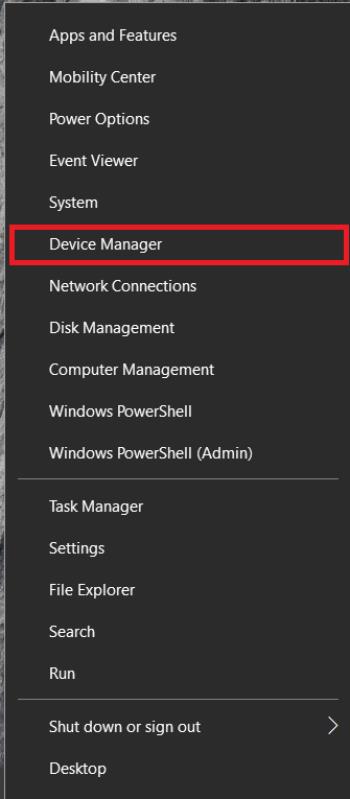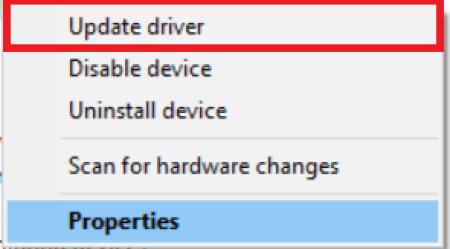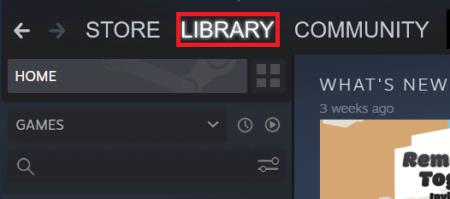Ja spēlēs nevarēsit izmantot izvēlētās vadīklas, tas var būt diezgan traucējošs. Daudzi spēlētāji ir pieraduši spēlēt Minecraft ar kontrolieri, un Java Edition, kas neatbalsta spēļu paneļus, var būt nepatīkams pārsteigums. Par laimi, ir veids, kā to apiet.

Šajā rokasgrāmatā jūs redzēsit, kā Minecraft Java Edition pievienot kontroliera atbalstu Windows 10/11, Mac un Linux datoros. Turklāt jūs redzēsit visbiežāk sastopamos iemeslus, kādēļ kontrolleris neveidojas savienojuma izveidei, un kopīgosit norādījumus par kontroliera atbalsta pievienošanu Minecraft Bedrock.
Trešās puses modifikācijas izmantošana, lai Minecraft Java pievienotu kontroliera atbalstu
Kā minēts iepriekš, Minecraft Java izdevumam nav vietējā kontrollera atbalsta. Tādējādi jums ir jāinstalē trešās puses mod, lai to izmantotu spēlē. Viens no populārākajiem modiem šim nolūkam ir Controllable by MRCRAYFISH. Tālāk ir sniegti norādījumi par kontroliera atbalsta iestatīšanu, izmantojot funkciju Controllable dažādās operētājsistēmās.
Piezīme. Pašlaik, sākot no 2023. gada 22. decembra, jaunākā Controllable versija (v0.23) atbalsta Minecraft Java v1.20.1 bez Minecraft Java 1.20.04 atjauninājumiem. Noteikti izmantojiet versiju MC Java v1.20.1, ja vēlaties izmantot Controllable.
Kontrollera atbalsta pievienošana Minecraft Java operētājsistēmā Windows 10/11
Kontroliera atbalsta pievienošana Minecraft Java operētājsistēmā Windows 10/11 ir atkarīga no tā, kādu kontrolieri vēlaties izmantot, piemēram, PS4, PS5, Xbox One, Xbox Series X, Nintendo Switch utt.
Controllable atbalsta šādus kontrolierus:
- Sony PS5 Dualsense (USB vai Bluetooth)
- Sony PS4 Dualshock (USB vai Bluetooth)
- Xbox Sērijas X kontrolieris (USB, Bluetooth vai bezvadu adapteris)
- Xbox One kontrolieris (USB vai bezvadu adapteris)
- Nintendo Switch Pro kontrolieris (tikai Bluetooth)
- Nintendo Switch JoyCons (tikai Bluetooth)
- SteamDeck
- Vispārējie XInput kontrolleri
PlayStation 4 un 5 kontrolleriem ir nepieciešama trešās puses lietotne DS4Windows . Jums ir jāizmanto lietotne, jo Windows tieši atbalsta konkrētus Xbox kontrolierus, nevis citus, piemēram, PlayStation 4/5 un Nintendo Switch.
Xbox One kontrolieriem ir nepieciešams “ Xbox One bezvadu adapteris ”.
Xbox Series X un S kontrolieriem tie darbojas jau no kastes.
Nintendo Switch Pro kontrolieriem un JoyCons ir jāinstalē BetterJoy , lai pārveidotu tos par XInput, kas ir nepieciešams Controllable programmatūrai.
Lai instalētu kontrolleri Minecraft Java operētājsistēmā Windows, rīkojieties šādi:
- Apmeklējiet “ vadāmo vietni ” un noklikšķiniet uz cilnes “Faili”, lai skatītu lejupielādes opcijas.
- Sarakstā atrodiet savu Minecraft Java versiju un pēc tam atrodiet šai versijai jaunāko vadāmo versiju . Atcerieties, ka pēdējais zināmais kontrolējamais laidiens atbalsta tikai Minecraft Java 1.20.1.
- Noklikšķiniet uz ikonas “Lejupielādēt”, lai saglabātu failu savā ierīcē. VĒL NEATVERIET failu.
- Kopējiet vai pārvietojiet failu uz darbvirsmu .
- Apmeklējiet “ Minecraft Forge vietni ” un pārliecinieties , ka kreisajā malā atlasāt pareizo Minecraft Java versiju .
- Ja tāda pastāv, lodziņā Lejupielādēt ieteicamo noklikšķiniet uz saites "Instalētājs" . Pretējā gadījumā jūs izmantosit Beta versiju ar iespējamām kļūdām.
- Noklikšķiniet uz pogas “Izlaist” Minecraft Forge vietnes augšējā labajā stūrī, kad tā parādās. Veicot šo darbību, reklāma tiek izlaista.
- Failu pārlūkprogrammā (darbvirsmā) izvēlieties vēlamo lejupielādes vietu un pēc tam noklikšķiniet uz pogas Saglabāt .
- Apstipriniet, ka darbvirsmā ir gan Controllable, gan Forge instalācijas faili .
- Pārliecinieties, vai jums ir jaunākā Oracle Java JRE versija .
- Ja tikko atjauninājāt Minecraft Java, palaidiet spēli bez modifikācijām un vienu līdz divas minūtes spēlējiet, izmantojot tastatūru un peli, pēc tam varat iziet.
- Pārliecinieties, vai Minecraft Java un Minecraft Launcher ir pilnībā aizvērti.
- Atveriet failu pārlūkprogrammu un palaidiet jar failu “Forge” .
- Forge instalēšanas logā atlasiet “ Instalēt klientu” un pēc tam noklikšķiniet uz “OK”.
- Kad esat saņēmis veiksmīgu instalēšanas uznirstošo logu, noklikšķiniet uz “OK”, lai aizvērtu Forge instalāciju.
- Atveriet “Minecraft Launcher” un pārliecinieties, ka ir atlasīts “Forge” . Ja Forge nav sarakstā, noklikšķiniet uz cilnes “Instalācijas” augšpusē un pēc tam atzīmējiet izvēles rūtiņu “Modēts” sadaļā Versijas .
- Augšpusē atlasiet cilni “Atskaņot” , kas netiks atlasīta, ja bijāt cilnē Instalācijas no iepriekšējās darbības.
- Noklikšķiniet uz lielās, zaļās pogas “Atskaņot” apakšā un pēc tam modificētajā paziņojumu logā vēlreiz atlasiet “Atskaņot” .
- Minecraft palaidējā noklikšķiniet uz “Mods” .
- Izvēlieties opciju “Atvērt moduļu mapi” .
- Nokopējiet modi “Controllable” un ielīmējiet to parādītajā mapē “Mods” .
- Aizveriet “Minecraft Java” un palaidiet to atkārtoti, lai atsvaidzinātu modifikāciju sarakstu. Modifikāciju saraksta kreisajā pusē ir jāparāda vadāms.
Kontrollera atbalsta pievienošana Minecraft operētājsistēmā Mac
Lai izmantotu kontrolieri programmā Minecraft Java operētājsistēmā Mac, izpildiet tālāk sniegtos norādījumus.
- Apmeklējiet “ Kontrolējamās instalācijas lapu ” un noklikšķiniet uz “Lejupielādēt”.
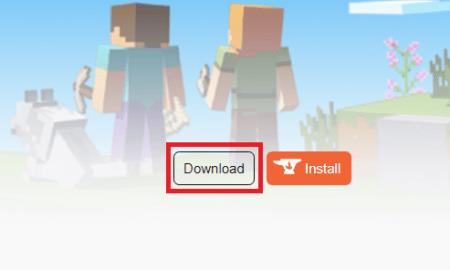
- Pagaidiet, kamēr fails tiek augšupielādēts, pēc tam veiciet dubultklikšķi uz tā, lai palaistu instalēšanas procesu.
- Izgrieziet vai kopējiet un ielīmējiet vadāmo failu mapē Minecraft “mods”, Spotlight meklēšanas logā ierakstot “ ~/Library/Application Support/Minecraft/mods” . Ja tā nav, izveidojiet to.

- Atveriet “Minecraft Launcher”.
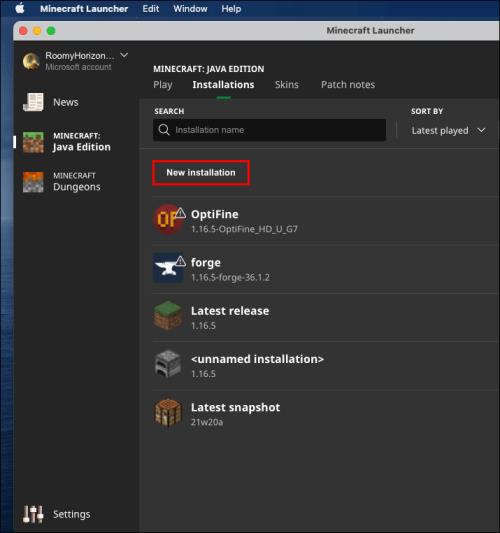
- Pēc tam noklikšķiniet uz "Palaist opcijas", pēc tam uz "Pievienot jaunu".
- Ievadiet jaunās palaišanas opcijas nosaukumu (piem., Kontrolējams ). Atlasiet “Minecraft versiju”, kuru izmantojat kontroliera atbalstam.
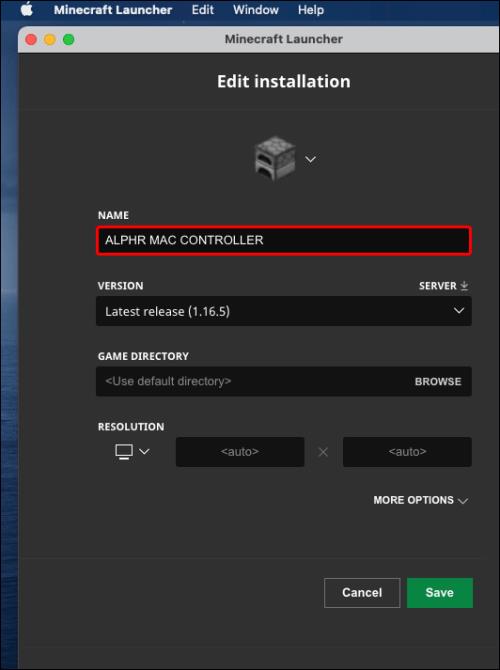
- Noklikšķiniet uz "bultiņas" ikonas sadaļā SPĒĻU KATALOGS , atlasiet failu "Controllable" un pēc tam noklikšķiniet uz "Open".
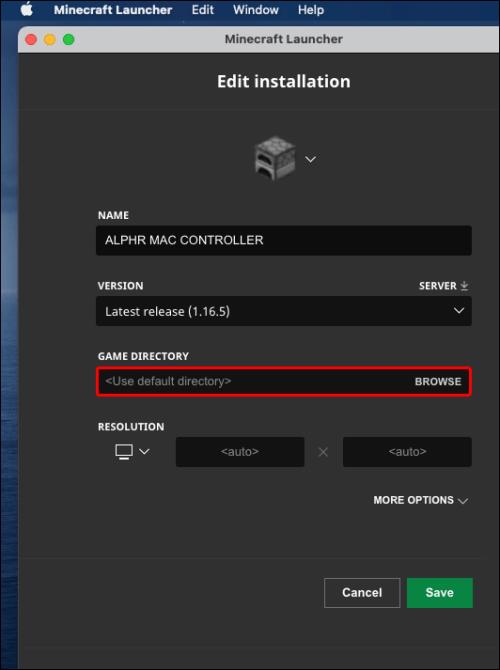
- Noklikšķiniet uz Saglabāt un dodieties atpakaļ uz galveno izvēlni .
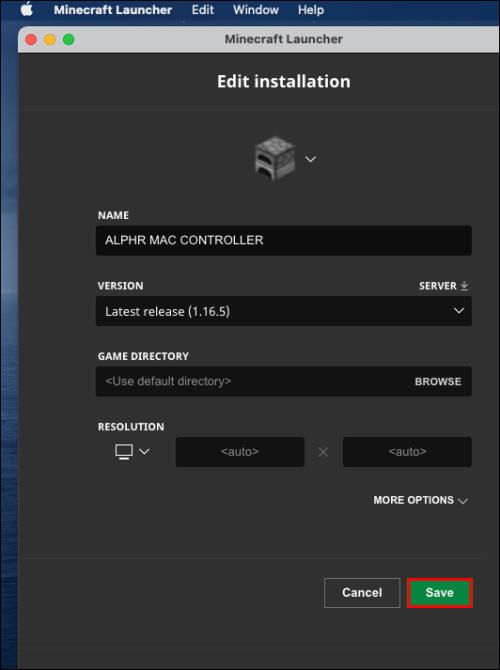
- Noklikšķiniet uz augšupvērstās bultiņas, kas atrodas pa kreisi no pogas Atskaņot , atlasiet Kontrolējamo versiju un pēc tam noklikšķiniet uz pogas Atskaņot .

Kontrollera atbalsta pievienošana Minecraft operētājsistēmā Linux
Veiciet tālāk norādītās darbības, lai iestatītu kontroliera atbalstu Minecraft Java operētājsistēmā Linux:
- Apmeklējiet “ Kontrolējamās instalācijas lapu ” un noklikšķiniet uz “Lejupielādēt”.
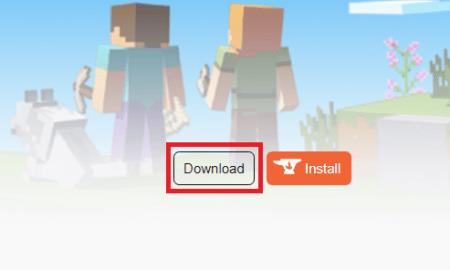
- Pagaidiet, līdz fails tiek augšupielādēts, un veiciet dubultklikšķi uz tā, lai palaistu instalēšanas procesu.
- Kopējiet vai pārvietojiet failu “Controllable” uz mapi Minecraft “mods” . Lai to atrastu, meklēšanas lodziņā ierakstiet “~/.minecraft” un atveriet vai izveidojiet mapi “mods” .
- Atveriet "Minecraft Launcher", noklikšķiniet uz "Launch Options" un pēc tam atlasiet "Pievienot jaunu".
- Ievadiet jaunās palaišanas opcijas nosaukumu (piem., “Vadāms”). Izvēlieties pareizo Minecraft versiju , kurai būs nepieciešams kontrollera atbalsts.
- Noklikšķiniet uz bultiņas ikonas blakus Game Directory, izvēlieties savu vadāmo failu un pēc tam noklikšķiniet uz Atvērt .
- Noklikšķiniet uz "Saglabāt" un dodieties atpakaļ uz galveno izvēlni.
- Noklikšķiniet uz augšupvērstās bultiņas, kas atrodas pa kreisi no pogas Atskaņot , atlasiet vadāmo versiju , pēc tam noklikšķiniet uz Atskaņot.
Minecraft Java kontrollera atbalsta FAQ
Kāpēc mans kontrolieris nevar izveidot savienojumu?
Ja kontrolieris nepievienojas datoram vai jo īpaši Minecraft, pārliecinieties, vai neesat pieļāvis kādu no tālāk norādītajām kļūdām.
· Java: jūs mēģināt iestatīt Java izdevuma kontrolieri, izmantojot Steam lietotnes saīsni. Java izdevumam nav tieša kontrollera atbalsta, tāpēc pārliecinieties, ka esat instalējis nepieciešamos modifikācijas.
· Pamatklints: jūs neesat iestatījis vēlamās vadīklas (izmantojiet 12.–13. darbību tālāk Minecraft Bedrock FAQ).
· Pamatklints: jūs izvēlējāties “ Aktivizēt produktu pakalpojumā Steam ”, nevis “ Pievienot spēli, kas nav Steam ”, 6. solī tālāk norādītajā kontrollera FAQ instrukcijās par Minecraft Bedrock. Atkārtojiet procesu un atlasiet pareizo opciju.
· Java/Bedrock: jums ir Bluetooth problēmas. Mēģiniet savienot kontrolieri, izmantojot kabeli.
Ja neviens no iepriekš minētajiem iemesliem un risinājumiem nedarbojas, jūsu kontrollera draiveri, iespējams, ir novecojuši. Lai atjauninātu kontrollera draiverus Windows datorā, veiciet tālāk norādītās darbības.
1. Ar peles labo pogu noklikšķiniet uz “Windows Start Menu” un atlasiet “Device Manager” vai meklēšanas lodziņā ierakstiet “devmgmt.msc” .
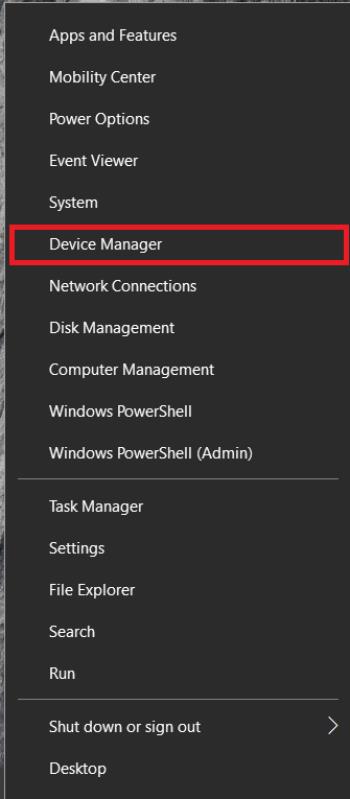
2. Kad tiek atvērts ierīču pārvaldnieks, izvērsiet sadaļu “Xbox Peripherals” un ar peles labo pogu noklikšķiniet uz kontrollera nosaukuma.
3. Nolaižamajā izvēlnē atlasiet “Atjaunināt draiveri”. 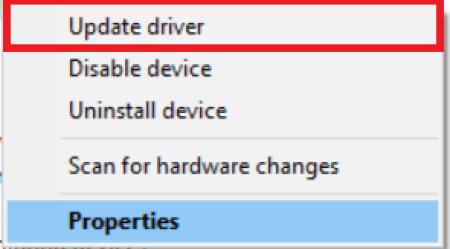
4. Noklikšķiniet uz “Meklēt automātiski” un izpildiet ekrānā redzamos norādījumus, lai instalētu jaunākos draiverus.
Piezīme. Operētājsistēmai Mac OS nav pieejami vietējie kontrollera draiveri. Jums tiešsaistē jāatrod jaunākie kontrollera draiveri un tie jāinstalē. Norādījumi var atšķirties un ir ārpus šī raksta darbības jomas.
Kā Minecraft Bedrock pievienot kontroliera atbalstu?
Minecraft Bedrock nav nepieciešami nekādi trešo pušu modifikācijas, lai izmantotu kontrolieri. Iestatīšanu var veikt, izmantojot Steam. Izpildiet tālāk sniegtos norādījumus.
1. Apmeklējiet “ oficiālo Steam vietni ” un augšējā labajā sadaļā noklikšķiniet uz pogas “Instalēt Steam” .
2. Palaidiet instalācijas failu un izpildiet ekrānā redzamos norādījumus.
3. Kad Steam ir instalēts, atveriet lietojumprogrammu un izveidojiet kontu vai piesakieties esošajā.
4. Lietotnē Steam noklikšķiniet uz cilnes “Bibliotēka” .
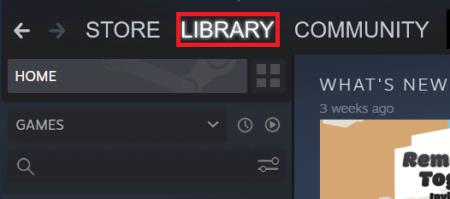
5. Ekrāna apakšējā kreisajā stūrī noklikšķiniet uz “Pievienot spēli” .
6. Izvēlnē atlasiet “Pievienot spēli, kas nav Steam”. Tas atvērs jūsu datora failu bibliotēku.
7. Veiciet dubultklikšķi uz Minecraft Bedrock Edition palaišanas faila savā bibliotēkā. Spēle tagad ir jāpievieno.
8. Steam bibliotēkas apakšējā labajā stūrī noklikšķiniet uz pogas Big Picture Mode . Tas izskatās kā taisnstūris ar divām bultiņām, kas vērstas pretējos virzienos.
9. Pievienojiet kontrolieri. Nepieciešams kabelis, taču varat izveidot savienojumu, izmantojot Bluetooth, kad viss ir iestatīts.
10. Pārejiet uz Steam iestatījumiem, pēc tam atlasiet “Controller Settings”.
11. Atzīmējiet kontroliera veida izvēles rūtiņu un atgriezieties savā Steam bibliotēkā .
12. Steam bibliotēkā atveriet “Minecraft iestatījumus” un noklikšķiniet uz “ Pārvaldīt saīsni ”. Tas atrodas zem Minecraft attēla.
13. Noklikšķiniet uz " Controller Options " , lai rediģētu vēlamās vadīklas.
Kontrollera atbalsta pievienošana Minecraft Java
Izmantojot vadāmo modi, jums tagad vajadzētu būt iespējai izmantot savu spēļu paneli Minecraft Java izdevumā. Ja vadāmā modifikācija jūsu ierīcē nedarbojas, apsveriet iespēju meklēt citu. Esiet piesardzīgs, lejupielādējot trešās puses programmatūru, lai pasargātu sevi no vīrusiem un ļaunprātīgas programmatūras. Izmantojiet pretvīrusu un VPN, lai pirms instalēšanas skenētu visus failus. Tas ļaus jums izbaudīt Minecraft ar savu iecienītāko kontrolieri, neradot kaitējumu datoram, lai gan daži vīrusi un ļaunprātīga programmatūra netiek atklāti. Viss, kas jums jādara, ir pārliecināties, ka avots ir drošs, pirms kaut ko darāt.