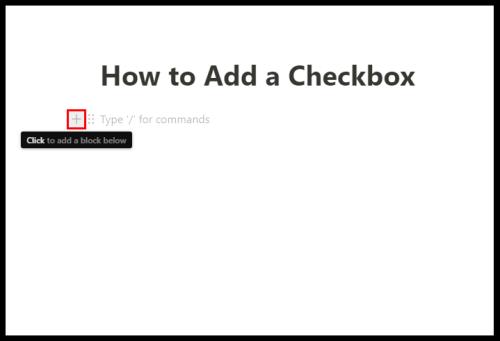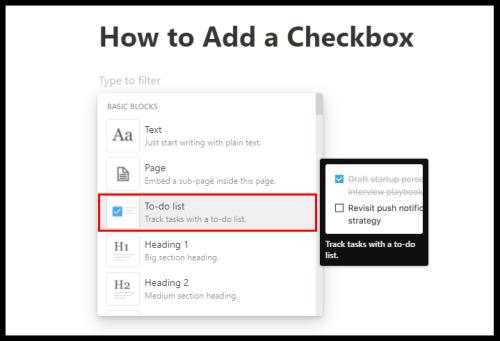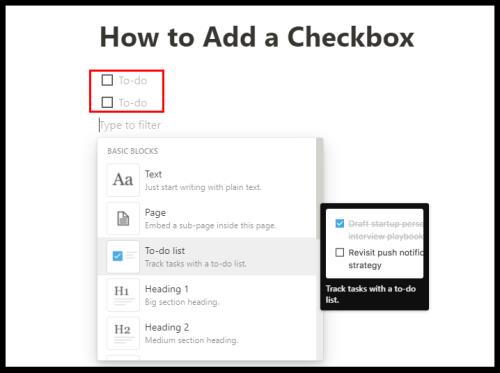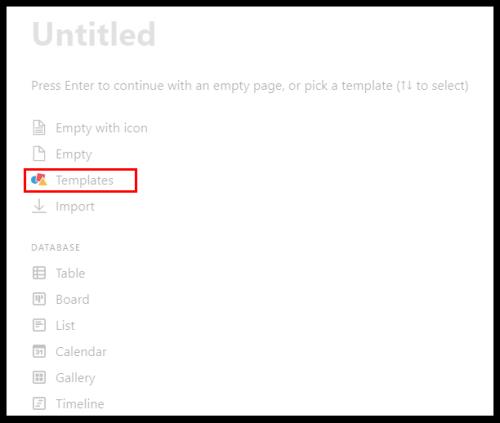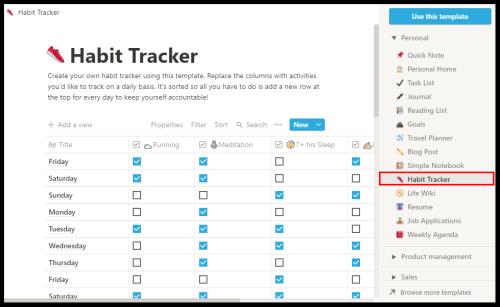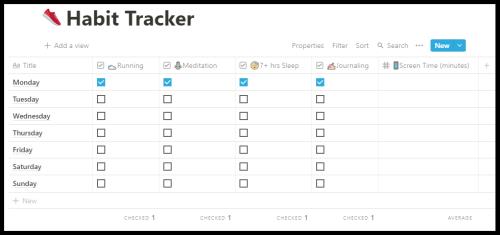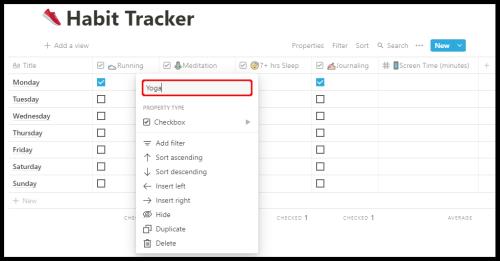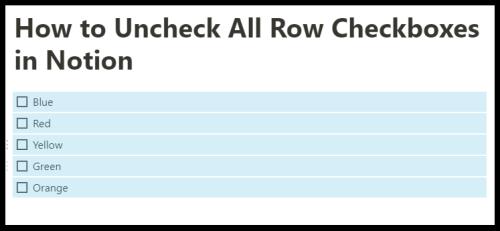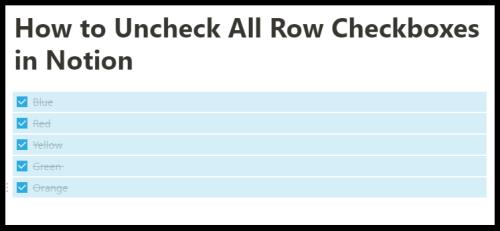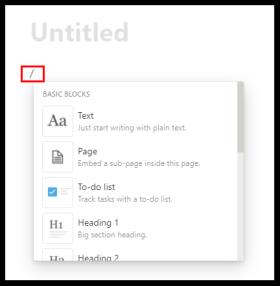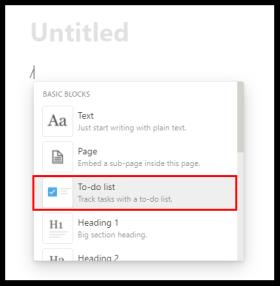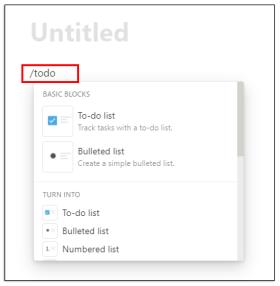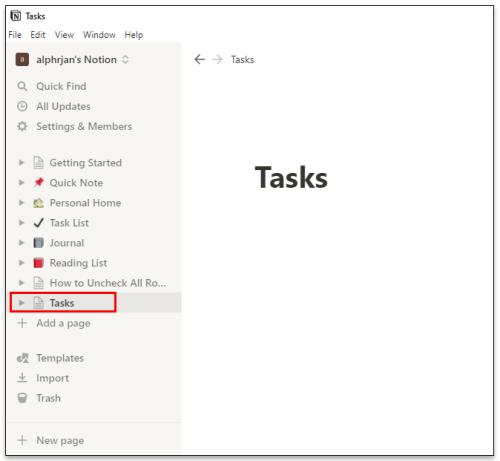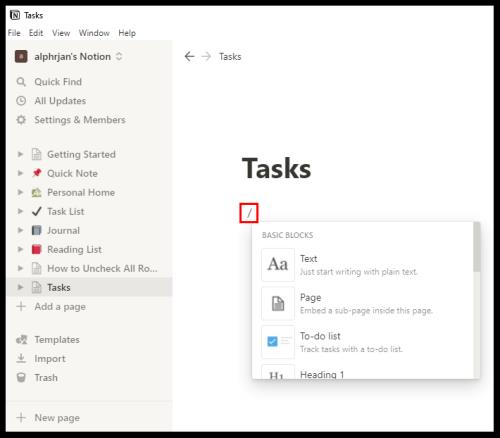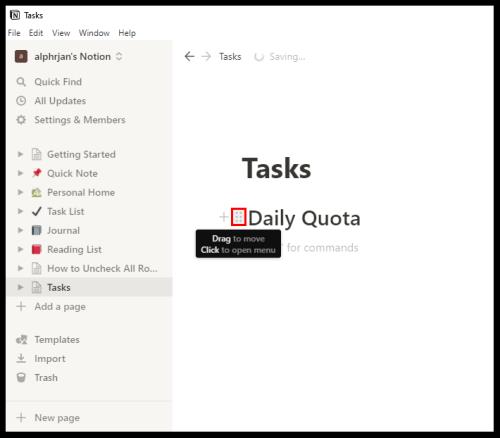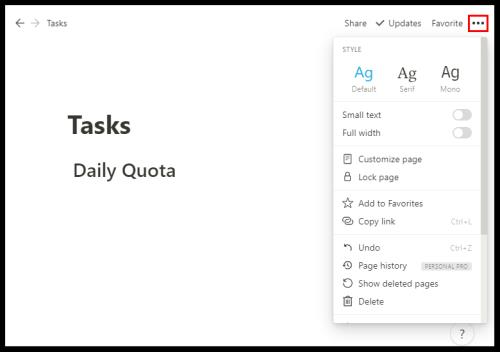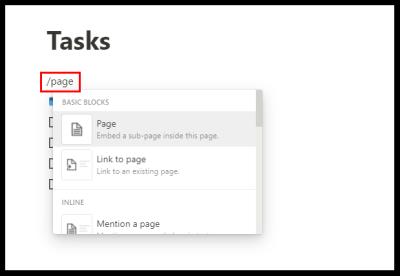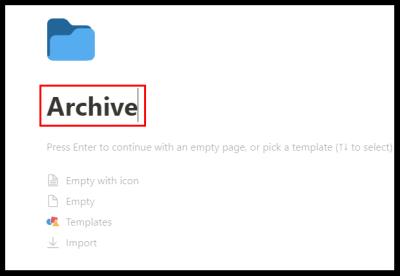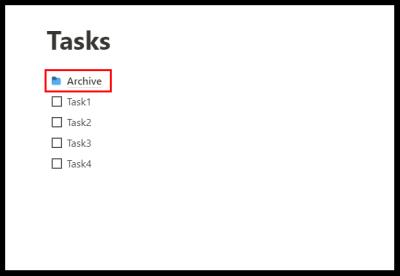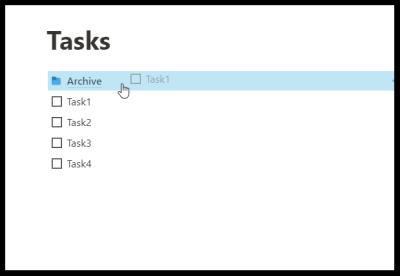Notion ir produktivitātes rīks, kas var apkopot visas jūsu dažādās piezīmes, uzdevumus un dokumentus no dažādām lietotnēm un apvienot tos vienā funkcionējošā darba vietā. Ar Notion jūs varat paveikt tik daudz, sākot no vienkārša uzdevumu saraksta izveides līdz komandas organizēšanai un plašu datu bāzu izveidei.

Taču neatkarīgi no projekta veida, pie kura strādājat, jums būs jāzina, kā pievienot un pārvaldīt izvēles rūtiņas programmā Notion. Tā ir būtiska funkcija, kas nodrošina vienkāršu veidu, kā atzīmēt uzdevumu vai vienumu no jūsu kalendāra. Šajā rakstā mēs jums parādīsim, kā pievienot izvēles rūtiņas un detalizēti aprakstīt citas Notion funkcijas.
Kā pievienot izvēles rūtiņu Notion
Varat izveidot bezmaksas Notion kontu, reģistrējoties savā Google vai Apple kontā vai jebkurā e-pasta adresē. Process ir super ātrs un vienkāršs. Tūlīt jūs varēsit redzēt vadības paneli ekrāna kreisajā pusē. Tur jums būs viss, kas nepieciešams, lai sakārtotu savus uzdevumus un dokumentus.
Pirms mēs veicam darbības, lai izskaidrotu, kā lietotnē Notion pievienot izvēles rūtiņu, ir svarīgi saprast, ka gandrīz katra veida lapas vai datubāze pakalpojumā Notion ļauj lietotājiem pievienot izvēles rūtiņas. Bet šajā apmācībā mēs jums parādīsim, kā to izdarīt tukšā lapā. Lūk, kas jums jādara:
- Kreisajā sānu panelī noklikšķiniet uz opcijas + Pievienot lapu . Vai arī + Jauna lapa pašā apakšējā stūrī ekrāna kreisajā pusē.

- Jūs atlasāt Tukšs ar ikonu vai vienkārši Tukšs no saraksta, vai vienkārši nospiediet Enter . Varat arī nosaukt savu lapu vai atstāt bez nosaukuma.
- Lai pievienotu izvēles rūtiņu, virziet kursoru virs simbola + zem savas lapas nosaukuma. Uznirstošajā lodziņā būs rakstīts: Noklikšķiniet, lai tālāk pievienotu bloku .
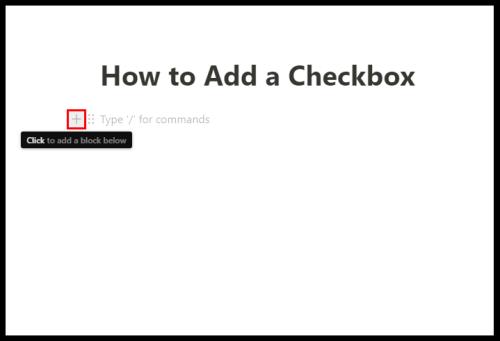
- Kad noklikšķināsit, tiks parādīts nolaižamais logs ar pamata jēdzieniem. Starp tiem ir uzdevumu saraksts . Noklikšķiniet uz izvēles rūtiņas simbola .
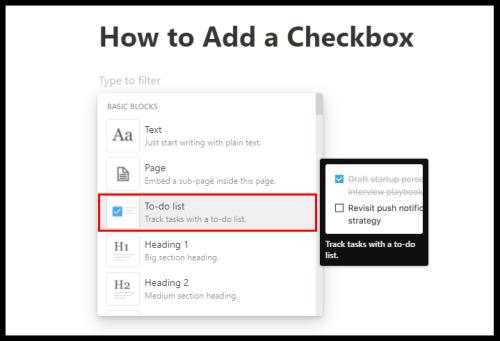
- Automātiski tiks parādīta izvēles rūtiņa. Un jūs varat atkārtot procesu, lai pievienotu vairāk izvēles rūtiņu.
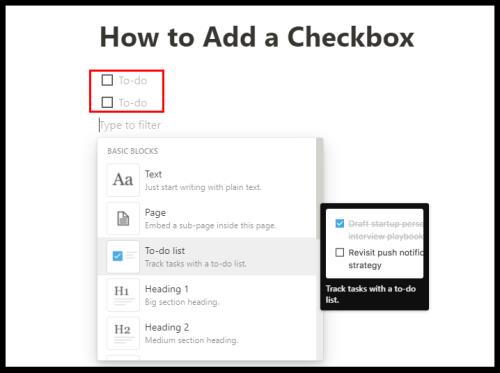
Blakus pievienotajām izvēles rūtiņām varat ierakstīt savus uzdevumus un atzīmēt tos pēc to izpildes. Izvēles rūtiņa būs tukša uz spilgti zilu, un teksts būs pārsvītrots un kļūs pelēks. Varat izmantot tās pašas darbības, lai iegultu lapu, pievienotu apakšvirsrakstu, pievienotu aizzīmju punktus, saites utt.
Notion Habit Tracker veidņu izmantošana
Notion ir daudz neticami noderīgu veidņu, kas ļauj pievienot dažādus blokus, piemēram, izvēles rūtiņas, un izmantot tos dažādiem mērķiem. Tomēr veidne, kas maksimāli izmanto izvēles rūtiņas Jēdziens bloku, ir Habit Tracker.
Tas dara tieši to, ko tas nozīmē. Tas palīdz izsekot jūsu ikdienas paradumiem. Viss, kas jums jādara, ir atzīmēt vai atstāt neatzīmētu darbību, kas jums bija jāveic. Lūk, kā to varat izmantot:
- Sāciet jaunu lapu programmā Notion. Atlasiet krāsaino veidņu ikonu .
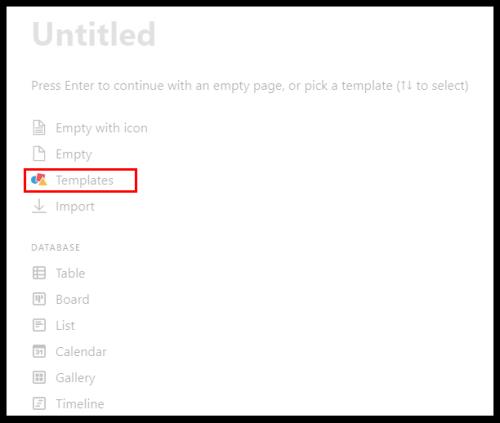
- Labās puses panelī noklikšķiniet uz Personisks un pēc tam nolaižamajā izvēlnē noklikšķiniet uz Paradumu izsekotājs , pēc tam uz Izmantot šo veidni .
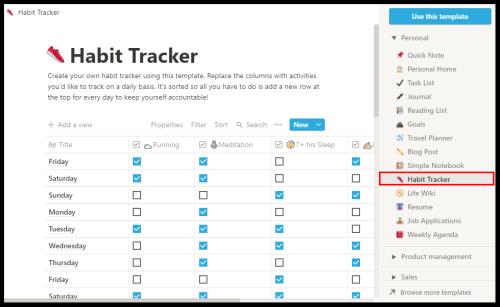
- Kad Notion izveido lapu, jūs varēsiet to pielāgot.
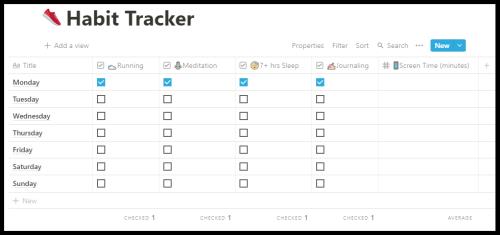
- Nedēļas dienas un izvēles rūtiņas būs redzamas rindā un kolonnās. Varat noklikšķināt uz katras kolonnas augšdaļas un mainīt ieradumu.
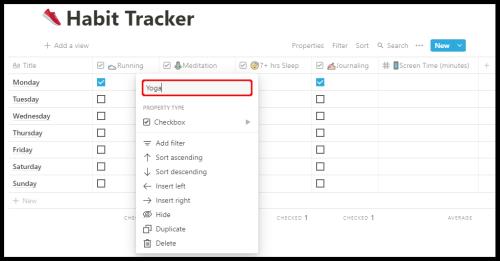
- Varat arī mainīt bloķēšanas veidu no izvēles rūtiņas uz e-pastu, atsauci, datumu vai citu.
Habit Tracker veidne arī izseko, cik daudz uzdevumu ir pārbaudīts, un var pat sniegt precīzu procentuālo daļu no jūsu ieraduma attīstības.
Kā noņemt atzīmi no visām rindu izvēles rūtiņām programmā Notion
Atkarībā no tā, kā izmantojat Notion, jums var būt uzdevumu rindas un kolonnas, kuras pēc kāda laika esat pārbaudījis.
Ja savā uzdevumu sarakstā pamanāt nepareizu informāciju, iespējams, ir vieglāk vispirms noņemt atzīmes no visām izvēles rūtiņām un pēc tam precīzi pārbaudīt izpildītos uzdevumus. Varat to izdarīt manuāli, taču tas, visticamāk, aizņems daudz vairāk jūsu laika.
Un Notion mērķis ir ietaupīt pēc iespējas vairāk laika. Tāpēc varat izmantot nedaudz slēpto funkciju, lai noņemtu atzīmi no visām izvēles rūtiņām. Viss, kas jums jādara, ir:
- Ar kursoru atlasiet visus uzdevumus.
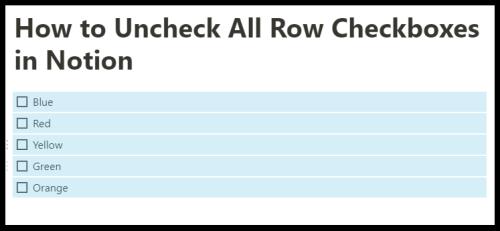
- Atzīmējiet vai noņemiet atzīmi no visām izvēles rūtiņām, noklikšķinot uz rindas pirmās.
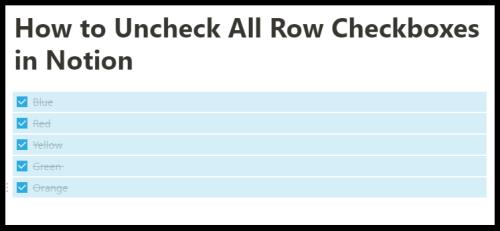
Šī ir ērta funkcija, ja strādājat ar lapām, kuras esat izveidojis no jauna, un manuāli pievienoto izvēles rūtiņu rindām. Tomēr jūs nevarēsit izmantot šo saīsni, ja strādājat ar kādu no jēdziena veidnēm, piemēram, ieradumu izsekotāju.
Papildu bieži uzdotie jautājumi
Kā pievienot izvēles rūtiņas simbolus?
Kā produktivitātes rīks Notion ir diezgan intuitīvs — lietotājiem patīk, ka jūs salīdzinoši ātri apgūstat tā darbību. Viens no iemesliem, kāpēc tas tik labi ietaupa laiku, ir tas, ka tai ir saīsne gandrīz katrai komandai.
Ir simboli un vadīklas, kuras varat izmantot, lai paātrinātu darbvietas izveides procesu. Runājot par izvēles rūtiņām, ir trīs metodes, kā izmantot simbolus un vadīklas, lai pievienotu izvēles rūtiņu.
1. metode
Notion iesaka veikt šo darbību, tiklīdz izveidojat jaunu lapu. Lūk, ko jūs darāt:
• Nospiediet tastatūras simbolu / .
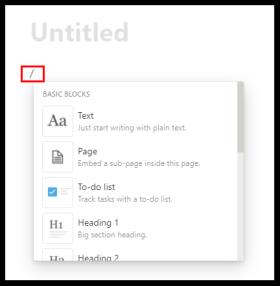
• Nolaižamajā izvēlnē atlasiet Uzdevumu saraksts .
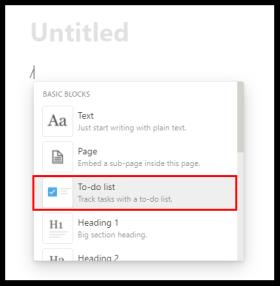
2. metode
Ir daudz jēdziena īsinājumtaustiņu, un, lai ātri pievienotu izvēles rūtiņu, vienkārši ierakstiet divas kvadrātiekavas “[]” bez atstarpes, un tiks parādīta izvēles rūtiņa.
3. metode
Visbeidzot, varat izmantot slīpsvītras komandu, lai izveidotu izvēles rūtiņu. Viss, kas jums jādara, ir jāievada “/todo”, un Notion automātiski izveidos izvēles rūtiņu.
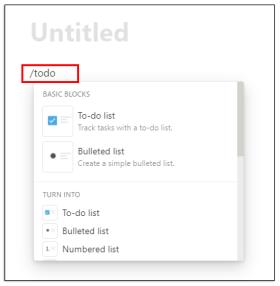
Kā jūs lietojat uzdevumus jēdzienā?
Varat izmantot Notion, lai izveidotu un organizētu uzdevumus. Viens veids, kā to izdarīt, ir izmantot uzdevumu saraksta veidni, ko atradīsit, atlasot opciju Veidne , kad noklikšķināsit uz jaunās lapas.
Bet, ja šī veidne jums neder, ir cita iespēja. Uzdevumu lapu varat izveidot no tukšās lapas programmā Notion. Lūk, kā to izdarīt:
• Atveriet tukšu lapu programmā Notion. Un nosauciet to Uzdevumi . Lapa ar nosaukumu nekavējoties parādīsies kreisajā sānu panelī. Ja vēlaties, varat pat pievienot īpašu ikonu.
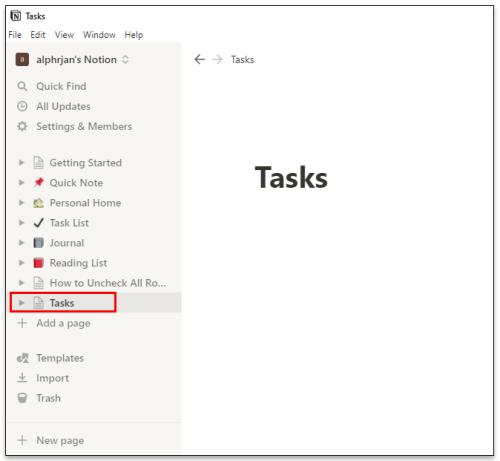
• Sāciet veidot virsrakstus un pievienot izvēles rūtiņas, nospiežot / uz tastatūras un atlasot blokus nolaižamajā izvēlnē.
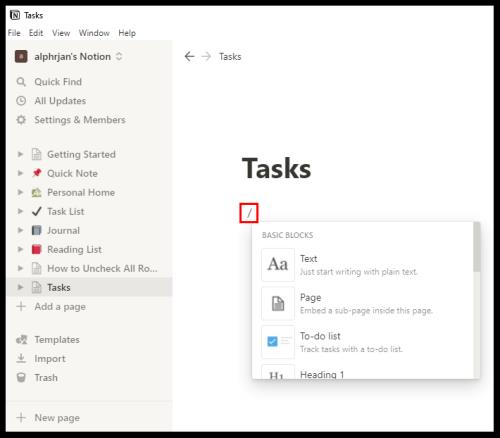
• Nosauktos apakšvirsrakstus var pārvietot un ievietot rindās un kolonnās, satverot sešpunktu rokturi blakus apakšvirsrakstam un velkot to uz citu vietu.
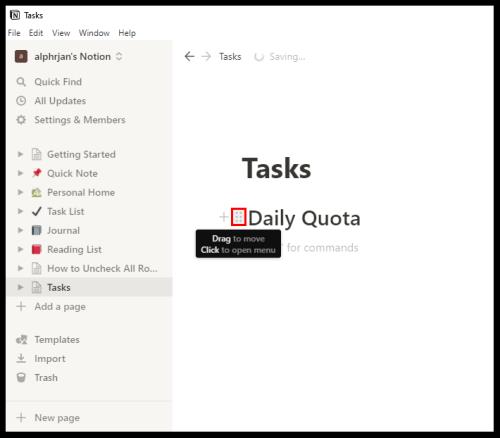
• Ekrāna augšējā labajā stūrī būs redzami trīs horizontāli punkti . Noklikšķinot uz tiem, jūs izvēlaties teksta lielumu un to, vai vēlaties izmantot pilna platuma funkciju. Abi tiek kontrolēti ar pārslēgšanas pogām.
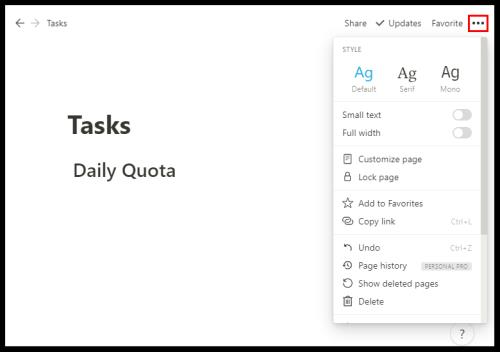
Jūs varat organizēt savus uzdevumus tā, kā jums nepieciešams. Varat izveidot nedēļas dienas vai pat izveidot sava uzdevuma prioritātes kategorijas.
Kā arhivēt uzdevumu priekšstatā?
Kad esat pabeidzis uzdevumu, jums tas nav jāatstāj aktīvs uz visiem laikiem. Pēc kāda laika uzdevumi tiks summēti, un var būt grūti izsekot uzdevumu sarakstam. Tomēr Notion nav iebūvētas funkcijas, kas varētu arhivēt uzdevumus.
Bet ir risinājums. Būtībā tas, kas jums jādara, ir iegult citu lapu lapā Uzdevumi un pārvietot pabeigtos uzdevumus uz turieni, lai tos arhivētu. Lūk, kā tas darbojas:
• Novietojiet kursoru lapas Uzdevumi augšpusē.
• Nospiediet / uz tastatūras un ierakstiet lapu vai nolaižamajā izvēlnē atlasiet Iegult apakšlapu šajā lapā un nospiediet taustiņu Enter .
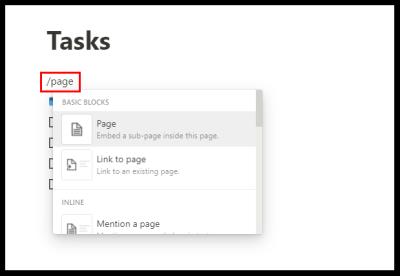
• Skaidrības labad piešķiriet savai apakšlapai nosaukumu Arhīvs un pievienojiet ikonu, ja vēlaties.
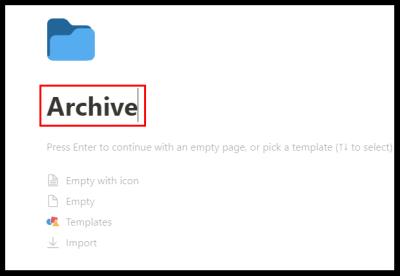
• Arhīva lapa tagad atrodas jūsu uzdevumu saraksta augšdaļā.
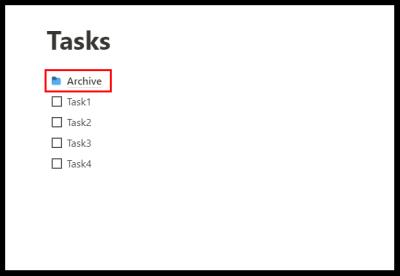
• Varat noklikšķināt uz sešu punktu roktura blakus pabeigtajam uzdevumam un vilkt un nomest to uz Arhīva lapu.
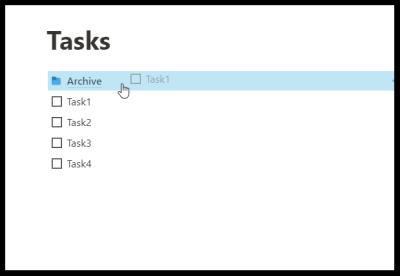
Ņemiet vērā, ka vienmēr varat doties uz lapu Arhīvs un atgriezt nomestos vienumus. Turklāt katru uzdevumu var viegli pārvietot no kolonnas uz kolonnu, izmantojot vilkšanas un nomešanas funkciju.
Kā izveidot datu bāzi priekšstatā?
Programmā Notion datu bāze ir uzlabots lapas veids, ko varat izmantot. Lapas “Tukša” vietā jūs sākat ar tabulu, tāfeli, kalendāru, galeriju, laika skalu vai sarakstu.
Šīs datu bāzes daudzējādā ziņā ir interaktīvākas izklājlapas. Lai izveidotu pilnīgi jaunu datu bāzi, veiciet tālāk norādītās darbības.
• Noklikšķiniet uz opcijas Jauna lapa ekrāna apakšējā kreisajā stūrī.
• Sadaļā Datu bāze atlasiet izveidojamās datu bāzes veidu.
• Ja atlasāt Tabula , jūs varat nosaukt savu lapu un nekavējoties sākt ievadīt tekstu tabulās.
Jēdziens sniedz jums divas galvenās kolonnas: “Nosaukums” un “Tagi”. Taču to var mainīt, noklikšķinot uz kolonnas augšdaļas un ievadot izvēlēto tekstu.
Ja jums ir nepieciešamas vairāk kategoriju, atlasiet + un pievienojiet citu kolonnu un piešķiriet tai nosaukumu. Varat pielāgot savu datu bāzi, mainot bloku veidus un pievienojot izvēles rūtiņas, vienkāršu tekstu, URL, failus, datumus, e-pastus un citus.
Vai Notion ir universālā lietotne, par kuru tā apgalvo, ka tā ir?
Viena lieta ir skaidra — Notion ļoti cenšas būt viss, ko jūs varētu vēlēties no produktivitātes lietotnes. Fakts ir tāds, ka produktivitātes rīku tirgū ir liela konkurence, un daži no tiem ir labi izveidoti un tiem ir miljoniem apmierinātu klientu.
Taču arī Notion to dara, un pastāv iespēja, ka, tiklīdz jūs uzzināsit, kā to maksimāli izmantot, jums nevajadzēs savus uzdevumus sadalīt pa produktivitātes platformām. Uzņēmums uzsver, ka tā ir vienīgā lietotne, kas jums būs nepieciešama, un tas ir cienīgs mērķis un augsta latiņa.
Notion izmanto lapas un blokus, lai palīdzētu lietotājiem sakārtoties. Varat sākt no pilnīgi tukšas lapas vai izmantot labi izstrādātu veidni vai datubāzi. Tas arī ļauj lietotājiem iegult videoklipus un attēlus, saglabāt grāmatzīmes, pievienot audio ierakstus un parādīt PDF failus. Papildu blokos ir ietverti matemātikas vienādojumi, satura rādītājs un rīvmaiņas funkcija. Vēl viens iemesls, kāpēc lietotājiem patīk Notion, ir tas, ka tas ļauj viegli integrēties ar citām lietotnēm.
Varat integrēt Google disku, Twitter, Google Maps, Framer, CodePen un vairākus citus. Ja mums būtu jāuzskaita dažas ievērojamākas Notion priekšrocības, tas būtu, ka tas ir ļoti pielāgojams, pieejams dažādās ierīcēs, ļauj neierobežoti augšupielādēt failus un piedāvā datu bāzes. Trūkumi nav nepietiekama fontu pielāgošana un tas, ka tas netiek sinhronizēts ar citiem kalendāra pakalpojumiem.
Vai jēdziens atzīmē visas jūsu kastes?
Ja jūs tikai sākat mācīties lietot jēdzienu tādā veidā, kas jums noderēs ikdienas dzīvē, uzdevumu saraksta augšgalā vajadzētu būt izvēles rūtiņām. Neatkarīgi no tā, kāda veida darbvietu plānojat izveidot, izvēles rūtiņas, iespējams, būs jāiekļauj atšķirīgi.
Lielākajai daļai veidņu jau ir izvēles rūtiņas, kuras varat pārdēvēt, pievienot vai dzēst. Cerams, ka Notion varēs nodrošināt visus rīkus un līdzekļus, kas jums nepieciešami, lai organizētu savus uzdevumus un projektus.
Vai lietojat Notion? Ja jā, kā jūs izmantojat izvēles rūtiņas savā labā? Paziņojiet mums tālāk komentāru sadaļā.