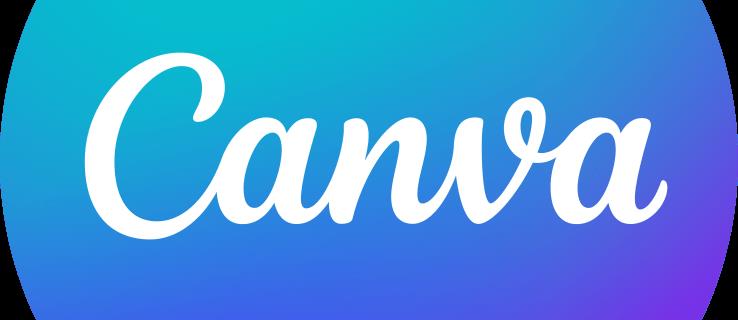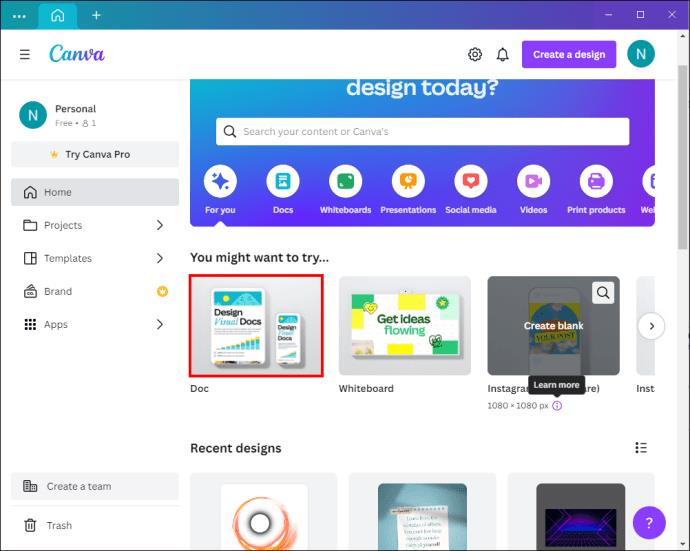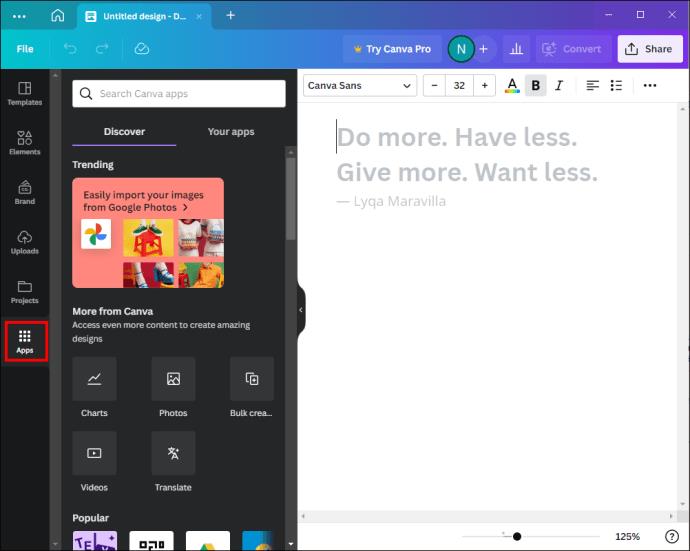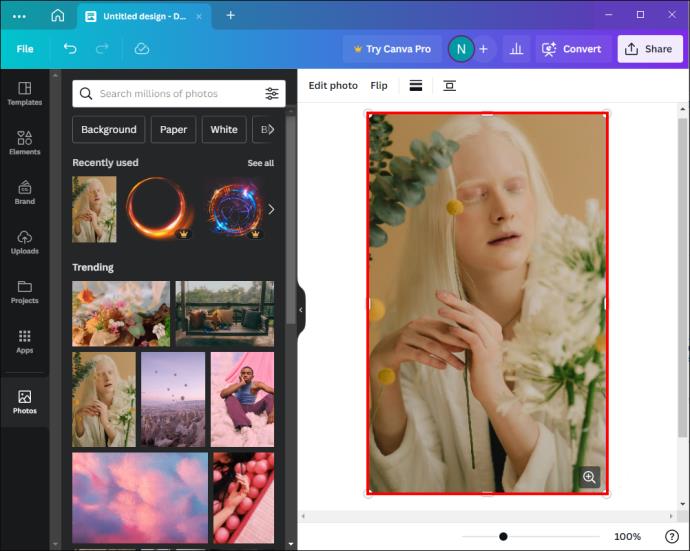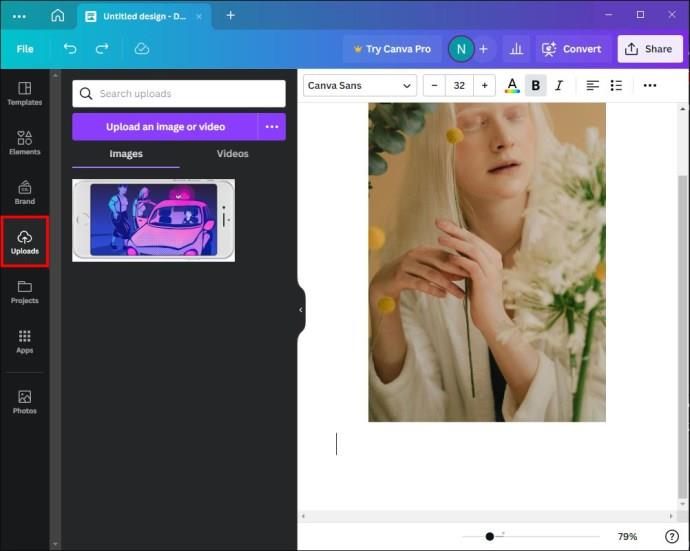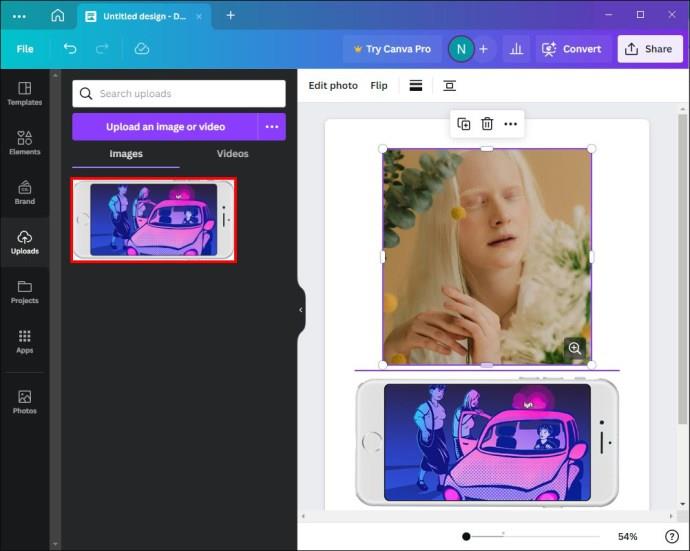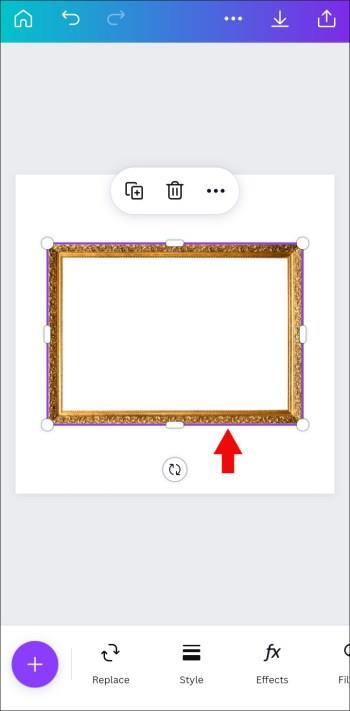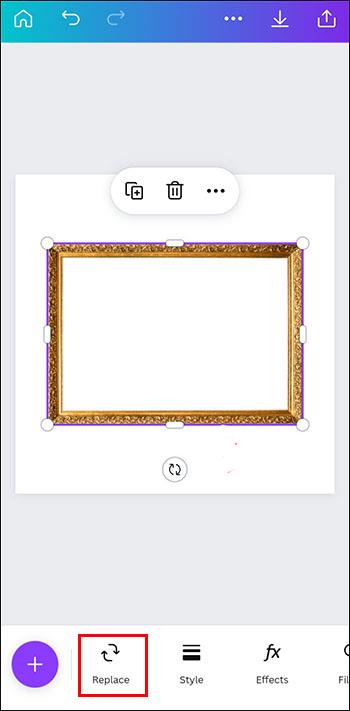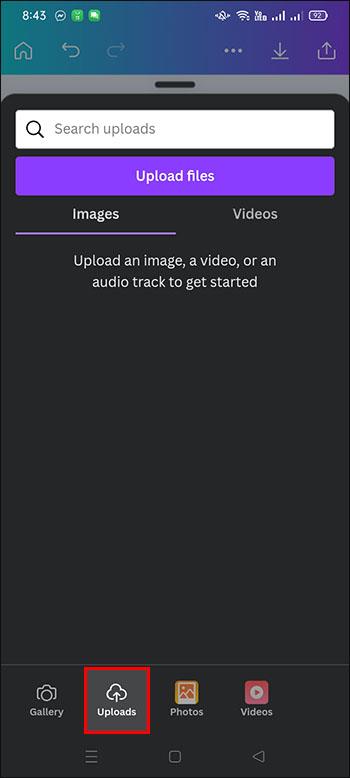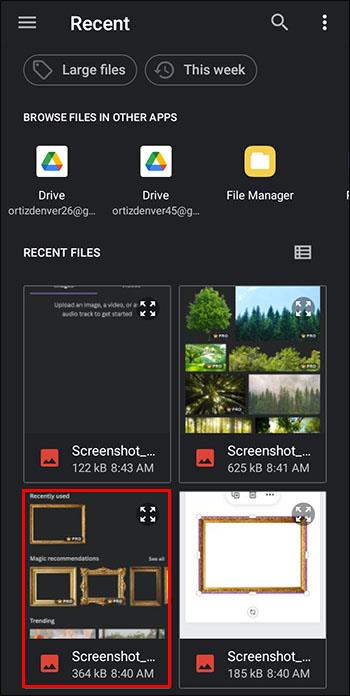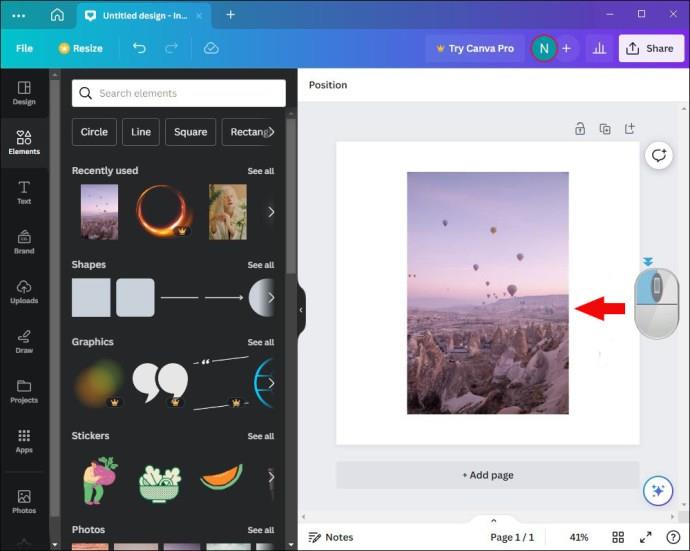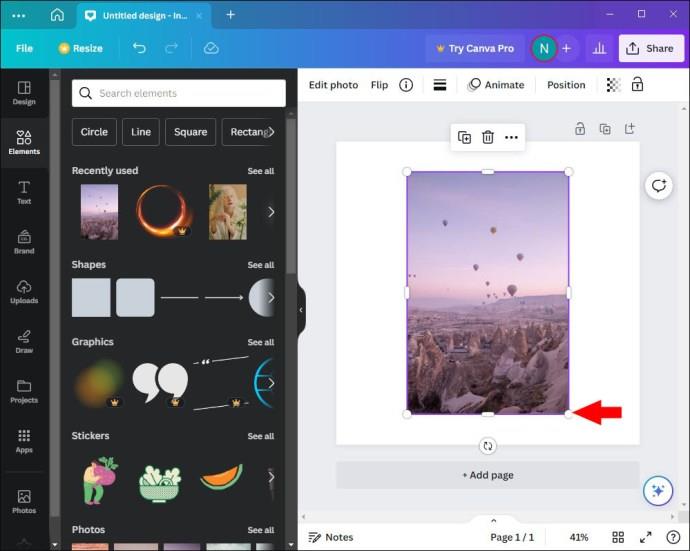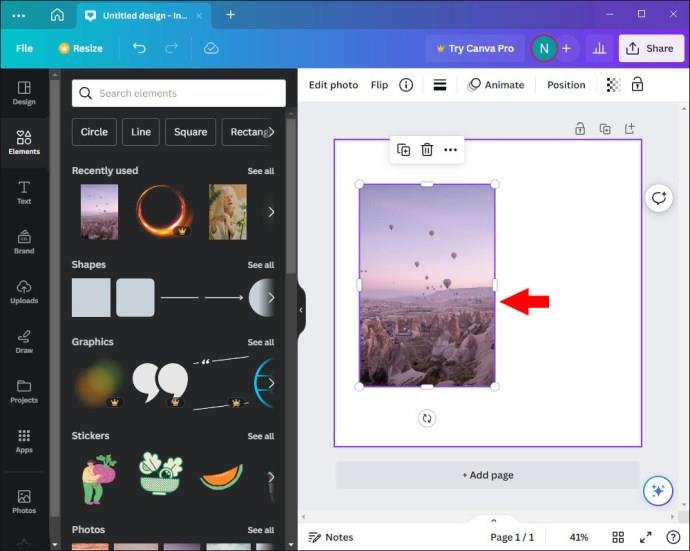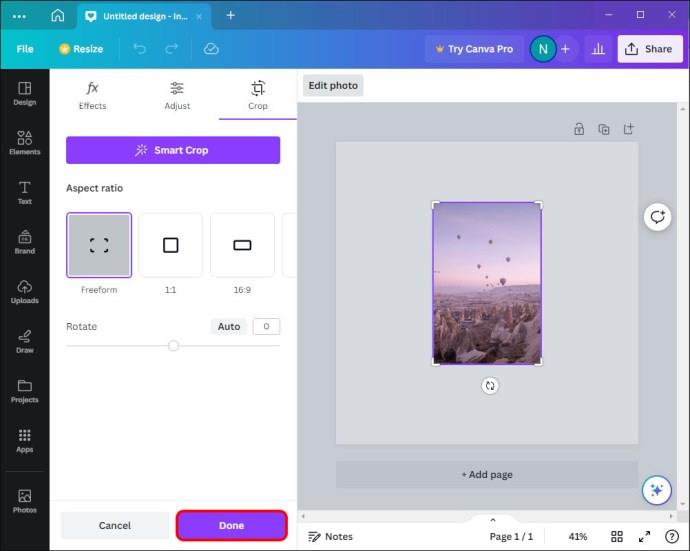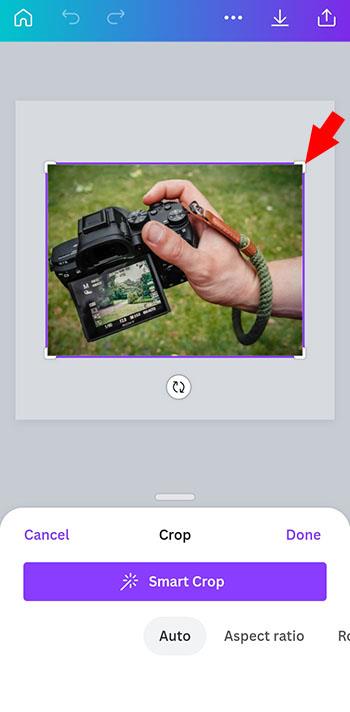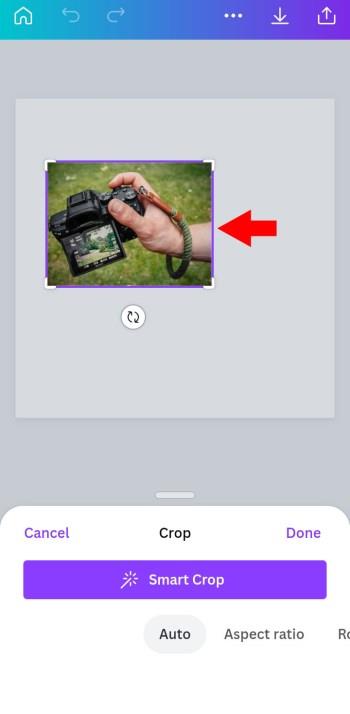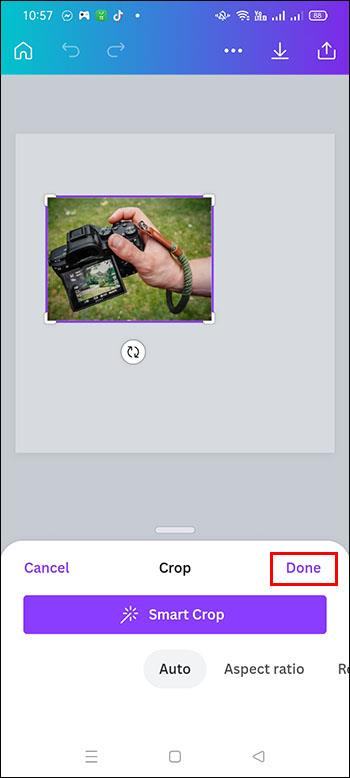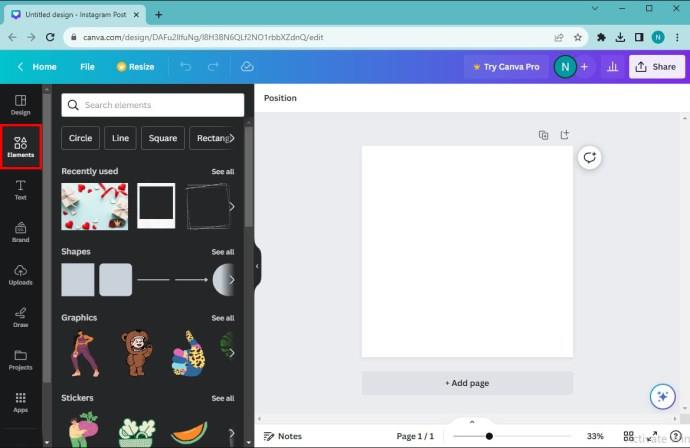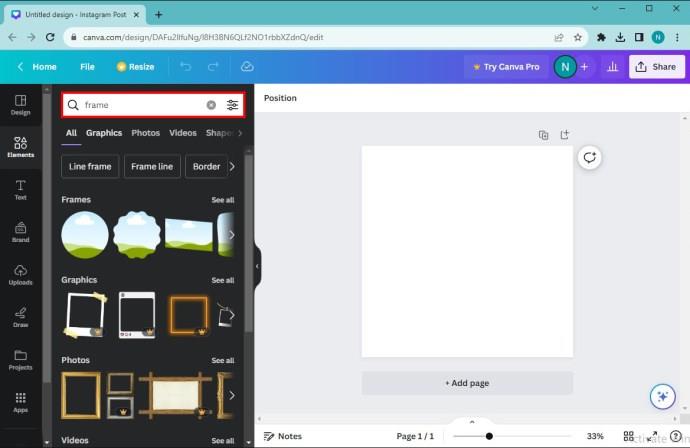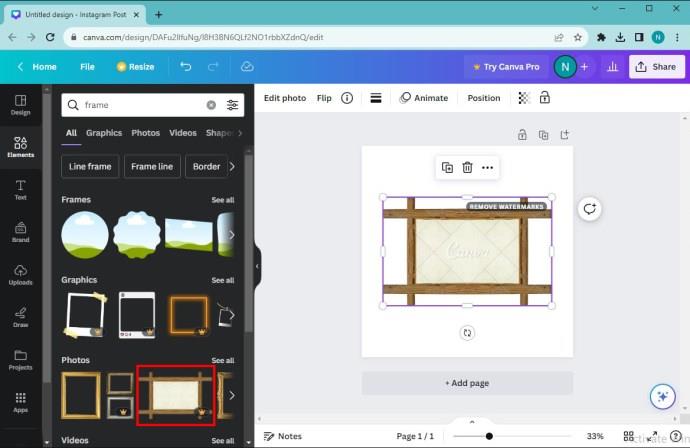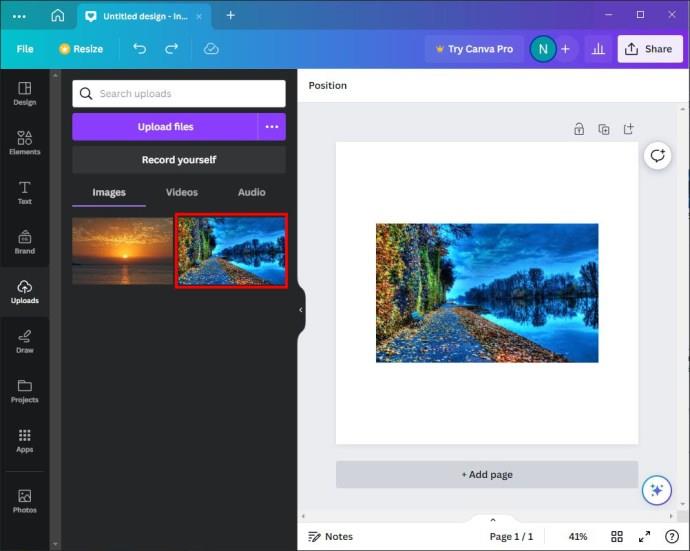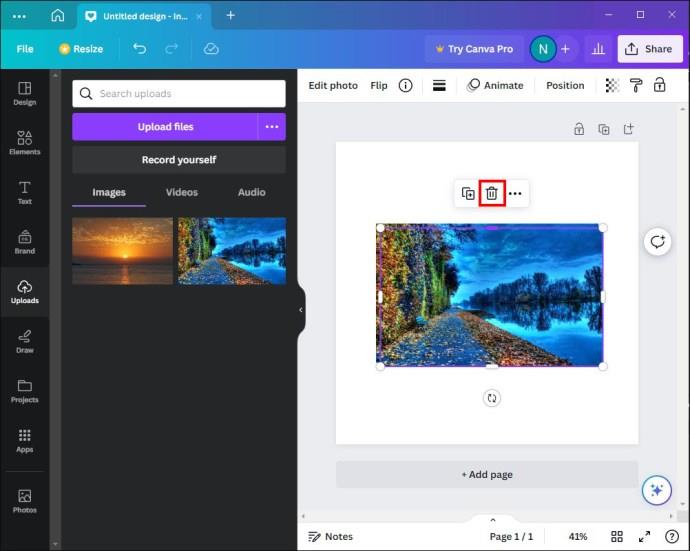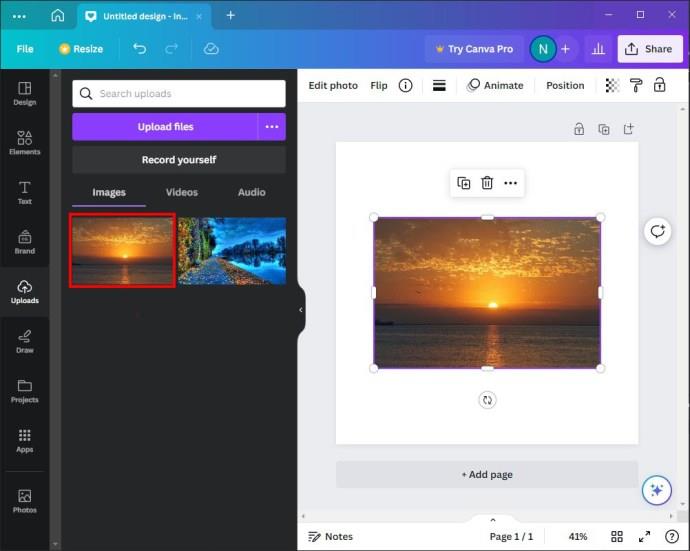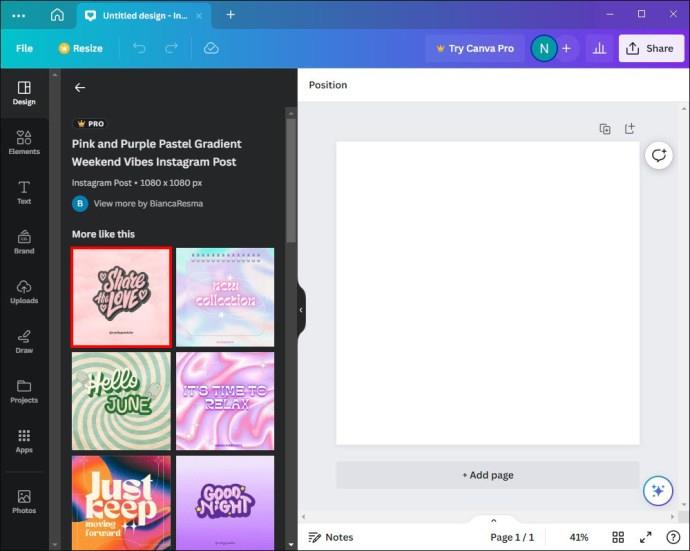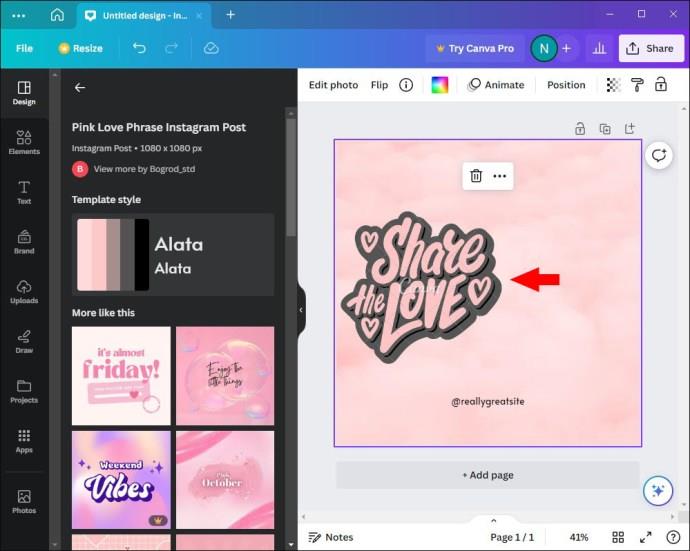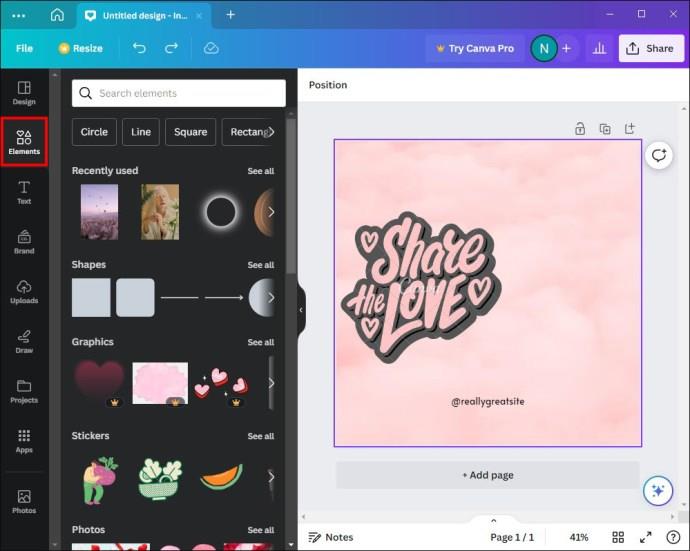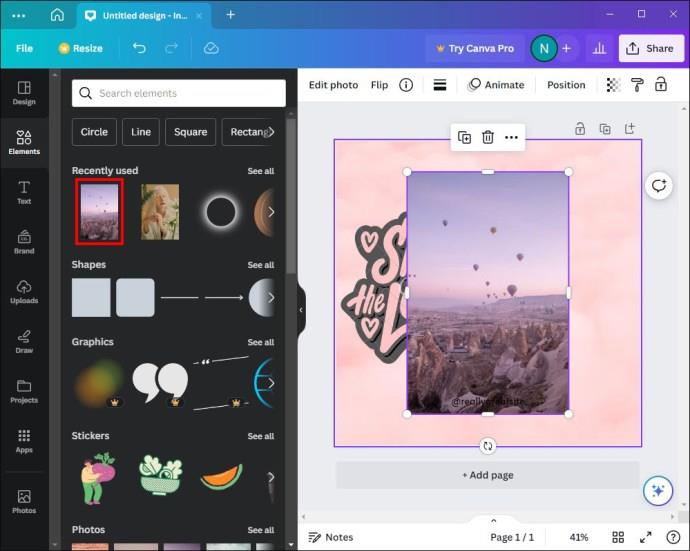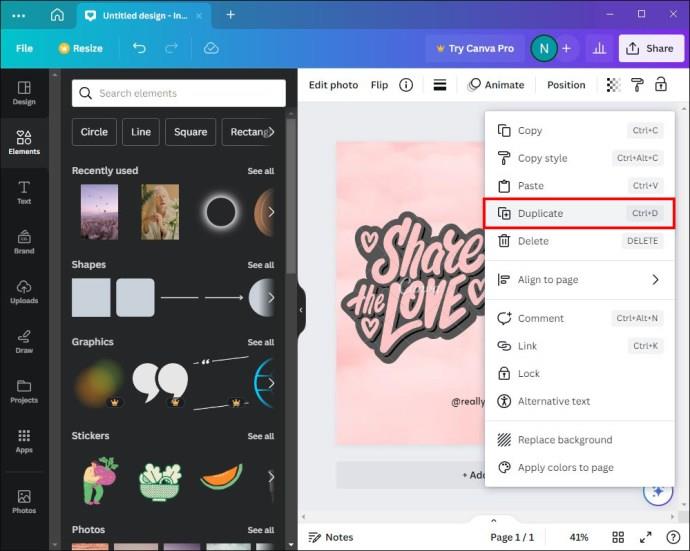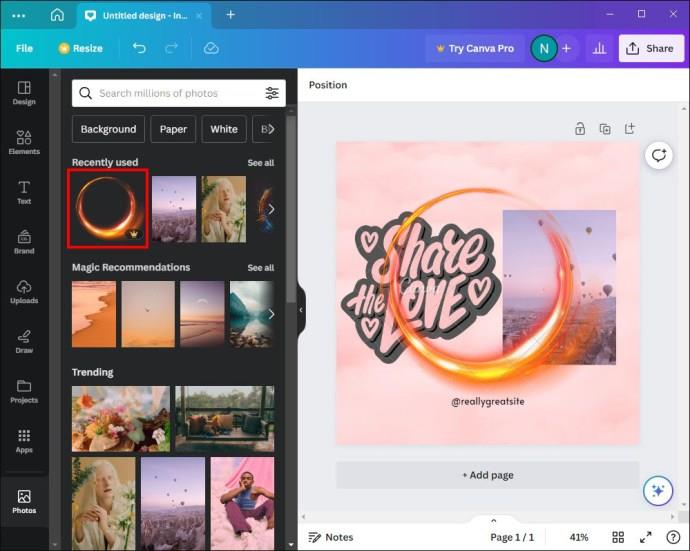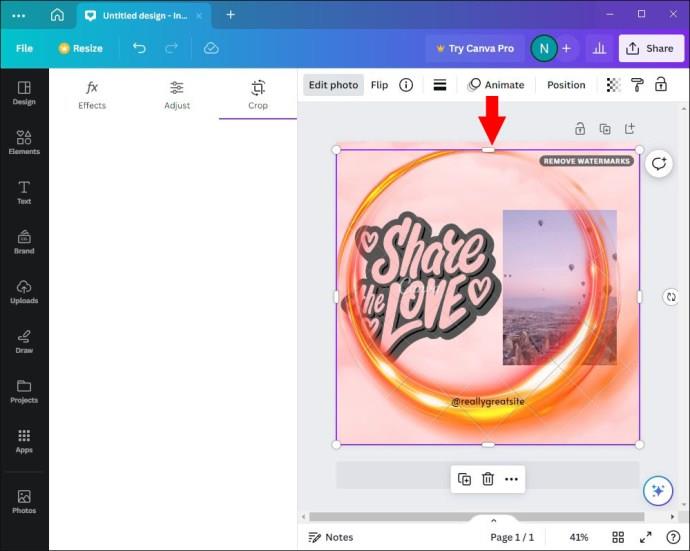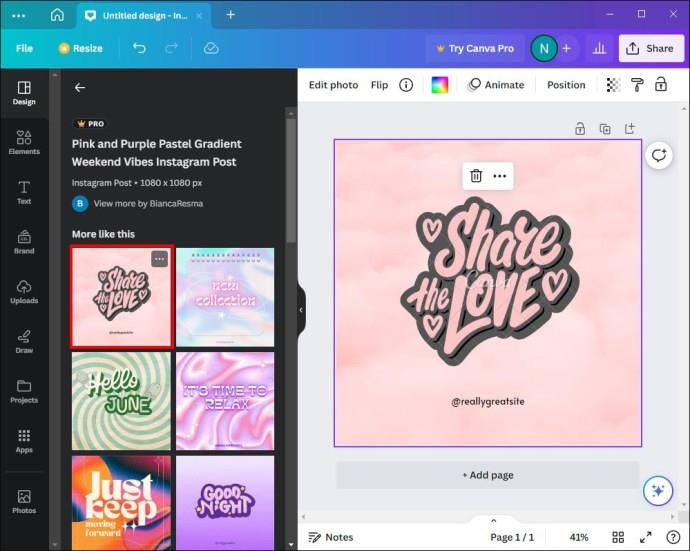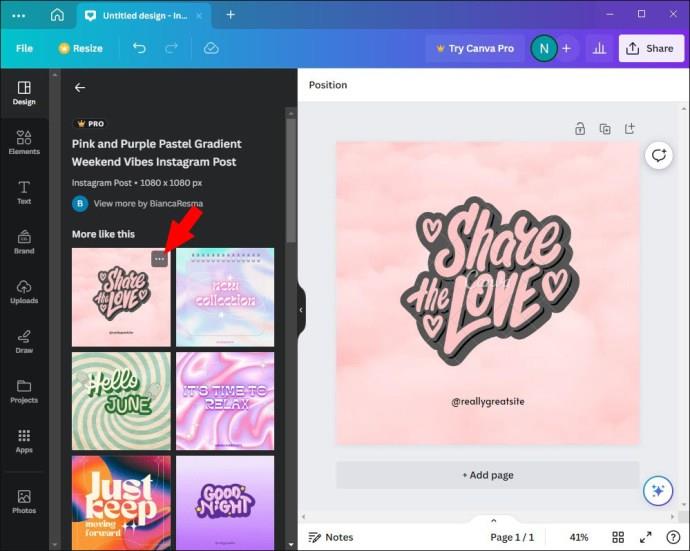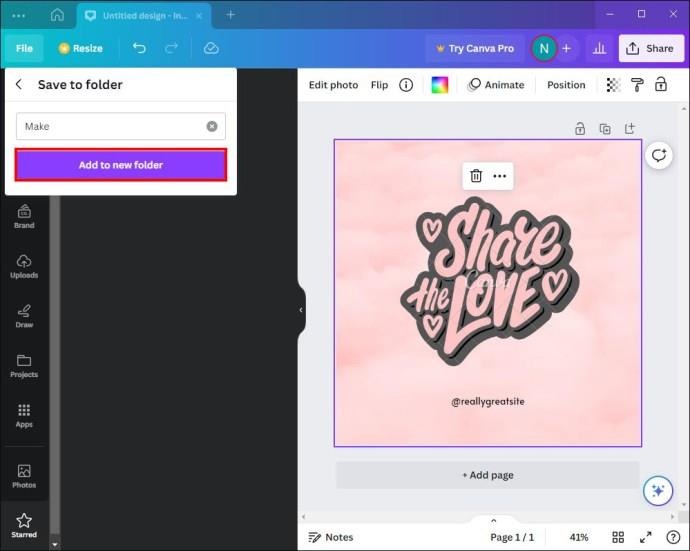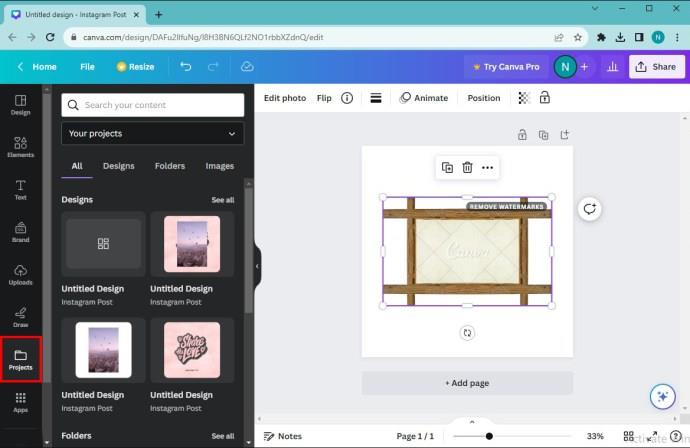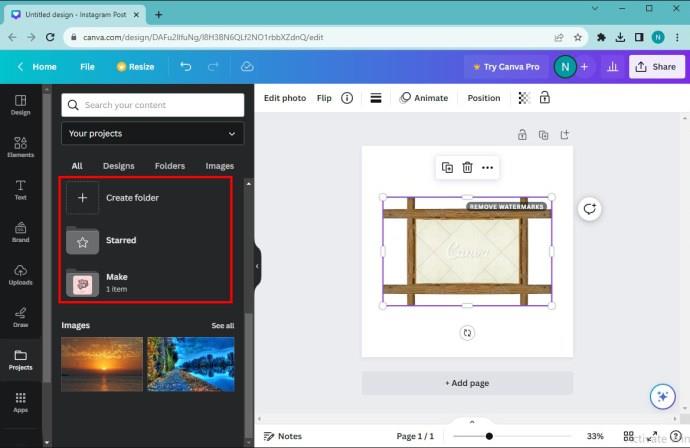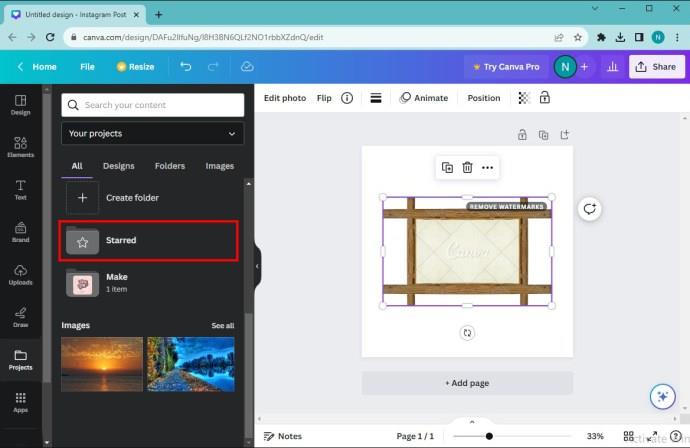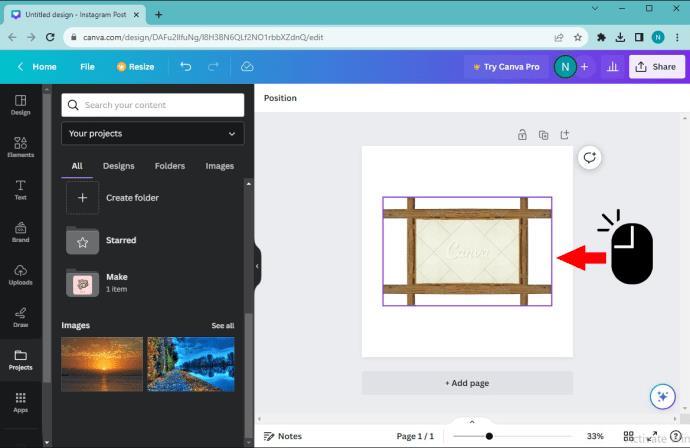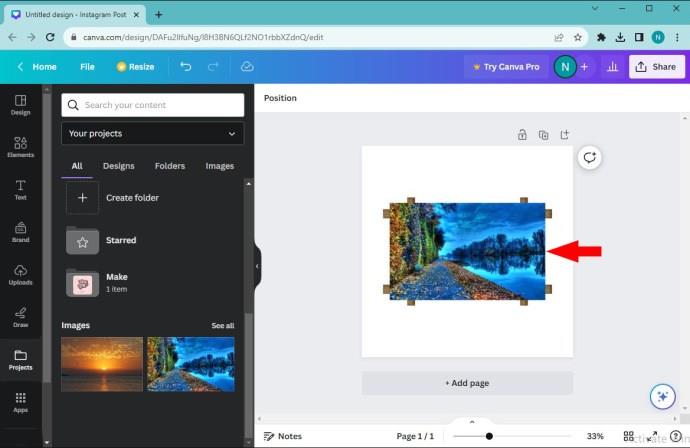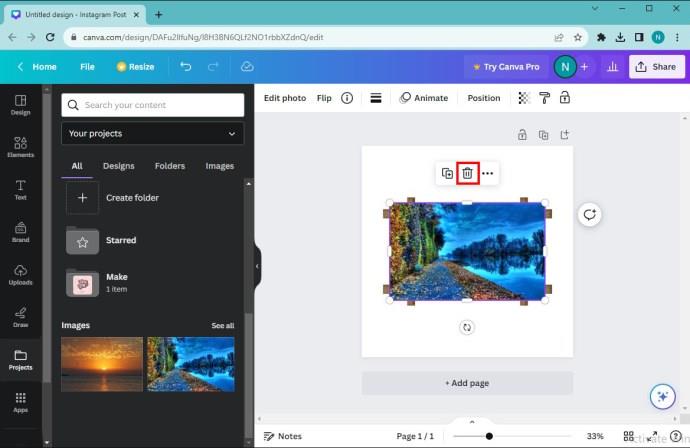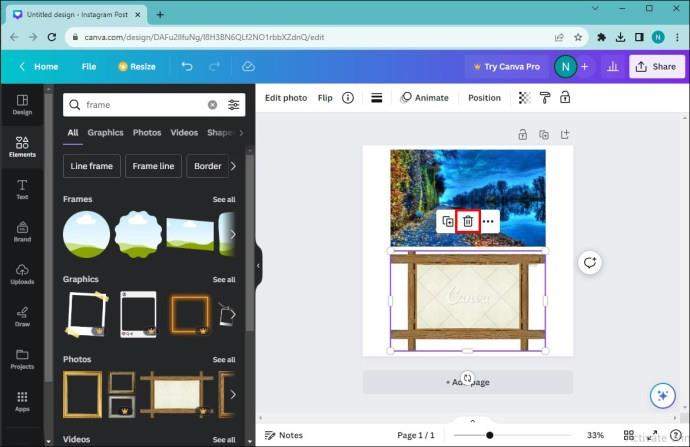Rāmji ir Canva iebūvēti rīki, kas palīdz uzlabot attēla vizuālo pievilcību. Tie ļauj fotoattēlos iekļaut krāsas, efektus un stilus. Tas viss palīdzēs attīstīt jūsu radošumu.
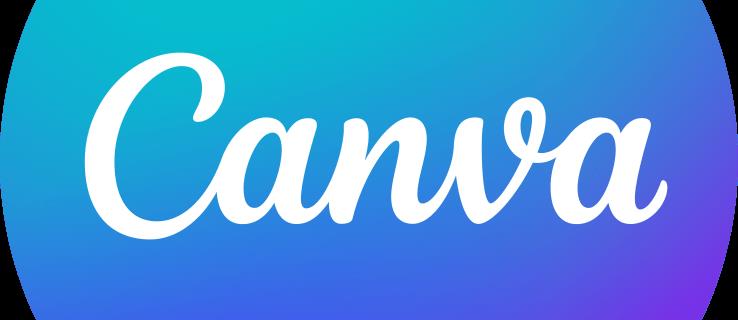
Šajā rokasgrāmatā ir paskaidrots, kā Canva rāmjiem pievienot fotoattēlus.
Fotoattēlu pievienošana rāmjiem datorā
Jums var būt nepieciešams ievietot attēlus rāmī, lai pilnveidotu savus dizainus pakalpojumā Canva. Par laimi, process ir salīdzinoši vienkāršs. Lūk, kā tas tiek darīts datorā:
- Atlasiet rāmi, kuram vēlaties pievienot fotoattēlu.
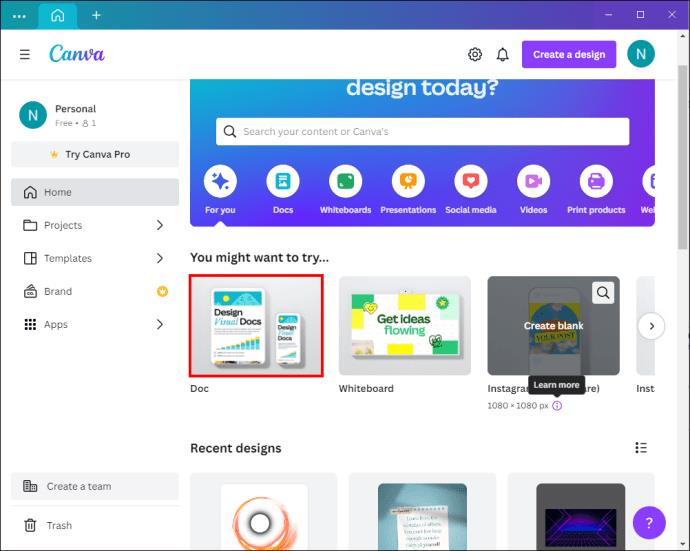
- Pārejiet uz redaktora sānu paneli un izvēlieties "Fotoattēli". Ja neredzat šo opciju, atrodiet “Lietotnes”.
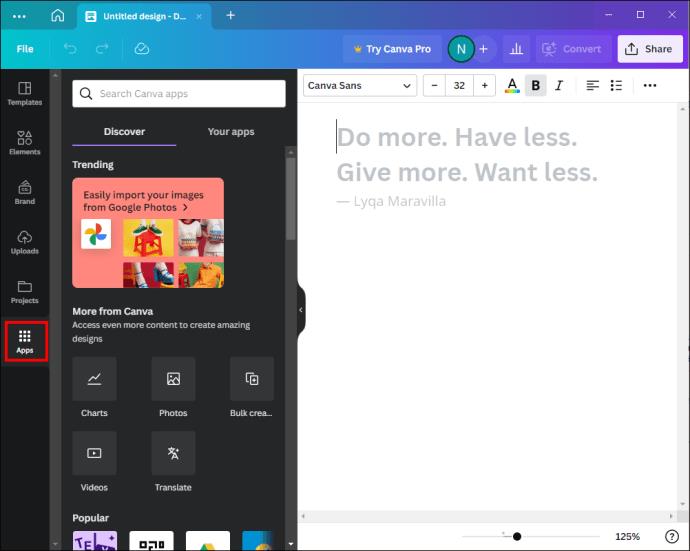
- Izmantojiet palielināmā stikla ikonu, lai atrastu attēlus, kurus vēlaties ievietot rāmī. “Kategoriju pogas” zem meklēšanas lauka var arī palīdzēt jums pārlūkot attēlus bibliotēkā.
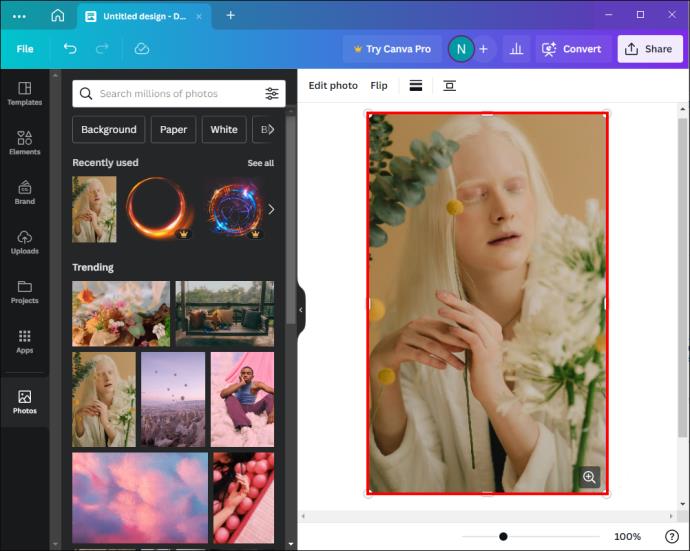
- Atlasiet “Augšupielādēt”, ja vēlaties izmantot pielāgotus attēlus.
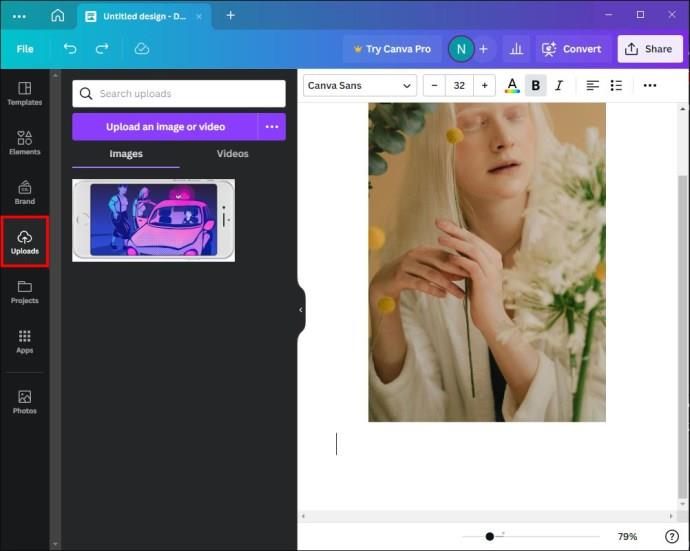
- Velciet un nometiet fotoattēlu uz atlasītā rāmja.
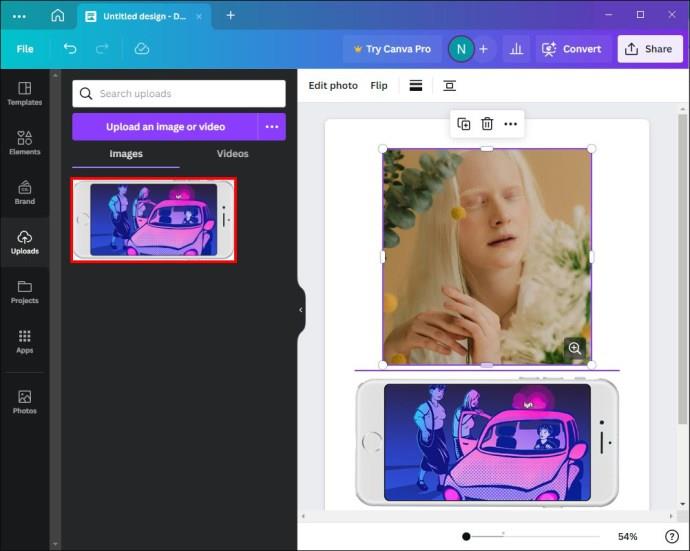
Fotoattēlu pievienošana rāmjiem mobilajā ierīcē
Mobilie lietotāji var arī pievienot attēlus saviem Canva rāmjiem, padarot šo iespēju plaši pieejamu lielākajai daļai dizaineru. Lūk, kas jums jādara:
- Atlasiet rāmi, kuram vēlaties pievienot fotoattēlu, pieskaroties tam.
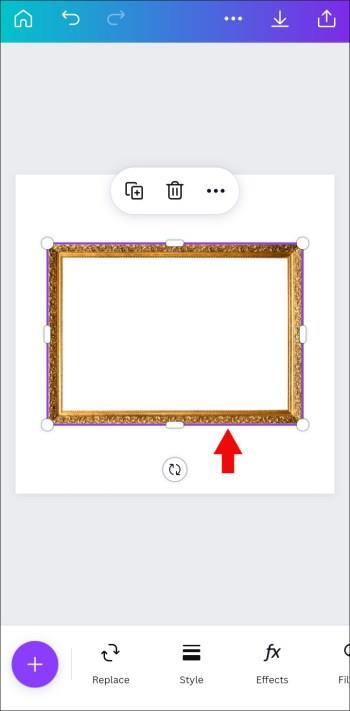
- Dodieties uz redaktora rīkjoslu un izvēlieties "Aizstāt".
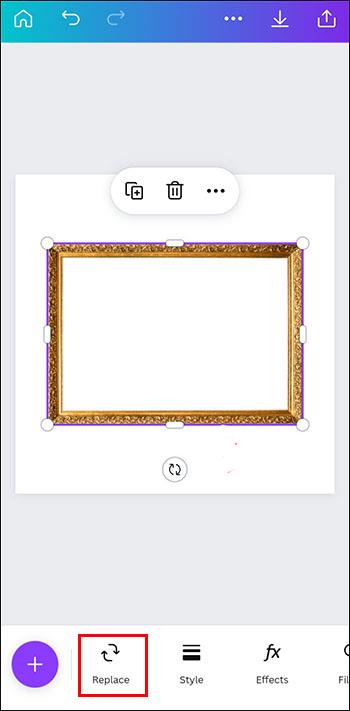
- Izvēlieties "Fotoattēli".

- Noklikšķiniet uz ikonas "Meklēt" un izmantojiet to, lai atrastu attēlu, kuru vēlaties izmantot. Dodieties uz “Kategoriju pogas”, lai pārlūkotu bibliotēku.

- Izvēlieties “Camera Roll” vai “Uploads”, lai pārsūtītu attēlus uz lietotni. Ja no Canva tiek parādīta autorizācijas uzvedne, noteikti piešķiriet lietotnei atļauju.
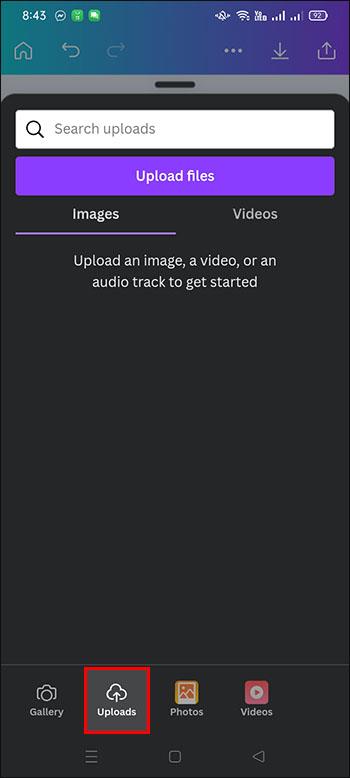
- Pieskarieties fotoattēlam, kuru vēlaties ievietot rāmī, lai to pievienotu.
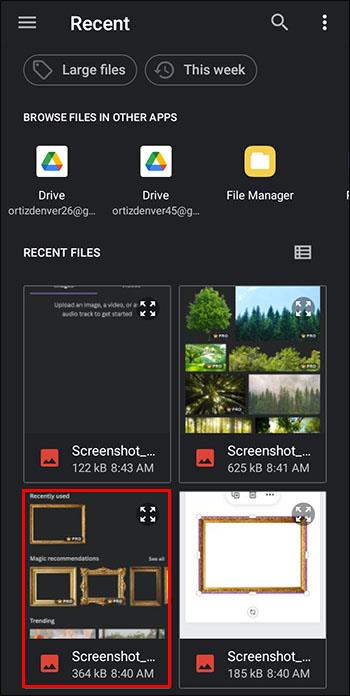
Pievienotā fotoattēla mērogošana un pārvietošana datorā
Kad esat pievienojis attēlu Canva rāmim, iespējams, būs jāpielāgo tā pozīcija vai izmērs, lai uzlabotu dizainu.
- Veiciet dubultklikšķi uz attēla, kuru vēlaties mainīt.
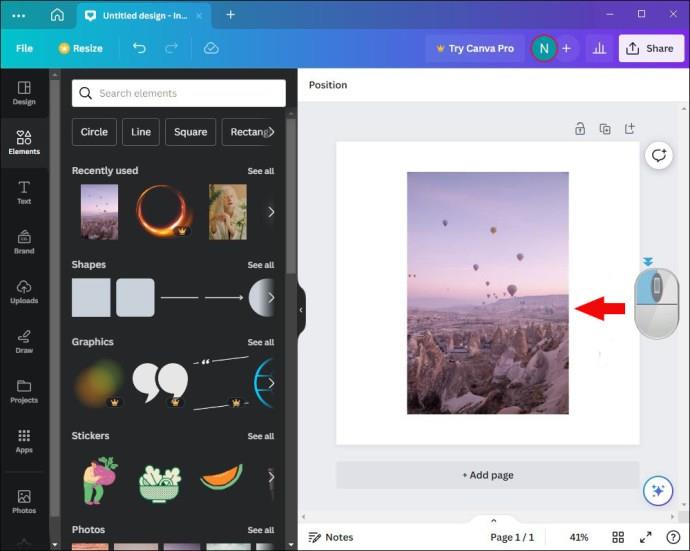
- Noklikšķiniet uz baltā apļa rokturiem, kas parādās attēla stūros, un velciet tos, lai pielāgotu tā izmēru.
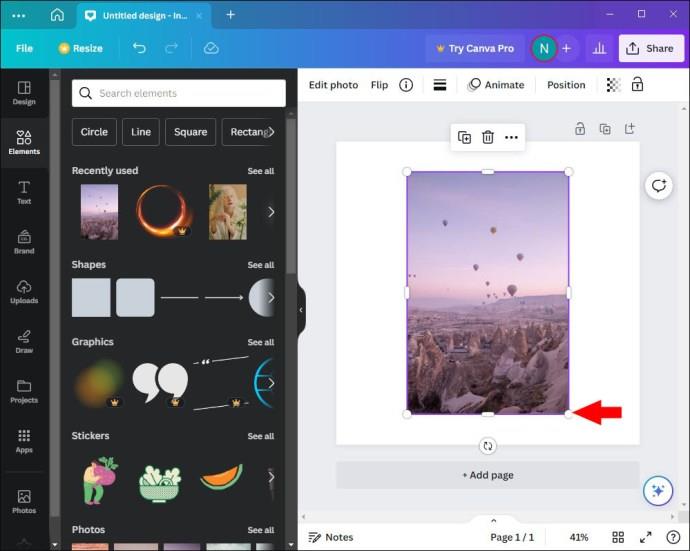
- Pārvietojiet fotoattēlu, velkot to rāmja vietā.
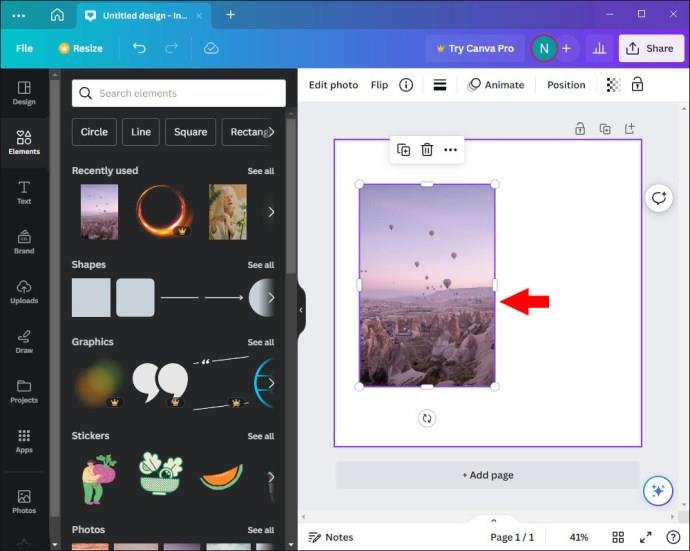
- Lai pabeigtu procesu, atlasiet “Gatavs”.
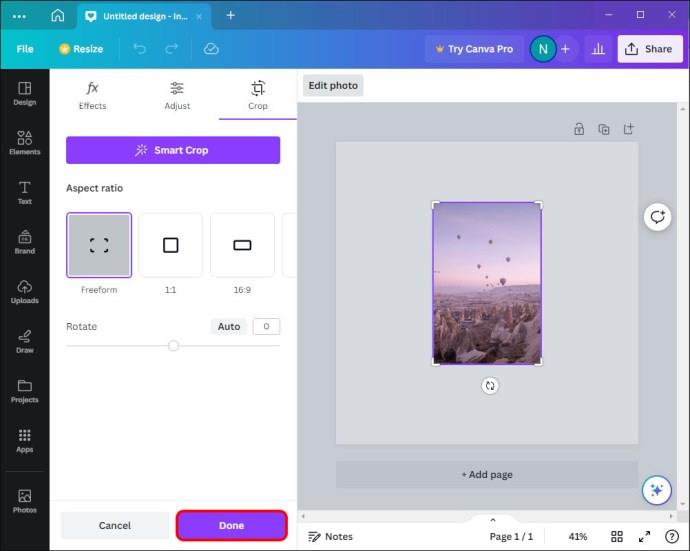
Pievienotā fotoattēla izmēra un novietojuma pielāgošana mobilajā ierīcē
Pārmērot un mainīt attēla pozīciju Canva ir arī samērā vienkārši, ja izmantojat mobilo tālruni:
- Veiciet dubultskārienu attēlam, kuru vēlaties modificēt.

- Velciet balto apļu rokturus uz fotoattēla virsotnēm.
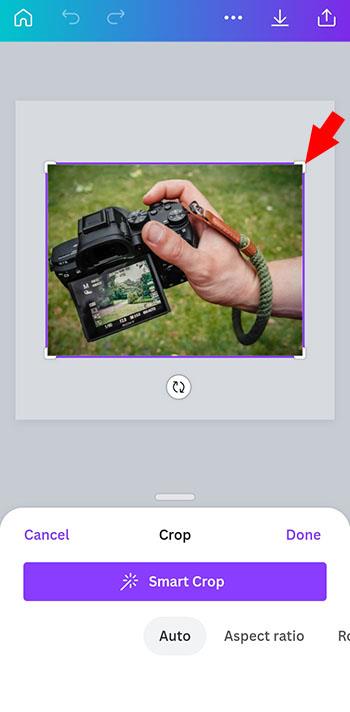
- Velciet attēlu rāmī, līdz sasniedzat vēlamo izvietojumu.
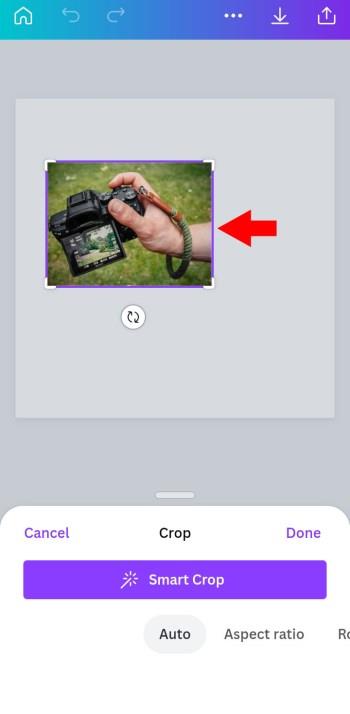
- Izvēlieties "Gatavs", lai pabeigtu procesu.
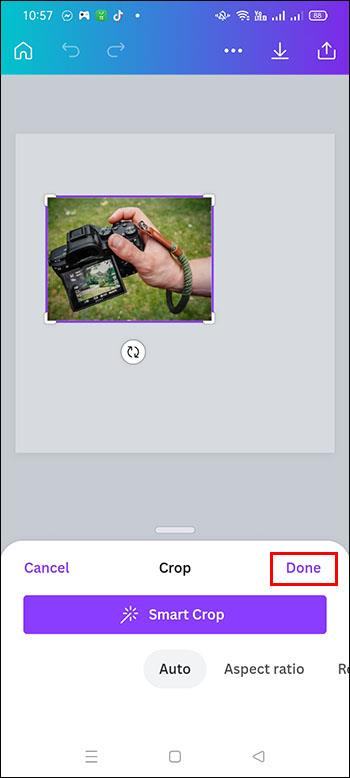
Canva rāmja lietojuma dekodēšana
Bieži vien jūsu bibliotēka ir pārpildīta ar fotoattēliem, kurus nevarat izmantot. Tā kā lielākā daļa attēlu ir viendimensionāli, konkrēta elementa noņemšana no attēla var būt sarežģīta. Par laimi, Canva rāmji ļauj novērst aspektus, kas jums nepatīk.
- Atrodiet vienumu “Elementi”. Ja to neredzat, atveriet sadaļu “Vairāk” un pārbaudiet sadaļas augšdaļu.
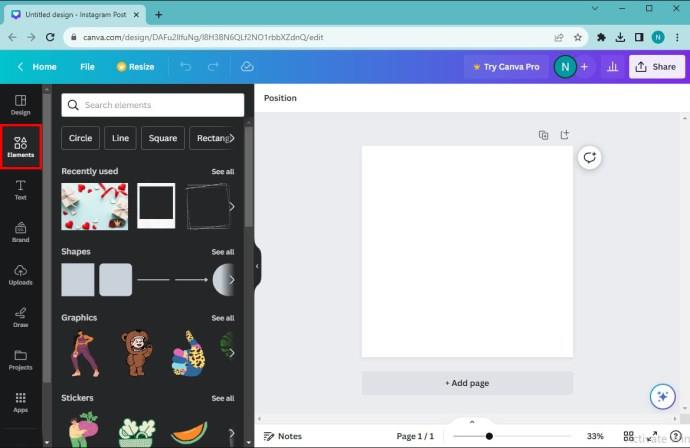
- Pārlūkojiet opcijas un atrodiet “Rāmji”, pēc tam atlasiet “Skatīt visu”. Varat arī ievadīt “Rāmis” meklēšanas joslā, lai piekļūtu īpašumam.
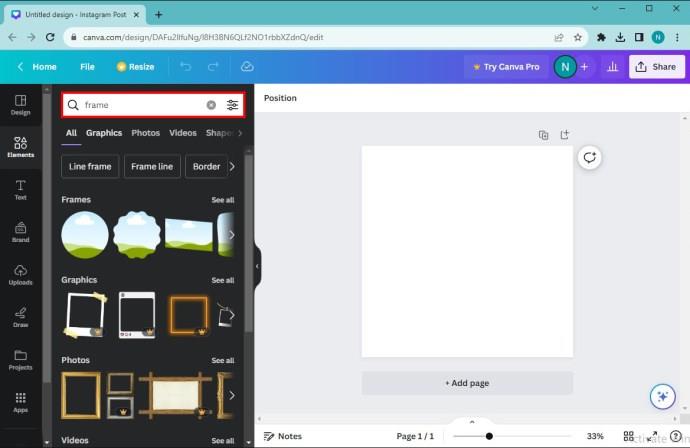
- Atlasiet to, ko vēlaties ievietot rāmjos.
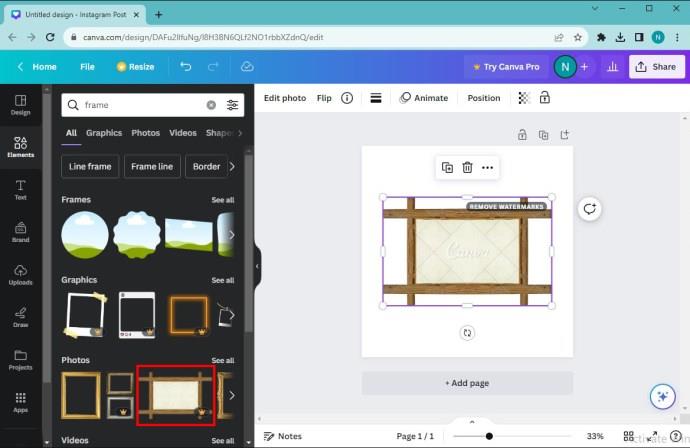
Neuztraucieties par uzmanību novēršošajiem elementiem fotoattēlā. Jūs varēsiet tos modificēt. Ņemiet vērā, ka varat arī rediģēt attēla fonu vēlamajā pilnībā, izmantojot rāmjus.
Attēlu maiņa rāmī
Canva rāmji ļauj pārslēgt attēlus, kas ievietoti struktūrā. To var izdarīt divos veidos:
- Atlasiet jaunu fotoattēlu un velciet to virs vecā. Pievienotais attēls uzreiz pārņems visus sākotnējos attēlos izmantotos efektus vai filtrus.
Šeit ir alternatīva metode attēlu pārslēgšanai rāmī:
- Noklikšķiniet uz attēla, kuru vēlaties aizstāt.
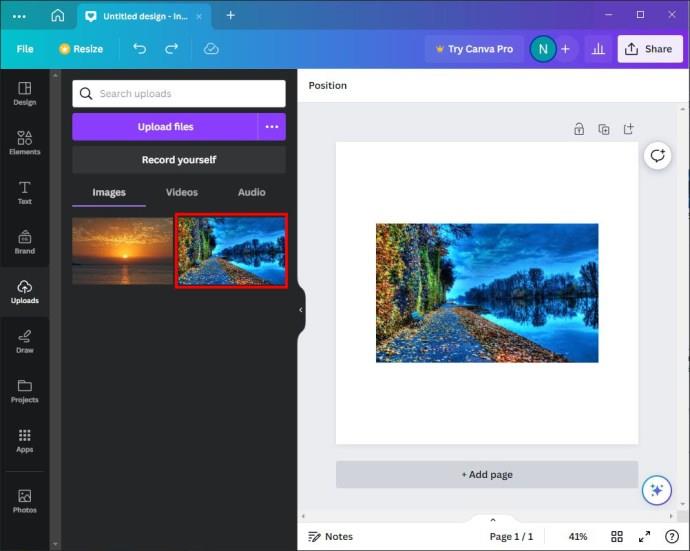
- Izmantojot tastatūru, atlasiet “Dzēst”, lai padarītu struktūru redzamu.
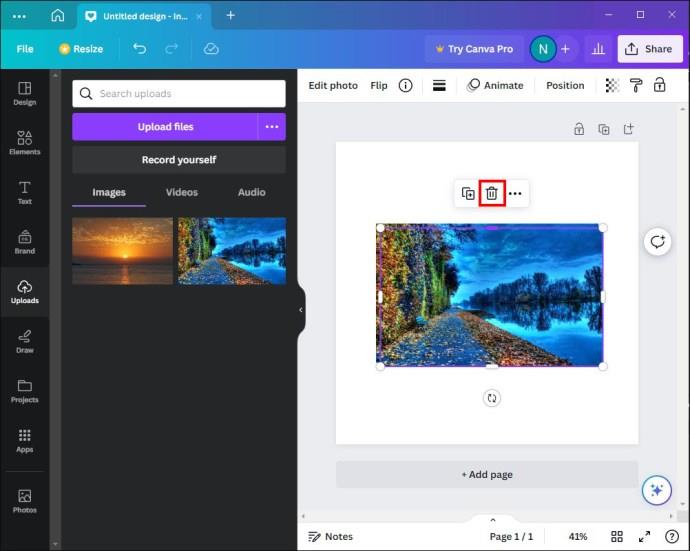
- Velciet vai noklikšķiniet uz attēla jaunajā rāmī.
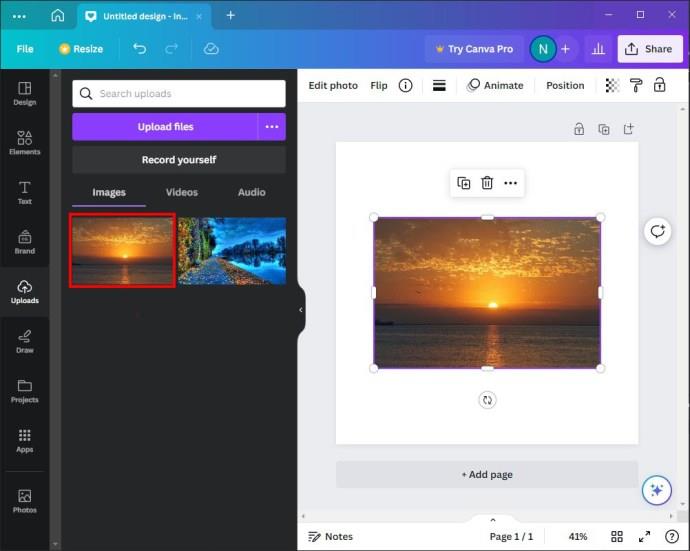
Ņemiet vērā, ka atšķirībā no pirmās metodes aizstāšanas fotoattēlā nebūs nekādu filtru vai efektu no esošā attēla.
Rāmju pievienošana kanva dizainiem
Lūk, kā ievietot rāmi saviem Canva dizainiem:
- Pārlūkojiet rāmju kolekciju pakalpojumā Canva un atlasiet vienu. Varat arī augšupielādēt vienu lietotnē.
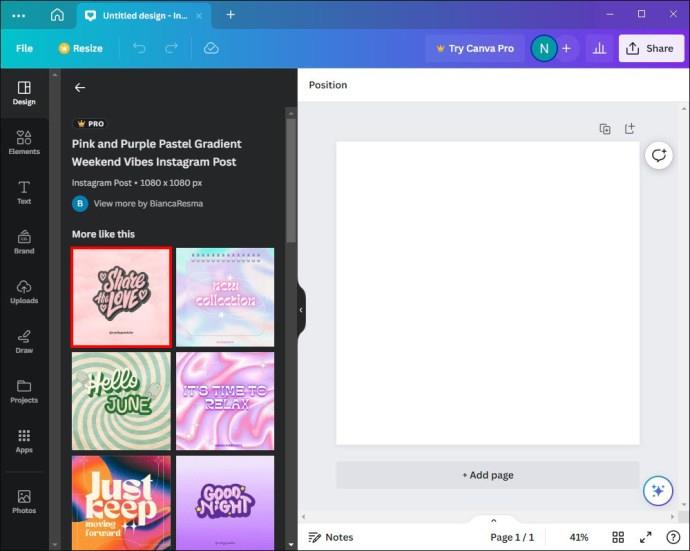
- Velciet rāmi no kreisā sānu paneļa uz Canva. Noklikšķinot uz tā, to var pievienot arī savam dizainam. Izmantojot šo otro opciju, apmale tiks novietota attēla centrā.
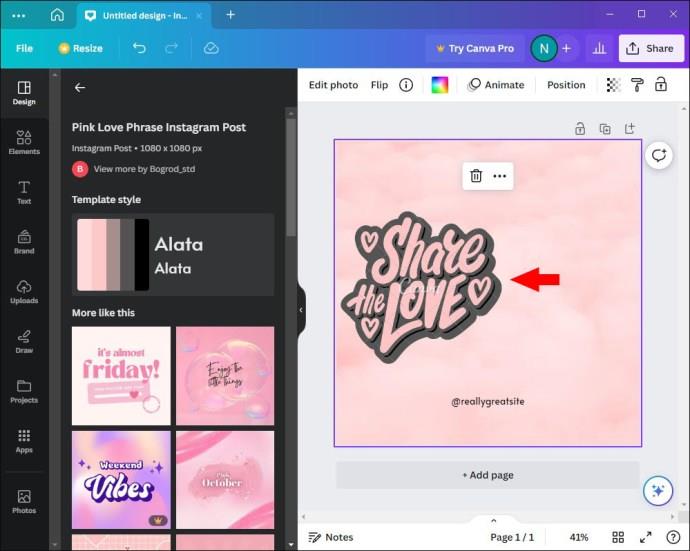
Vairāku kadru pievienošana vienam kanva dizainam
Viens no jautrākajiem Canva rāmju izmantošanas aspektiem ir elastība. Savos dizainos varat izmantot jebkuru vēlamo kadru skaitu, kas palīdz ietaupīt laiku. Lūk, kā varat tos pievienot savam mākslas darbam:
- Atveriet Canva un noklikšķiniet uz cilnes “Elementi”, lai piekļūtu rāmjiem.
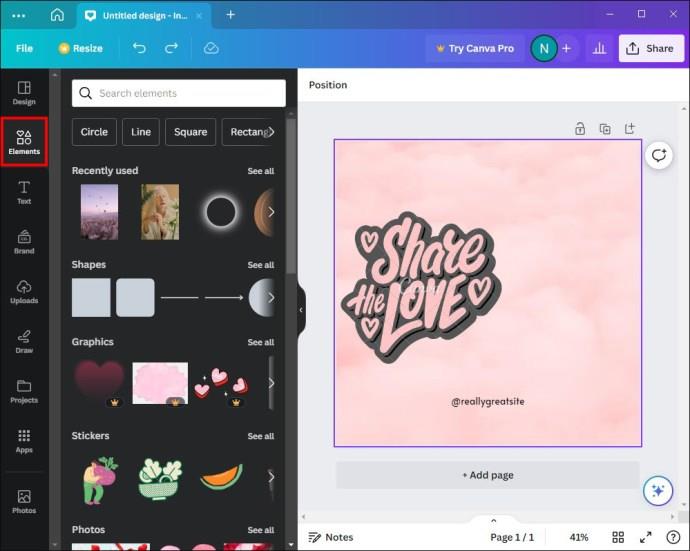
- Atlasiet pirmo kadru, ko vēlaties pievienot savam dizainam.
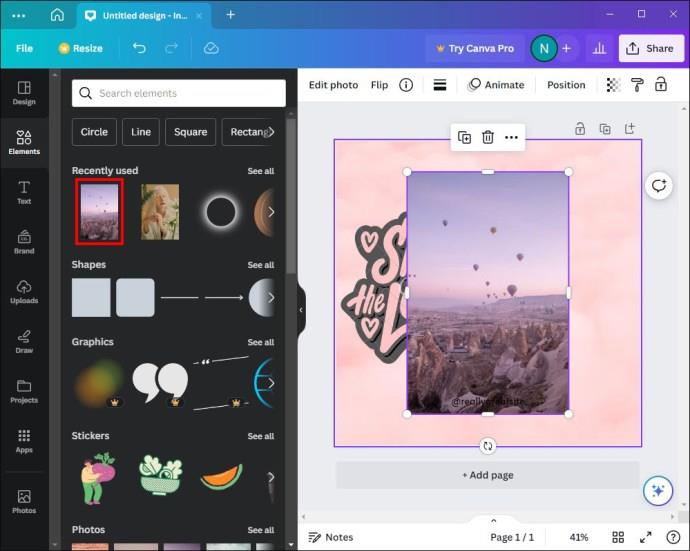
- Pielāgojiet rāmi pēc vēlamās izvēles un stila. Ja plānojat to izmantot vairākiem dizainiem, dodieties uz "Mini opciju joslu" un izvēlieties "Duplicate".
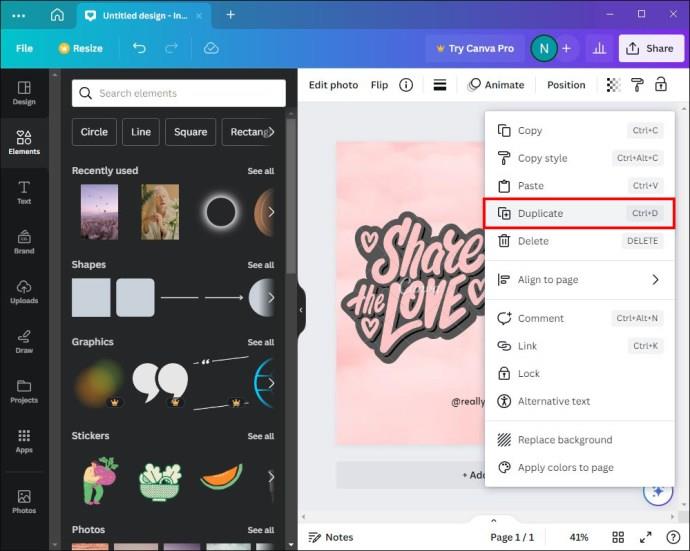
Kad esat iestatījis visus rāmjus, varat pievienot fotoattēlus:
- Izvēlieties attēlus, kurus vēlaties izmantot.
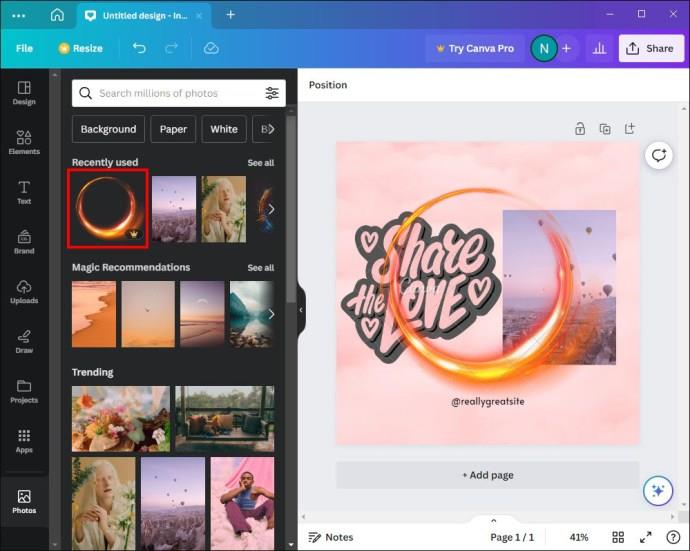
- Velciet un nometiet tos katrā rāmī. Ja strādājat ar sarežģītu dizainu, katrs attēls būs jāpārvieto atsevišķi.
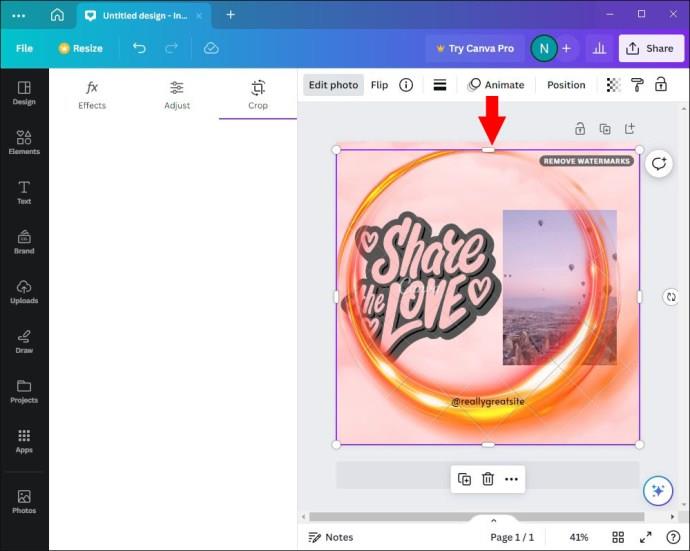
Audekla rāmju saglabāšana nākotnes dizainiem
Jūs varat saskarties ar satriecošu rāmja izkārtojumu, ko labprāt izmantotu nākotnē. Ir veidi, kā vēlāk tai ātri piekļūt. Lūk, kā to varat saglabāt turpmākiem dizainiem:
- Velciet peli pār sānu paneļa rāmjiem.
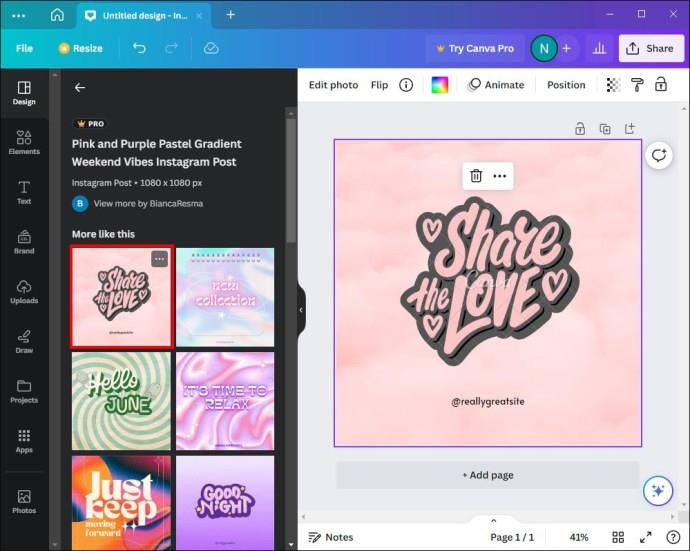
- Noklikšķiniet uz trim punktiem, kas parādīsies augšējā labajā stūrī.
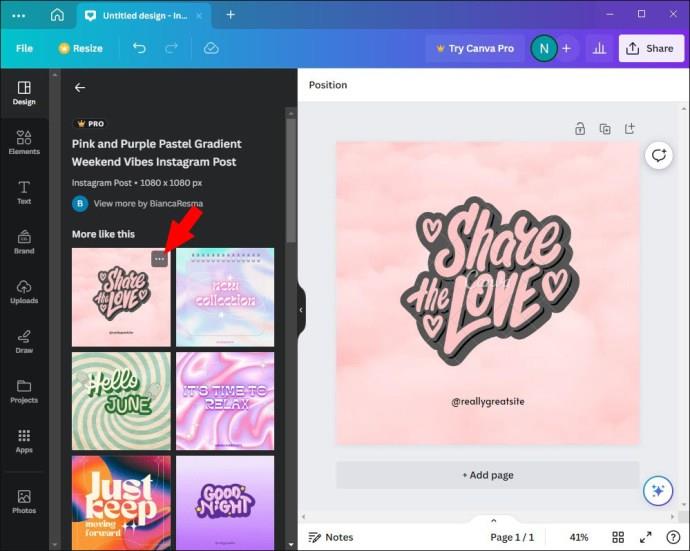
- Parādītajā opcijā atlasiet “Zvaigzne”. Tādējādi rāmis tiks pievienots mapei “Ar zvaigznīti”.

- Noklikšķiniet uz opcijas "Pievienot mapei", lai rāmi saglabātu atsevišķā mapē.
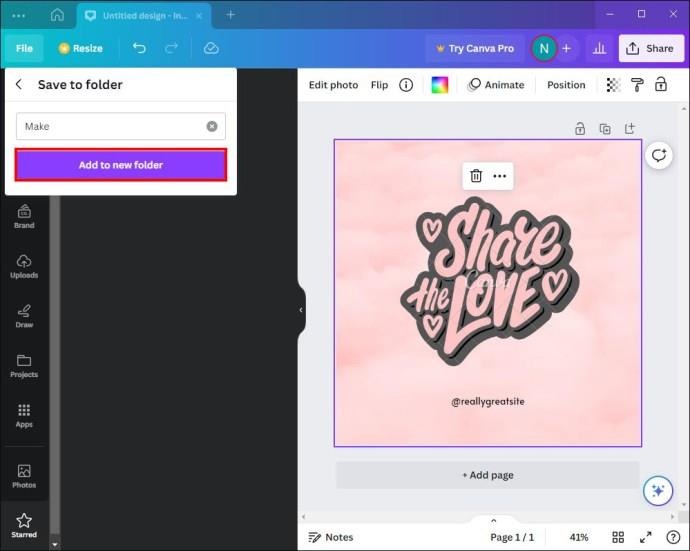
Ar zvaigznīti atzīmēto mapi turpmāk var atrast šādi:
- Dodieties uz sadaļu "Projekti".
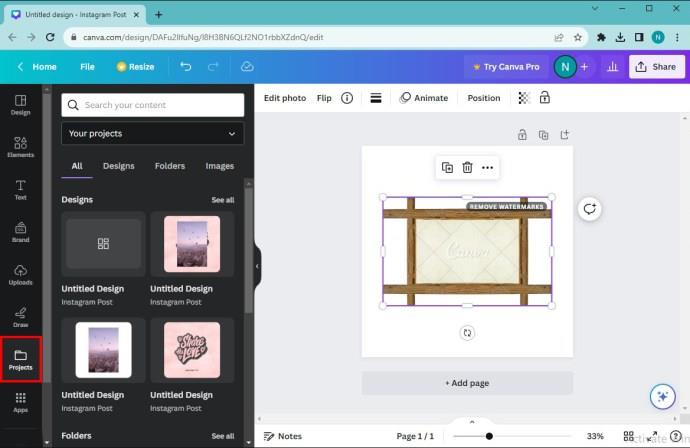
- Dodieties uz sadaļu “Mapes”.
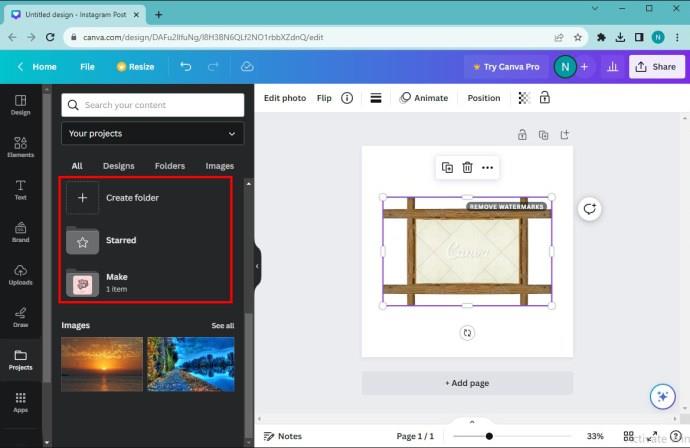
- Pārlūkojiet opcijas, lai atrastu mapi “Ar zvaigznīti”.
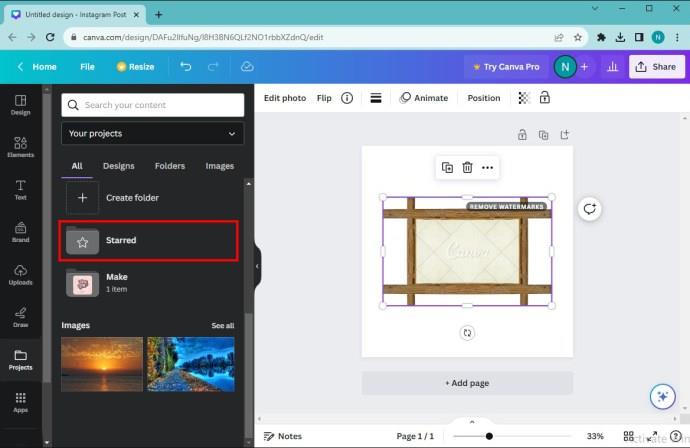
Attēlu un rāmju dzēšana
Iespējams, jums vairs nepatiks rāmji vai fotoattēli, ko atlasījāt savam dizainam. Par laimi, Canva ļauj viegli noņemt šos aspektus:
- Noklikšķiniet uz fotoattēla, kuru vēlaties dzēst.
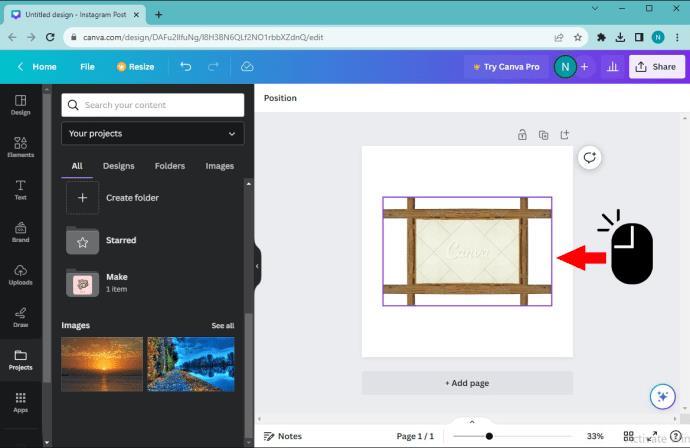
- Tastatūrā izvēlieties "Dzēst". Tas padarīs rāmi redzamu, lai jūs varētu pievienot jaunus attēlus.

Varat arī veikt tālāk norādītās darbības.
- Atlasiet attēlu, kuru vēlaties noņemt.
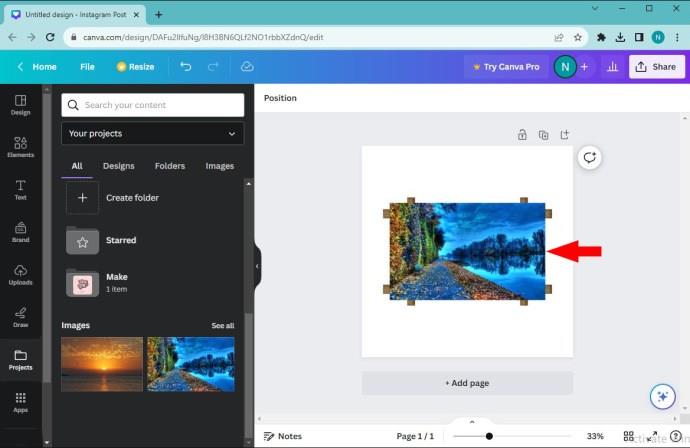
- Ekrāna augšējā labajā stūrī atrodiet ikonu “Bin” un noklikšķiniet uz tās.
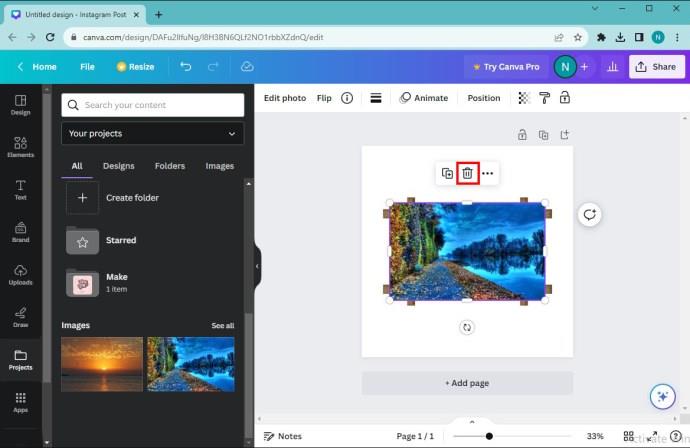
Ja vēlaties dzēst Canva rāmjus, veiciet tālāk norādītās darbības.
- Noklikšķiniet uz jebkuras rāmja daļas.

- Tastatūrā nospiediet "Dzēst". Varat arī noklikšķināt uz miskastes ikonas, lai to noņemtu.
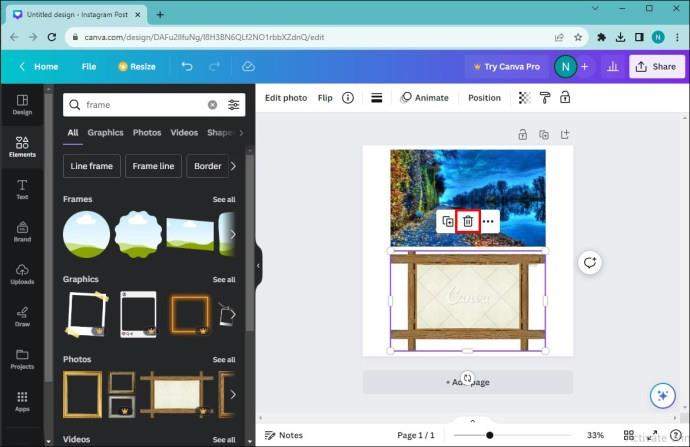
Problēmu novēršana Rāmji nedarbojas programmā Canva
Audekla rāmjiem var neizdoties pievienot fotoattēlu, kuru vēlaties iekļaut dizainā. Ir divi galvenie iemesli:
Attēls nav atlasīts: jūs nevarat pievienot fotoattēlu rāmim, ja tas nav atlasīts. Noteikti noklikšķiniet uz attēla. Ja to izdarīsit pareizi, tiks parādīts purpursarkans robežlodziņš. Tas ļaus jūsu dizainam pievienot rāmi.
Bloķēšanas ikona ir aktīva: bloķētam attēlam nevar piemērot nekādas izmaiņas. Pārbaudiet, vai nejauši bloķējāt fotoattēlu, un veiciet dubultklikšķi uz bloķēšanas ikonas, lai attēlam brīvi pievienotu rāmjus.
Izveidojiet satriecošus dizainus ar Canva rāmjiem
Apgūstot Canva rāmju izmantošanu, jūsu attēli var kļūt profesionālāki. Tie ir jautrs veids, kā papildināt savus fotoattēlus un ieviest dimensijas aspektu jūsu dizainā. Vēl labāk, varat apgriezt vai pārveidot attēlus, lai tie būtu pēc iespējas pievilcīgāki.
Vai Canva rāmja dizainā esat izmantojis filtrus vai efektus? Vai veidojat savus rāmjus vai vēlaties izmantot lietotnes noklusējuma opcijas? Paziņojiet mums tālāk komentāru sadaļā.