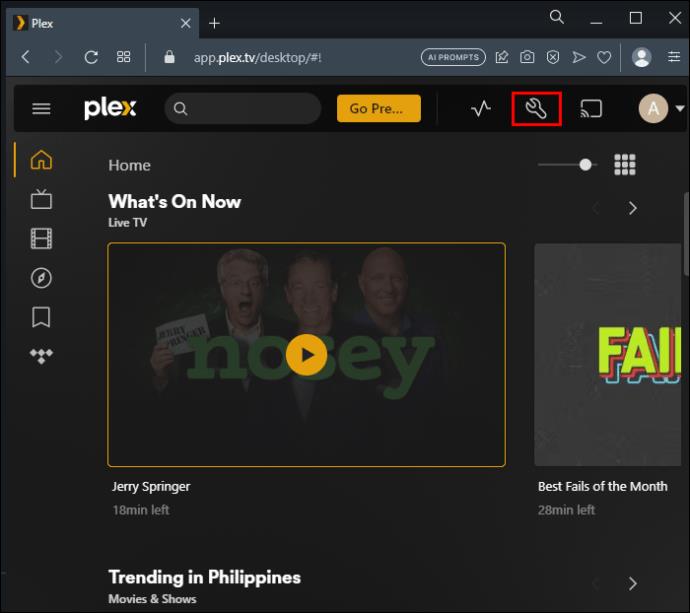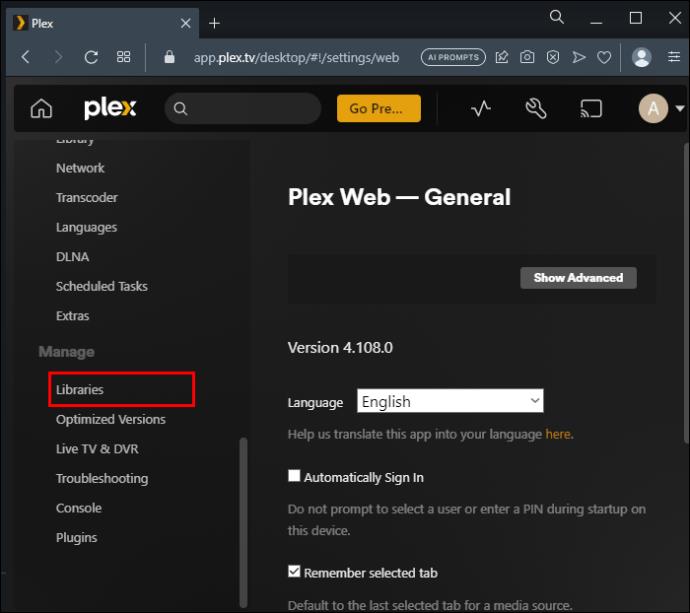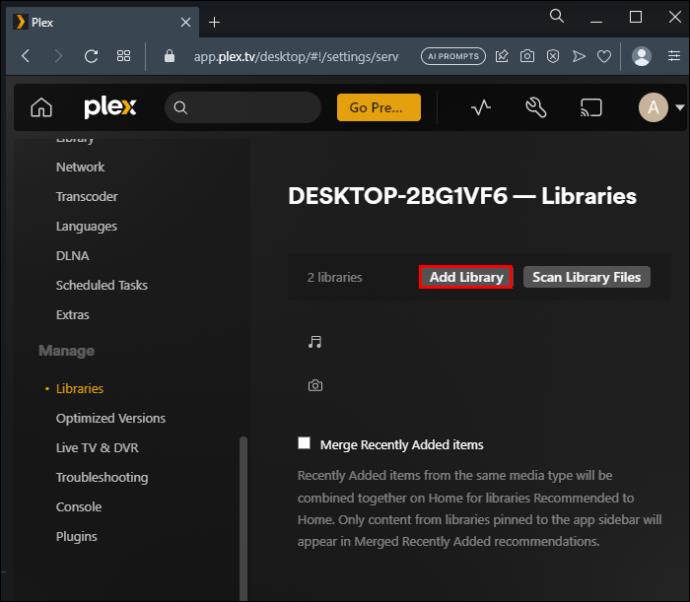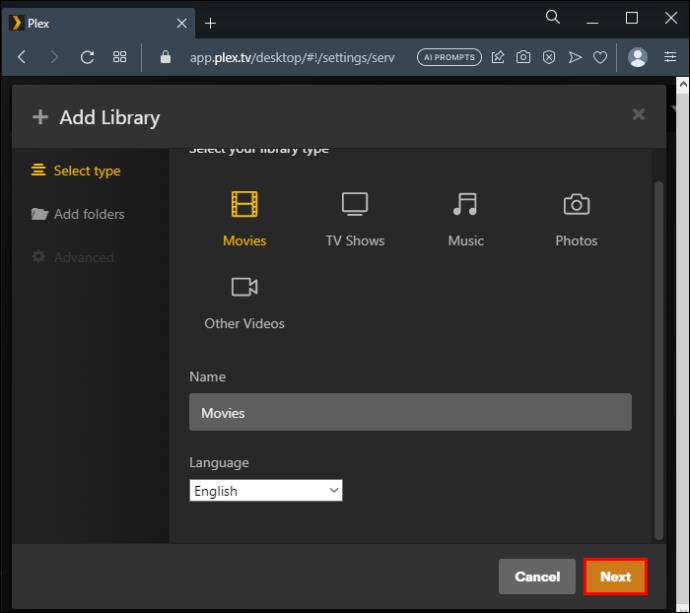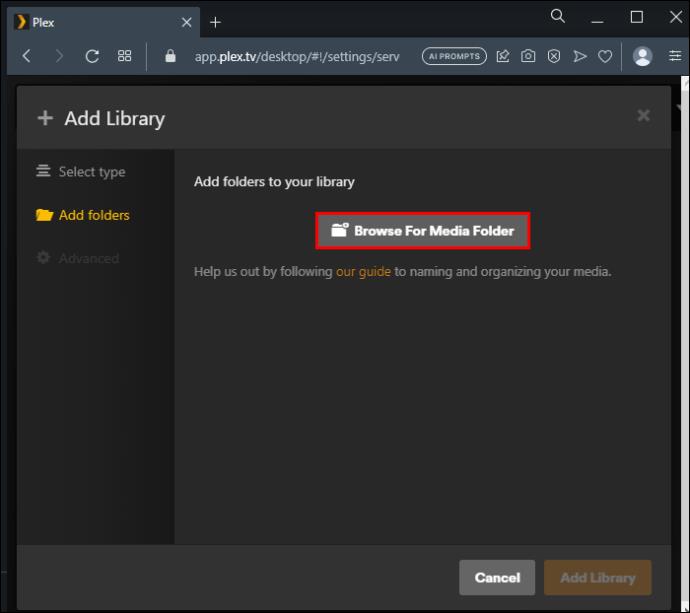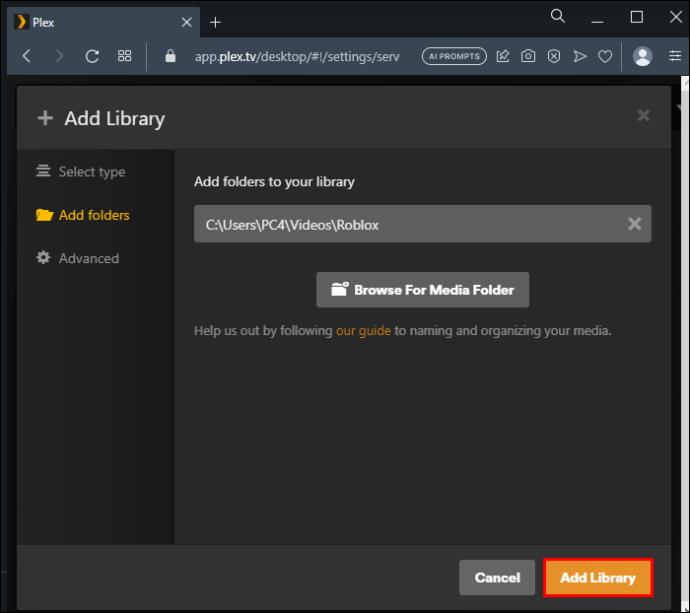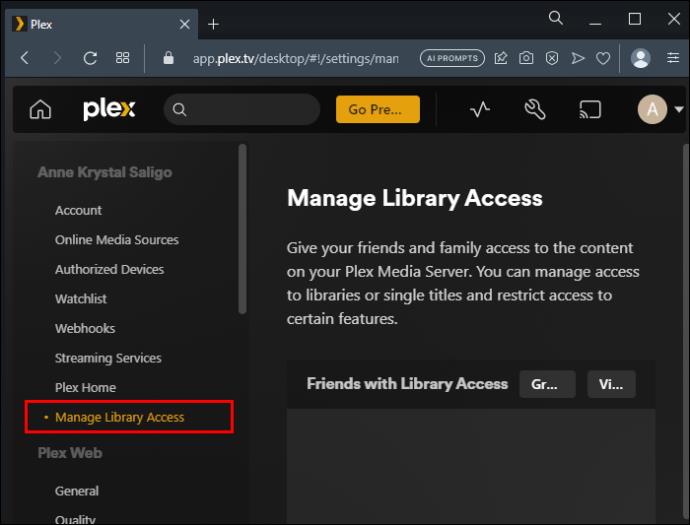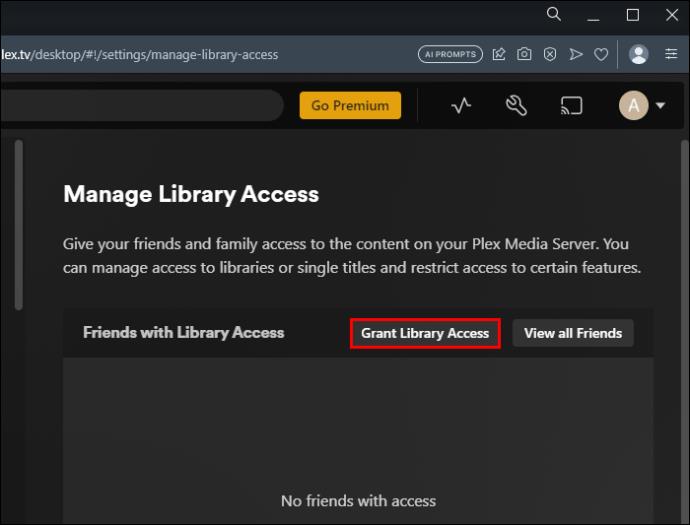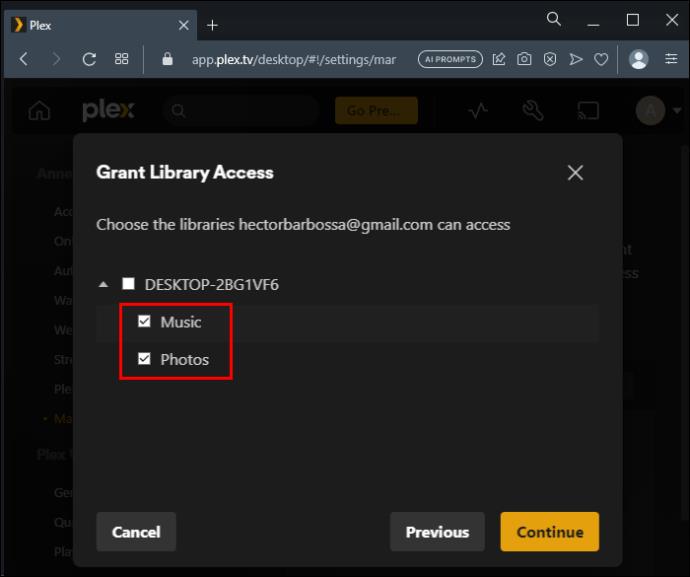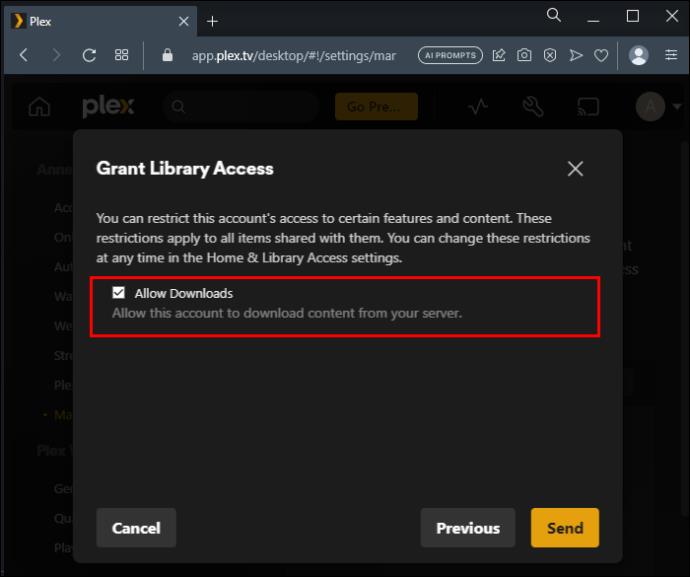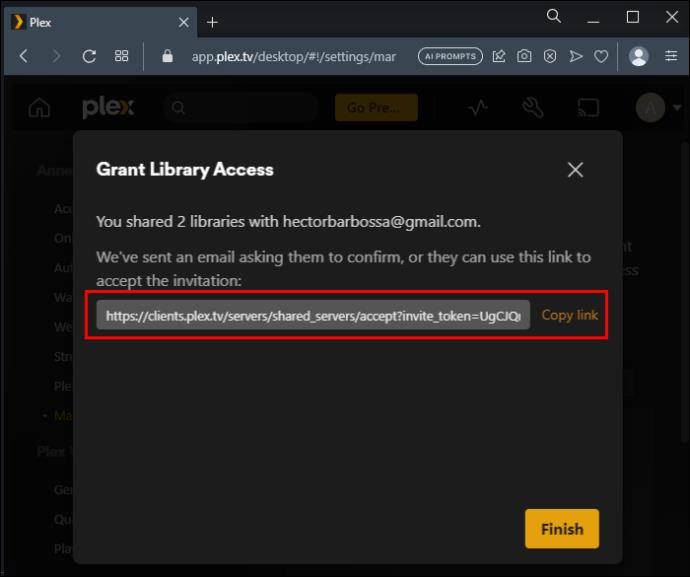Plex ir viens no vadošajiem programmatūras rīkiem jūsu multivides failu glabāšanai. Varat piešķirt ģimenei un draugiem piekļuvi savam Plex Media Server un pievienot dažus ierobežojumus. Ja esat iesācējs Plex, bibliotēkas pievienošana ir pirmā lieta, kas jādara, lai multivides faili būtu sakārtoti.
Par laimi, tas ir samērā vienkāršs process. Šajā rakstā ir aprakstītas labākās metodes, kā Plex pievienot bibliotēku.
Kā Plex pievienot bibliotēku
Kā minēts, bibliotēkas pievienošana Plex ir lielisks veids, kā sakārtot failus. Lūk, kā tas tiek darīts:
- Savā ierīcē atveriet Plex Web App. Noklikšķiniet uz pogas "Iestatījumi", kas atrodas augšējā labajā stūrī.
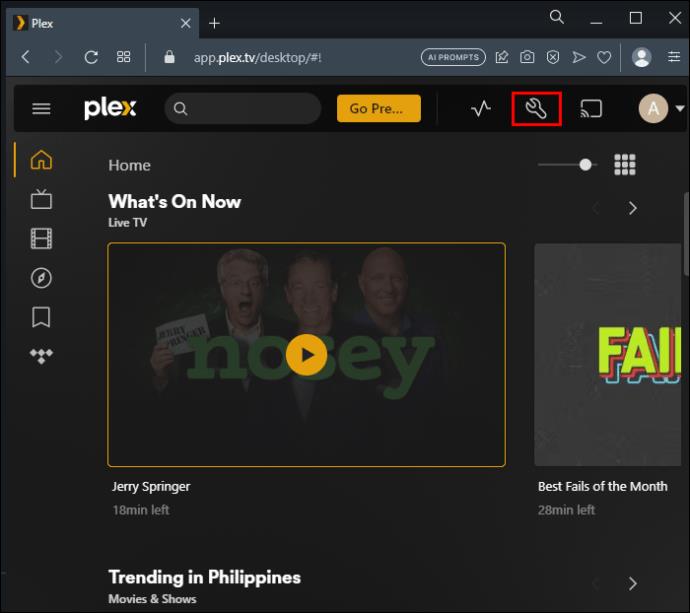
- Tiks parādīts logs "Pārvaldīt" ar kreiso rūti ar dažādiem izvēlnes elementiem. Noklikšķiniet uz "Bibliotēkas".
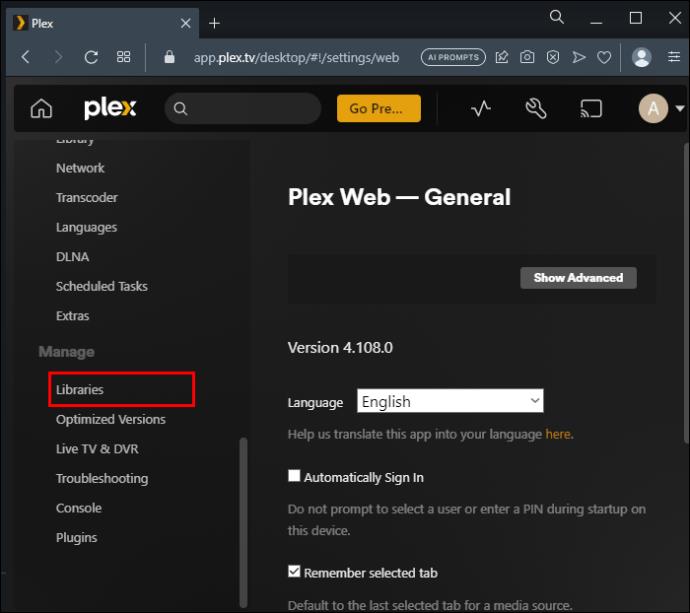
- Izvēlieties "Pievienot bibliotēku". Pēc tam noklikšķiniet uz “Atlasīt veidu” un “Atlasiet bibliotēkas veidu”.
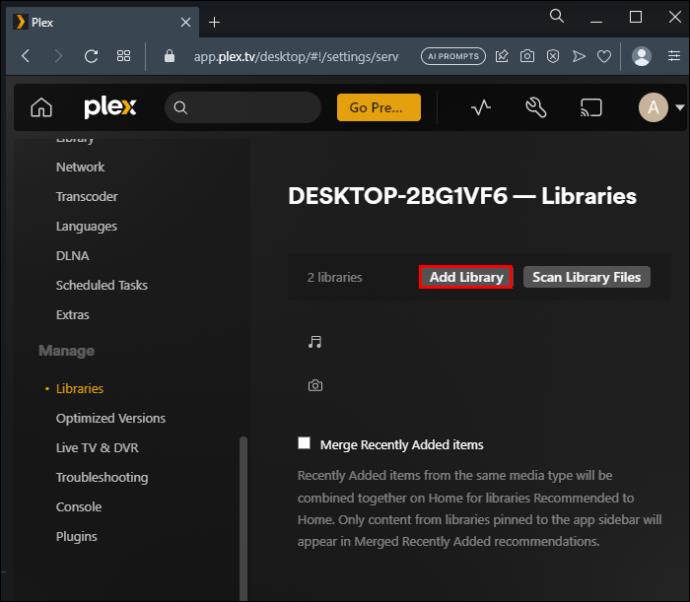
- Piešķiriet savai Plex bibliotēkai nosaukumu un atlasiet valodu, kuru izmantosit no tīmekļa apkopotajiem datiem. Noklikšķiniet uz "Tālāk".
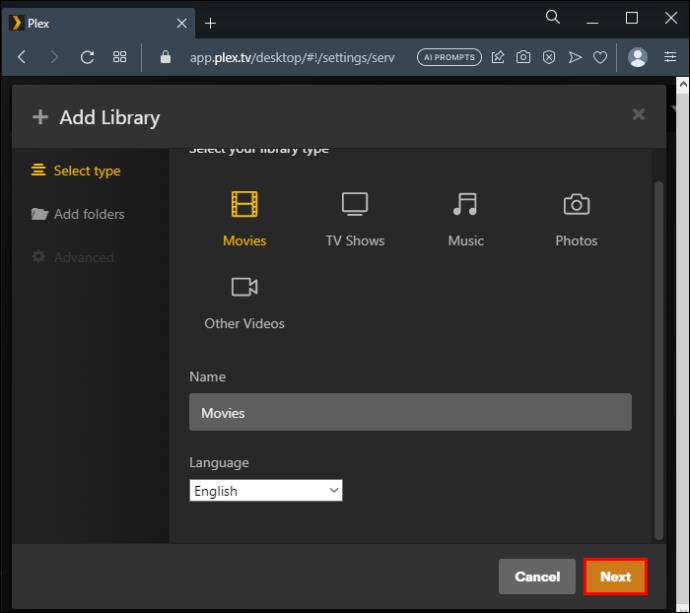
- Nākamajā logā nospiediet “PĀRLŪKOT MEDIA MAPI”. Tas ļaus jums izvēlēties mapi, kurā ir jūsu multivides faili. Noklikšķiniet uz "Pievienot mapi", lai visas multivides mapes ievietotu jaunajā bibliotēkā.
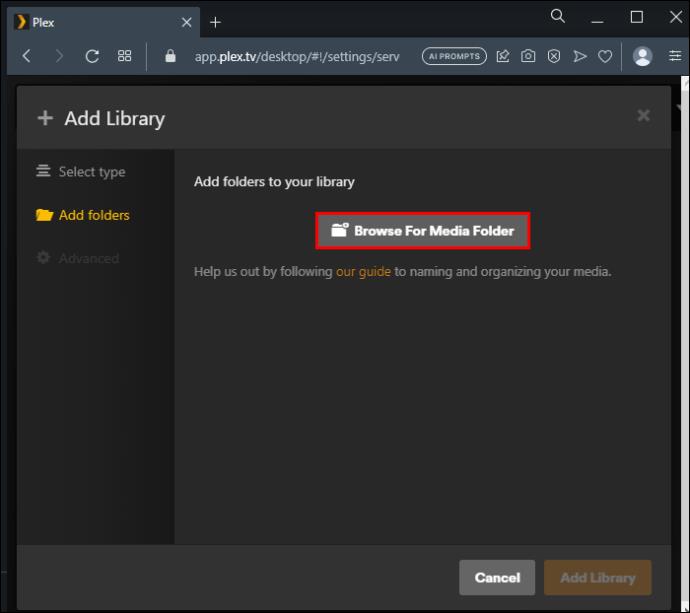
- Pēc visu mapju pievienošanas pabeidziet, noklikšķinot uz “PIEVIENOT BIBLIOTĒKU”.
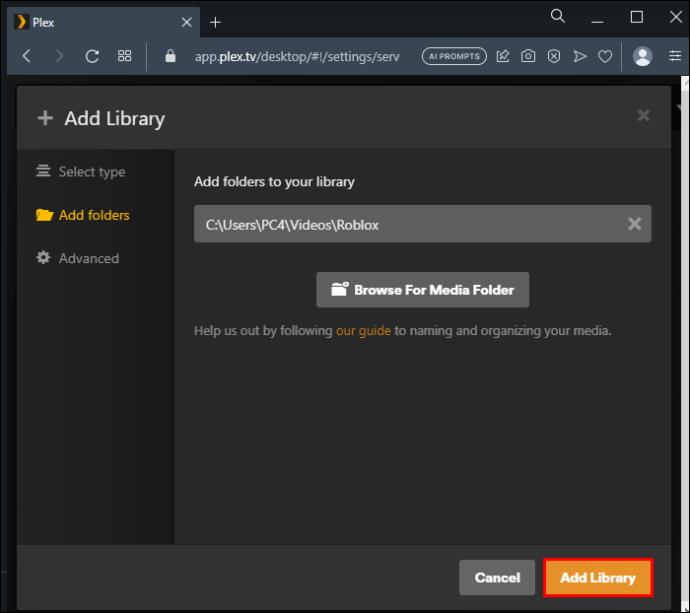
Piezīme. Varat atvērt daudzas bibliotēkas, lai sakārtotu dažādus multivides failus. Turklāt vienai Plex bibliotēkai varat pievienot daudzas mapes.
Sadaļā Pievienot bibliotēku esošo pogu skaidrojums
Ir četras pogas, kas jāizmanto, pievienojot jaunu bibliotēku.
Izvēlieties multivides veidu
Viens no veidiem, kā Plex pievienot bibliotēku, ir izvēlēties multivides veidu, ko glabāt bibliotēkā. Kad sasniegsit šo darbību, multivides iespējas būs šādas:
- TV pārraide
- Filmas
- Mūzika
- Fotogrāfijas
- Videoklipi
Plex Media Server varat pievienot daudzas bibliotēkas. Lai jūs varētu atšķirt savas bibliotēkas, piešķiriet tām unikālus nosaukumus. Ja vēlaties saglabāt videoklipus tikko pievienotajā bibliotēkā, varat tos saukt vienkārši par videoklipiem vai kaut ko personiskāku. Tā kā multivides failus apkoposiet no visa tīmekļa, jums ir jāizvēlas valoda, kuru saprot jūsu draugi un ģimene.
Piemēram, varat izvēlēties angļu valodu, lai nodrošinātu, ka visi faili, ko saņemat no interneta, ir šajā valodā.
Mapju pievienošana
Ja jums vēl nav mapju ar multividi, pievienojiet tukšas mapes. Varat pievienot audio vai video failus, lai tos izmantotu vēlāk. Jums tikai jānoklikšķina uz "Pievienot mapi", līdz esat pabeidzis ievietot visas mapes, kuras plānojat saglabāt savā jaunajā bibliotēkā. Katrā pievienotajā mapē ir jāsaglabā konkrēti videoklipi vai jebkas, kas ir jūsu bibliotēkā. Lai piekļūtu multivides atrašanās vietām, noklikšķiniet uz pogas “Pārlūkot multivides mapi”.
Jūs redzēsit “Pievienot mapi” vai ceļu uz vietu, kur atrodas jūsu multivide. Noklikšķiniet uz “PIEVIENOT”, lai pabeigtu, vai uz “Atcelt”, lai pamestu. Ja jums ir viena vai vairākas satura atrašanās vietas, jums tās ir jānorāda. Izvēloties vairākas atrašanās vietas vienlaikus, sistēma varēs apvienot multivides saturu no visām vietām jūsu jaunajai bibliotēkai. Ņemiet vērā, ka disks C nav droša satura atrašanās vieta. Izveidojiet jaunu mapi un saglabājiet to diskā D. Pēc tam norādiet šo mapi kā satura atrašanās vietu.
Iespējas
Poga “Opcijas” ir paredzēta mūzikas bibliotēkām. Jebkura mūzikas bibliotēka, kuru pievienosit Plex, izmantos “Opcijas”, lai izvēlētos labāko abonēšanas plānu. Ja jums nav iebildumu maksāt, labākā izvēle būs Premium mūzikas bibliotēka ar Plex Pass abonementu. No otras puses, atlasiet pamatplānu, ja vēlaties izmantot Plex bez maksas.
Papildu poga
Šī ir pēdējā poga sadaļā “Pievienot bibliotēku”. Pogas “Papildu” izmantošana nav obligāta. Ja jūsu bibliotēkai ir nepieciešamas dažas no cilnes “Papildu” funkcijām, varat noklikšķināt uz tās. Kad tas ir atvērts, varat atzīmēt izvēles rūtiņas atkarībā no savām vajadzībām.
Vienumi, ko izmantot ar savu Plex bibliotēku
Pēc jaunas bibliotēkas pievienošanas ir daži rīki, kurus varat izmantot, lai vienkāršotu savu darbu.
Skeneris
Skeneris palīdzēs novērtēt failu nosaukumus vai mapju struktūras. Ja nevarat atcerēties, kur atrodas konkrētais vienums, skeneris to var atrast jūsu vietā. Kad veidojat bibliotēku, lietotne pēc noklusējuma piešķir skeneri. Tomēr varat noklikšķināt uz nolaižamās izvēlnes, lai pārslēgtos uz citu skeneri, kas varētu darboties efektīvāk.
Aģents
Lai izmantotu ar tikko pievienoto Plex bibliotēku, jums ir nepieciešams aģents. Aģents iegūst datus no skenera un izmanto tos, lai internetā meklētu metadatus par multividi. Atkal, Plex lietotne automātiski ģenerē aģentu, pievienojot bibliotēku. Ja jums nepatīk noklusējuma aģents, noklikšķiniet uz nolaižamā saraksta un mainiet to.
Ko iespējot mūzikas un video multivides bibliotēkām
Jūs zināt, kādi multivides veidi jāpievieno bibliotēkai. Katrs multivides veids ir plašs, un jums vajadzētu zināt, ko vispirms iespējot.
Mūzika
Viena no funkcijām, kas jāiespējo mūzikas bibliotēkā, ir iTunes . Tāpēc noklikšķiniet uz “Importēt no iTunes”, lai iegūtu savus iecienītākos atskaņošanas sarakstus. Kopā ar mūzikas ierakstiem importēšanas funkcija kopēs metadatus, piemēram, melodijas pievienošanas datumu, jūsu vērtējumus, atskaņojumu skaitu, izlaišanas skaitu utt. Pārliecinieties, vai iTunes ir datorā, kurā ir Plex Media Server.
Citas aktivizējamās opcijas ir “Izmantot iegultos tagus”, “Veikala ieraksta norise”, “Aģenta iestatījumi”, Gracenote žanra līmenis utt. Iespējojamās lejupielādes ir informācija par koncertiem no vietnes Last.fm. Varat arī aktivizēt populārāko dziesmu datu lejupielādi no slavenākajiem izpildītājiem un albumu apskatiem.
Videoklipi
Ja savai pirmajai bibliotēkai piešķirat nosaukumu “Video”, ir jāiespējo noteiktas funkcijas. Vispirms noklikšķiniet uz “Kino reklāmkadri”, lai to iespējotu. Pēc tam varat mainīt tā iestatījumus, kā vēlaties.
Vēl viens iespējotais vienums ir “Video priekšskatījuma sīktēli”. Iespējojiet galveno iestatījumu, lai nodrošinātu šīs funkcijas darbību. Lai to iespējotu, dodieties uz “Iestatījumi”, “Serveris” un pēc tam uz “Bibliotēka”. Aktivizējiet arī opciju “Papildu bibliotēkai”. Atspējojiet “Video priekšskatījuma sīktēlus” bibliotēkai, kuru nevēlaties ģenerēt.
Kā pārvaldīt piekļuvi bibliotēkai
Pēc jaunu bibliotēku pievienošanas jums vajadzētu uzzināt, kā tās pārvaldīt. Plex bibliotēkas piekļuves pārvaldība nozīmē noteikt un kontrolēt, kurš var skatīt failus jūsu Media Plex serverī. Lūk, kā tas tiek darīts:
- Piekļūstiet “Pārvaldīt piekļuvi bibliotēkai”, izmantojot ikonu “Iestatījumi”.
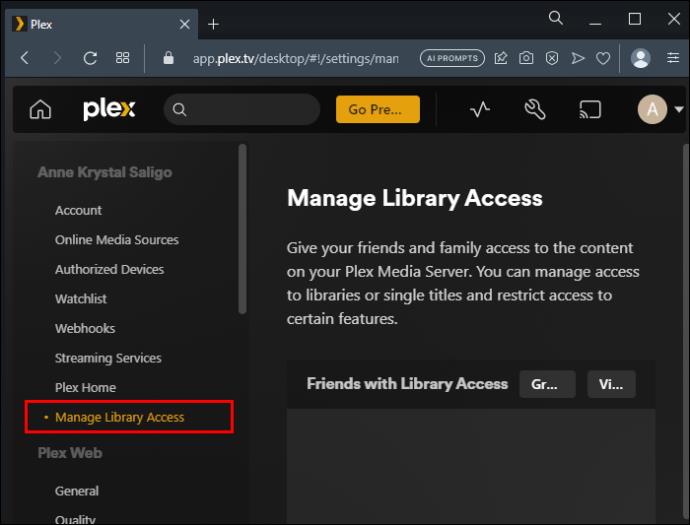
- Blakus vienumam “Draugi ar piekļuvi bibliotēkai” noklikšķiniet uz “Piešķirt PIEKĻUVI BIBLIOTĒkai”. Tagad ievadiet tās personas e-pasta adresi vai lietotājvārdu, kuru vēlaties uzaicināt, un noklikšķiniet uz "Turpināt". Ja personai nav Plex konta, tā var to izveidot, ja pieņem jūsu ielūgumu. No otras puses, ja viņiem ir Plex konts, jūs redzēsit lauku ar viņu vārdu un zaļu ķeksīti.
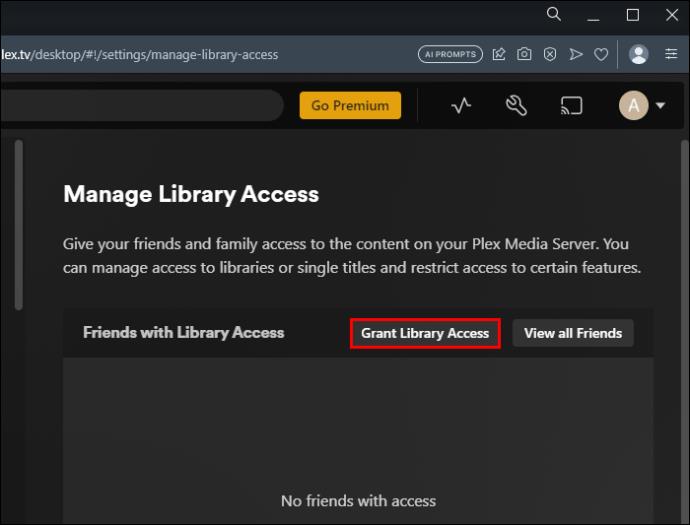
- Parādīsies Plex Media serveri ar jūsu bibliotēkām. Atzīmējot izvēles rūtiņas, izlemiet, kuras bibliotēkas var skatīt jūsu draugs.
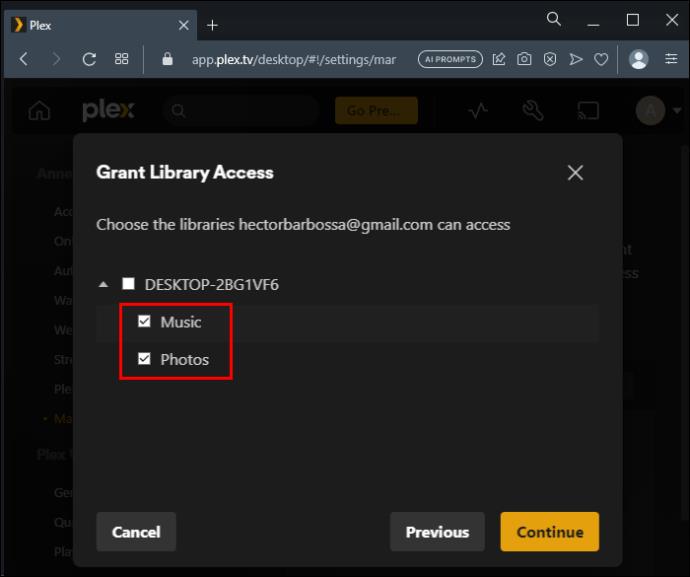
- Ierobežojiet piekļuvi saturam tikai tad, ja esat Premium dalībnieks. Varat liegt piekļuvi, atzīmējot izvēles rūtiņas, tostarp “Atļaut lejupielādes”. Lai uzaicinātu draugu, atzīmējiet izvēles rūtiņu “Pievienot Plex Home”.
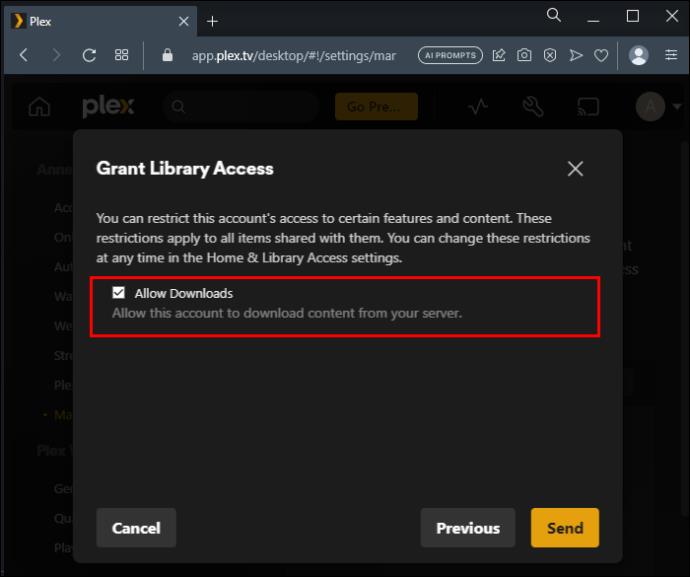
- Nokopējiet uz drauga e-pasta adresi nosūtīto saiti “Piekrist” un ielīmējiet to citā saziņas rīkā.
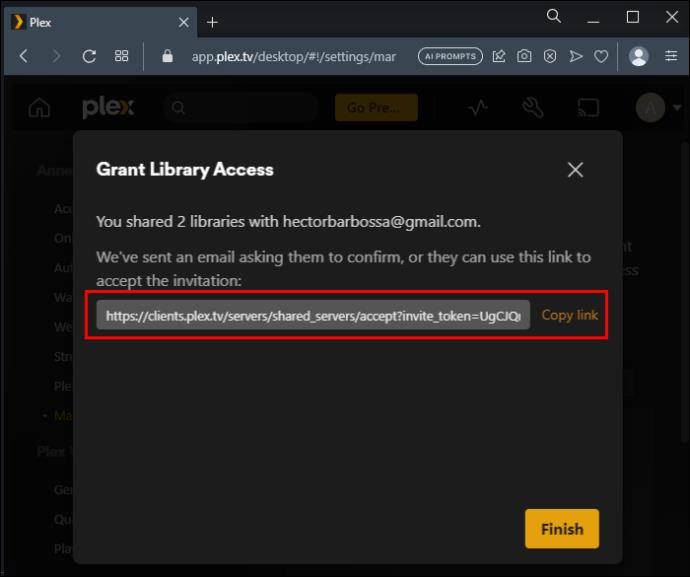
FAQ
Kā tas nākas, ka Plex nerāda bibliotēku?
Iespējams, ka nevarēsit skatīt bibliotēku, jo jūsu Plex Media Server ir novecojis. Vēl viens iemesls varētu būt tas, ka izmantojat VPN vai maršrutētāju. Atspējojiet tos un skatieties, kas notiek. Turklāt jūs nevarēsit atrast Plex bibliotēku, ja jūsu Plex Media Server ir neaktīvs. Tātad, pārbaudiet, vai tas ir lapā Ierīces.
Vai varat izmantot Plex operētājsistēmā Android?
Varat izmantot Plex Android ierīcē, lejupielādējot lietotni no Google Play veikala. Tomēr pirms lietotnes instalēšanas pārliecinieties, ka esat Plex Pass abonents. Plex uzreiz atpazīs jūsu kontu operētājsistēmā Android, ja pieteiksities.
Pievienojiet daudzas bibliotēkas
Bibliotēkas pievienošana Plex ir diezgan vienkārša. Ja jums ir dažāda veida multivide, ko kopīgot ar ģimeni un draugiem, izveidojiet pietiekami daudz bibliotēku tiem visiem. Veidojot bibliotēkas un pievienojot tām vienumus, izpildiet iepriekš norādītās vienkāršās darbības. Pēc pabeigšanas jūsu multivides faili būs pietiekami sakārtoti, lai tos varētu kopīgot ar citiem.
Vai esat kādreiz pievienojis bibliotēku pakalpojumā Plex? Vai izmantojāt kādu no šajā rakstā sniegtajiem padomiem un trikiem? Paziņojiet mums tālāk komentāru sadaļā.