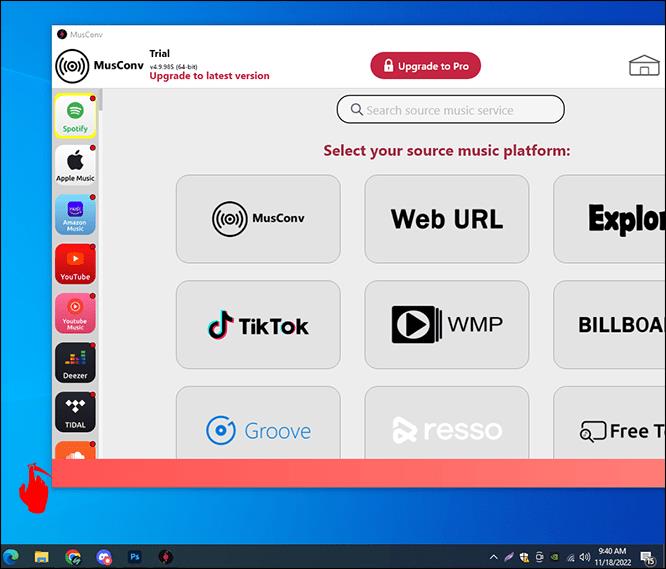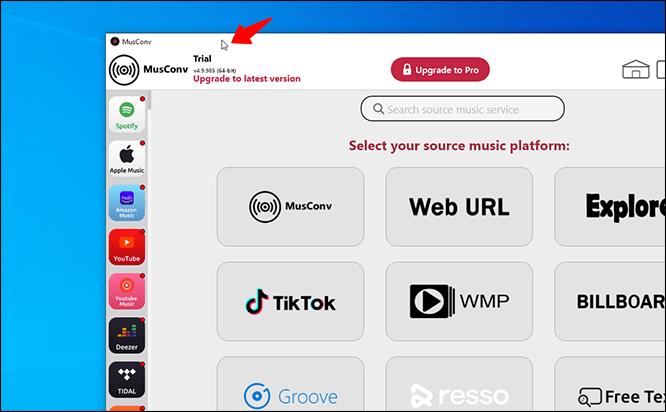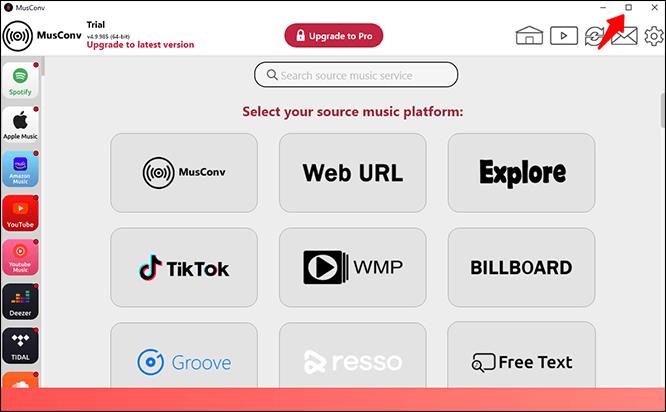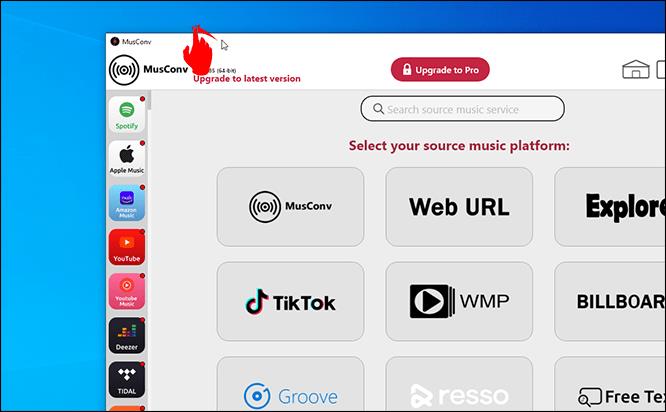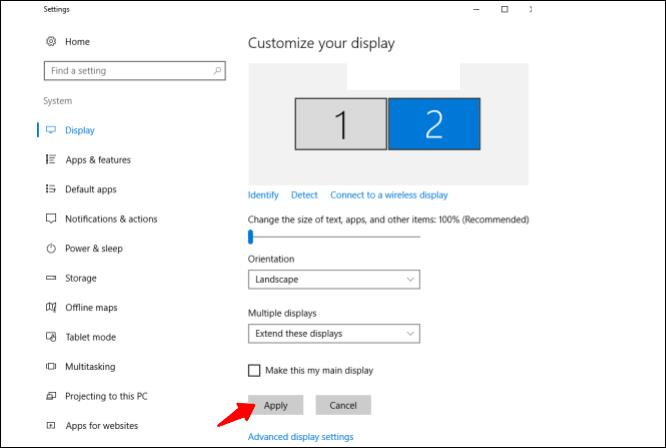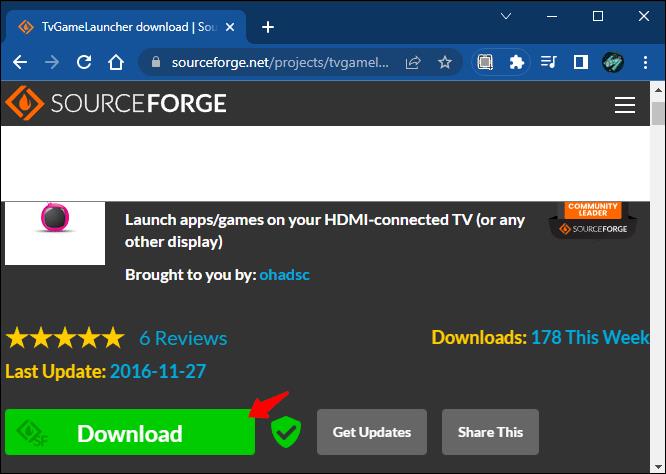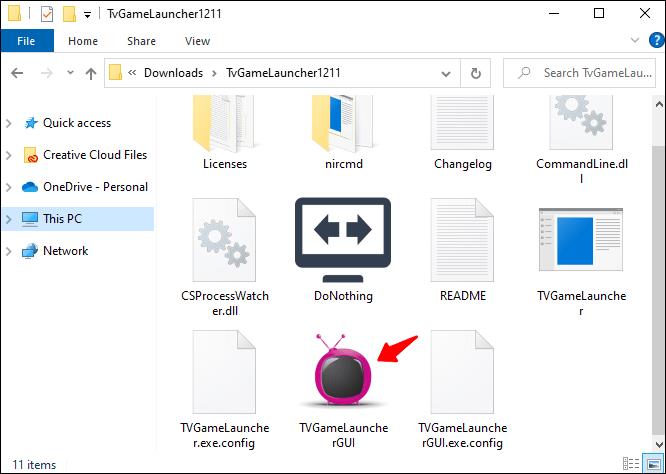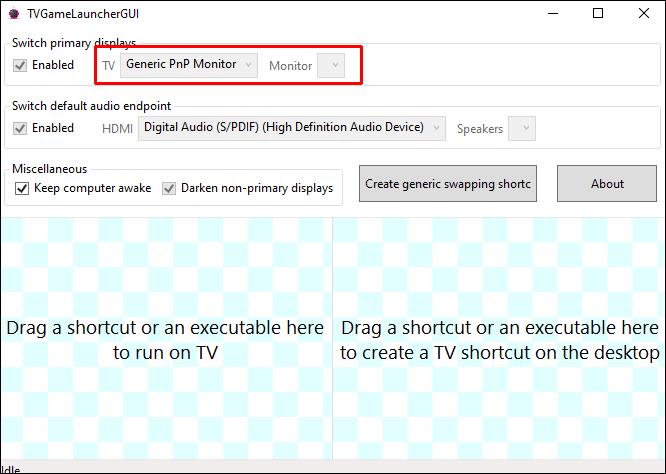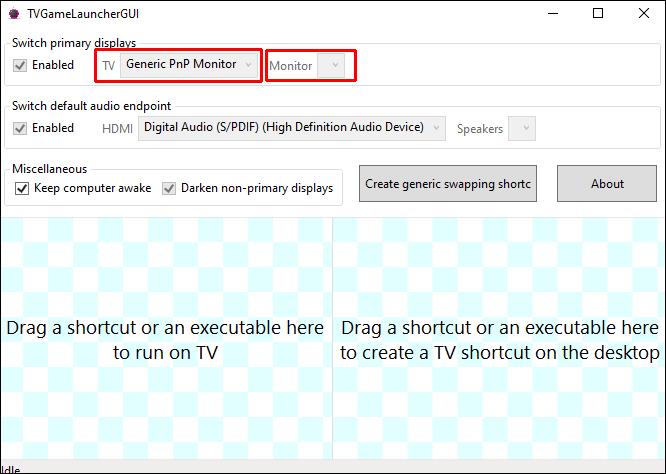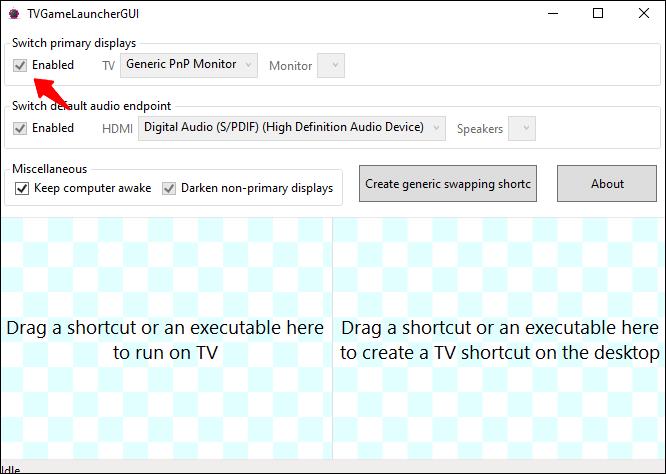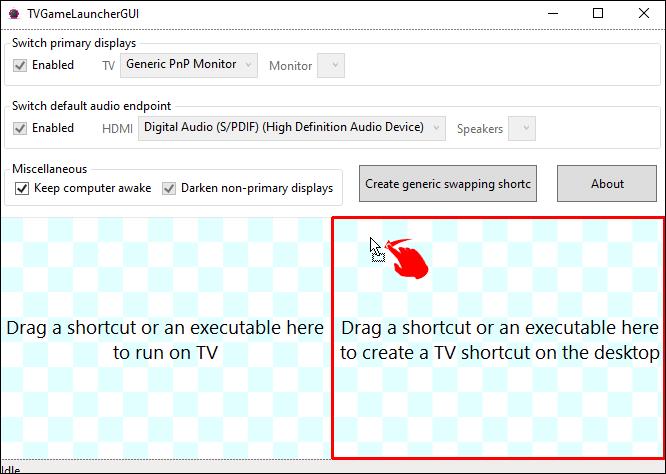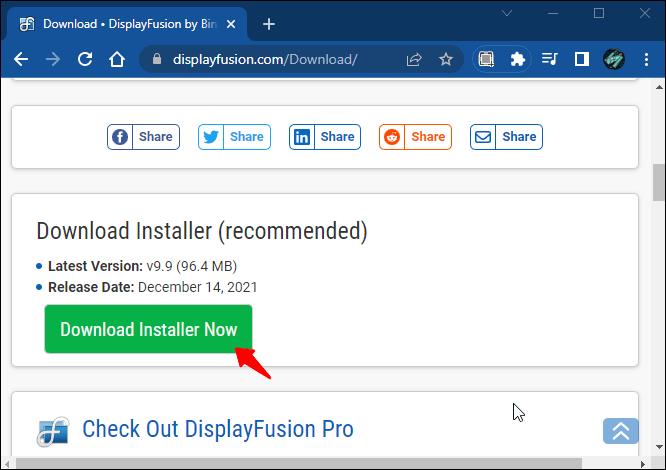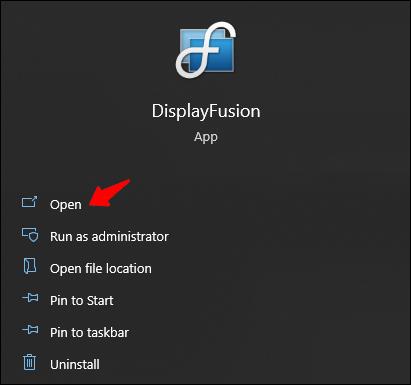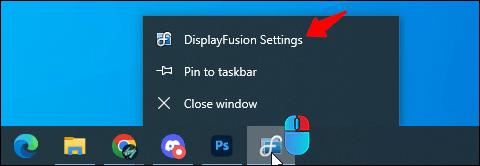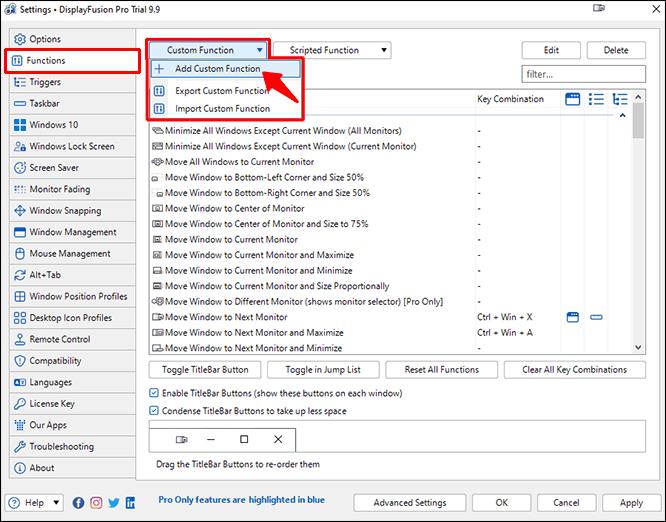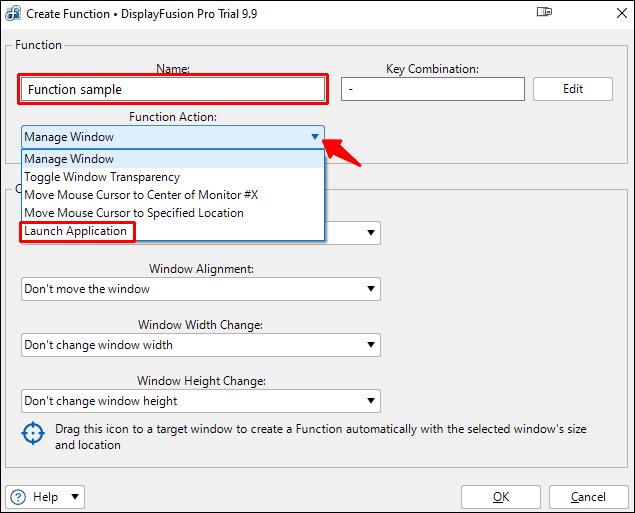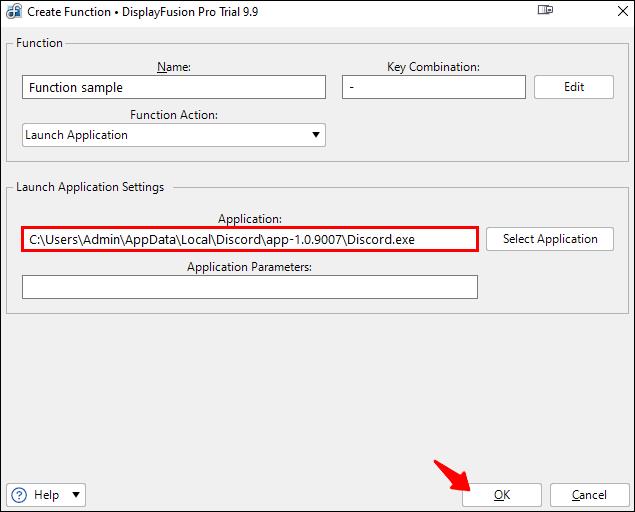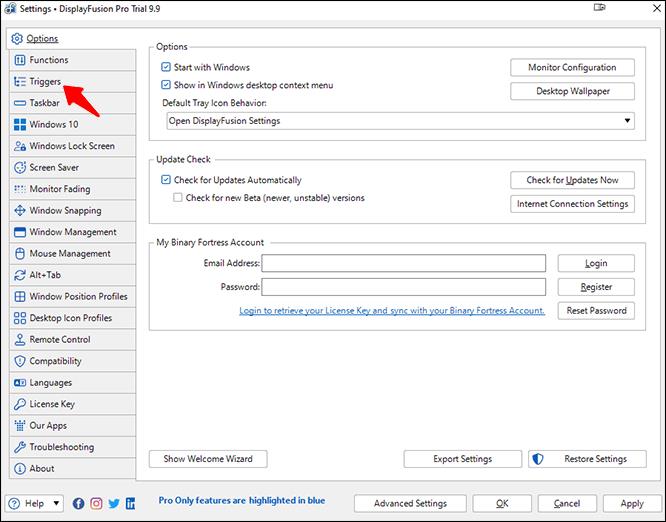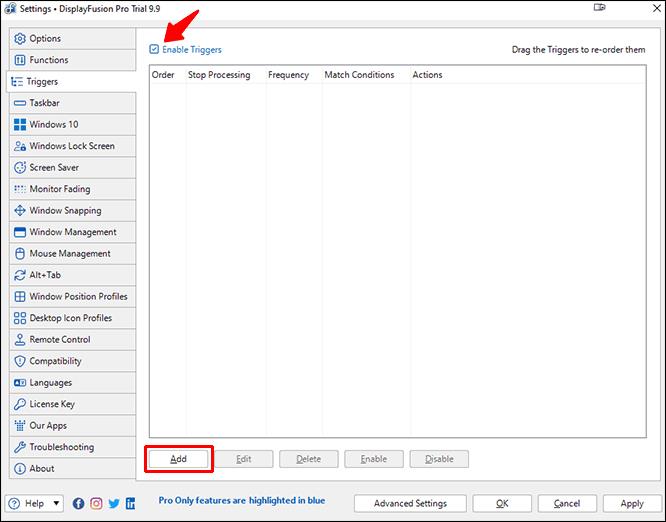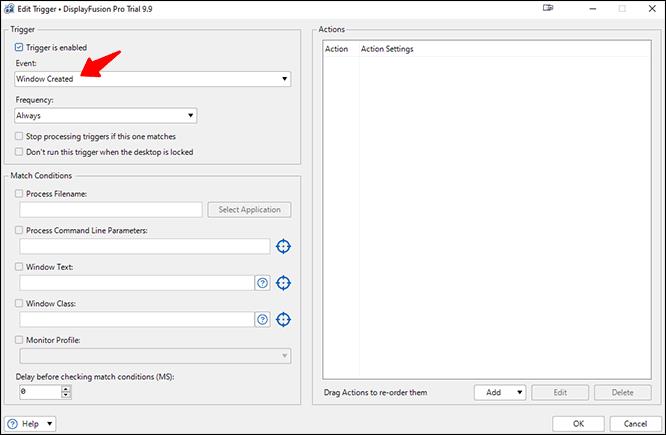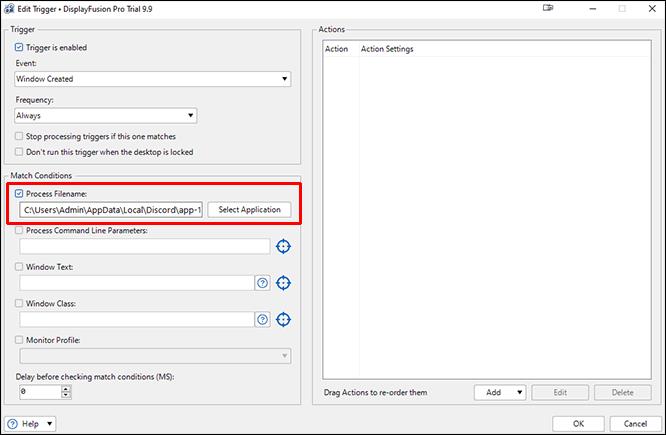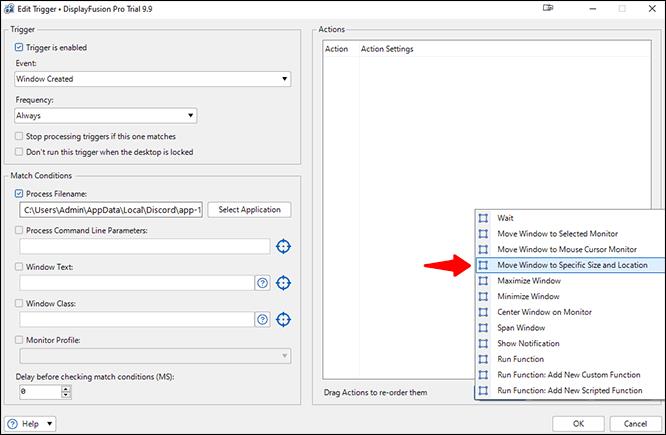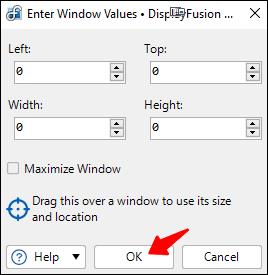Daudzi Windows lietotāji mūsdienās dod priekšroku darbam ar vairāk nekā vienu monitoru, ļaujot vienlaikus skatīt divas lapas vai programmas. Šīs izvēles dēļ daži var vēlēties novietot logu vienā monitorā, nevis citā. Tomēr programma ne vienmēr var palaist tajā pašā ekrānā.

Šeit parādās programmas piespiešana darboties noteiktā monitorā, jo tas ļauj izlaist logu vilkšanu. Lasiet tālāk, lai uzzinātu vairāk par šo triku.
Atveriet programmu īpašā monitorā
Vienkāršākais veids, kā atvērt programmu noteiktā monitorā, ir pārvietot to uz šo ekrānu un izmantot to tur. Aizverot vai nogalinot uzdevumu, tas parasti tiek atkārtoti atvērts konkrētajā monitorā, veicot dubultklikšķi uz saīsnes. Lūk, kā notiek process:
- Atveriet jebkuru programmu.

- Velciet to ar peli uz vēlamo monitoru.
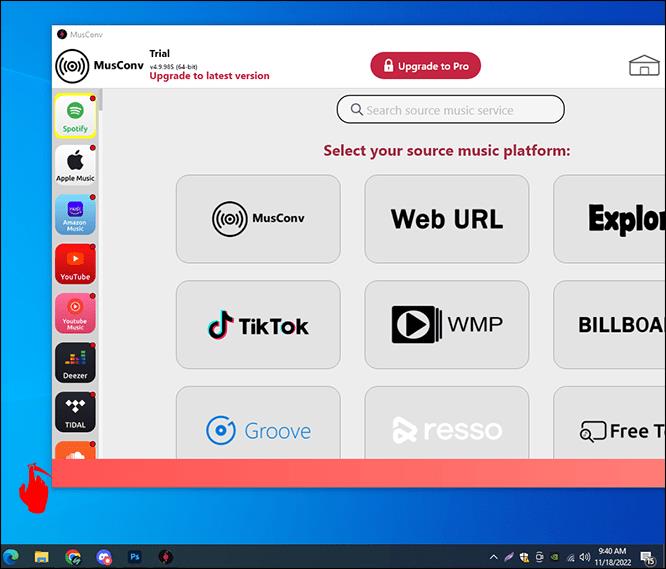
- Aizveriet to.

- Atkal atveriet programmu.

Tagad tam vajadzētu atvērties izvēlētajā monitorā. Noteikti atstājiet logu uz šī monitora. Ja pārvietosit to uz galveno ekrānu, tas tiks atvērts tur. Lielākā daļa lietotņu neatkarīgi no tā, vai tās ir pirmās vai trešās puses, var darboties šādi. To var viegli izdarīt jebkurai lietotnei, tāpēc tā tiek atvērta tikai vienā monitorā.
Izmantojot Windows taustiņu
Apsveriet iespēju izmantot šo citu triku, ja nevēlaties vilkt logu uz citu ekrānu. Tas prasa izmantot Windows taustiņu.
- Noklikšķiniet uz programmas loga.
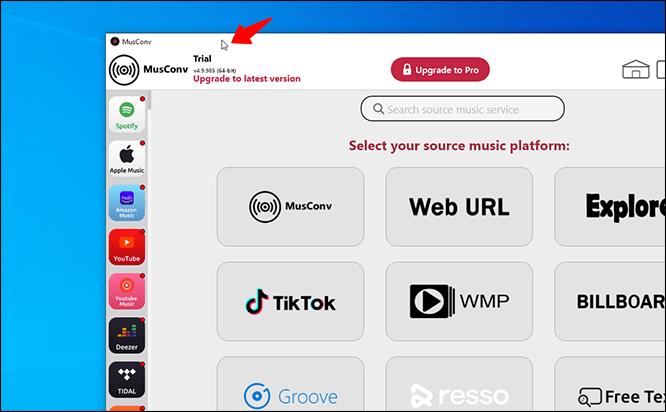
- Nospiediet "Windows + pa kreisi vai pa labi".

- Atkārtojiet, līdz programma sasniedz otro monitoru, un aizveriet logu.

- Atkal atveriet programmu.

Šīs metodes priekšrocība ir tā, ka pat pēc datora izslēgšanas programma tiks atvērta pēdējā monitorā, kurā tā darbojās. Tāpēc jums nav jāpārvieto lietotne katru reizi, kad palaižat spēļu iekārtu vai klēpjdatoru.
Dažreiz sistēma Windows atsakās ļaut jums pārvietot programmu no viena monitora uz citu. Nav pamata panikai, jo loga izmēra maiņa parasti atrisina problēmu.
- Atveriet programmu.

- Noklikšķiniet uz opcijas “Atjaunot uz leju” starp opcijām “Minimizēt” un “Aizvērt” .
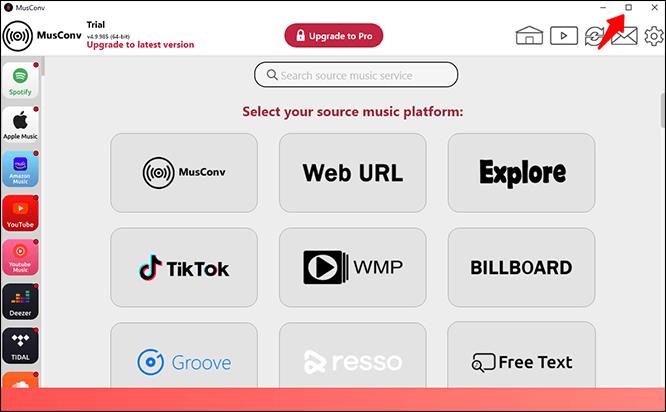
- Velciet logu apkārt un pārbaudiet, vai tas var pārvietoties uz citu ekrānu.
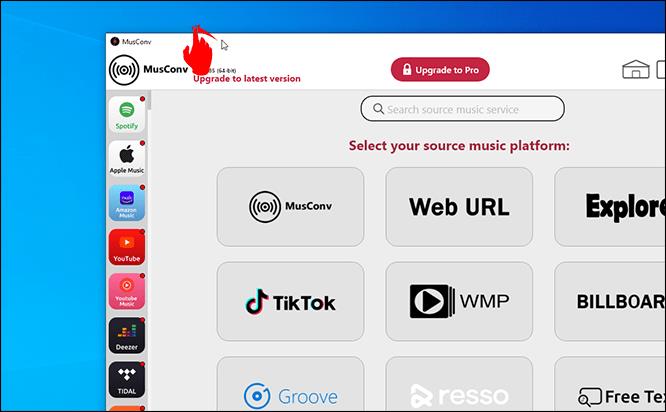
Lai gan sekundāro monitoru var iestatīt par galveno ekrānu, tas ir neproduktīvi. Jūs esat spiests mainīt savus ieradumus konkrētai lietotnei, jo šis monitors kļūst par vietu, kur lielākā daļa lietotņu tiek palaista vispirms. Tā vietā, iespējams, būs jāpavada laiks, velkot lietotnes šurpu turpu.
Pārslēdziet primāros monitorus
Tiem, kas neiebilst pret primāro monitoru pārslēgšanu, ir jāveic darbības, lai sasniegtu šo konfigurāciju. Lūk, kā notiek process:
- Nospiediet "Windows + I".

- Dodieties uz "Sistēma" un "Displejs".

- Velciet ekrānu, lai mainītu to prioritāti, un noklikšķiniet uz “Lietot”, lai saglabātu iestatījumus.
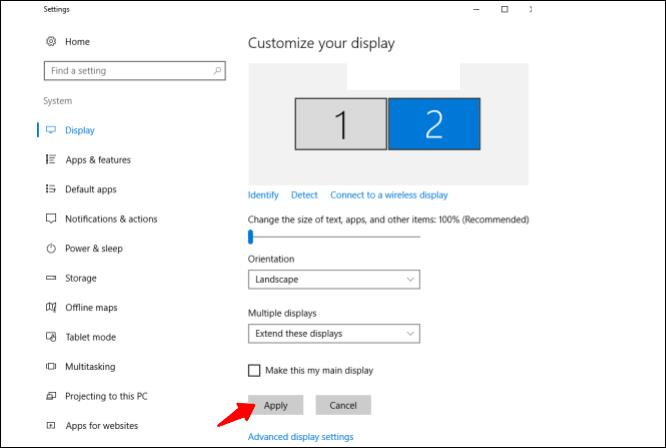
- Kopš tā laika jūsu programmām ir jāatveras jaunajā sekundārajā ekrānā.
Šī iestatīšana nav īsts risinājums, taču tas ir noderīgi, ja jūs neiebilstat, ka lielākā daļa programmu tiek palaistas jaunajā primārajā monitorā.
Tāpēc apsveriet citu alternatīvu. Ir trešo pušu risinājumi, kas liek lietotnēm palaist konkrētos monitoros.
Izmantojot TVGameLauncher
TVGameLauncher ir ērts rīks, kas ļauj lietotājiem izveidot saīsnes, kas liek lietotnēm palaist konkrētos monitoros. Šī lietotne var būt veca, taču tā joprojām ļoti labi darbojas datoros.
- Lejupielādējiet un izņemiet palaidēju.
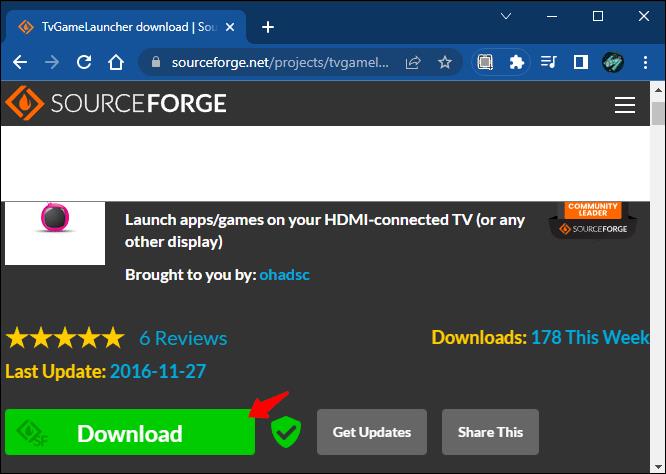
- Palaidiet palaišanas programmu un izpildiet instalēšanas norādījumus. Palaidiet programmu TVGameLauncher.
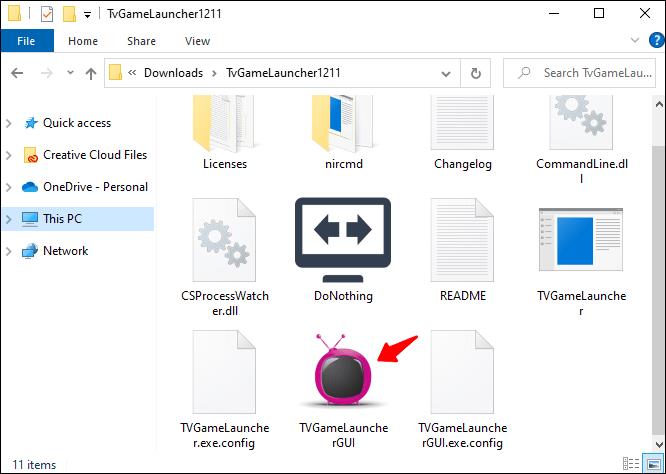
- Pārliecinieties, vai tas nosaka visus jūsu monitorus.
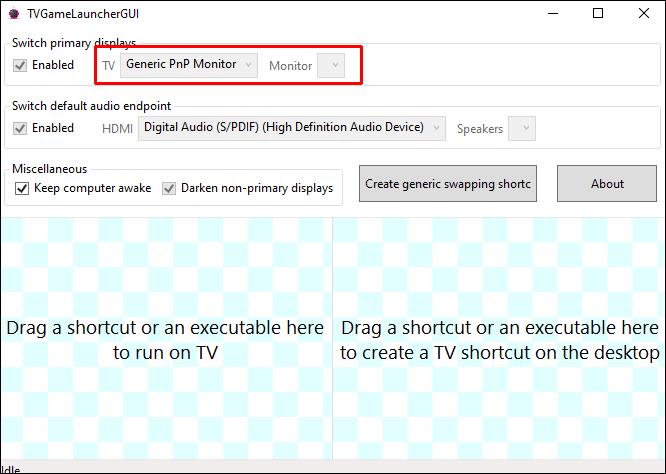
- Izvēlieties monitoru kā “TV” un citu kā “Monitoru”.
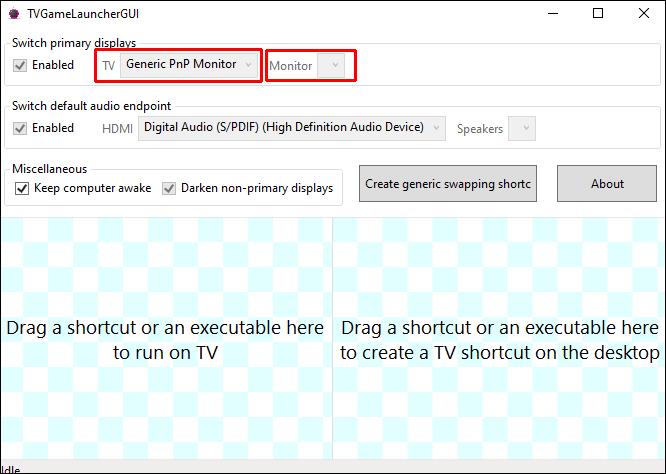
- Aiz ekrāna opcijām noņemiet atzīmi no opcijas “Iespējots” .
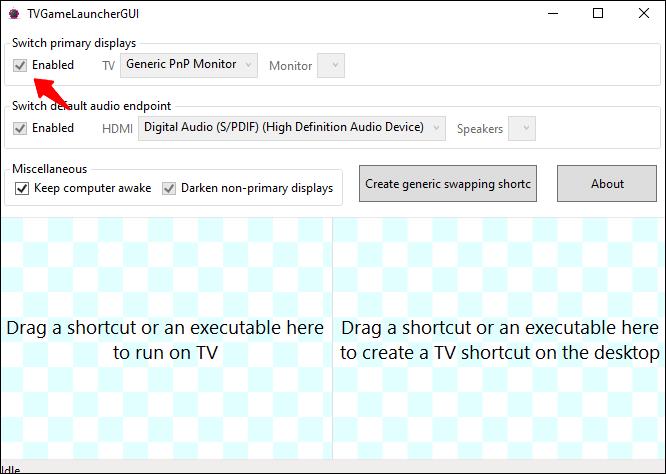
- Velciet un nometiet lietotnes .exe failu labajā sadaļā, lai izveidotu saīsni.
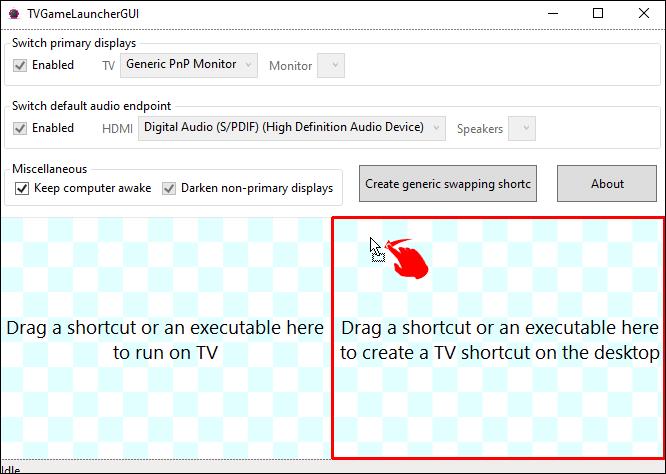
- Veiciet dubultklikšķi uz saīsnes, un tai vajadzētu atvērt lietotni pareizajā ekrānā un pēc vajadzības atkārtot citām lietotnēm.

Šī programma darbojas nevainojami un nemaina jūsu izšķirtspējas iestatījumus neatkarīgi no tā, cik daudz jūs to izmantojat. Turklāt viss pārējais paliek tāds, kā jūs to konfigurējāt, tas nozīmē, ka tas neietekmē jūsu sākotnējās preferences.
Sākotnēji radītājs bija paredzēts, lai lietotāji varētu spēlēt spēles televizoros, izmantojot lietotni, taču tā var izveidot saīsnes jebkurai izpildāmai programmai. Tas pat var neļaut monitoram gulēt, ja vēlaties, lai tas to darītu.
Izmantojot DisplayFusion
DisplayFusion ir vēl viena programma, kas ļauj piespiest lietotnes darboties tikai noteiktos monitoros. Lūk, kā to izmantot:
1. daļa
- Lejupielādējiet un instalējiet DisplayFusion.
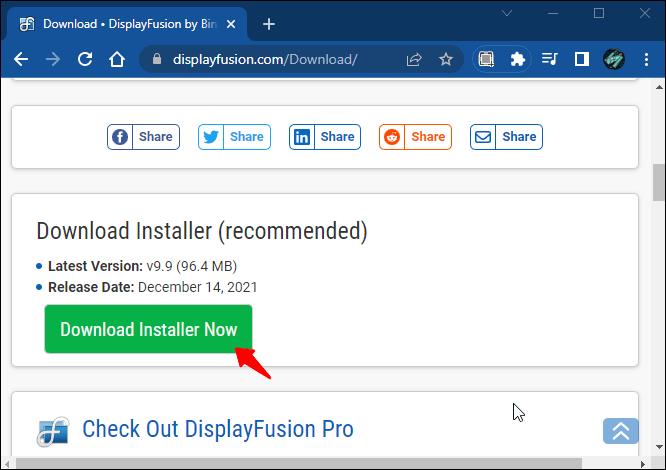
- Atveriet programmu, kuru vēlaties konfigurēt.
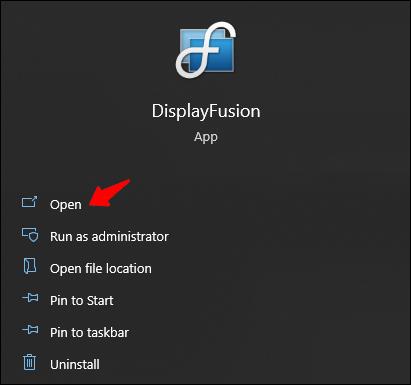
- Ar peles labo pogu noklikšķiniet uz DisplayFusion ikonas uzdevumjoslā un atlasiet “Iestatījumi”.
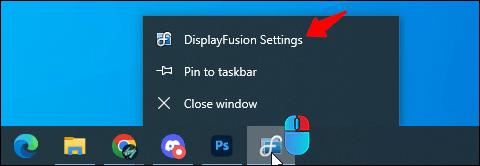
- Dodieties uz "Funkcijas" un izvēlieties "Pielāgota funkcija" un "Pievienot pielāgotu funkciju".
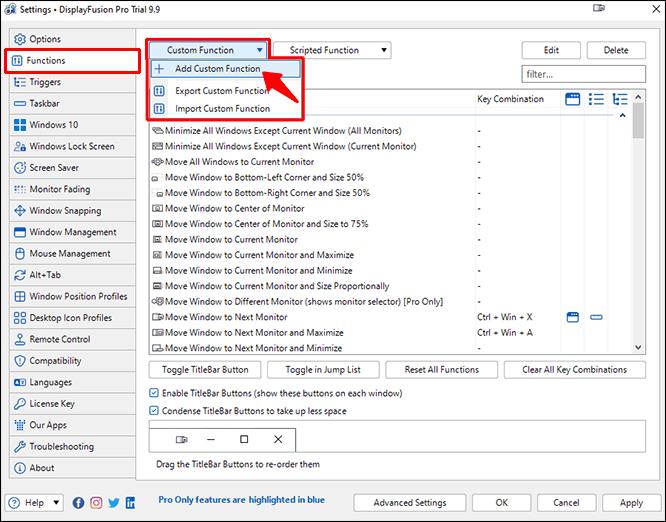
- Piešķiriet šai funkcijai nosaukumu un noklikšķiniet uz nolaižamās izvēlnes, pirms atlasāt “Palaist lietojumprogrammu”.
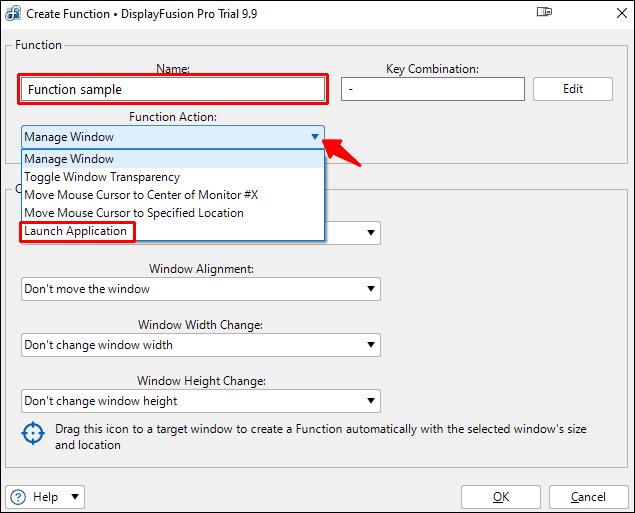
- Izvēlieties lietotni, kuru vēlaties pievienot, un noklikšķiniet uz "Labi".
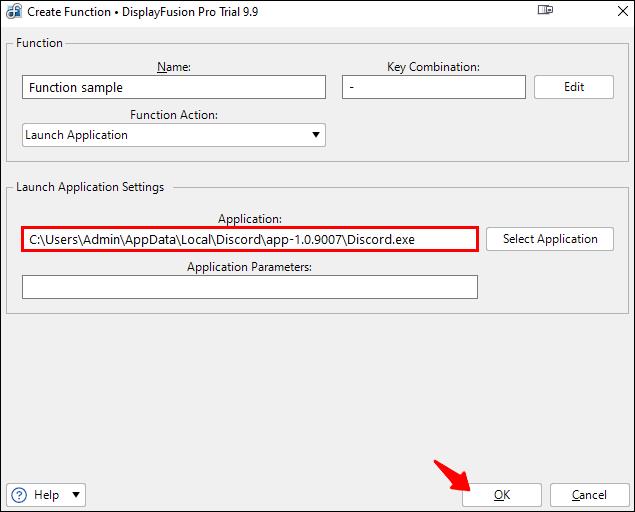
- Atveriet izvēlni Iestatījumi un pārslēdzieties uz “Traucēji”.
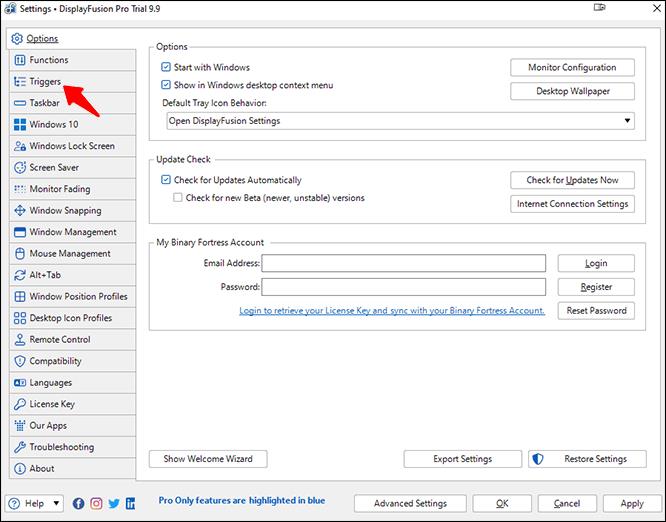
- Pārliecinieties , vai "Iespējot aktivizētājus" ir aktīvs, un noklikšķiniet uz "Pievienot".
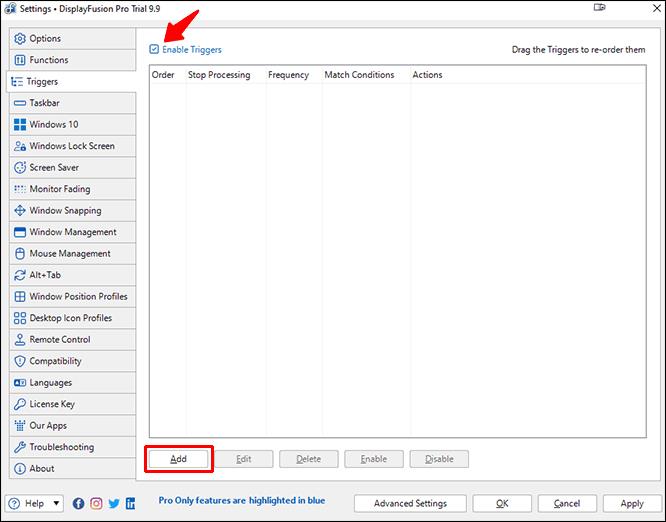
- Sadaļā “Notikums” atlasiet “DisplayFusion sākas”.

- Sadaļā “Darbības ” noklikšķiniet uz “Pievienot” un “Palaist funkciju” .

2. daļa
- Atlasiet tikko veikto funkciju un noklikšķiniet uz “OK”, lai apstiprinātu.

- Atgriezieties cilnē “Truņi” un noklikšķiniet uz “Pievienot”.

- Izvēlieties "Logs izveidots".
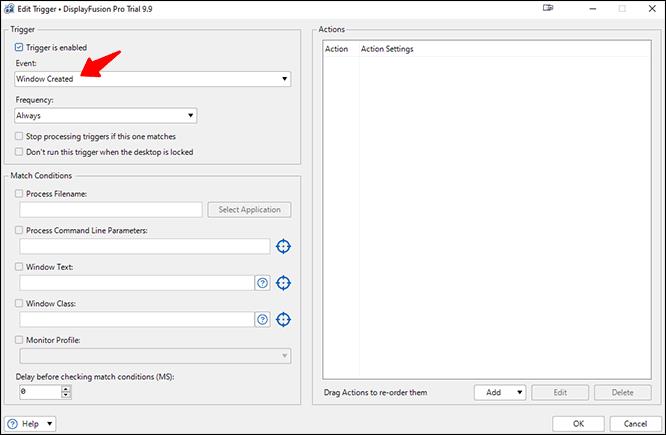
- Iespējojiet "Process Filename" un vēlreiz atlasiet programmu.
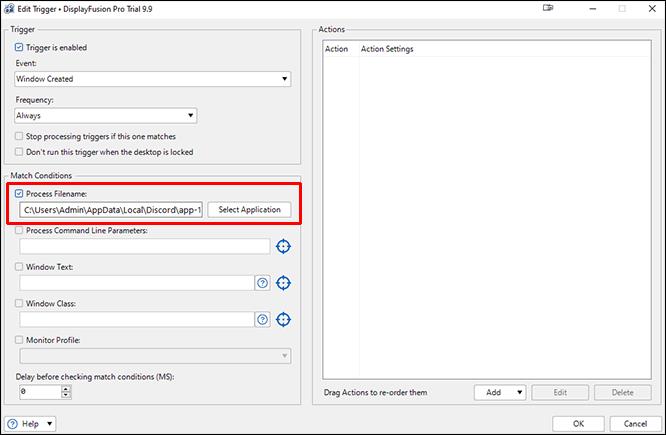
- Noklikšķiniet uz "Pievienot" apakšējā labajā stūrī un izvēlieties "Pārvietot logu uz noteiktu izmēru un atrašanās vietu".
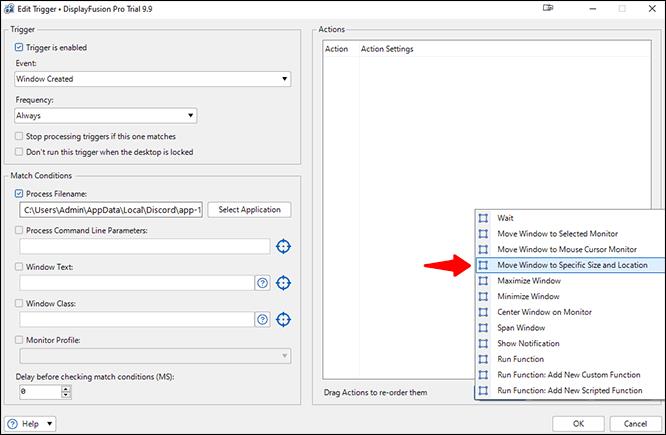
- Izmantojiet peli, lai velciet zilo mērķi uz programmu.

- Noklikšķiniet uz “OK” un apstipriniet trigera saglabāšanu.
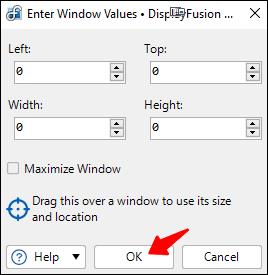
Kad šis process būs pabeigts, jūsu lietotne tiks atvērta tikai šajā monitorā.
Vai operētājsistēmai Windows nav rīku?
Diemžēl sistēmai Windows nav iedzimtu iespēju, lai piespiestu programmas palaist tikai noteiktos ekrānos. Tāpēc pastāv trešo pušu lietotnes, piemēram, TVGameLauncher. Varat izmantot pirmo iepriekš aprakstīto metodi, taču tā neko nepiespiež.
Kamēr Microsoft neieviesīs vietējo risinājumu, kas ļauj ierobežot vienu lietotni ar vēlamo monitoru, mēs varam paļauties tikai uz to, kas ir pieejams. Ja to pieprasa pietiekami daudz lietotāju, sistēma Windows var izlaist atjauninājumu.
Papildu bieži uzdotie jautājumi
Kā spēļu laikā pārslēgt logus?
Spēlējot videospēli pilnekrāna režīmā, varat viegli pārslēgties uz citu logu, nospiežot taustiņu kombināciju Alt + Tab. To var izdarīt, lai saņemtu zvanu vai atbildētu uz drauga privāto ziņu. Šis īsinājumtaustiņš darbojas pat tad, ja izmantojat vairākus ekrānus.
Ja vēlaties apmainīt ekrānus, pārlūkprogramma vai lietotne ir iepriekš jānovieto otrā monitorā. Tādā veidā jūs parasti varat saglabāt spēli pilnekrāna režīmā galvenajā ekrānā, ja vien spēles iestatījumi nav atšķirīgi.
Kā mainīt otrā monitora iestatījumus?
Varat nospiest "Windows + P", lai atvērtu joslu galvenā monitora labajā pusē. Tas ļaus jums veikt šādas funkcijas:
• Tikai datora ekrānam
• Dublikāts
• Pagarināt
• Tikai otrais ekrāns
Lielākā daļa lietotāju izmanto paplašinājuma funkciju, lai dubultotu savu ekrāna vietu un uzlabotu produktivitāti, bet pārējie trīs ekrāni tiek izmantoti dažādos scenārijos. Dažreiz vēlaties, lai darbotos tikai viens ekrāns. Citās situācijās jums ir jādublē galvenā monitora saturs otrajā monitorā.
Vai divi ekrāni vienmēr ir labāki?
Jā, ir dažas situācijas, kad divi ekrāni ir pārāki par programmu palaišanu vienā monitorā. Jūs varat paveikt daudz vairāk īsākā laikā, izmantojot divus ekrānus, kas apstrādā atsevišķas jūsu darba daļas. Turklāt jūsu otrais ekrāns neaizņem daudz vietas uz jūsu darba galda.
Dažiem lietotājiem ir vājāki datori, kas var neapstrādāt divus ekrānus vienlaikus. Tomēr daudzi mūsdienu datori var efektīvi palaist vairākas programmas vienlaicīgi divos ekrānos.
Kāpēc izmantot divus vai vairākus monitorus?
Galvenais iemesls vairāku monitoru darbstacijas vai spēļu iekārtas iestatīšanai ir vairāku uzdevumu veikšana. Tā vietā, lai pārslēgtos no loga uz logu, izmantojot peli vai īsinājumtaustiņus, viss nepieciešamais jau tiek parādīts jūsu priekšā.
Viens izplatīts scenārijs ir viena monitora atvēlēšana izpētei, savukārt galvenais ekrāns ir vieta, kur lietotājs raksta dokumentus vai ievada kodu. Tā kā informācija jau ir ekrānā, nav nepieciešams visu laiku nospiest Alt + Tab.
Konkrētā pētījumā tika ziņots, ka vairāk nekā viena monitora izmantošana var palielināt lietotāja produktivitāti ne vairāk kā par 42%. Lai gan ziņojuma mērķauditorija bija profesionāļi, arī spēlētāji var gūt labumu no šī iestatījuma. Produktivitātes palielināšana padara cita monitora iegādi naudas vērtu.
Perfekta konfigurācija
Lai gan nav noklusējuma veida, kā piespiest programmas palaist tikai noteiktā Windows monitorā, ir arī trešo pušu lietotnes, kas to spēj izdarīt. Windows ļauj lietotnēm palikt vienā monitorā, ja tas neatstāj ekrānu, un tas saglabājas pat pēc izslēgšanas. Tāpēc jūs joprojām varat pieturēties pie konkrēta monitora, neskatoties uz raksturīgā atbalsta trūkumu.
Ko, jūsuprāt, Microsoft var darīt, lai uzlabotu lietotņu palaišanu konkrētos monitoros? Kādas citas lietotnes jūs izmantojat, lai piespiestu lietotnes palaist tikai vienā monitorā? Paziņojiet mums tālāk komentāru sadaļā.