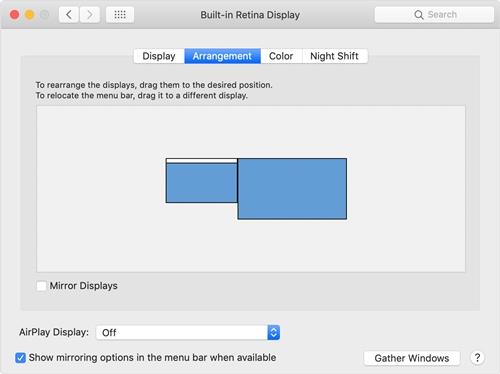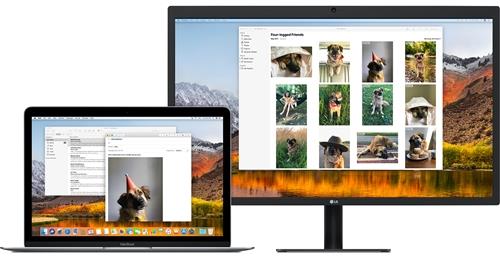Doks ir viena no Apple Mac OS X operētājsistēmas galvenajām funkcijām. Tas padara Mac lietošanu daudz vienkāršāku un vienkāršāku. Jaunākajās OS versijās ir notikušas izmaiņas jūsu Dock darbībā, kad datoram ir pievienoti vairāki displeji.

Šajā rakstā mēs izpētīsim, kā to pārvietot uz citu monitoru. Mēs arī apkoposim vairāku monitoru iestatīšanas pamatus.
Mac un vairāki monitori
Mac klēpjdatoriem jau ilgu laiku ir bijis vairāku monitoru atbalsts. Tomēr Apple gadu gaitā ir mainījis veidu, kā jūs varat tos iestatīt un ko ar tiem varat darīt. Dažas funkcijas tika ieviestas tikai, lai tās tiktu atmestas pēc vienas vai divām versijām, savukārt citas iestrēga un laika gaitā tika uzlabotas.

Piemēram, izvēļņu josla agrāk tika rādīta tikai galvenajā monitorā. Tomēr, ieviešot operētājsistēmu OS X 10.9 Mavericks, jūsu Mac to sāks rādīt visos pievienotajos monitoros. Josla būtu aktīva tikai pašlaik aktīvajā monitorā, bet citos monitoros tā būtu pelēka.
Ieviešot OS X El Capitan, tagad varat pārvietot doku uz sekundāro displeju, nemainot primārā displeja iestatījumus. Visas nākamās versijas, tostarp Sierra, High Sierra un Mojave, atbalsta šo funkciju.
Kā pārvietot doku
Mac klēpjdatora doka pārvietošana uz citu displeju, kas nav primārais, ir vienkārša. Metode ir identiska Mavericks, El Capitan un visām jaunākajām versijām. Ja izmantojat Mountain Lion, Lion vai jebkuru iepriekšējo OS X versiju, jums nav paveicies, kad runa ir par šo jauko mazo funkciju.
Lūk, kā to varat izmantot:
- Pārvietojiet peli vai skārienpaliktni uz monitoru, kas nav primārais. Ja ir pievienoti trīs, četri vai vairāk displeji, pārvietojiet kursoru uz jebkuru no tiem.
- Pārvietojiet kursoru uz displeja apakšdaļu, aptuveni līdz vietai, kur Mac displejā jāparādās dokam.
- Pagaidiet dažas sekundes, līdz zem kursora parādās doks.
- Doks tagad ir aktīvs un gatavs lietošanai šajā monitorā.
Ņemiet vērā, ka varat izmantot šo metodi, lai pārvietotu doku uz jebkuru jūsu izvēlētu monitoru, vienkārši atkārtojot šīs darbības.
Ir bijis daudz spekulāciju par to, kāpēc doks neparādās automātiski, kad pārvietojat peli vai skārienpaliktņa kursoru uz ne primāro displeju. Mūsu viedoklis ir tāds, ka Apple to izlēma, lai padarītu lietotāja pieredzi vienmērīgāku un ar mazāku vizuālo uzmanību.
Tādā veidā jūs vienmēr varat izsaukt Dock, kad un kur tas nepieciešams, dažu sekunžu laikā. Jums vairs nav jādomā par to, kur atrodas doks vai kāds ir jūsu galvenais displejs. Tāpat Dock nelec jums virsū, pārejot uz citu displeju. Tā vietā tas pacietīgi gaida fonā, līdz tas ir nepieciešams.
Kā nomainīt primāro displeju
Kamēr mēs esam pie tā, mēs varētu arī uzzināt, kā iestatīt un mainīt galveno displeju Mac datorā. Ņemiet vērā, ka faktiskās darbības un pieejamās opcijas laika gaitā un starp visām dažādajām OS X versijām, kas izlaistas gadu gaitā, var būt nedaudz mainījušās. Tomēr process lielākoties paliek nemainīgs. Lūk, kā mainīt primāro displeju operētājsistēmā Mac OS X:
- Noklikšķiniet uz Apple izvēlnes .
- Dodieties uz Sistēmas preferences .
- Tagad noklikšķiniet uz Displeji .
- Kad tiek atvērta sadaļa Displeji, jums jānoklikšķina uz cilnes Izkārtojums .
- Noklikšķiniet uz baltās joslas galvenā displeja ikonas augšpusē un velciet to uz displeju, kuru vēlaties iestatīt kā galveno.
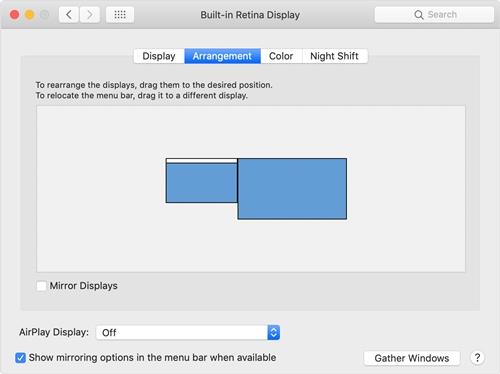
Ja vēlaties sakārtot displejus, varat vilkt displeja ikonas, līdz tās atbilst jūsu fizisko monitoru izvietojumam no kreisās uz labo pusi. Kad atlasāt displeju un sākat to pārvietot, ap ikonu un faktiskā monitora displeju parādīsies sarkana apmale.
Vēl viena lieta, kas jāpatur prātā, ir tāda, ka kopš Mavericks versijas ieviešanas visos monitoros ir redzama izvēlnes josla. Tomēr to izmanto, lai norādītu galveno displeju displeja iestatījumos.
Paplašiniet savu galveno displeju
Operētājsistēmā Mac OS X arī varat paplašināt galveno displeju, iekļaujot ārējo monitoru. Lūk, kā tas darbojas:
- Noklikšķiniet uz Apple izvēlnes .
- Atlasiet Sistēmas preferences .
- Noklikšķiniet uz Displeji .
- Ja tas ir atzīmēts, noņemiet atzīmi no izvēles rūtiņas Mirror Displays .
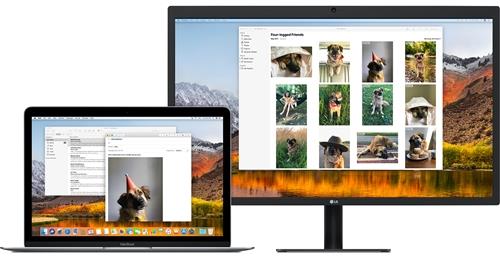
Bezmaksas doks
Daži cilvēki domā, ka Apple lēmums nodrošināt Dock nevainojamu izskatu, kad tas ir nepieciešams, ievērojami uzlabo lietotāja pieredzi. No otras puses, dažiem lietotājiem tas šķiet mulsinoši.
Kurā pusē tu esi? Vai šī ir laba funkcija, ko Apple vajadzētu paturēt nākamajām versijām, vai kaut kas tāds, kas ir jāizmet? Kāds ir jūsu viedoklis par šo? Noteikti sniedziet mums savus divus centus komentāru sadaļā zemāk.