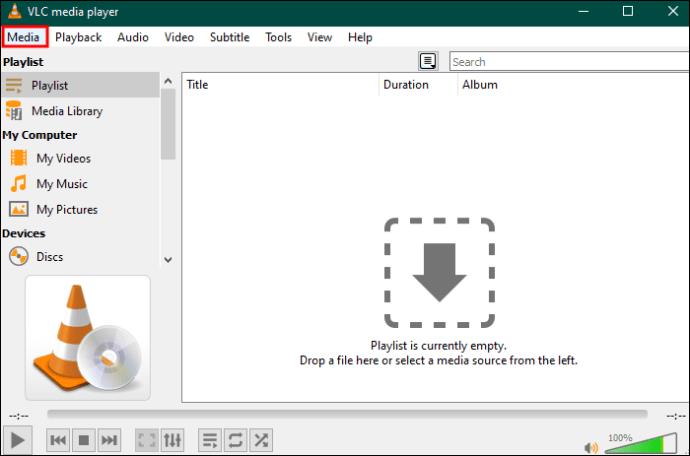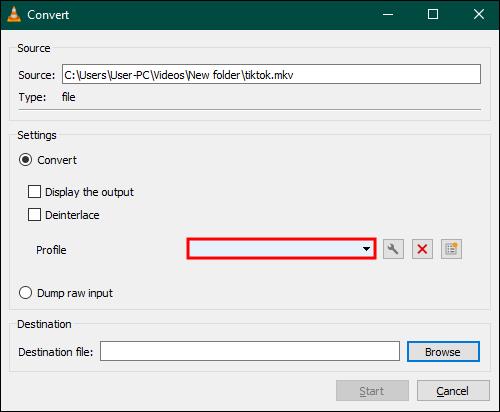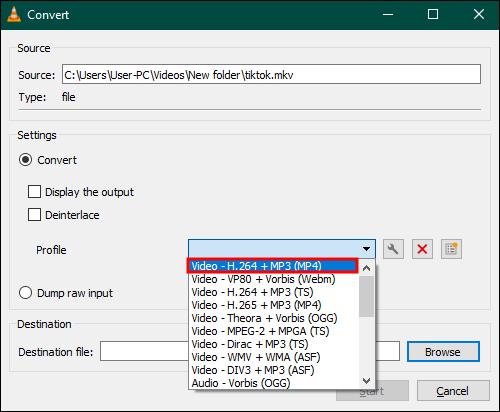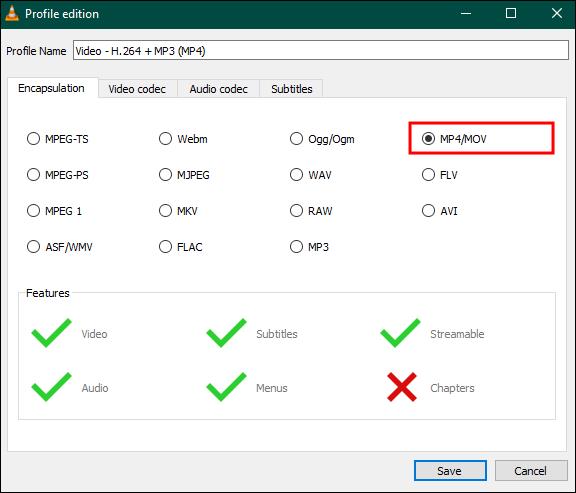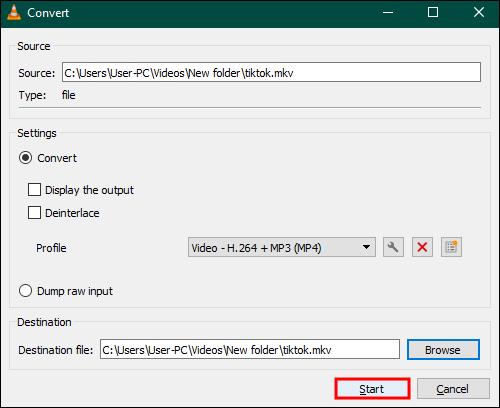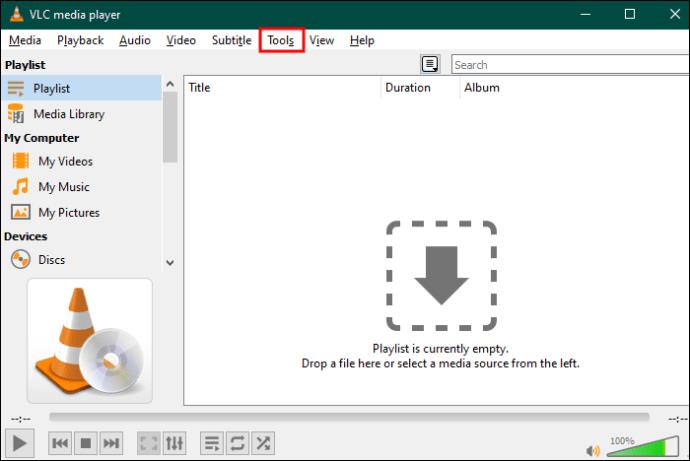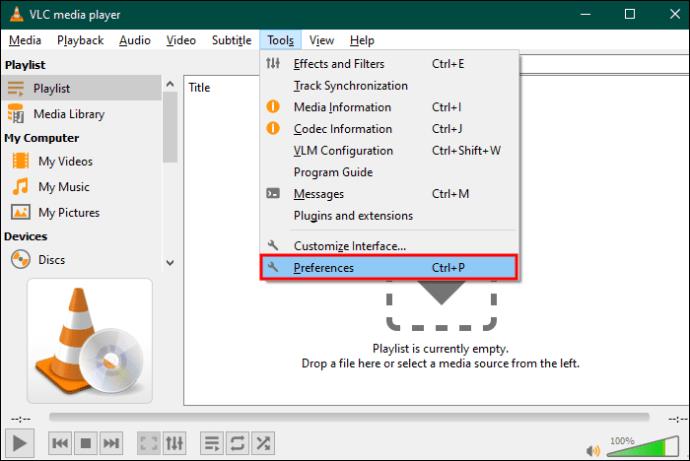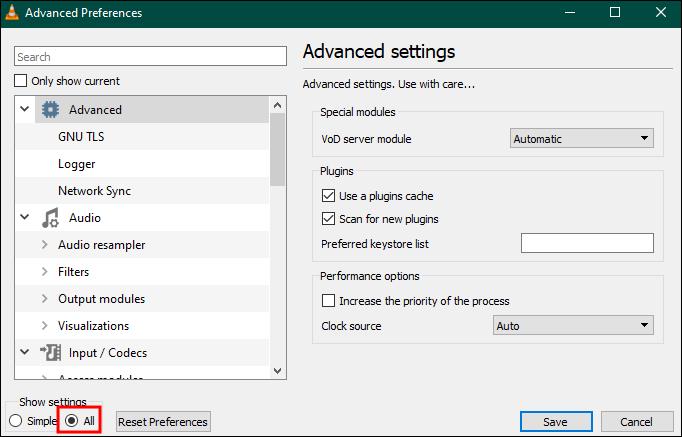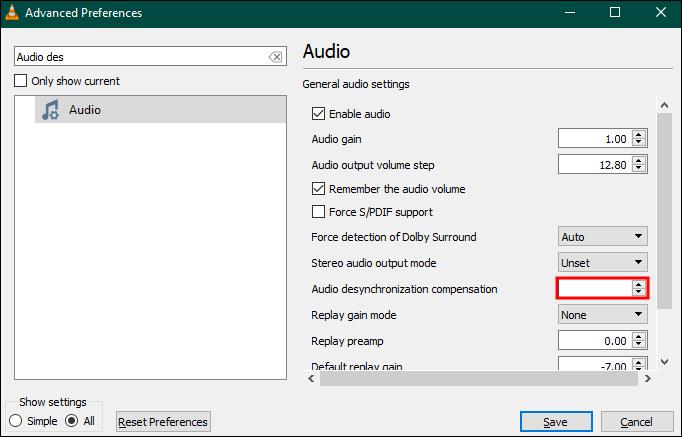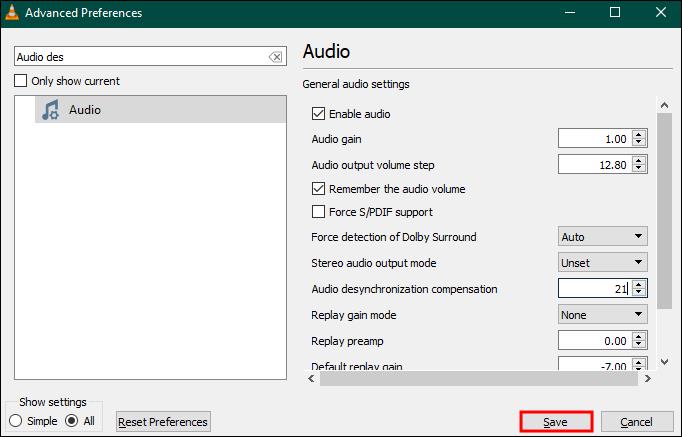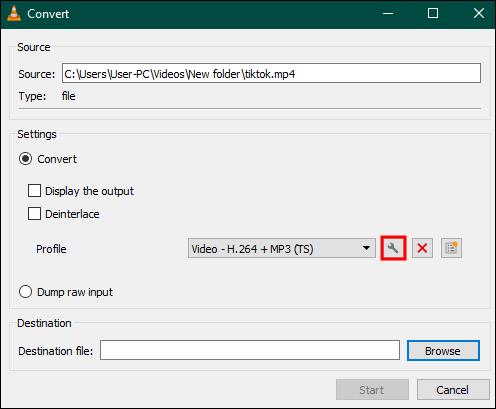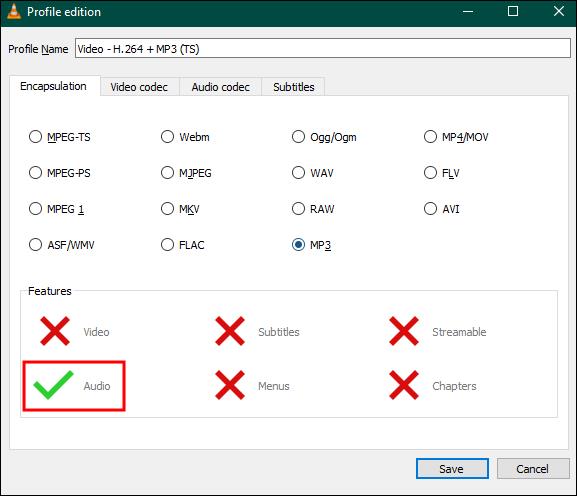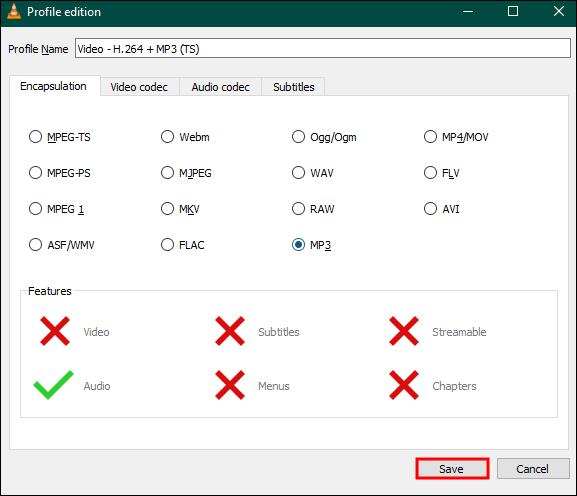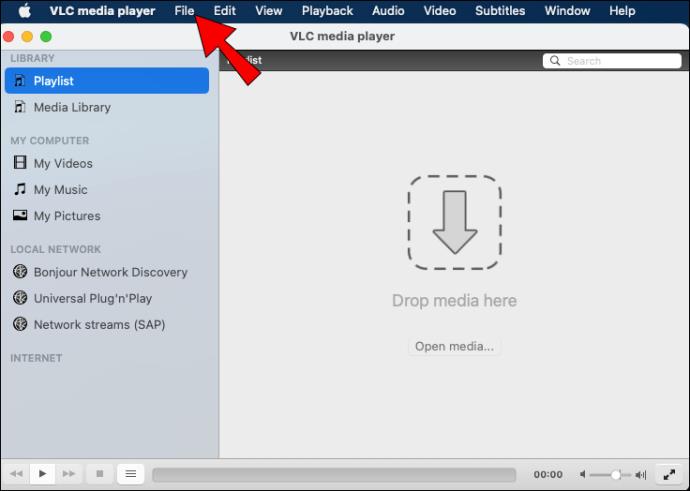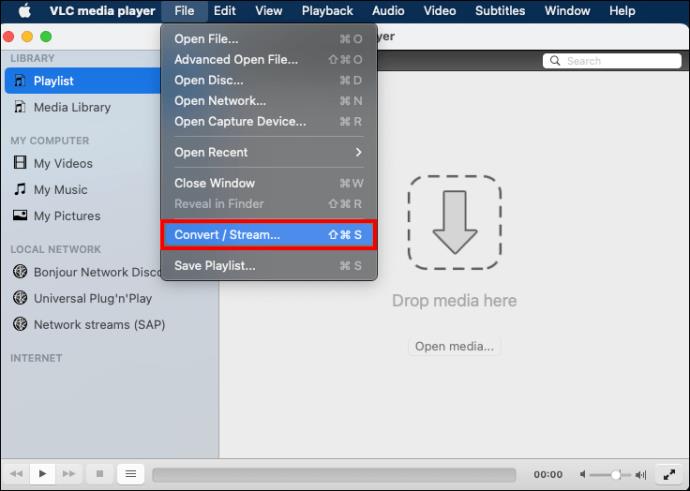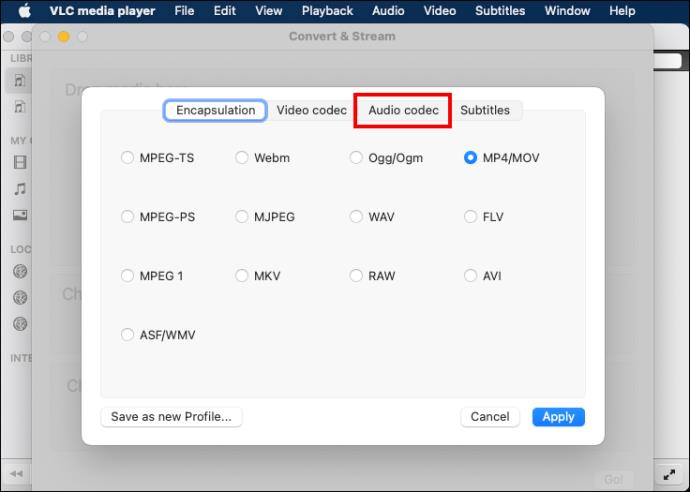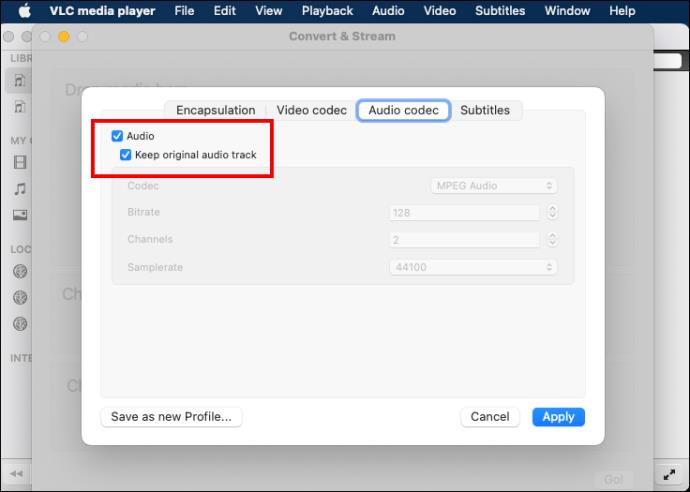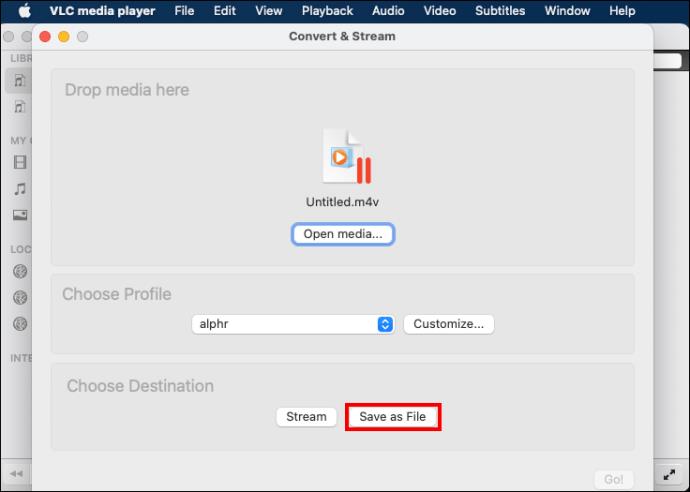Matroska video, tautā pazīstams kā MKV, ir konteinera formāts, kas paredzēts vairāku multivides failu glabāšanai. Taču MKV konteinera formāts nav tik izplatīts kā MP4, un tam mēdz būt problēmas ar augšupielādi. Ar šo formātu saderīgu ierīču atrašanas process var būt arī satraucošs.

Lielākā daļa lietotāju dod priekšroku konvertēt MKV failu uz MP4, lai piekļūtu un baudītu augstākas video un audio kvalitātes saturu. Tātad, kā jūs to darāt? VLC multivides atskaņotājs nodrošina diezgan vienkāršu veidu, kā konvertēt šo formātu.
Šajā rakstā jūs uzzināsit, kā izmantot VLC, lai pārveidotu MKV par MP4, un daži reklāmguvumu problēmu novēršanas padomi.
Izmantojot VLC Media Player
VLC ir daudzu iecienīts, jo tas ietver plašu video un audio formātu klāstu, tostarp MKV. Bet varat arī izmantot tās konvertēšanas funkciju, lai mainītu video formātu, ja jums joprojām ir nepieciešami faili MP4 formātā. Lai sāktu, veiciet tālāk norādītās darbības.
- VLC galvenā loga augšējā kreisajā stūrī noklikšķiniet uz opcijas “Media”.
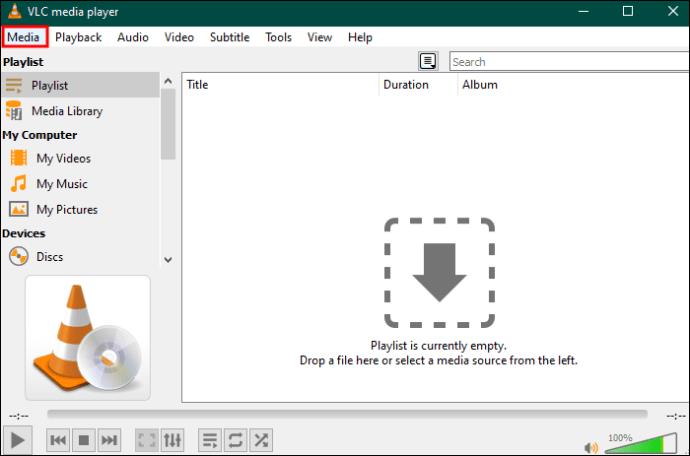
- Ritiniet uz leju nolaižamajā izvēlnē un noklikšķiniet uz “Konvertēt/Saglabāt”.

- Atlasiet “Pievienot” un atrodiet MKV video, kuru vēlaties konvertēt.

- Kad videoklips ir augšupielādēts, noklikšķiniet uz “Konvertēt/Saglabāt”.

- Parādīsies dialoglodziņš “Konvertēt”. Noklikšķiniet uz nolaižamās bultiņas zem opcijas “Profils”.
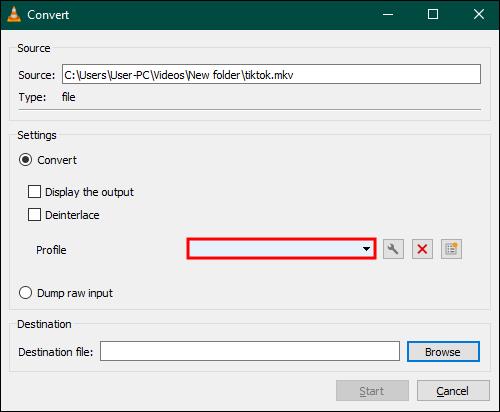
- Izvēlieties “Video – H.264 + MP3 (MP4)” un noklikšķiniet uz ikonas “Iestatījumi” tās labajā pusē.
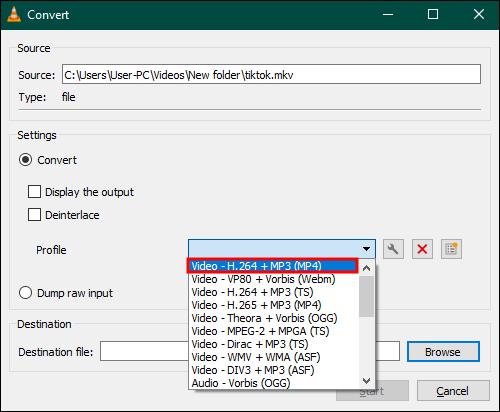
- Cilnē “Iekapsulēšana” atlasiet “MP4/MOV”.
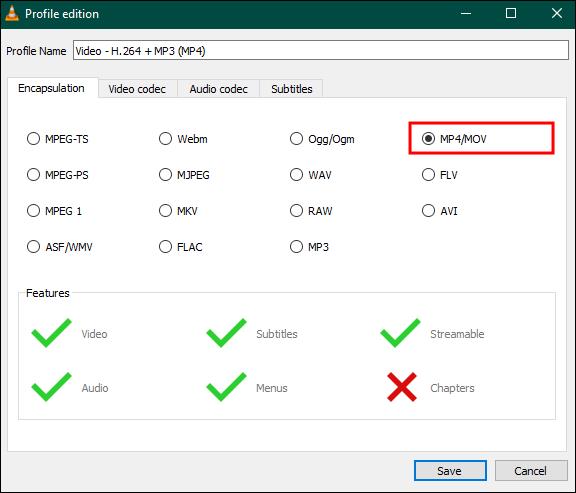
- Pārejiet uz cilni “Video kodeks” un atzīmējiet izvēles rūtiņas “Video” un “Saglabāt sākotnējo video ierakstu”, pēc tam noklikšķiniet uz pogas “Saglabāt”.

- Sadaļā “Galamērķa fails” noklikšķiniet uz opcijas “Pārlūkot”.

- Pašreizējā dialoglodziņā atrodiet pogu "Sākt" un noklikšķiniet uz tās, lai pabeigtu procesu.
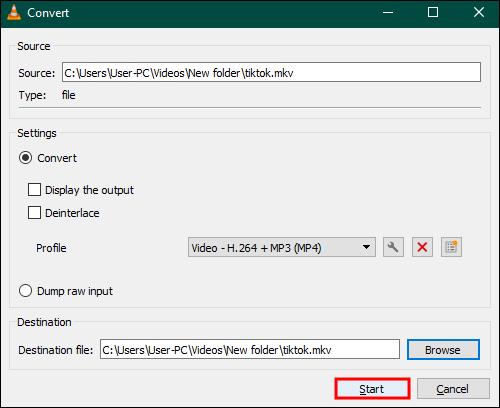
Profesionāla padoms: ja konstatējat, ka joprojām nevarat konvertēt MKV failu uz MP4, izmantojot šo metodi, mainiet “Input Video – H.264 + MP3 (MP4)” uz “Video – H.265 + MP3 (MP4) ”. Iestatiet video kodeku uz “Codec= H-264” un audio kodeku uz “MPEG 4 (AAC).” Tas ir zināms, lai to triks.
VLC parādīs konvertēšanas gaitu un automātiski saglabās jūsu video galamērķa mapē, kad konvertēšana būs pabeigta. Ja pamanāt, ka pēc MKV video konvertēšanas MP4 formātā radās audio sinhronizācijas problēma, varat rīkoties šādi:
- Atveriet savu VLC galveno izvēlni un dodieties uz “Rīki”.
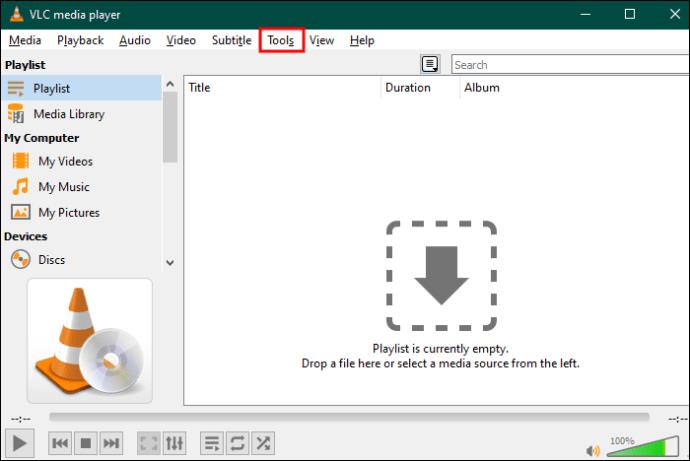
- Noklikšķiniet uz "Preferences" un pēc tam atlasiet "Papildu preferences".
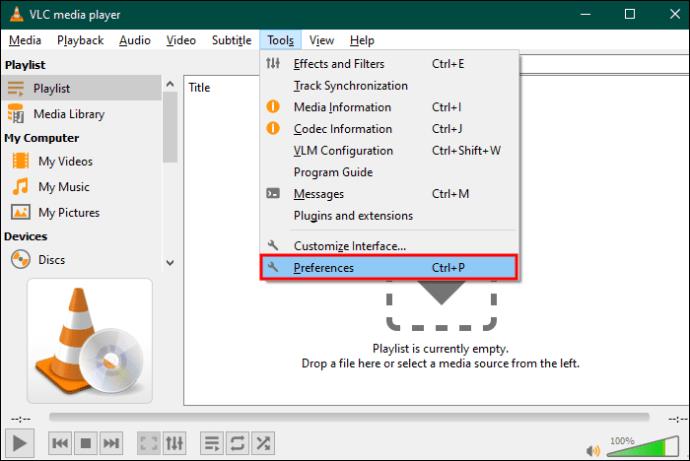
- Atlasiet cilni "Audio" un pēc tam sadaļā "Rādīt iestatījumus" noklikšķiniet uz "Visi".
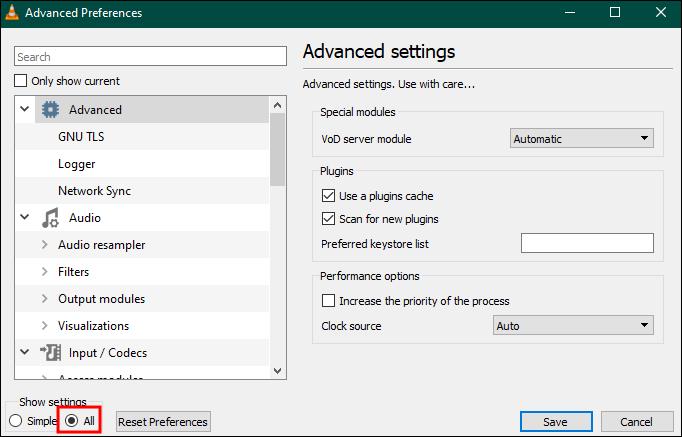
- Atrodiet iestatījumu “Audio desinhronizācijas kompensācija” un ievadiet vērtību. Lai palēninātu audio, ievadiet negatīvu vērtību un pozitīvu vērtību, lai paātrinātu audio.
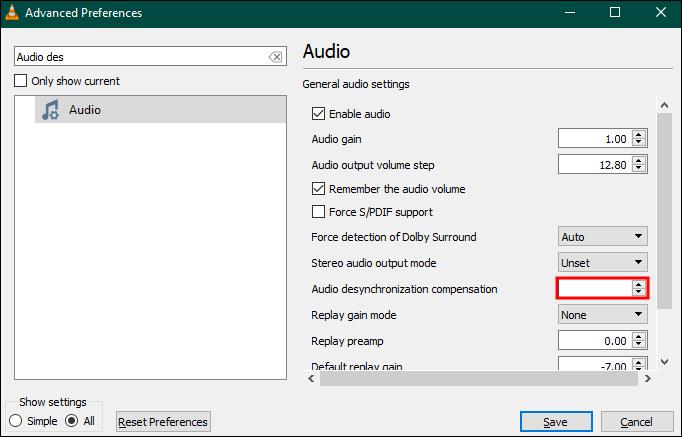
- Noklikšķiniet uz "Saglabāt", lai pabeigtu sinhronizāciju.
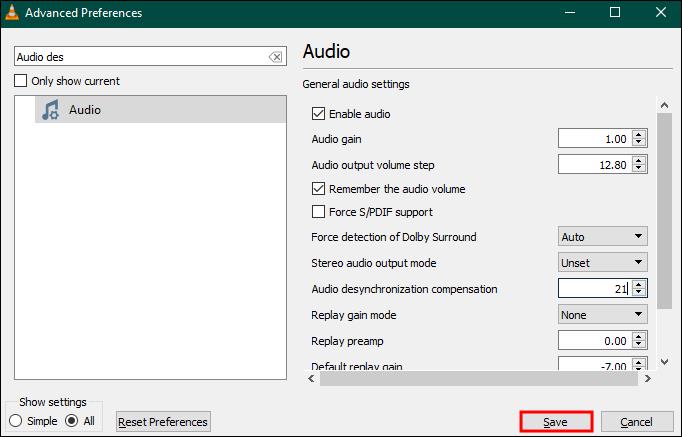
Izpratne par VLC video konvertēšanu
Varat viegli mainīt failu formātus, izmantojot VLC, taču lietotnei ir daži trūkumi, tostarp:
- Jūs nevarat noteikt sava video faila kvalitāti un izšķirtspēju.
- Konversijas ātrums ir lēns, īpaši MKV formātiem.
- Videoklipu nevar rediģēt pirms konvertēšanas.
- Tas piedāvā mazāku izvades kontroli, salīdzinot ar maksas video konvertēšanas rīkiem.
- MKV konvertēto failu kvalitāte ir zemāka salīdzinājumā ar maksas programmām.
Ātrie labojumi VLC nepārveidos MKV par MP4
Dažos gadījumos VLC var neizdoties konvertēt jūsu videoklipus. Tālāk ir norādīti daži izplatītākie vainīgie un daži ātrie labojumi, kā atrisināt problēmu.
Audio nesaderība
MP4 konteinera formāts neatbalsta digitālās teātra skaņas (DTS), savukārt MKV atbalsta šo audio formātu. Līdz ar to, iespējams, pēc konvertēšanas jūsu videoklipam nav skaņas. Ir vairāki veidi, kā novērst šo problēmu. Izmēģiniet tālāk norādītās iespējas, lai novērstu audio problēmu.
Iespējot audio straumi, izmantojot Windows
MKV formāts izmanto gan video, gan audio straumes. Ja sadaļā Kodeka iestatījumi neesat atzīmējis audio straumes opciju, tā var nedarboties. Lai izvairītos no šīs problēmas, jums ir jāpārliecinās, vai ir iespējota audio opcija. Lūk, kā to izdarīt, izmantojot VLC operētājsistēmā Windows:
- VLC atveriet logu Konvertēt/saglabāt.

- Atrodiet pogu “Pievienot” un atlasiet to, lai pievienotu video, kura formātu vēlaties mainīt, VLC atskaņotājam.

- Ritiniet uz leju pašreizējo logu un atlasiet pogu Konvertēt/Saglabāt.

- Atlasiet ikonu “Uzgriežņu atslēga”, lai rediģētu izvēlēto profilu.
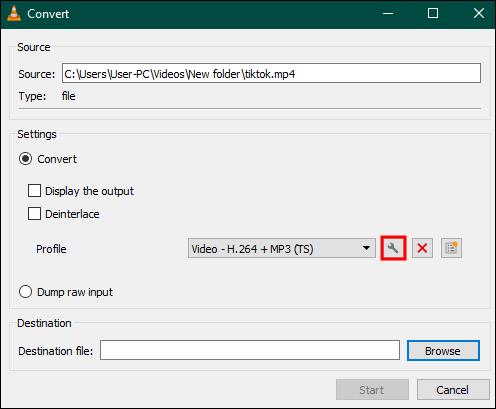
- Iespējojiet opciju “Audio straume”, atzīmējot tai blakus esošo izvēles rūtiņu.
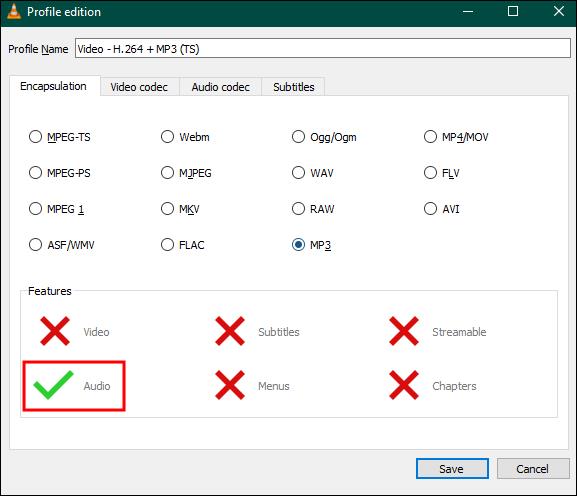
- Noklikšķiniet uz “Saglabāt” un sāciet konvertēšanu.
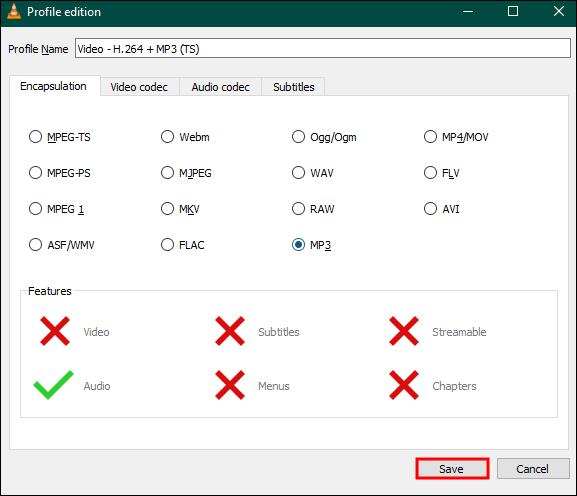
Iespējot audio straumi, izmantojot Mac
Lai gan audio straumes iespējošanas darbības ir līdzīgas abiem, nosaukumi var atšķirties MAC VLC versijā.
- Palaidiet savu VLC Player un noklikšķiniet uz izvēlnes "Fails".
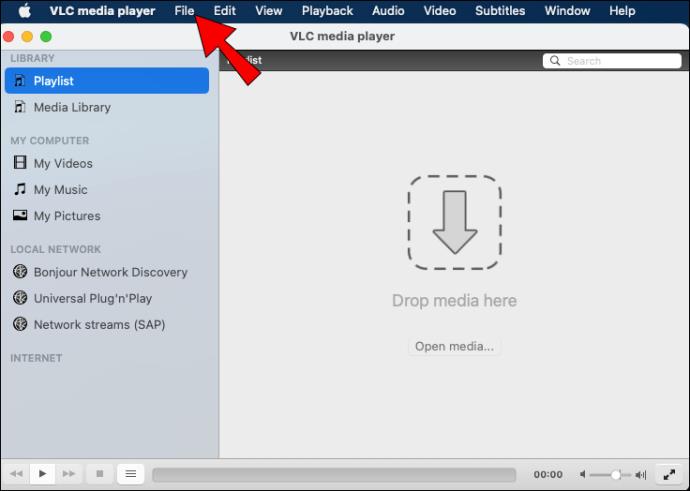
- Atlasiet “Konvertēt/straumēt” un pievienojiet video, kuru vēlaties konvertēt.
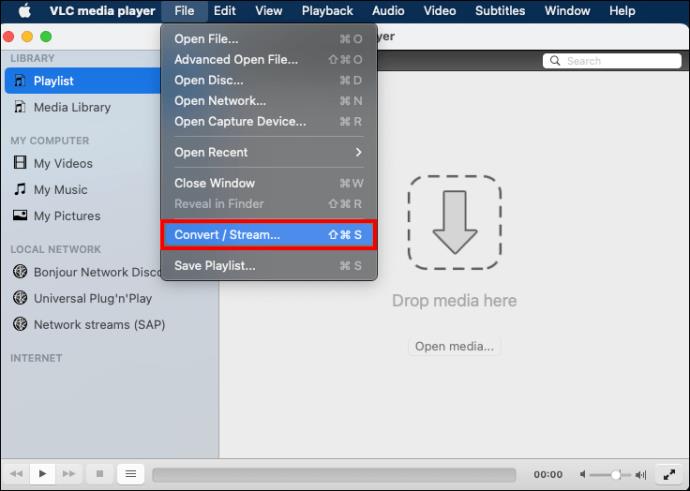
- Noklikšķiniet uz pogas “Pielāgot” un atlasiet opciju “Audio kodeks”.
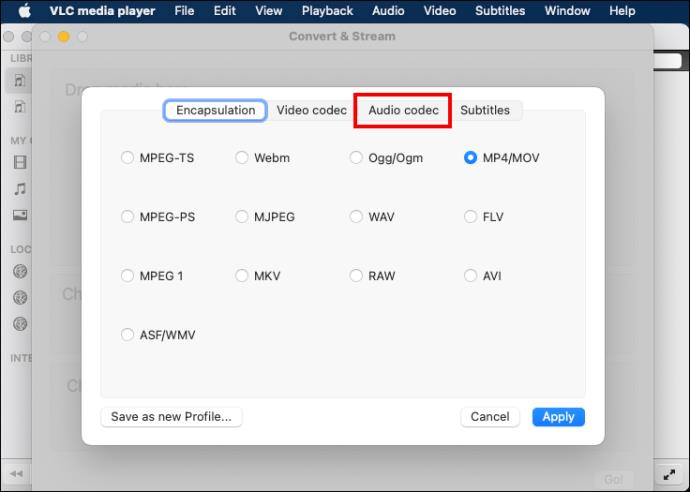
- Atzīmējiet gan “Audio”, gan “Saglabāt sākotnējo audio celiņu”.
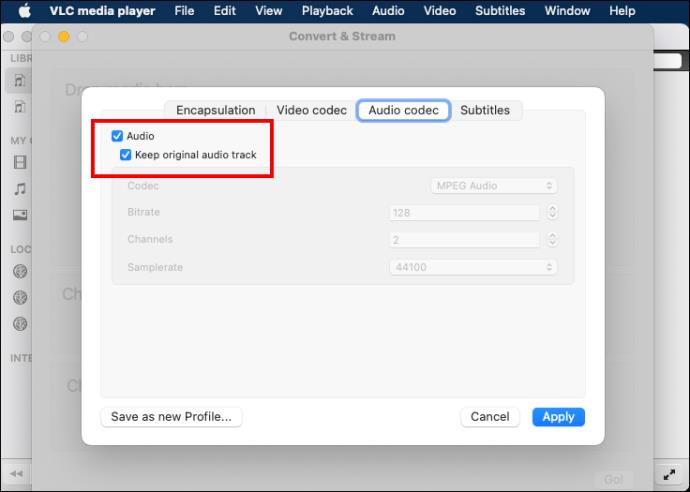
- Atlasiet “Saglabāt kā failu”, pēc tam izvēlieties mērķa failu, lai sāktu konvertēšanu.
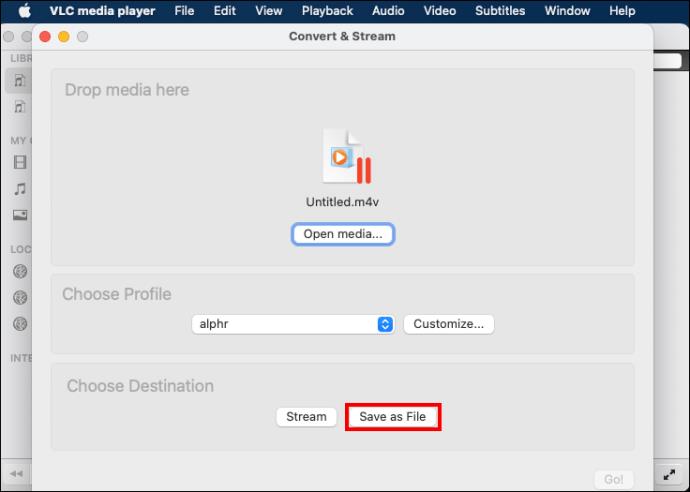
Nestabila VLC programmatūra
No VideoLan foruma ir saņemti ziņojumi , ka jaunākie VLC atjauninājumi ir bijuši nestabili. Tātad, ja nesen atjauninājāt savu VLC programmatūru un nevarat konvertēt MKV video uz MP4, ieteicams izmantot vecāku versiju, lai palīdzētu konvertēt failu. Mēģiniet instalēt vecāku versiju un pārbaudiet, vai problēma tiks atrisināta.
Pārbaudiet savus kodeka iestatījumus
VLC multivides atskaņotājam ir jāpielāgo Codec iestatījumi dažiem formātiem, tostarp MKV. Vēlreiz pārbaudiet kodeka iestatījumus, jo nesaderīgas straumes izvēle, iespējams, traucēs jūsu MKV video konvertēšanu uz MP4. Ja MP4 joprojām neatbalsta video konvertēšanu, jums būs jāizmanto trešās puses lietojumprogrammas.
Lēns konversijas līmenis
Varat pamanīt, ka jūsu reklāmguvumu progresa josla ir apstājusies vai darbojas pārāk lēni. Šo kļūdu var izraisīt lieli video failu izmēri vai pārslogots CPU. Visu citu lietojumprogrammu atspējošana, kad darbojas VLC multivides atskaņotājs, ir labākais risinājums, lai palīdzētu paātrināt ātrumu.
Trešās puses lietojumprogrammas izmantošana
Mēģiniet izmantot citu failu pārveidotāju, piemēram, TinyWow Video Converter . Šis ir profesionālas klases bezmaksas rīks ar vairāk funkciju, kas var ātri atrisināt audio straumes un kodeka iestatījumu problēmas.
FAQ
Vai jūsu MKV formāta konteiners zaudē kvalitāti, ja izmantojat VLC, lai to pārveidotu par MP4?
Jā. Iespējams, ka pēc VLC izmantošanas jūsu video kvalitāte un izšķirtspēja samazināsies, jo tas pārkodē videoklipu.
Kāpēc jums vajadzētu izvēlēties VLC savai MKV konvertēšanai?
Šis atvērtā koda video pārveidotājs ir ērts, jo tas var atbalstīt plašāku formātu klāstu.
Apgūstiet VLC MKV uz MP4 konvertēšanu
Galvenais MKV ierobežojums ir savietojamība. VLC multivides atskaņotājs nodrošina ērtu veidu, kā konvertēt failus MP4 formātā. VLC lepojas arī ar lietotājam draudzīgu interfeisu, un tam ir virkne funkciju visizplatītākajiem lietojumiem. Tomēr trešās puses lietojumprogramma var sniegt jums vairāk iespēju, ja jums ir nepieciešamas papildu funkcijas.
Cik bieži jūs konvertējat failus, izmantojot VLC? Kāpēc jūs dodat priekšroku tam, nevis maksas lietojumprogrammām? Paziņojiet mums tālāk komentāru sadaļā.