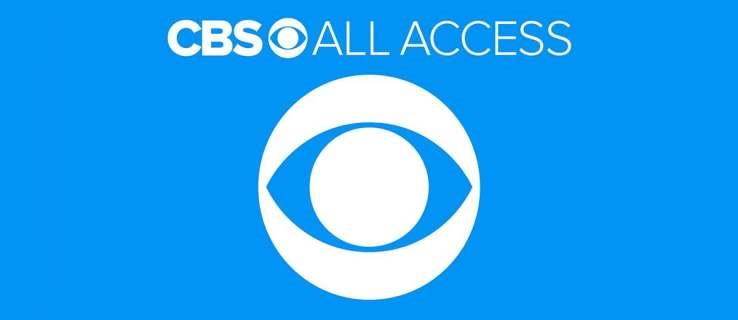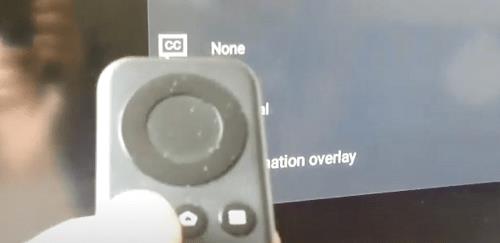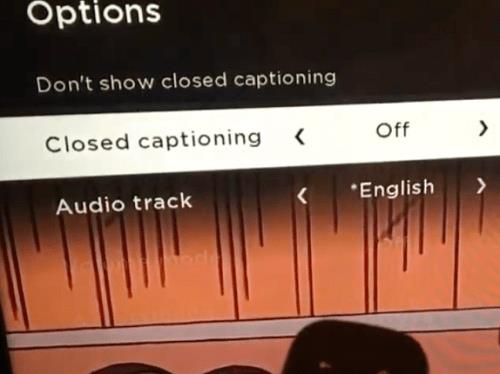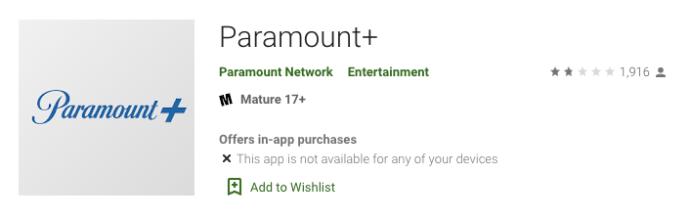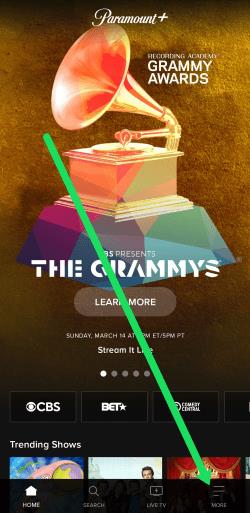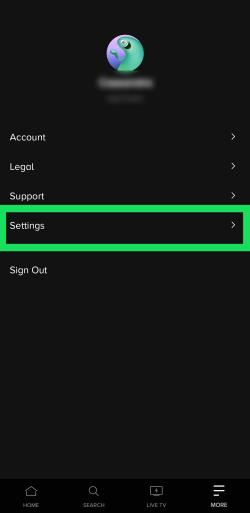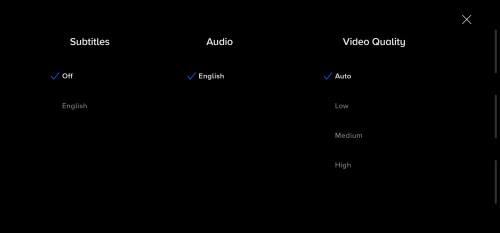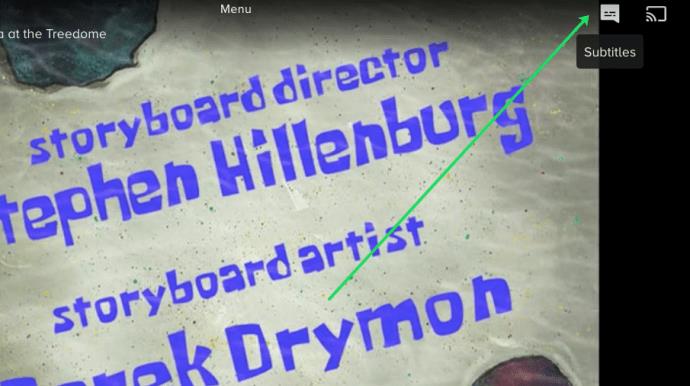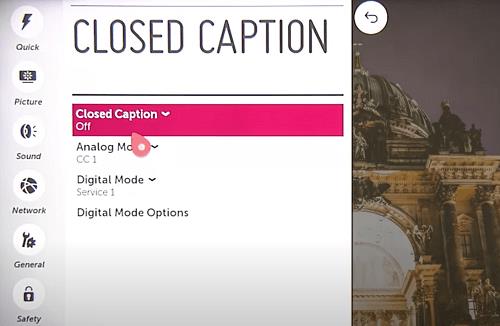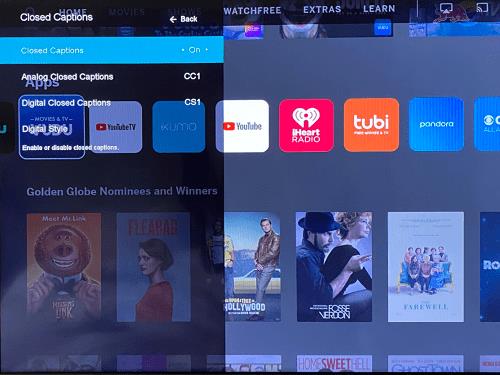Ierīču saites
Ja vēlaties klusumā baudīt savu iecienītāko filmu vai TV pārraidi, izmantojiet subtitrus. Tāpat kā citas straumēšanas platformas, arī Paramount+ ļauj ātri ieslēgt un izslēgt subtitrus.
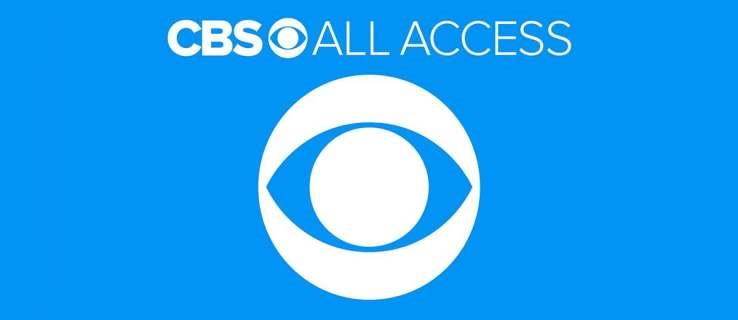
Turklāt ir daudz pielāgojumu, lai subtitri atbilstu jūsu skatīšanās vēlmēm. Nākamajās sadaļās ir norādīts, kā dažādām ierīcēm iespējot Paramount+ subtitrus.
Kā ieslēgt un izslēgt Paramount+ subtitrus
Daži Paramount+ lietotāji sūdzas, ka subtitri nedarbojas noteiktās ierīcēs vai viņiem tie ir manuāli jāieslēdz katram saturam, ko viņi skatās.

Par laimi, šīs ir īslaicīgas kļūmes, un šķiet, ka tās ir novērstas rakstīšanas laikā. Ja problēma joprojām pastāv, vispirms mēģiniet atjaunināt. Tālāk ir norādīts, kā ieslēgt un izslēgt subtitrus dažādiem straumēšanas sīkrīkiem.
Ieslēdziet/izslēdziet subtitrus no Fire TV Stick ierīces
Palaidiet programmu Paramount+, atrodiet saturu, kuru vēlaties skatīties, un atskaņojiet to. Kamēr straume ir ieslēgta, nospiediet pauzes vai izvēlnes pogu, un jums vajadzētu būt iespējai redzēt dialoglodziņu. Tas atrodas ekrāna augšējā kreisajā stūrī.
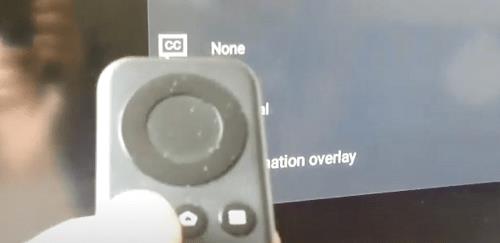
Izmantojiet tālvadības pults bulttaustiņus, lai pārietu uz dialoglodziņu un atlasītu to. Jums jāizvēlas izvēlne Subtitri un audio (slēgtie paraksti) un jāieslēdz vai jāizslēdz šī opcija.
Svarīga piezīme par Paramount+ uz Fire TV Stick:
Pēc izvēlnes pogas nospiešanas, iespējams, redzēsit tikai opciju Audio bez subtitriem. Neuztraucieties. Šis scenārijs ir noticis ar citiem lietotājiem iepriekš, un jums joprojām ir jāpārvietojas uz dialoglodziņu CC. Ja nav dialoglodziņa, pauzējiet atskaņošanu, kurai vajadzētu parādīties ekrānā.
Ieslēdziet/izslēdziet subtitrus no Roku ierīces
Paramount+ subtitru iespējošana un atspējošana Roku ir ļoti vienkārša. Sāciet, atskaņojot pārraidi vai filmu, kuru vēlaties skatīties.
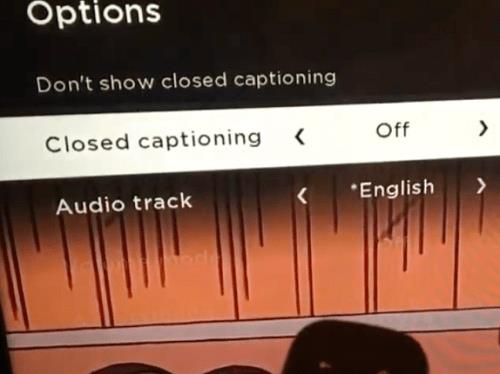
Paņemiet tālvadības pulti un nospiediet zvaigznītes pogu (tā ir kā maza zvaigznīte). Šī darbība atklāj sānu izvēlni, un slēgto parakstu opcijām jābūt vienai no pirmajām divām.
Lai atspējotu subtitrus skatītajam videoklipam, atlasiet opciju “Nerādīt slēgtos parakstus”. Varat arī pāriet uz cilni Slēgtie paraksti un izvēlēties vienu no četrām opcijām — Ieslēgts vienmēr, Ieslēgts izslēgts, Izslēgts vai Ieslēgts atkārtojums.
Svarīga piezīme par Paramount+ Roku:
Roku subtitru preferenču maiņa, iespējams, neietekmēs Paramount+ iestatījumus citās ierīcēs. Iespējams, jums būs vēlreiz jāpielāgo iestatījumi, piekļūstot platformai, izmantojot mobilo lietotni vai tīmekļa klientu.
Ieslēdziet/izslēdziet subtitrus no Android vai iPhone
Lietojumprogrammas Paramount+ saskarne Android un iOS ierīcēs ir gandrīz vienāda. Tāpēc katrai operētājsistēmai nav jāiekļauj atsevišķas instrukcijas. Un, protams, šajā sadaļā tiek pieņemts, ka esat lejupielādējis, instalējis un pieteicies lietotnē.
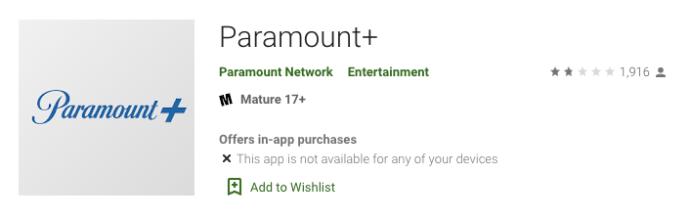
Atveriet lietotni Paramount+ un augšējā kreisajā sadaļā pieskarieties hamburgera ikonai (trīs horizontālas līnijas).
- Atveriet lietotni Paramount+ un ekrāna augšējā kreisajā sadaļā pieskarieties hamburgera ikonai (trīs horizontālas līnijas).
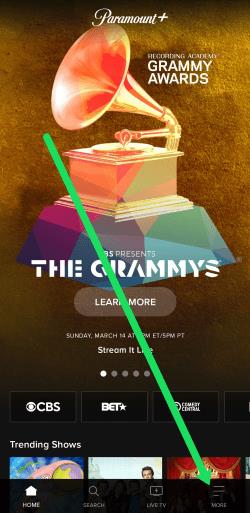
- Kad esat nokļuvis izvēlnē Vēl, izvēlieties Iestatījumi , pēc tam pieskarieties Closed Subtions .
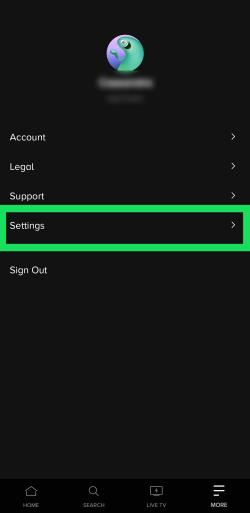
- Pēc tam izpildiet ekrānā redzamos norādījumus, lai ieslēgtu un izslēgtu subtitrus vai izvēlētos dažādas displeja preferences. Sāciet pārraidi, kuru vēlaties skatīties, un pieskarieties ekrānam, lai tiktu parādīta apakšizvēlne. Pēc tam augšējā labajā stūrī pieskarieties iestatījumu zobratam .

- Tagad varat ieslēgt subtitrus.
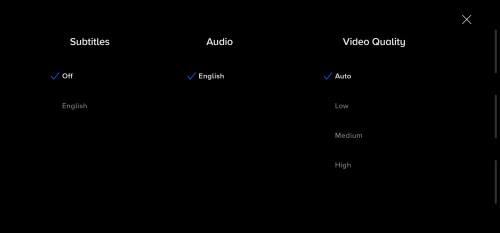
Ja piesakāties ar to pašu kontu, izmaiņām jāattiecas uz visām jūsu ierīcēm.
Ieslēdziet/izslēdziet subtitrus personālajā datorā vai Mac datorā
Paramount+ ir lielisks tīmekļa klients, ja vēlaties piekļūt pakalpojumam, izmantojot pārlūkprogrammu. Atkal saskarne ir tāda pati gan personālajos datoros, gan Mac datoros, un mēs neiekļausim atsevišķas instrukcijas.
Palaidiet vēlamo pārlūkprogrammu, piesakieties Paramount+, izvēlieties saturu un atskaņojiet to. Kad atskaņošana sākas, nospiediet pauzi un noklikšķiniet uz CC ikonas ekrānā. CC ikonai jāparādās pirms zobrata ikonas augšējā labajā sadaļā.
Uznirstošā izvēlne ļauj iespējot un atspējot subtitrus un mainīt displeja preferences. Lieliski ir tas, ka izmaiņas uzreiz ir redzamas ekrānā.
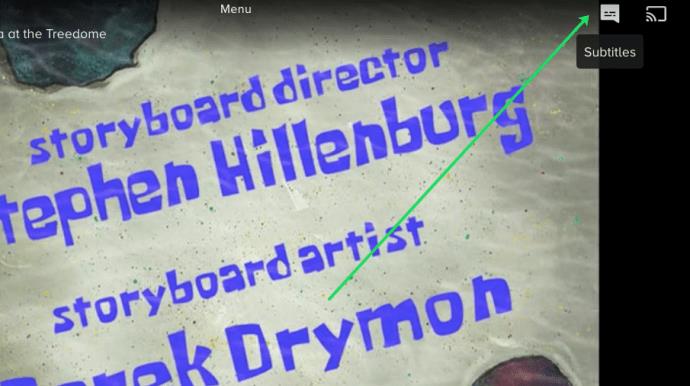
Subtitru ieslēgšana/izslēgšana no viedtelevizora (Samsung, LG, Panasonic, Sony, Vizio)
Pēc viedtelevizoriem paredzētās lietotnes Paramount+ instalēšanas subtitru ieslēgšana un izslēgšana ir gandrīz tāda pati kā tad, ja izmantojat tīmekļa klientu. CC ikona tiek parādīta brīdī, kad pārtraucat atskaņošanu. Pēc tam jums jāpārvietojas uz to, lai iespējotu subtitrus.
Paturot to prātā, televizorā ir jāiespējo arī subtitri. Nākamajās sadaļās tiks parādīts, kā pārliecināties, ka tie ir ieslēgti.
Paramount+ subtitri Samsung viedtelevizoros
Dodieties uz televizora sākuma ekrānu un izmantojiet tālvadības pulti, lai piekļūtu iestatījumiem . Pēc tam izvēlieties Vispārīgi un pēc tam Pieejamība .

Sadaļā Pieejamība dodieties uz Subtitru iestatījumi , pēc tam izvēlieties Paraksti, lai ieslēgtu vai izslēgtu subtitrus. Blakus opcijai Paraksts ir neliels aplis, kas kļūst zaļš, kad ir iespējoti subtitri. Tagad varat palaist Paramount+ un tur ieslēgt subtitrus.
Paramount+ subtitri LG viedtelevizoros
Paņemiet LG tālvadības pulti, nospiediet sākuma pogu un pēc tam sākuma ekrāna izvēlnē izvēlieties iestatījumu ikonu. Pārejiet uz leju uz Pieejamības izvēlni un atlasiet to, lai skatītu citas darbības.
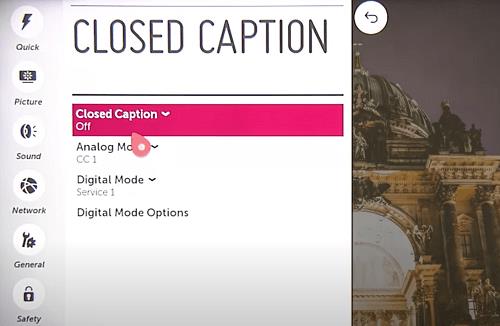
Lai ieslēgtu vai izslēgtu subtitrus, atlasiet Closed Subtitrus un nolaižamajā izvēlnē izvēlieties vajadzīgo opciju. Tagad varat iziet un palaist Paramount+ un veikt izmaiņas. Darbībai ir jāattiecas arī uz lietotni, ja vēlaties izslēgt subtitrus.
Paramount+ subtitri Panasonic viedajos televizoros
Rakstīšanas laikā Paramount+ nesniedza atbalstu Panasonic viedtelevizoriem. Bet, ja jūsu Panasonic ir pievienota straumēšanas ierīce vai spēļu konsole, varēsit baudīt piedāvāto saturu.

Atbalstītās konsoles un straumēšanas ierīces ietver AppleTV, Chromecast, Xbox One, PlayStation 4 un citas. Un labā ziņa ir tā, ka nākotnē Panasonic televizoriem varētu būt pieejams vietējo lietotņu atbalsts.
Paramount+ subtitri Sony viedajos televizoros
Sony Bravia viedie televizori darbojas operētājsistēmā Android. Tāpēc jūs varat instalēt lietotni tieši. Lūk, kā pārliecināties, vai ir ieslēgti Bravia subtitri.

Nospiediet tālvadības pults pogu Sākums un pēc tam izvēlieties Iestatījumi (tā ir portfeļa ikona). Pēc tam izvēlieties Digitālā iestatīšana un nospiediet apaļo pogu, lai apstiprinātu.
Nākamajā izvēlnē izvēlieties Subtitru iestatīšana un pēc tam Subtitru preferences . Ir iespēja tos izslēgt un ieslēgt, turklāt televizors ļauj parādīt vizuālos palīglīdzekļus tiem, kam ir dzirdes traucējumi. Ir svarīgi ņemt vērā, ka vizuālie palīglīdzekļi var nebūt pieejami visam Paramount+ saturam.
Paramount+ subtitri Vizio viedajos televizoros
Nospiediet izvēlnes pogu uz tālvadības pults, lai ieslēgtu vai izslēgtu Vizio TV subtitrus. Pēc tam dodieties uz leju uz Closed Subtions un nospiediet pogu Labi .
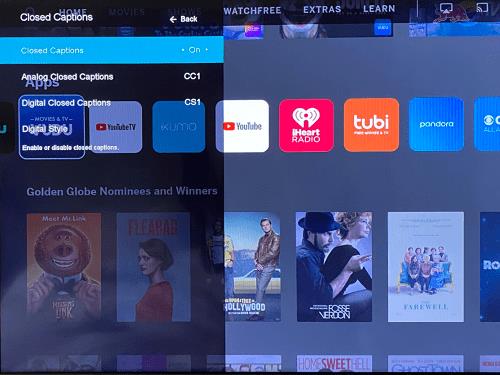
Izmantojot bultiņu pogas, atlasiet Ieslēgts vai Izslēgts un vēlreiz nospiediet OK , lai pabeigtu darbu. Protams, atskaņojot videoklipu, ir jāiespējo arī subtitri lietotnē.
Kopumā Paramount+ subtitrus vēl var uzlabot, taču tos parasti ir viegli izslēgt un ieslēgt. Uzlabojumi var būt dažu ierīču pielāgošanas izvēlnēs vai viedo televizoru pieejamības sadaļā. Straumēšanas lietojumprogrammai saņemot atjauninājumus, veiktspēja un funkcionalitāte turpina uzlaboties.
Paramount+ subtitru FAQ
Paramount+ ir salīdzinoši viegli lietojams, taču straumēšanas pakalpojums nav bez tā dīvainībām. Papildus problēmu novēršanas padomiem šajā sadaļā ir sniegta informācija arī par dažādiem subtitru pielāgojumiem.
Vai varu mainīt Paramount+ subtitru valodu?
Pēc noklusējuma Paramount+ subtitri ir angļu valodā, taču varat tos mainīt uz citu valodu. Tomēr iekļautās valodas var atšķirties atkarībā no skatītā satura.
Lai veiktu izmaiņas, pēc video atskaņošanas pauzes ir jāpiekļūst CC izvēlnei. Pēc tam pārejiet uz valodas opcijām un atlasiet vēlamo ievadi.
Paramount+ subtitri atgriežas. Ko es varu darīt?
Pirmā aizsardzības līnija ir pārbaudīt subtitru vai slēgto parakstu iestatījumus televizorā, konsolē vai straumēšanas sīkrīkā. Ja tie paliek ieslēgti, pastāv iespēja, ka preference var ignorēt lietotnes iestatījumus.
Vēl viena lieta, ko varat darīt, ir pārbaudīt Paramount+ iestatījumu, izmantojot galveno lietotnes izvēlni. Lai tai piekļūtu, nospiediet tālvadības pults zvaigznītes pogu un dodieties uz Subtitri. Pēc tam pārliecinieties, vai tie ir izslēgti.
Vai Paramount+ subtitru teksta lielumu var pielāgot?
Paramount+ nav iestatījuma teksta lieluma maiņai, taču nav iemesla uztraukties. Jūsu straumēšanas ierīces vai televizora subtitru iestatījumos var būt šāda iespēja. Pārejiet uz subtitru vai CC iestatījumu un mēģiniet atrast funkciju, lai pielāgotu teksta izmēru.
Ja tas nedarbojas, glīts kapāt ir mainīt fonta lielumu.
Vai Paramount+ subtitru fonta lielumu var mainīt?
Jā, fonta lieluma opcija tiek parādīta atskaņošanas ekrāna izvēlnē CC. Izmantojiet tālvadības pulti vai peli, lai piekļūtu izvēlnei. Fonta lielumam jābūt pirmajai opcijai kreisajā malā.
Ir pieejami trīs izmēri — mazs, parasts un liels. Ņemiet vērā, ka, straumējot mobilajās ierīcēs, lielais fonta lielums var šķist pārāk liels.
Paramount+ subtitri netiek pareizi sinhronizēti. Ko es varu darīt?
Subtitri, kas nav sinhronizēti, ir reta Paramount+ kļūme. Un, ja izmantojat noklusējuma subtitrus, tiem ir jāatbilst konkrētā videoklipa kadru ātrumam.
Tomēr, ja subtitri sāk aizkavēties vai paātrināties, vislabāk ir iziet no atskaņošanas un pēc tam mēģināt atskaņot videoklipu vēlreiz. Vēl viens triks ir atspējot subtitrus un pēc tam tos atkal iespējot.
Kamēr to darāt, virzieties uz leju video laika skalā, lai pārliecinātos, ka subtitri tiek sinhronizēti līdz galam.