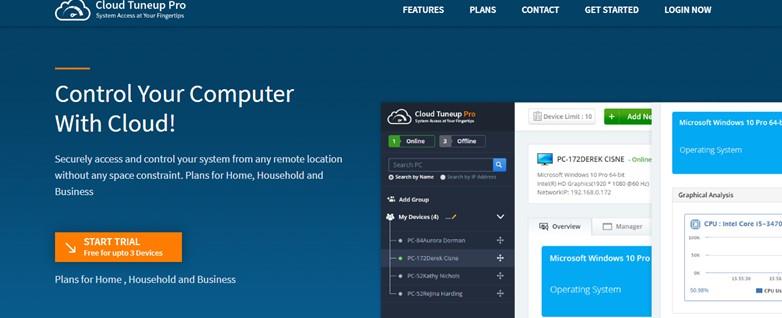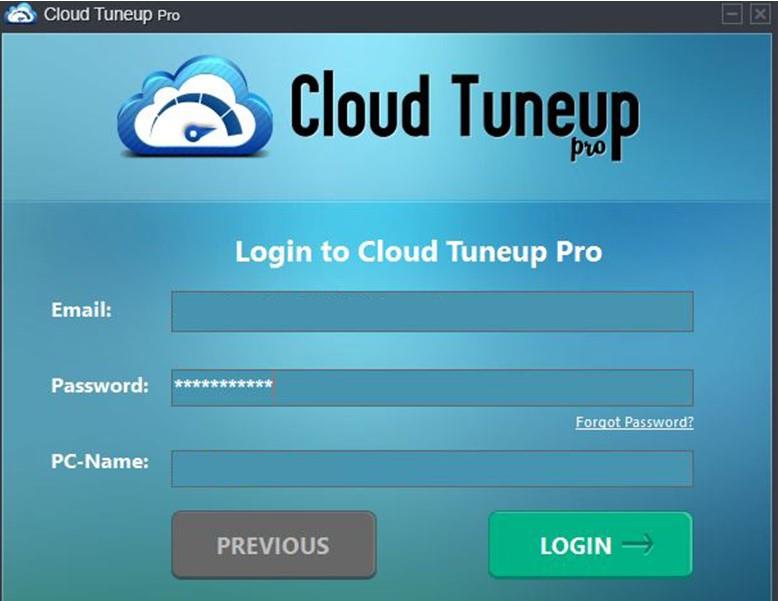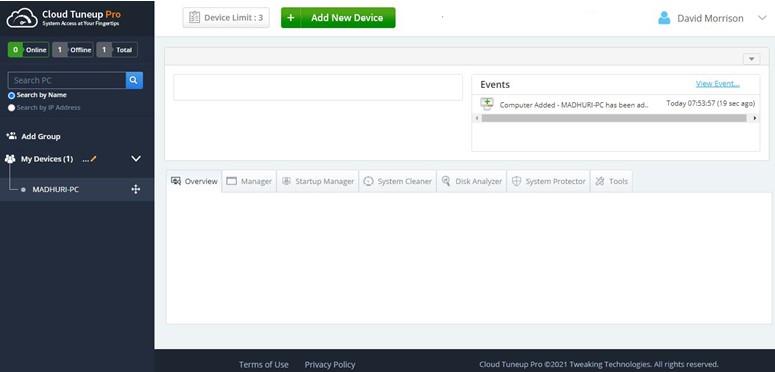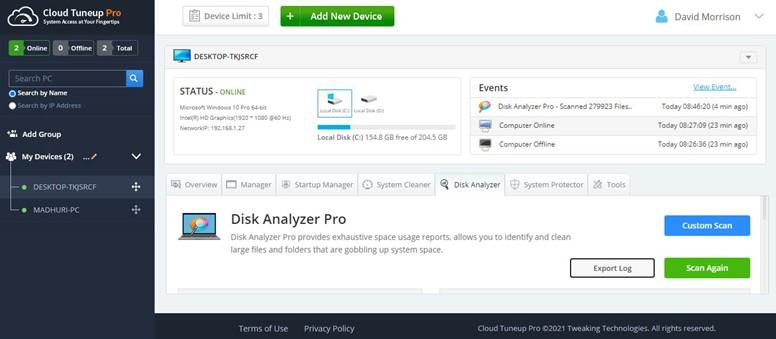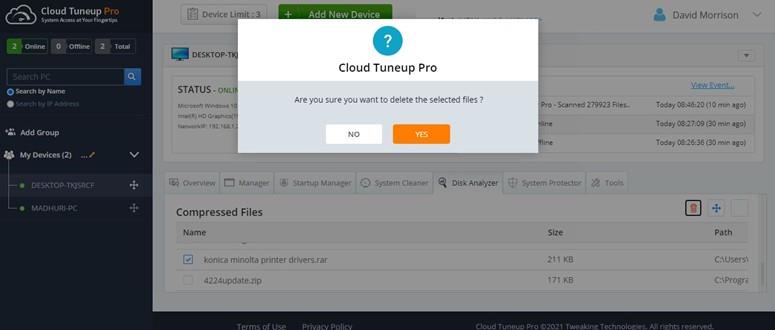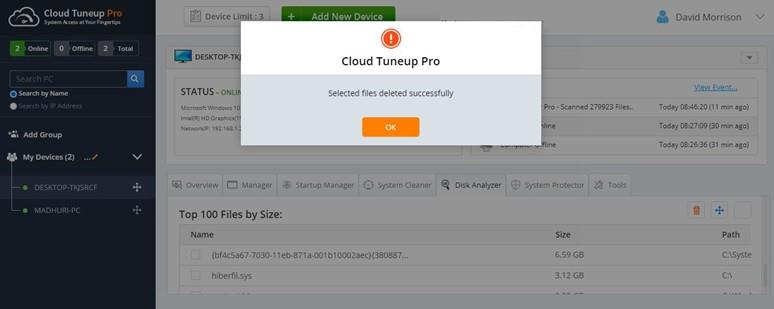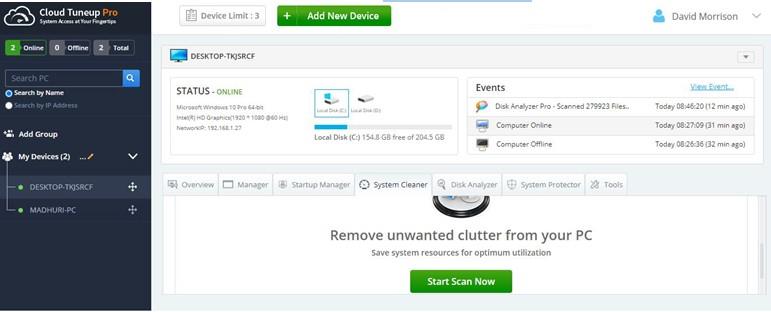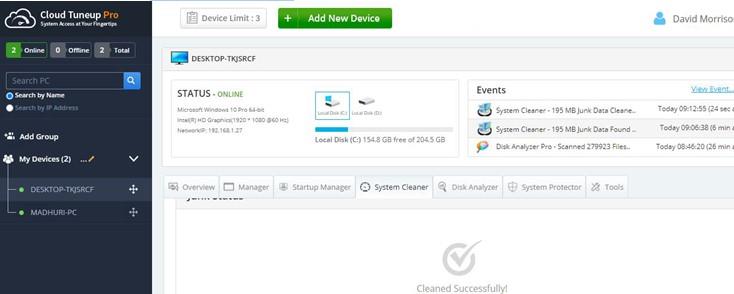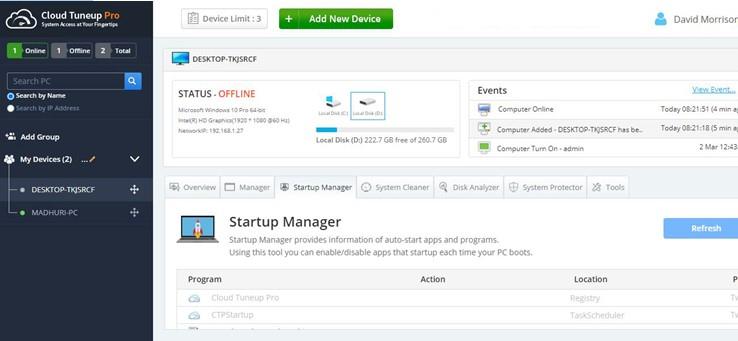Ja cietajā diskā sāk pietrūkt vietas, pirmais solis, kas jums jāveic, ir pārvaldīt diska vietu Windows 10 datorā, nevis iegādāties jaunus cietos diskus. Ar krātuves pārvaldību operētājsistēmā Windows 10 es domāju visu failu un mapju identificēšanu un lieko un nevēlamo failu dzēšanu un papildu krātuves vietas izveidi. Šis uzdevums tiek uzskatīts par vienu galveno moduli optimizācijas procesā, kas ietver datora tīrīšanu un apkopi.
Varat optimizēt savu datoru un atgūt vērtīgo krātuves vietu dažādos veidos, taču “Vai to var izdarīt datorā, kas neatrodas tajā pašā fiziskajā vietā, kur jūs?”
Nu, jūs būtu priecīgi uzzināt, ka varat to izdarīt. Šim nolūkam ir nepieciešama mākoņa optimizācijas programmatūra, kas var palīdzēt attālināti piekļūt jebkuram datoram, ja tas ir ieslēgts un tam ir aktīvs interneta savienojums. Šajā rokasgrāmatā ir apskatīts, kā pārvaldīt diska vietu Windows 10 datorā, kas atrodas attālināti, izmantojot Cloud Tuneup Pro.
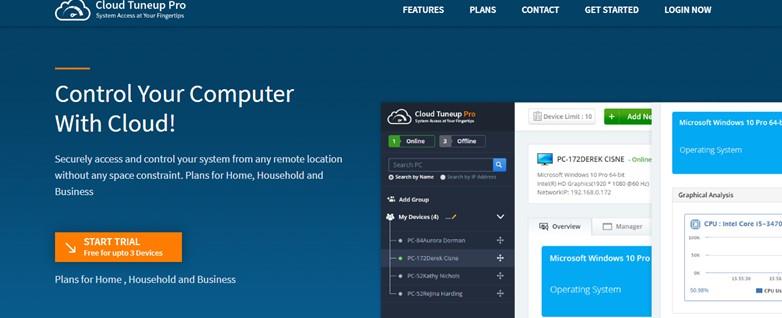
Attēls: Cloud Tuneup Pro
Kā pārvaldīt diska vietu operētājsistēmā Windows 10, izmantojot Cloud TuneUp Pro?
Cloud Tuneup Pro ir pārsteidzoša lietojumprogramma, ko ir viegli lietot ar intuitīvu saskarni. Ja vēlaties pārvaldīt diska vietu operētājsistēmā Windows 10, varat izmantot šo lietotni un veikt šādas darbības:
1. darbība : lejupielādējiet un instalējiet Cloud Tuneup Pro, izmantojot tālāk esošo pogu.
2. darbība : jums būs jāizveido jauns konts pakalpojumā Cloud Tuneup Pro un jāpalaiž lietotne, lai pierakstītos ar jaunajiem akreditācijas datiem.
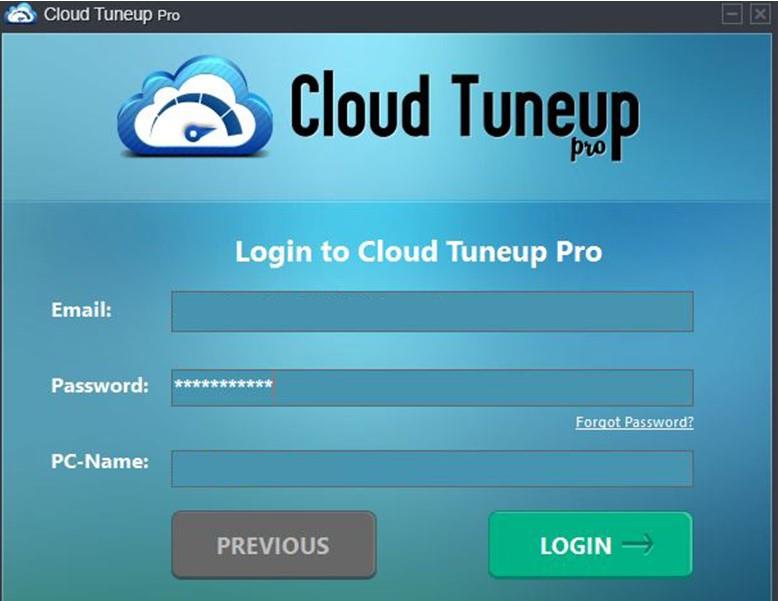
3. darbība . Kad akreditācijas dati būs pārbaudīti, jūsu noklusējuma pārlūkprogrammā tiks atvērta tīmekļa lietotne Cloud Tuneup Pro.
4. darbība : noklikšķiniet uz pogas Pievienot jaunu ierīci un izpildiet ekrānā redzamos norādījumus, lai savam Cloud Tuneup Pro kontam pievienotu otru datoru.
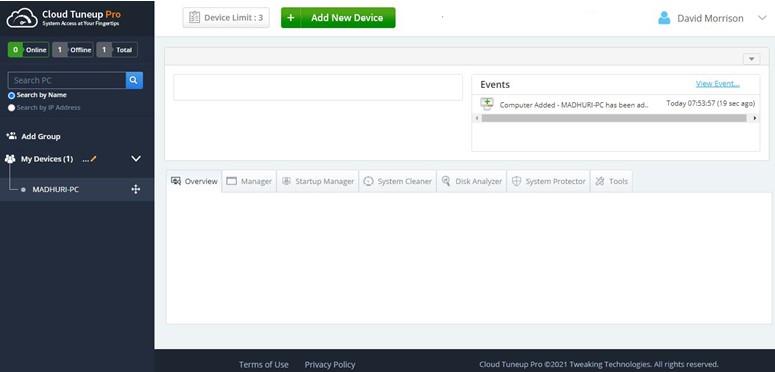
Piezīme. Lai veiktu šo procesu, abiem datoriem jābūt ieslēgtiem.
5. darbība . Kad ierīce ir pievienota, tā tiks parādīta kreisajā panelī sadaļā Manas ierīces. Noklikšķiniet uz ierīces, kuru vēlaties optimizēt, un pēc tam noklikšķiniet uz cilnes Disk Analyzer lietojumprogrammas saskarnes labajā sadaļā.
6. darbība : ritiniet uz leju un noklikšķiniet uz pogas Sākt skenēt tūlīt.
7. darbība . Kad skenēšanas process ir pabeigts, noklikšķiniet uz pogas Eksportēt žurnālu, lai iegūtu diska analīzes rezultātus.
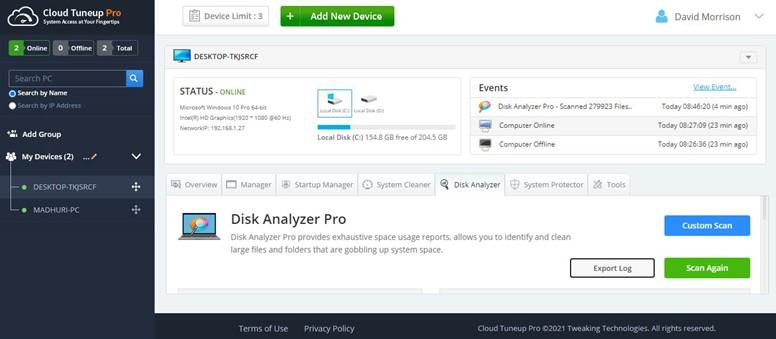
Piezīme. Pārskats tiks atvērts arī jūsu pārlūkprogrammā.
8. darbība : varat arī ritināt uz leju un pārbaudīt rezultātus lietotnē. Šī lietotne parādīs visus jūsu failus, kas sakārtoti dažādās kategorijās, piemēram, attēli, dokumenti, video, audio un vairāk.
9. darbība : ritiniet uz leju, un jūs iegūsit 100 populārāko failu sarakstu pēc lieluma. Atzīmējiet atzīmi blakus failiem, kurus vēlaties dzēst, un pēc tam noklikšķiniet uz miskastes ikonas, kas atrodas labajā pusē, tieši virs saraksta.
10. darbība : ja vēlaties pārbaudīt failus pēc kategorijas, noklikšķiniet uz kategorijas nosaukuma un ritiniet uz leju. Jūs varēsiet redzēt visus šīs kategorijas failus.
11. darbība : atlasiet visus failus, kurus vēlaties dzēst, un pēc tam noklikšķiniet uz tvertnes ikonas. Šajā gadījumā esmu noklikšķinājis uz kategorijas Saspiestie faili un atlasījis Konica Minolta printera draiverus, kas jāizdzēš no manas sistēmas.
12. darbība : apstiprinājuma uzvednē noklikšķiniet uz “Jā”.
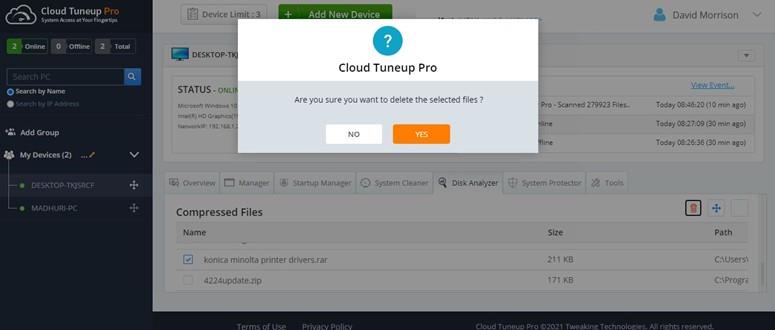
13. darbība : noklikšķiniet uz Labi, kad uzdevums ir pabeigts.
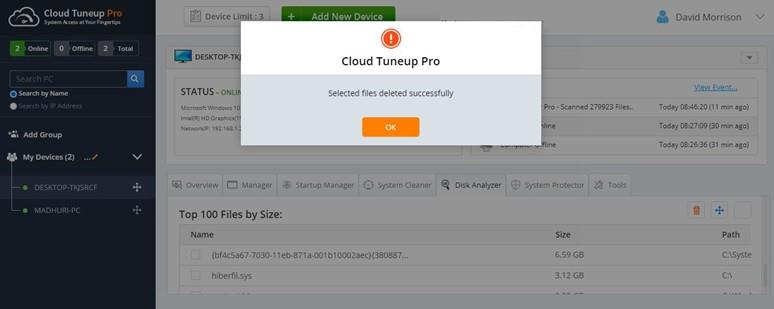
Papildu padoms par to, kā pārvaldīt diska vietas patēriņu, izmantojot Cloud Tuneup Pro
Kamēr analizējat un pārvaldāt savus failus, varat arī noņemt nevēlamos failus no datora un ietaupīt nevajadzīgi aizņemto vērtīgo krātuves vietu.
1. darbība : palaidiet Cloud Tuneup Pro un noklikšķiniet uz cilnes System Cleaner.
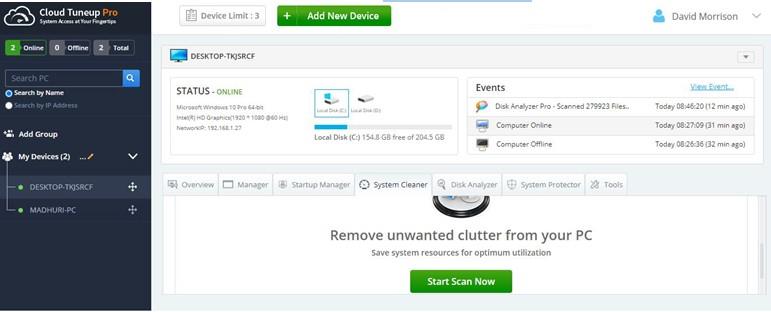
2. darbība : noklikšķiniet uz pogas Palaist skenēšanu tūlīt.
3. darbība : rezultāti tiks parādīti, kad skenēšana būs pabeigta.
4. darbība : tagad noklikšķiniet uz pogas Clean Junk un pagaidiet, līdz process ir pabeigts.
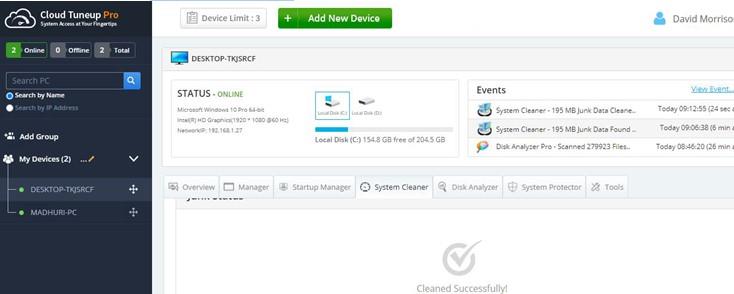
Tādā veidā varat pārvaldīt diska vietu operētājsistēmā Windows 10, pārskatot un dzēšot failus, kurus nevēlaties, kā arī notīrot nevēlamos un nevēlamos failus.
Ko vēl Cloud Tuneup Pro piedāvā papildus krātuves pārvaldībai operētājsistēmā Windows 10?
Cloud Tuneup Pro ir unikāla programmatūra, kas palīdz visiem lietotājiem attālināti optimizēt un uzturēt jebkuru datoru. Viena no šīs lietotnes galvenajām priekšrocībām ir tā, ka lietotājam nav fiziski jāatrodas sistēmas priekšā, lai to tīrītu, uzturētu, analizētu un optimizētu. Šeit ir dažas pārsteidzošas funkcijas, kas padara to par vienu no obligātajām lietotnēm personālajam datoram.
Pārskats datorā
Cloud Tuneup Pro sniedz pārskatu par jūsu datoru un citiem pievienotajiem datoriem, piemēram, CPU un atmiņas lietojumu pašlaik.
Lietotņu pārvaldnieks
Cloud Tuneup Pro palīdz lietotājiem identificēt visas jūsu sistēmā instalētās lietotnes un citus pievienotos datorus. Varat izvēlēties noņemt jebkuru lietotni no jebkura datora, ja jums tās nav vajadzīgas.
Startēšanas pārvaldnieks
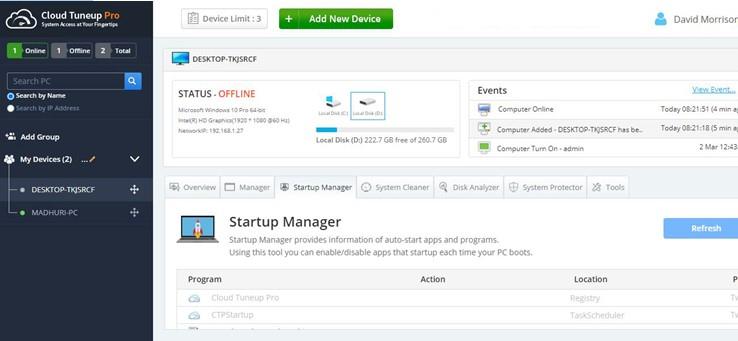
Šī lietojumprogramma parāda visu to lietotņu sarakstu, kuras tiek palaistas un palaistas ikreiz, kad dators tiek palaists. Tas palēnina datora restartēšanas laiku un aizņem atmiņas resursus pat tad, ja neizmantojat noteiktu programmu.
Sistēmas tīrītājs
Šis modulis palīdz noņemt nevēlamos un pagaidu failus no datora un iegūt vērtīgu krātuves vietu.
Disk Analyzer Pro
Nākamais svarīgais modulis palīdz lietotājiem analizēt un pārvaldīt visus jūsu sistēmas failus.
Uzlabots sistēmas aizsargs
Cloud Tuneup Pro palīdz novērst ļaunprātīgu programmatūru un citus iespējamos draudus no visām jūsu sistēmām.
Citi rīki
Daudzi citi nelieli rīki ļauj administratīvajam lietotājam restartēt, izslēgt, palaist komandu komandu uzvednē un veikt daudzus citus uzdevumus visā datorā, pat ja tie atrodas citā vietā.
Pēdējais vārds par to, kā pārvaldīt diska vietas patēriņu, izmantojot Cloud Tuneup Pro
Ir svarīgi pārvaldīt datoru, taču, izmantojot Cloud Tuneup Pro, varat spert soli tālāk un attālināti optimizēt arī citus datorus. Kad pārvaldīsiet Windows 10 datora diska vietu, jūs zināt, kuri faili aizņem vietu, un izlemsiet, ko dzēst un ko paturēt.