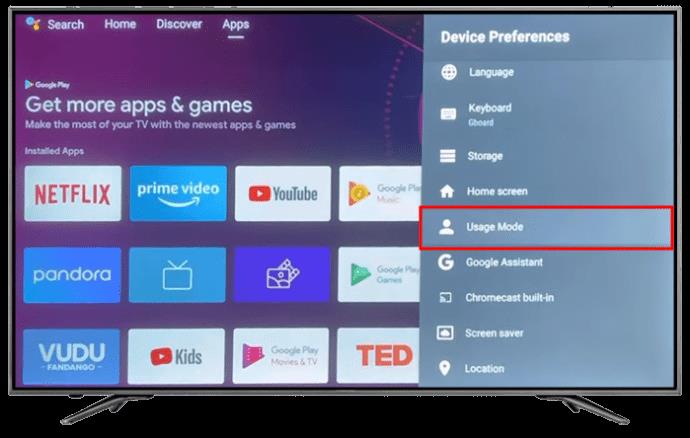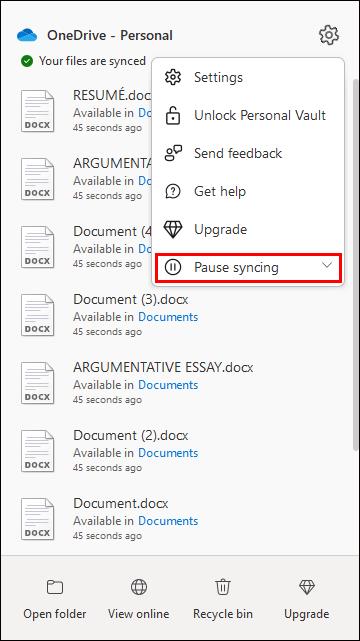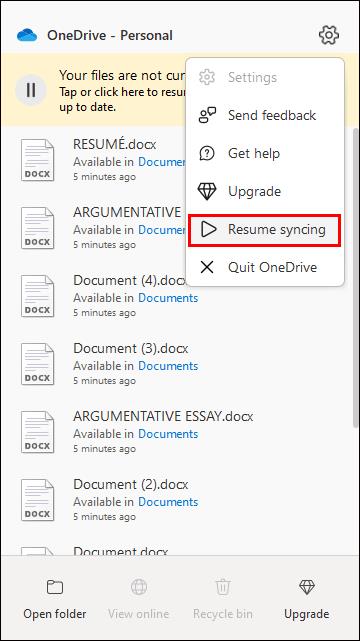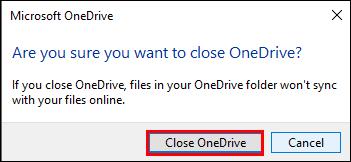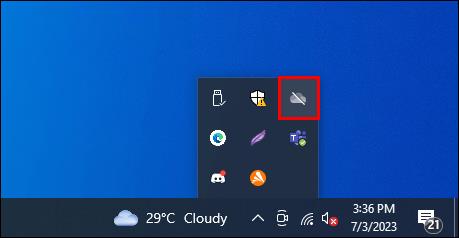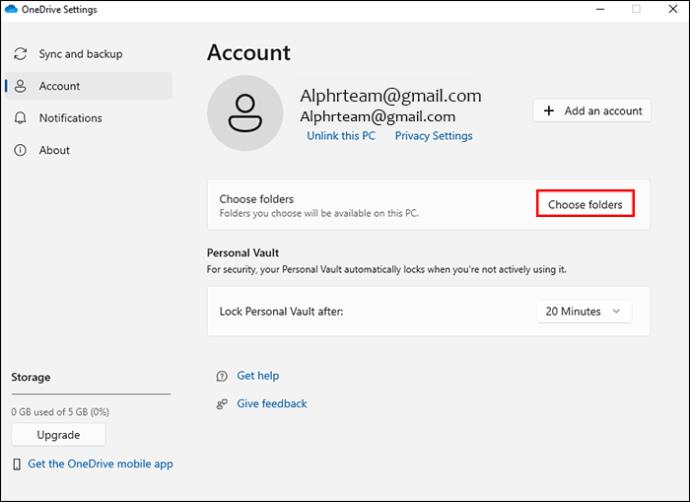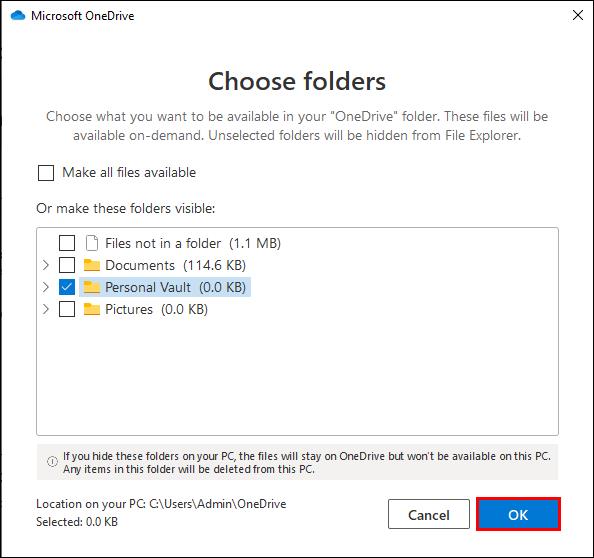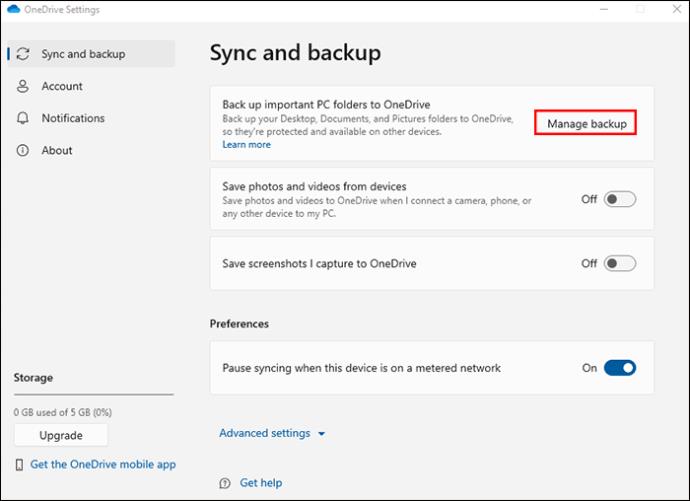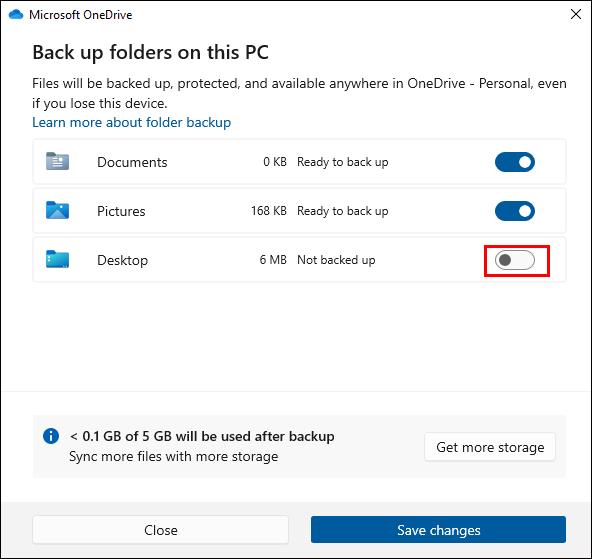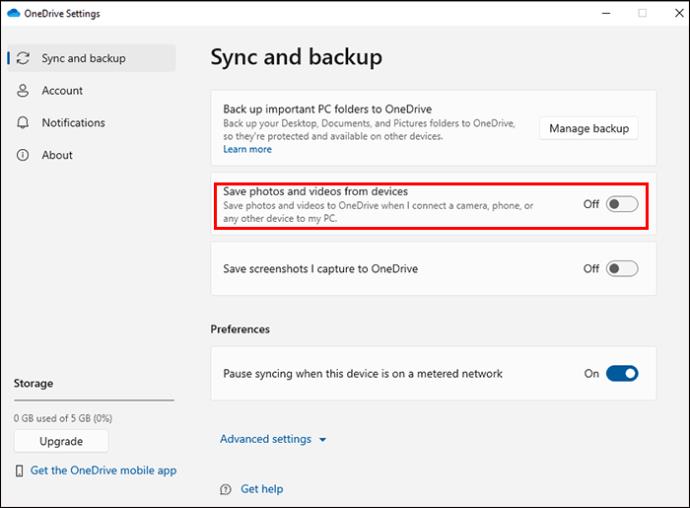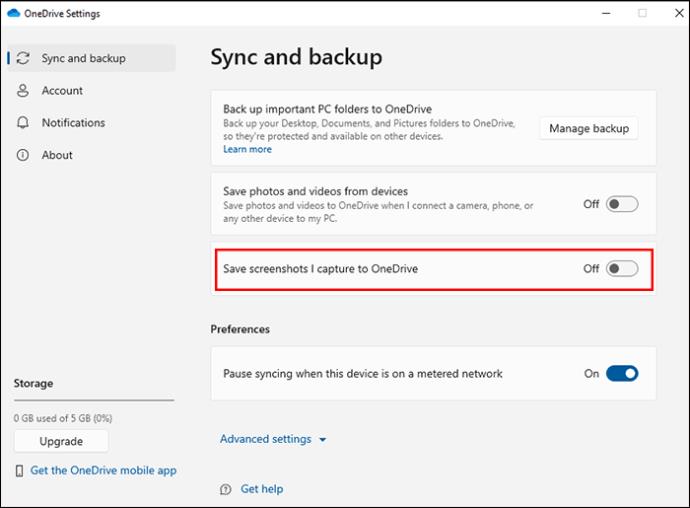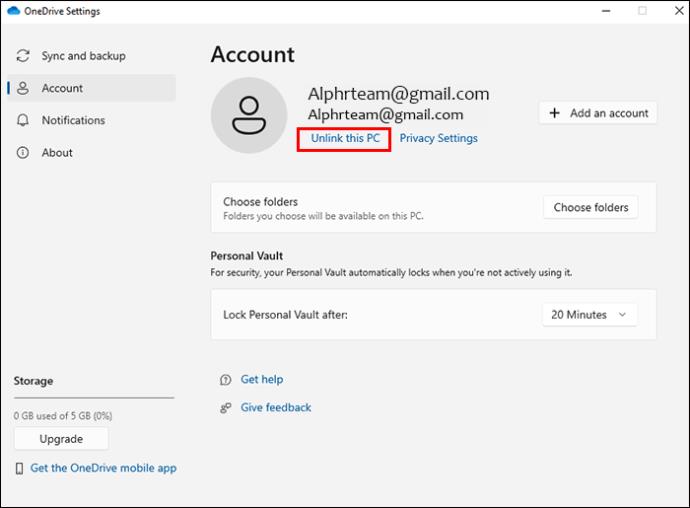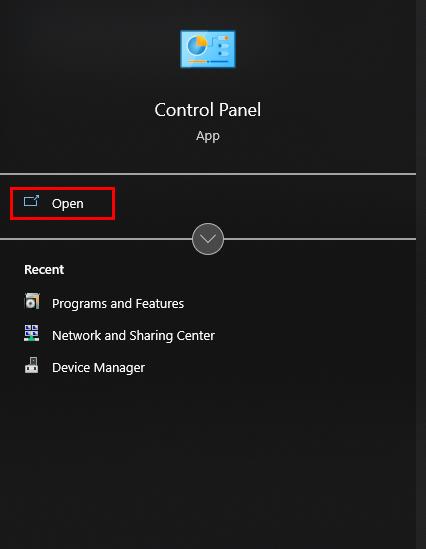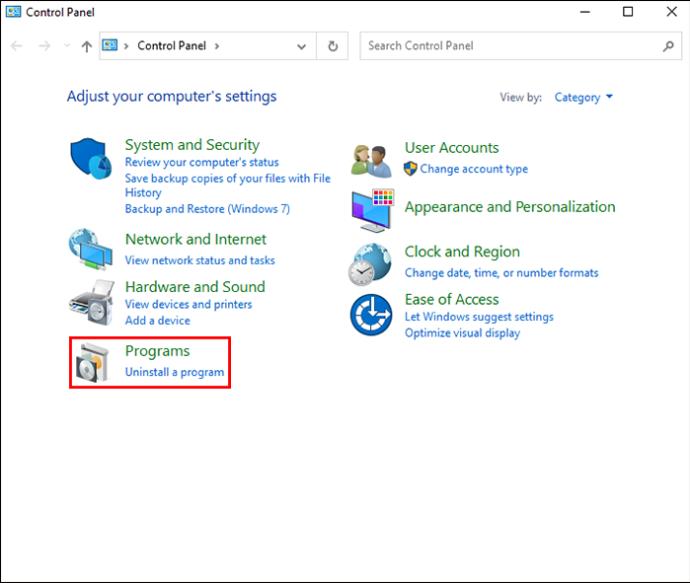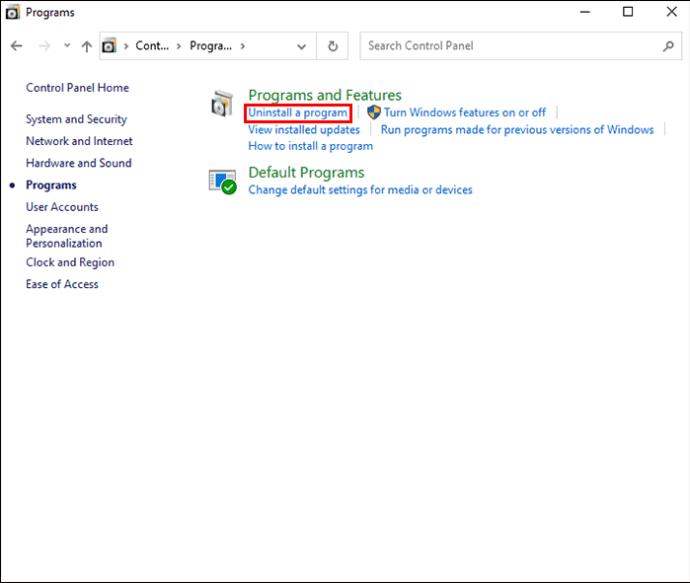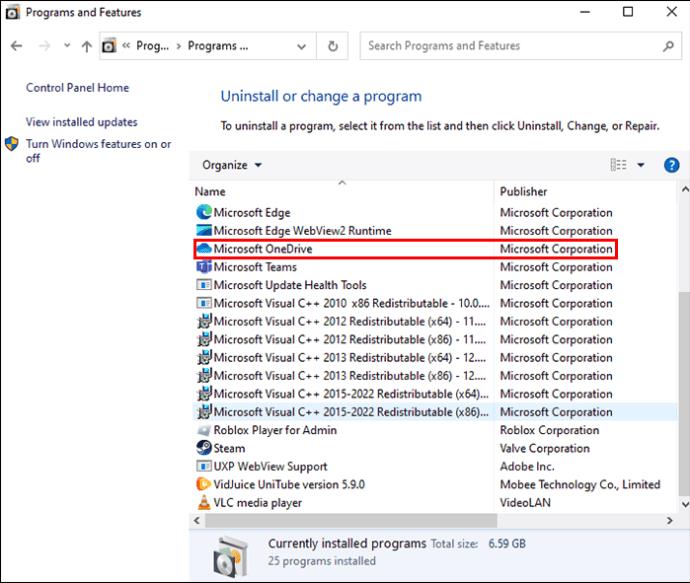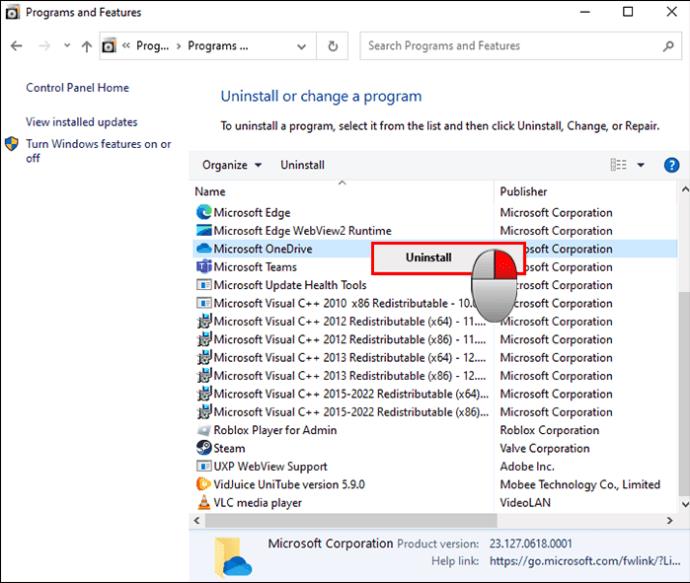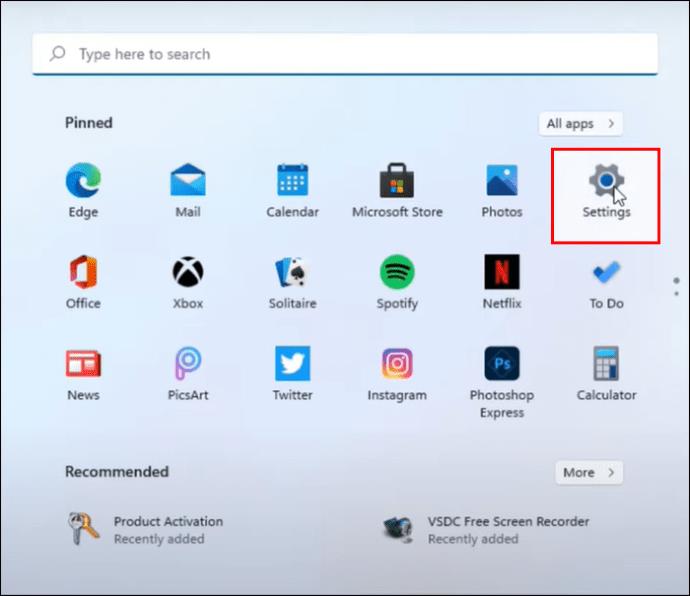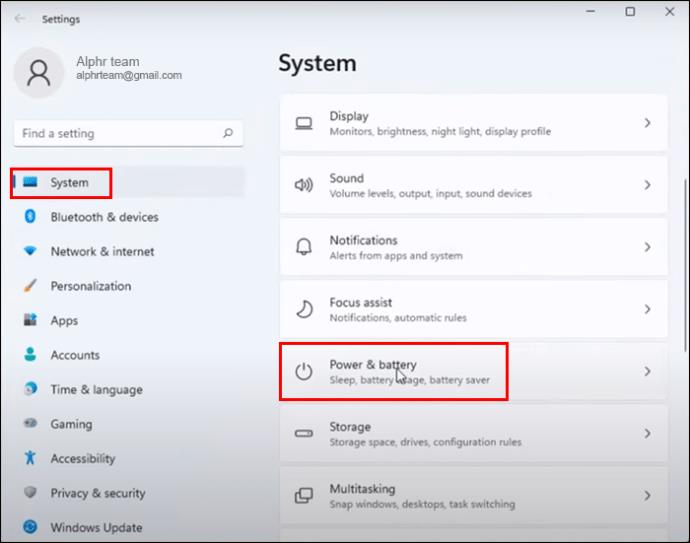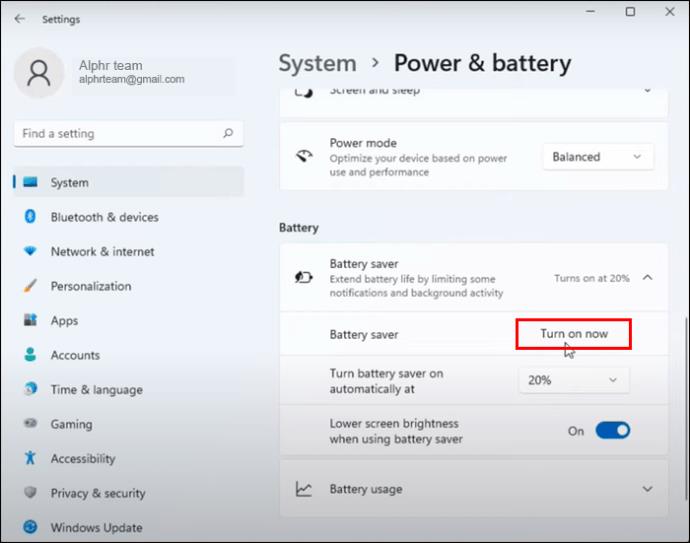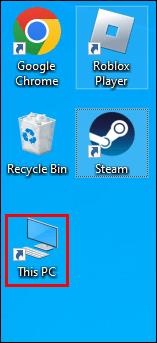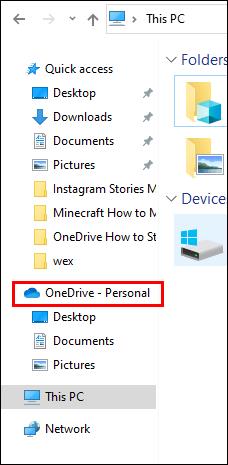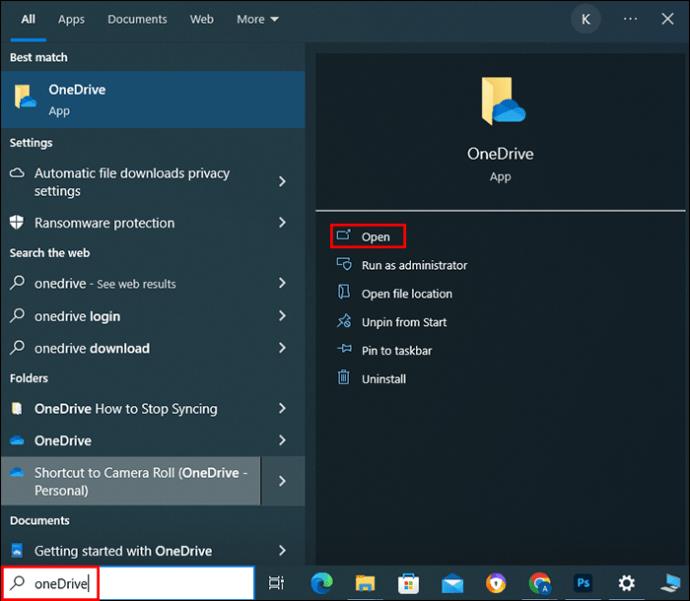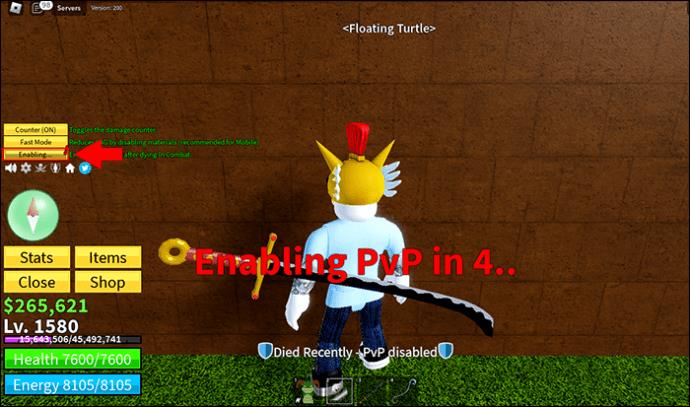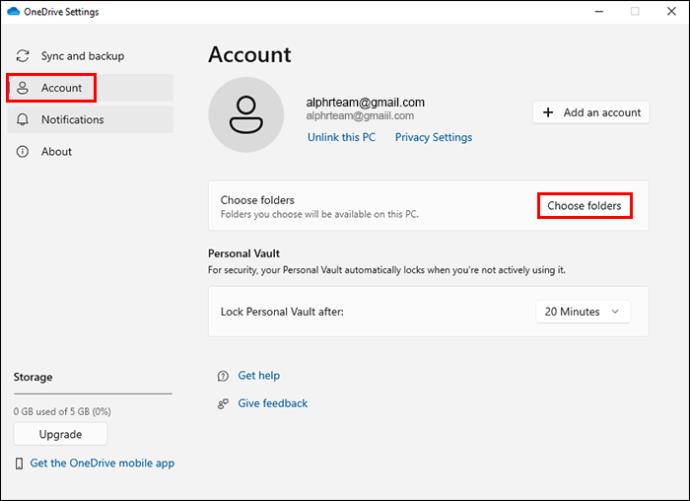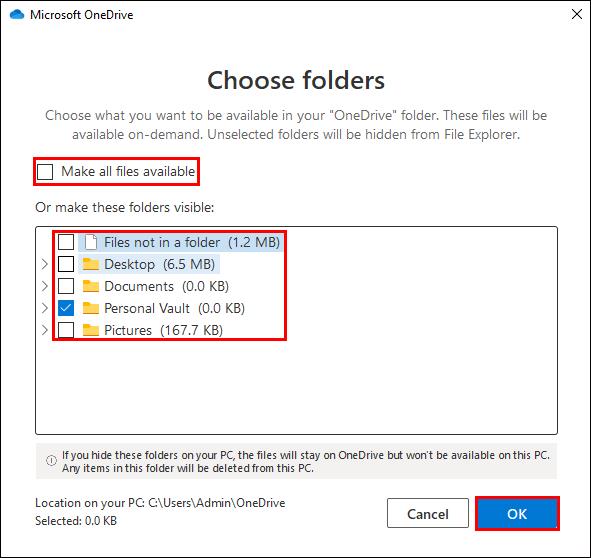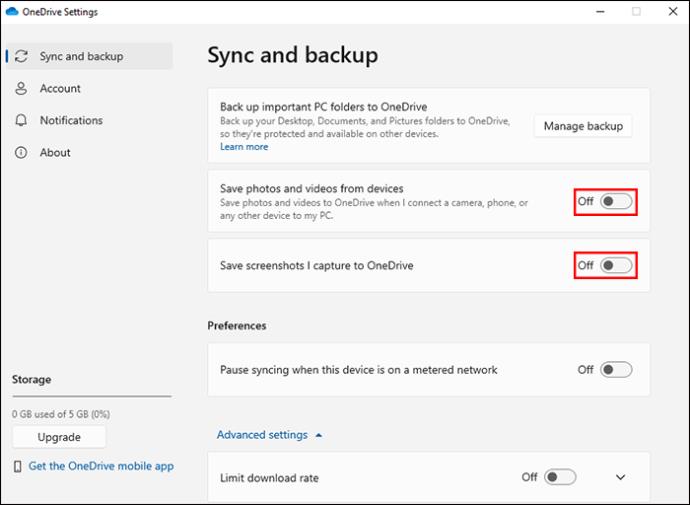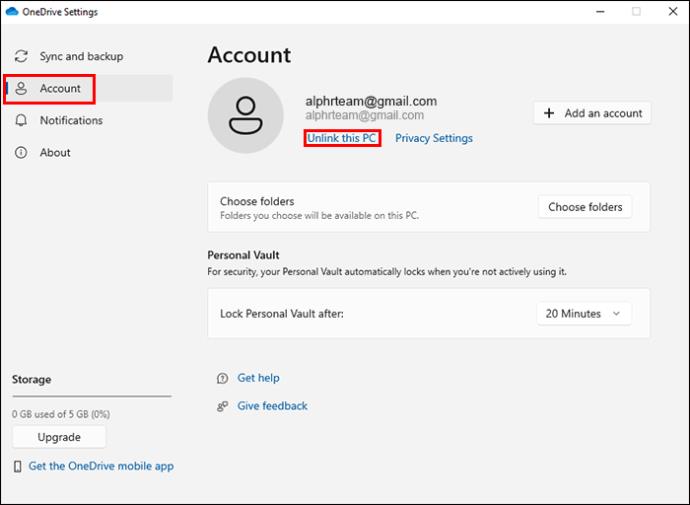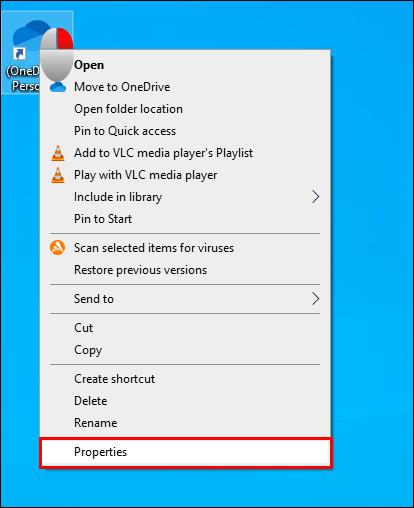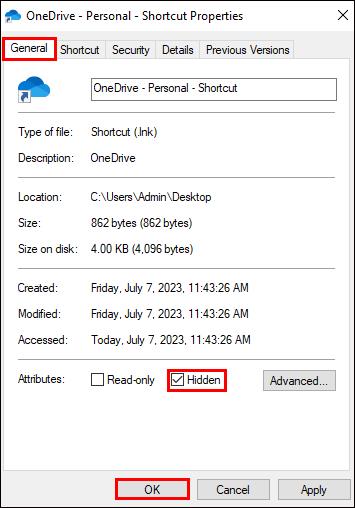OneDrive sinhronizē jūsu failus, mapes, videoklipus un fotoattēlus, lai ātri piekļūtu viedtālrunī vai citos datoros. Dažreiz OneDrive var nepārtraukti sinhronizēt dokumentu mapes un fotoattēlus un paņemt tos, kurus nevēlaties paturēt. Tajā brīdī varat izvēlēties pārtraukt sinhronizāciju.
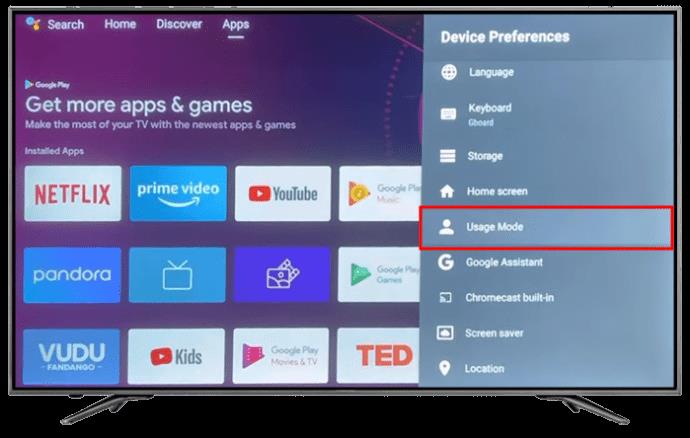
Šajā rakstā tiks paskaidrots, kā neļaut OneDrive sinhronizēt, izmantojot dažādas pieejas.
Kā jūs varat atspējot OneDrive sinhronizāciju
Varat izmantot vairākas metodes, lai izslēgtu OneDrive sinhronizāciju. Tālāk norādītās metodes ir viegli izmantot operētājsistēmā Windows 10 un 11.
Pauzējiet disku
Viens veids, kā uz laiku apturēt OneDrive, ir to apturēt. Tas tiks apturēts pat tad, ja notiek dažu failu sinhronizēšana. Varat izvēlēties laika periodu, kurā vēlaties pārtraukt sinhronizācijas darbību, tostarp divas, astoņas vai divdesmit četras stundas. Lūk, kā tas tiek darīts:
- Palaidiet lietotni, noklikšķinot uz “Atvērt”.

- Izvēlieties zobrata ikonu, lai skatītu “Iestatījumi”. Nospiediet “Pārtraukt sinhronizāciju” un izvēlieties, uz cik ilgu laiku vēlaties apturēt procesu.
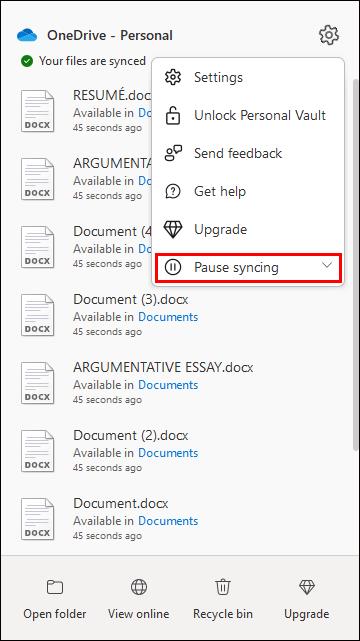
- Pēc pauzes perioda beigām noklikšķiniet uz “Atsākt sinhronizāciju”.
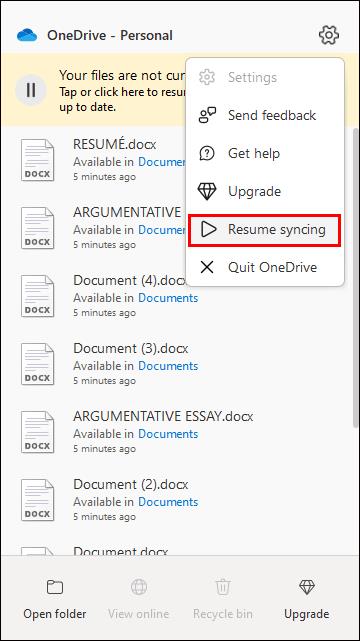
Beidziet lietot OneDrive
Nākamā metode, ko varat izmantot, lai OneDrive neļautu sinhronizēt mapes un failus, ir to izslēgt.
- Atveriet OneDrive ikonu.

- Pārejiet uz “Palīdzība un iestatījumi”.

- Atlasiet “Iziet no OneDrive”.

- Pēc tam nospiediet pogu "Aizvērt OneDrive".
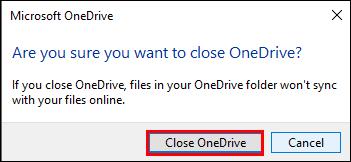
Pārtrauciet OneDrive sinhronizēt mapes
Viena no OneDrive problēmām ir tā, ka tas var sinhronizēt visas mapes, tostarp tās, kuras nevēlaties. Par laimi, jūs varat ierobežot sinhronizācijas procesu ar visvērtīgākajām mapēm.
- Apakšējā labajā stūrī noklikšķiniet uz ikonas "OneDrive".
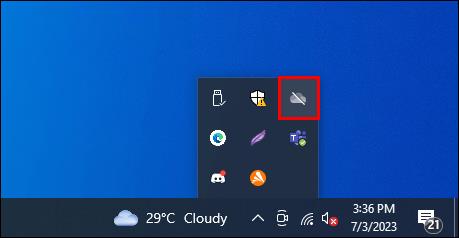
- Atlasiet zobrata ikonu, lai skatītu sadaļu “Palīdzība un iestatījumi”. Pieskarieties vienumam “Iestatījumi”.

- Zem cilnes “Konts” noklikšķiniet uz “Izvēlēties mapes”.
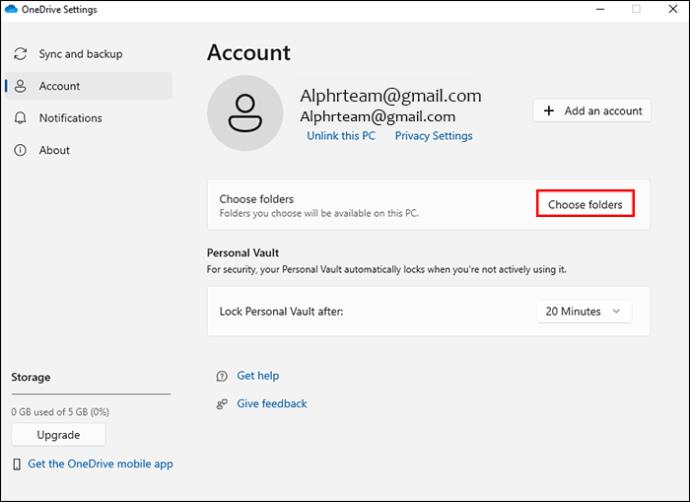
- Parādīsies uznirstošais logs ar dažādām mapēm. Noņemiet atzīmi no to mapju izvēles rūtiņām, kuru sinhronizāciju vēlaties pārtraukt OneDrive.

- Pabeidziet, noklikšķinot uz “OK”.
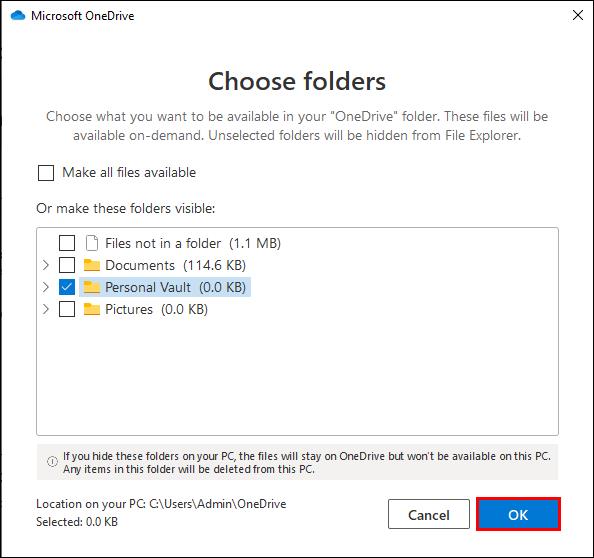
Neļaujiet OneDrive sinhronizēt darbvirsmas ikonas
Vienīgais veids, kā apturēt OneDrive darbvirsmas sinhronizāciju, ir pārvaldīt dublējuma mapes. Tas ir jādara:
- Noklikšķiniet uz ikonas "OneDrive" un pēc tam uz zobrata ikonas, lai piekļūtu "Palīdzība un iestatījumi".

- Izvēlieties “Iestatījumi”, lai aktivizētu Microsoft OneDrive logu.

- Noklikšķiniet uz "Pārvaldīt dublējumu" zem cilnes "Dublēt".
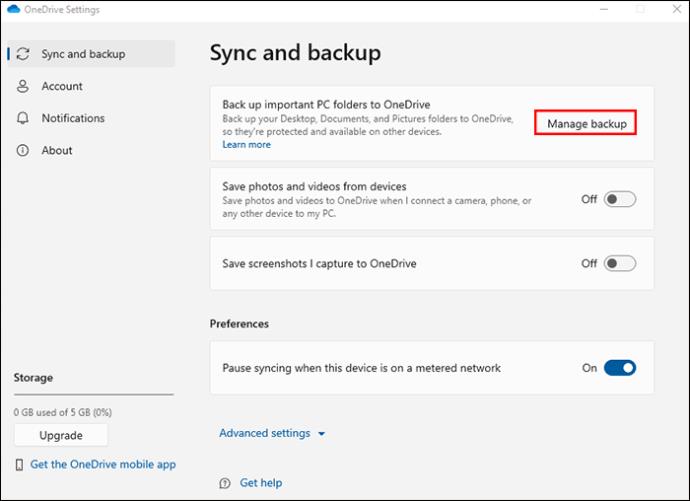
- Noņemiet atzīmi no “Darbvirsmas mapes”.
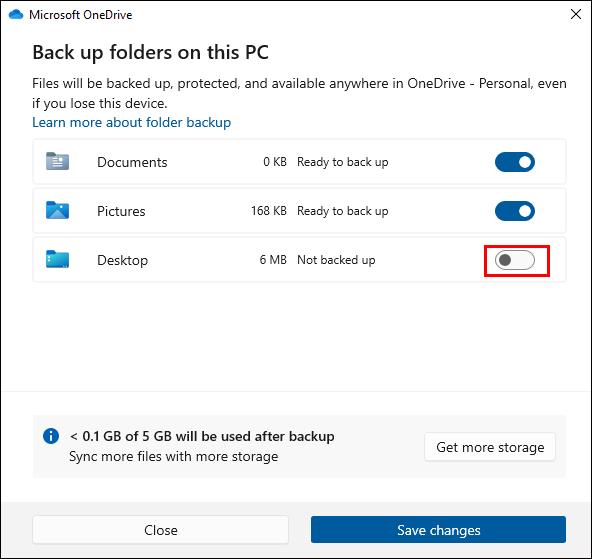
Atspējot automātisku mapes sinhronizāciju
OneDrive var automātiski augšupielādēt un saglabāt fotoattēlus, videoklipus un ekrānuzņēmumus. Ja vēlaties to pārtraukt, rīkojieties šādi:
- Noklikšķiniet uz cilnes “Dublēt” un noņemiet atzīmi no izvēles rūtiņas “Automātiski saglabāt fotoattēlus un videoklipus pakalpojumā OneDrive ikreiz, kad pievienoju datoram kameru, tālruni vai citu ierīci”.
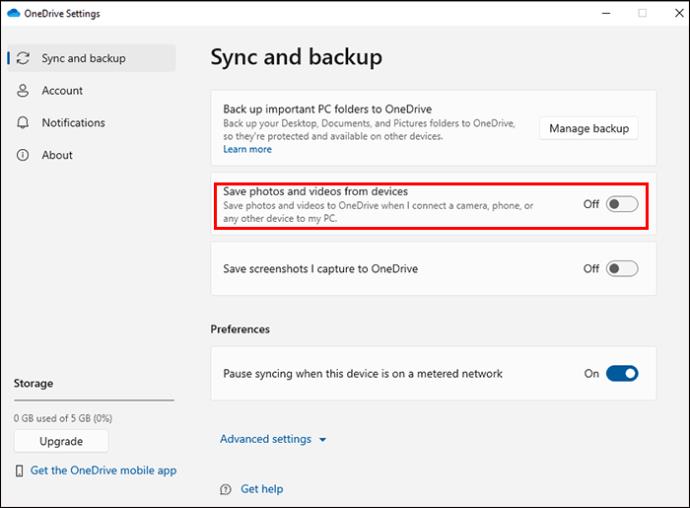
- Noņemiet atzīmi arī no izvēles rūtiņas “Automātiski saglabāt uzņemtos ekrānuzņēmumus pakalpojumā OneDrive”.
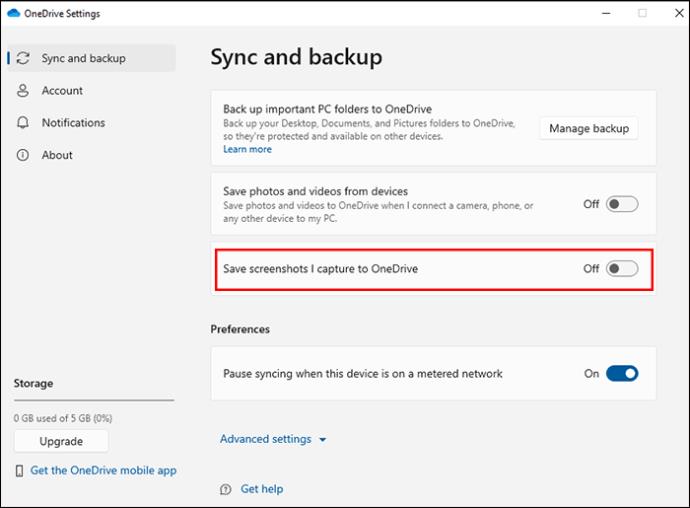
Neatgriezeniski atsaistiet datoru un kontu
Vēl viens veids, kā pilnībā bloķēt OneDrive, ir atsaistīt kontu. Pēc tam OneDrive vairs nesinhronizēs failus, mapes, darbvirsmu un fotoattēlus.
- Atveriet Microsoft OneDrive logu.

- Pārejiet uz “Konts” un noklikšķiniet uz “Atsaistīt šo datoru”.
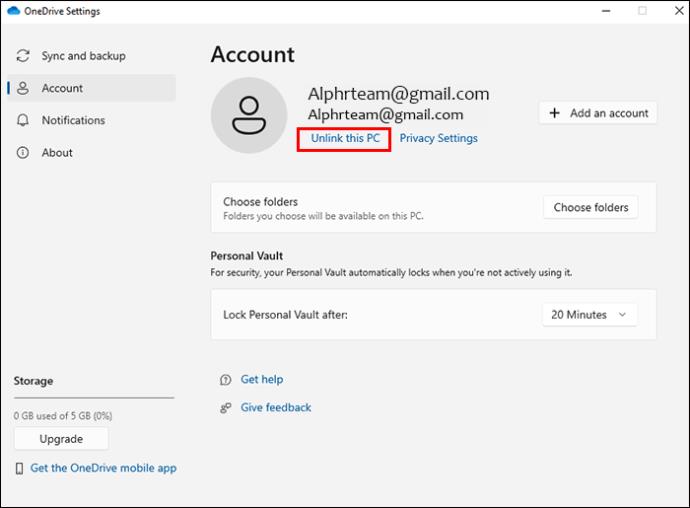
- Pēc tam sadaļā “Atsaistīt kontu šajā datorā” noklikšķiniet uz “Atsaistīt kontu”.

Atvienojiet Microsoft Office Apps no sinhronizācijas
OneDrive sinhronizēs pat jūsu biroja lietojumprogrammas, ja vien jūs to neierobežosit. Tālāk ir norādītas darbības, lai to apturētu.
- Dodieties uz Microsoft OneDrive logu un noklikšķiniet uz iestatījumu ikonas.
- Izvēlieties cilni "Birojs".
- noņemiet atzīmi no izvēles rūtiņas “Izmantot Office programmas, lai sinhronizētu Office failus, kurus atveru”.
- Noklikšķiniet uz “OK”, lai saglabātu un pabeigtu.
Atinstalējiet OneDrive no Windows datora
Vēl viens pastāvīgs veids, kā bloķēt OneDrive sinhronizāciju, ir to atinstalēt.
- Uzdevumjoslas meklēšanas lodziņā ierakstiet “vadības panelis”.

- Pēc tam noklikšķiniet uz “Atvērt”, lai palaistu vadības paneli.
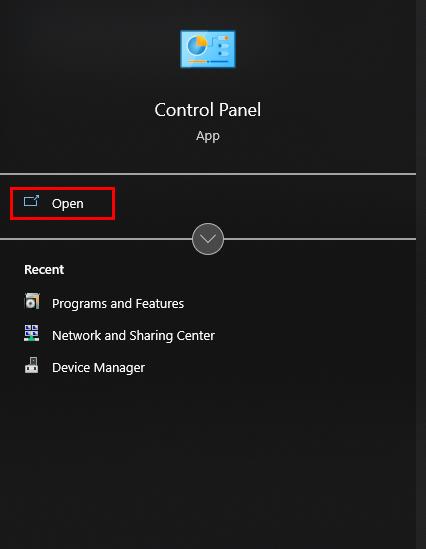
- Izvēlnē noklikšķiniet uz "Programmas".
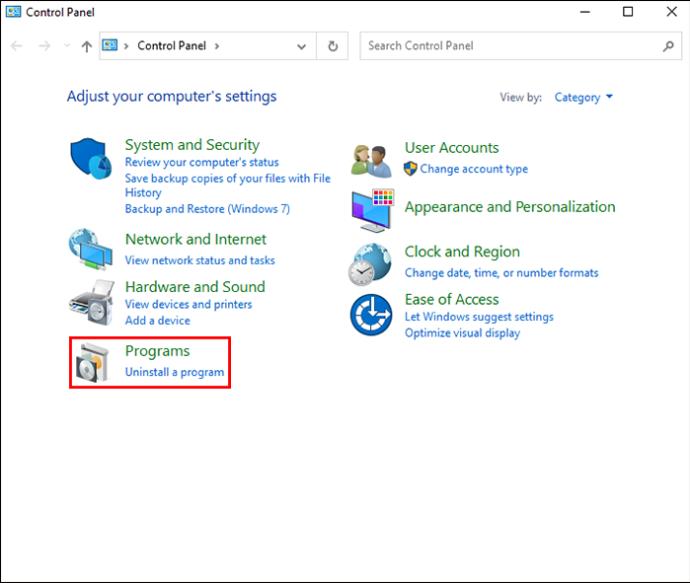
- Noklikšķiniet uz "Atinstalēt programmu".
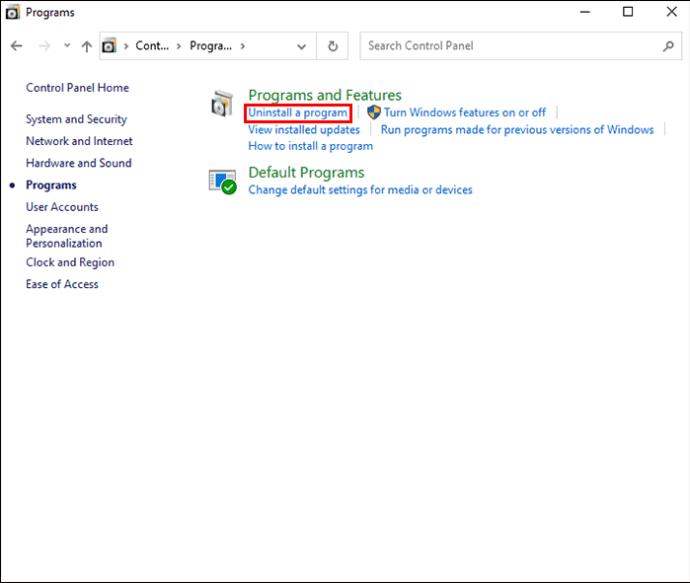
- Cilnē “Organizēt” ritiniet uz leju līdz vietai “Microsoft OneDrive” un izvēlieties “Atinstalēt”.
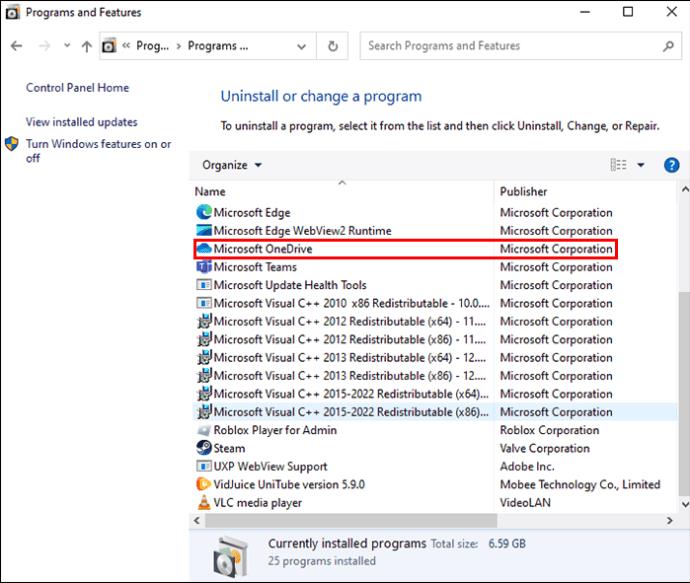
- Ar peles labo pogu noklikšķiniet uz tā un noklikšķiniet uz "Atinstalēt" un gaidiet, līdz sistēma atinstalē programmu.
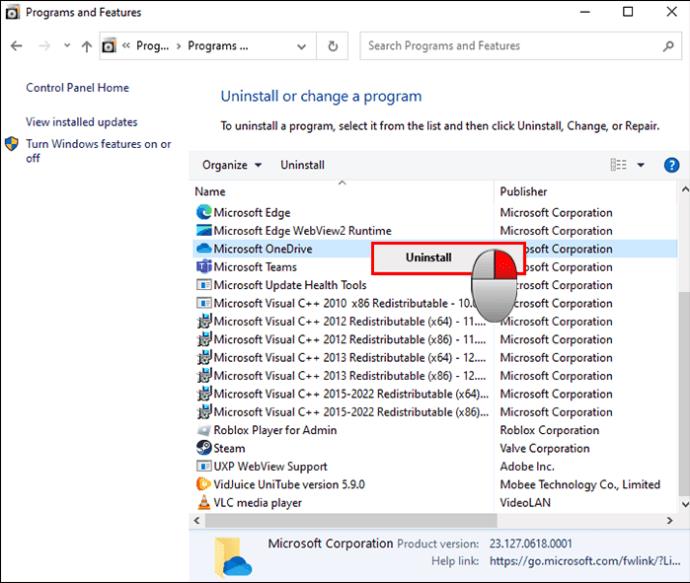
Īsāks ceļš nozīmē nospiest Win + 1 un pēc tam noklikšķināt uz “Programmas”. Izvēlieties “Programmas un līdzekļi” un atrodiet Microsoft OneDrive. Noklikšķiniet uz "Atinstalēt" un gaidiet, līdz process beigsies.
Ieslēdziet akumulatora režīmu
Viena no darbībām, kas patērē datora operatīvo atmiņu un akumulatoru, ir OneDrive sinhronizācija. Ja akumulators ir pilns, OneDrive tiks nepārtraukti sinhronizēts. Tādējādi akumulatora režīma iespējošana ir lielisks veids, kā apturēt OneDrive sinhronizāciju.
Lūk, kā tas tiek darīts:
- Atveriet Windows lietotni “Iestatījumi”.
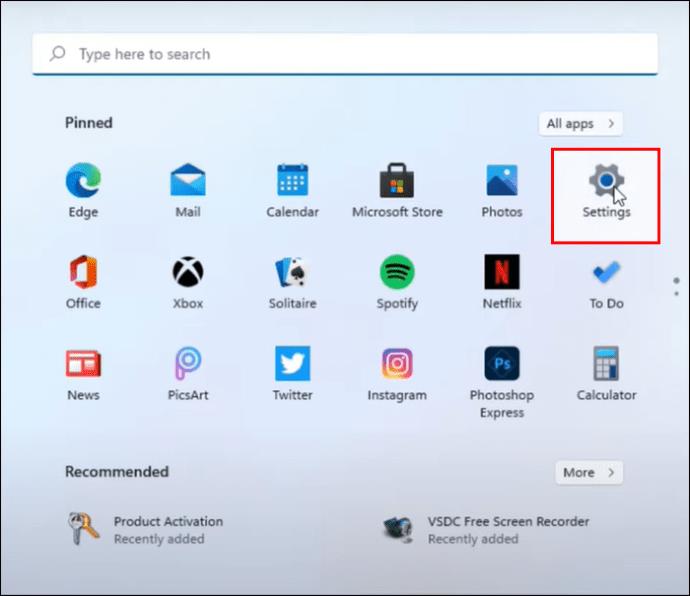
- Pārejiet uz “Sistēma” un pēc tam izvēlieties “Barošana un akumulators” operētājsistēmā Windows 11 vai “Akumulators” operētājsistēmā Windows 10.
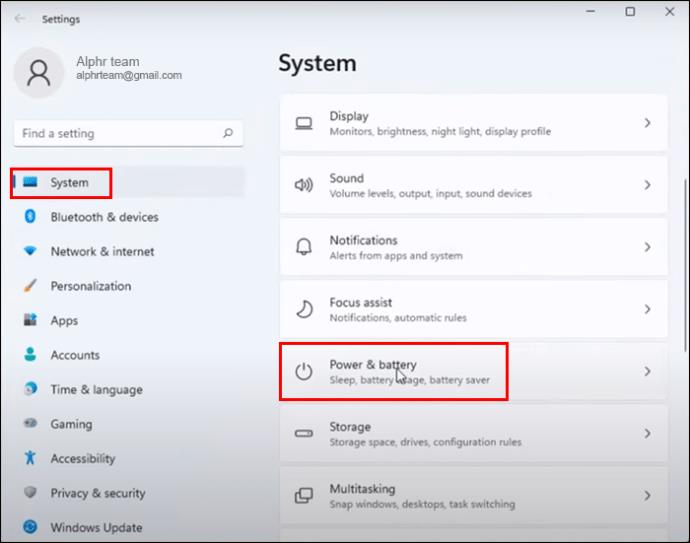
- Cilnē “Akumulatora taupīšanas režīms” ieslēdziet akumulatora režīmu. Ja ļausiet klēpjdatora akumulatora uzlādei pazemināties zem 20%, akumulatora režīms ieslēgsies pats.
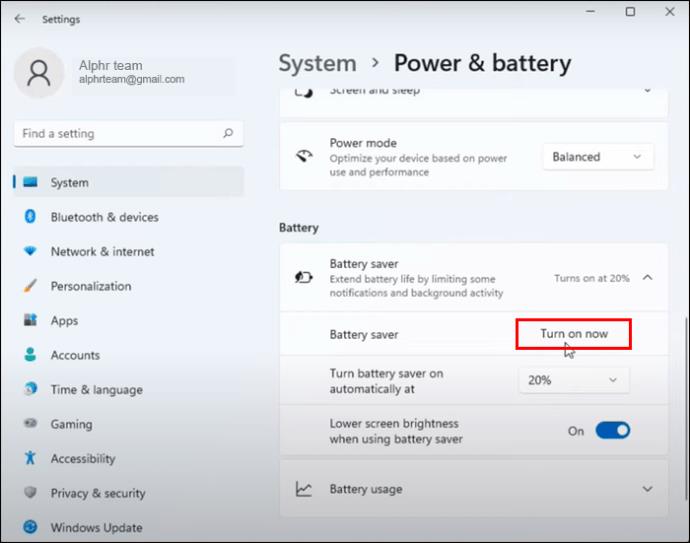
Iztukšojiet OneDrive mapi
Vienkāršs veids, kā pārtraukt OneDrive sinhronizāciju, ir iztukšot svarīgu failu avotu, kas atvieglo tā darbu. To sauc par vietējo OneDrive mapi. Visiem failiem vietējā OneDrive mapē ir jāievada tīmekļa mākonī. Ir ļoti svarīgi neļaut failiem atstāt šo mapi. Ja neviens no failiem jums nav svarīgs, izdzēsiet tos visus. Atstājot vietējo OneDrive tukšu, mākoņa krātuves pakalpojums tiek atstāts bez sinhronizācijas avota.
Lūk, kā to izdarīt:
- Darbvirsmā noklikšķiniet uz "Šis dators".
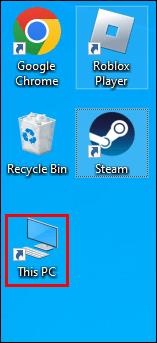
- Windows Explorer kreisajā rūtī atlasiet OneDrive.
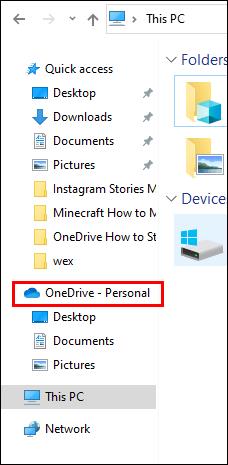
- Alternatīvs ceļš ir noklikšķināt uz OneDrive tieši uzdevumjoslā. Varat arī meklēt to uzdevumjoslas sadaļā “Ierakstiet šeit, lai meklētu”. Pēc tam noklikšķiniet uz OneDrive ikonas un pēc tam uz Atvērt.
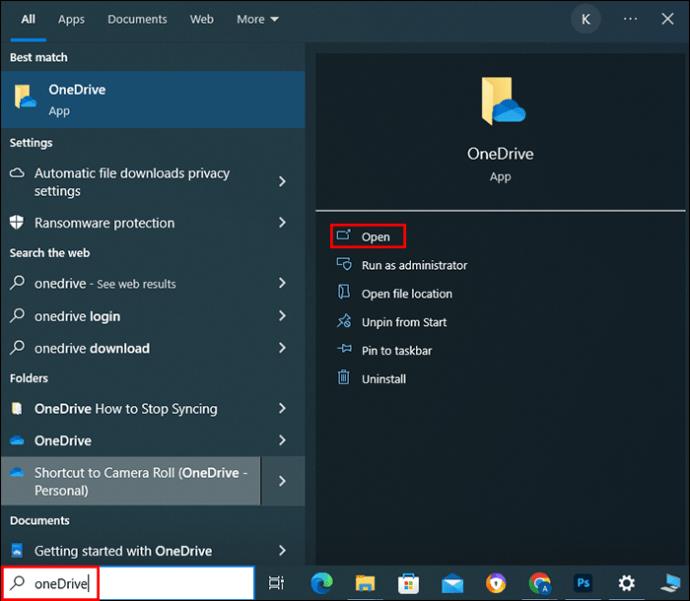
Paslēpiet OneDrive, ja nevarat to atinstalēt
Windows operētājsistēmas ir ļoti atšķirīgas, kas nozīmē, ka dažas no tām neļaus noņemt OneDrive. Ja jūsu dators nevar atinstalēt OneDrive, varat to paslēpt, lai tas nedarbotos.
- Atveriet MS OneDrive un dodieties uz “Iestatījumi”.
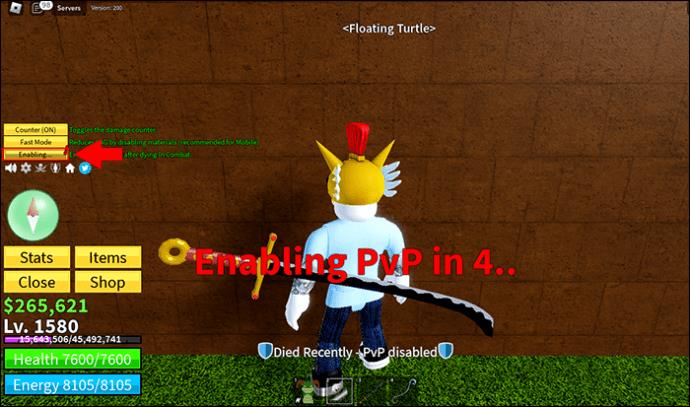
- Pārejiet uz "Konts" un nospiediet "Izvēlēties mapes".
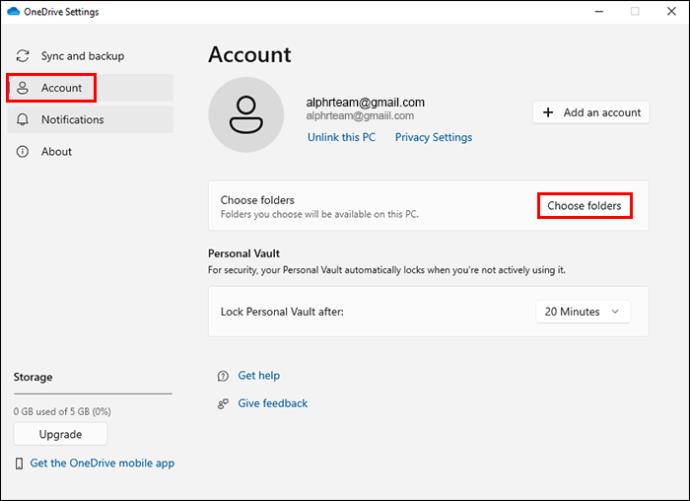
- Tiks parādīts logs ar mapju lodziņiem. Atzīmējiet un noņemiet atzīmi no izvēles rūtiņas “Padarīt visus failus pieejamus”. Atzīmējot šo izvēles rūtiņu, jūs atlasīsit visas pārējās mapes. Lai noņemtu visu šo vienumu atlasi, noklikšķiniet uz izvēles rūtiņas, lai noņemtu atzīmi, un noklikšķiniet uz “OK”.
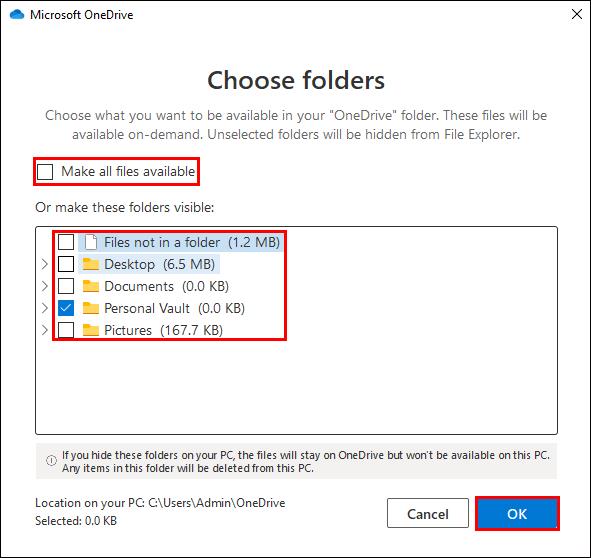
- Sadaļā “Iestatījumi” noklikšķiniet uz “Sinhronizācija un dublēšana”.

- Izvēlieties cilni “Saglabāt fotoattēlus un videoklipus no ierīcēm”. Pēc tam noņemiet atzīmi no izvēles rūtiņas “Automātiski saglabāt fotoattēlus un videoklipus pakalpojumā OneDrive ikreiz, kad pievienoju datoram kameru, tālruni vai citu ierīci”. Noņemiet atzīmi no izvēles rūtiņas “Automātiski saglabāt manis uzņemtos ekrānuzņēmumus pakalpojumā OneDrive”.
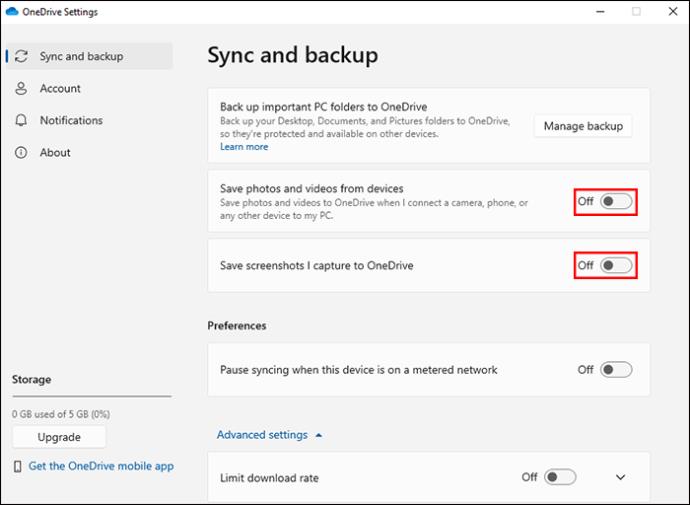
- Tagad dodieties atpakaļ uz “Iestatījumi” un atveriet cilni “Konts” uz “Atsaistīt šo datoru”. Tādējādi tiks pārtraukts savienojums starp OneDrive un jūsu Windows datoru.
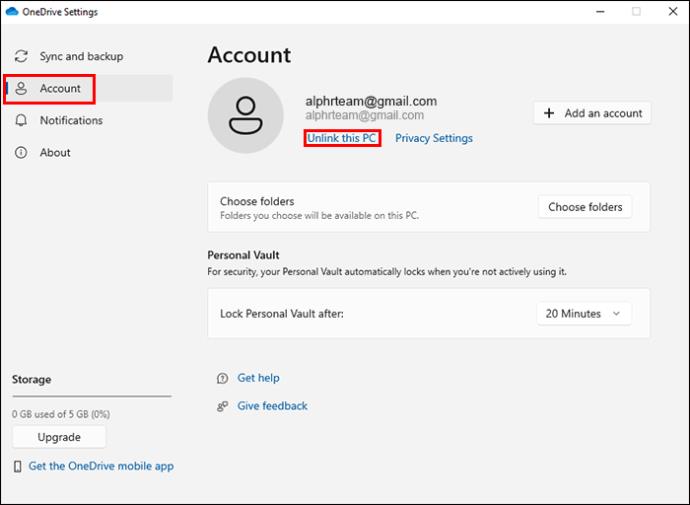
Tagad OneDrive paslēpšana būs vienkāršs uzdevums:
- Piekļūstiet OneDrive, izmantojot Windows failu pārlūku vai darbvirsmu. Pēc tam ar peles labo pogu noklikšķiniet uz tā, lai izvēlētos "Properties".
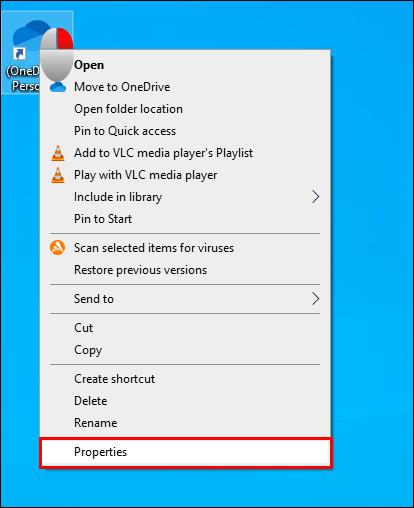
- Parādīsies logs "Properties". Zem cilnes “Vispārīgi” un atzīmējiet “Slēpts”. un nospiediet "OK", lai saglabātu izmaiņas.
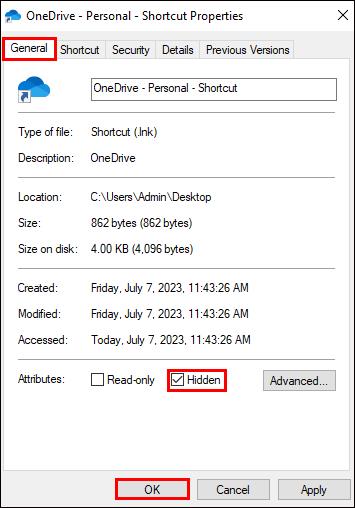
- Visbeidzot, pārtrauciet OneDrive darbību uz nenoteiktu laiku, aizverot to.
FAQ
Kā jūs varat īslaicīgi apturēt OneDrive sinhronizāciju?
Ja jūsu ierīce lielāko daļu laika paliek bezsaistē, OneDrive automātiski neaugšupielādēs un neielādēs failus un mapes. Šis ir pagaidu risinājums. OneDrive atsāks sinhronizāciju, kad savienosiet ierīci ar internetu. Varat arī apturēt OneDrive darbību uz dažām stundām.
Kāda krātuves sistēma var aizstāt OneDrive pēc tā noņemšanas?
Šī programmatūra ir līdzīga OneDrive. Viņi var dublēt mapes, failus un lietojumprogrammas un sinhronizēt tos ar citu krātuves vietu turpmākai izguvei. Labs piemērs ir MiniTool ShadowMaker .
Atspējot OneDrive sinhronizāciju
OneDrive dublē jūsu svarīgos failus, mapes un fotoattēlus un pārsūta tos uz mākoņa krātuves vietu. Ja vēlaties pārtraukt failu un mapju sinhronizēšanu, tas ir salīdzinoši vienkāršs process. Kad atkal būsiet gatavs sinhronizēšanai, jums nebūs nekādu grūtību to izdarīt.
Vai iepriekš esat pārtraucis OneDrive sinhronizāciju? Ja tā, vai izmantojāt šajā rakstā minētos trikus un padomus? Paziņojiet mums tālāk komentāru sadaļā.